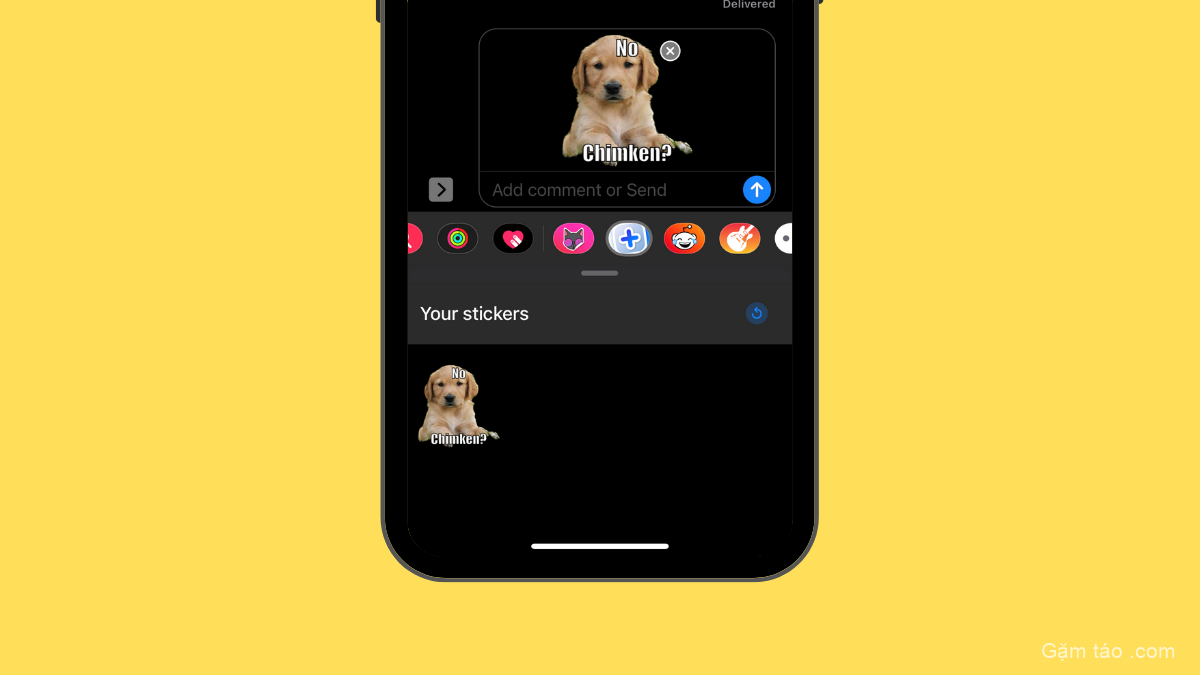Nhờ tính năng Visual Look Up được update trong bản cập nhật iOS 16 cho phép cắt ảnh , bạn có thể tách chủ thể ra khỏi nền ảnh, sau đó tiếp tục và tạo Sticker từ đó. Đó là một tính năng đáng kinh ngạc mang đến cho hầu hết những người mới làm quen với khả năng đáng kinh ngạc để tạo ra một cây gậy của riêng họ, bạn bè, gia đình, hoặc bất kỳ ai hoặc bất cứ thứ gì.
iOS 16 đã mang lại nhiều thay đổi cho Visual Look Up và trong số đó là khả năng nâng chủ thể khỏi bất kỳ hình ảnh nào. Tính năng này giúp loại bỏ những rắc rối khi cắt chủ thể của bạn ra khỏi nền theo cách thủ công mà trước đây đã mất hàng giờ đồng hồ. Mặc dù bạn có thể tự động hóa quá trình này ở một mức độ nhất định bằng cách sử dụng các công cụ hiện đại, nhưng khả năng nâng chủ đề là một yếu tố thay đổi cuộc chơi.
Bạn có thể sử dụng tính năng mới của Visual Look Up để chỉ cần chạm và nâng chủ thể khỏi bất kỳ hình ảnh nào trong vài giây. Và bạn sẽ làm gì với những chủ đề đã nâng của bạn? Tất nhiên, bạn có thể tạo Sticker và chia sẻ chúng với bạn bè và gia đình của mình! Đây là cách bạn có thể bắt đầu với quá trình này.
Cách tạo Sticker trên iOS 16
Visual Lookup Up trên iOS 16 hiện cho phép bạn liệt kê một chủ đề trong ảnh để cho phép bạn cắt và sao chép các chủ thể được hỗ trợ từ bất kỳ hình ảnh nào. Chúng tôi sẽ sử dụng điều này để làm lợi thế của mình và tạo Sticker trên iPhone của bạn. Có hai cách phổ biến để tạo Sticker, bằng cách sử dụng ứng dụng Tệp theo cách thủ công (được cài đặt sẵn với iOS) hoặc bằng cách sử dụng Drop Sticker , một ứng dụng của bên thứ ba mà bạn cần tải xuống từ Apple App Store.
Vì Drop Sticker tự động lưu Sticker của bạn vào iMessage, chúng tôi khuyên bạn nên sử dụng nó qua ứng dụng File. Anyhoo, sử dụng có thể sử dụng những gì phù hợp với bạn tốt, vì vậy hãy chọn các hướng dẫn bên dưới cho phù hợp.
Phương pháp 1: Tạo Sticker trên iPhone của bạn bằng ứng dụng File
Để tạo Sticker bằng ứng dụng File, trước tiên, chúng ta cần di chuyển hình ảnh có liên quan vào ứng dụng. Nếu hình ảnh của bạn đã có trong ứng dụng File, bạn có thể bỏ qua một số bước đầu tiên bên dưới.
Lưu ý: Sticker được tạo bằng ứng dụng File sẽ cần được chia sẻ dưới dạng hình ảnh
Mở ứng dụng Ảnh và chạm và mở ảnh từ nơi bạn muốn nâng chủ thể của mình lên.
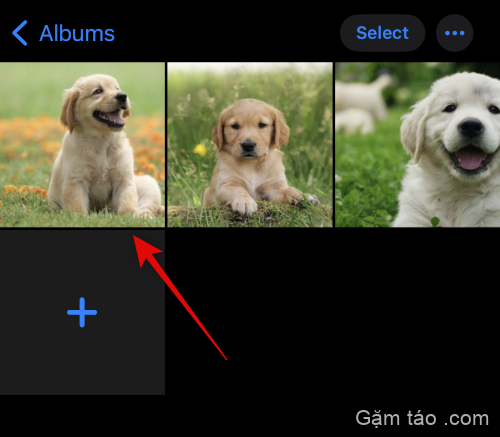
Bây giờ hãy nhấn vào biểu tượng Chia sẻ .
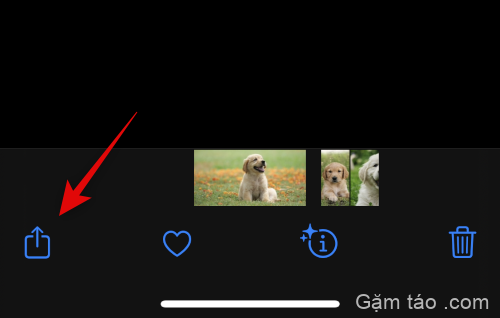
Nhấn và chọn Lưu vào File .
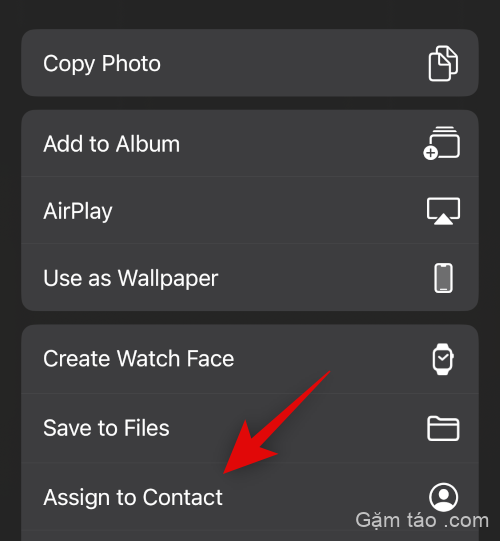
Bây giờ, hãy chọn một vị trí cho ảnh và nhấn vào Lưu .

Sau khi bạn hoàn tất, hãy mở ứng dụng File và điều hướng đến ảnh chúng tôi vừa lưu. Nhấn và giữ vào ảnh sau khi được tìm thấy.
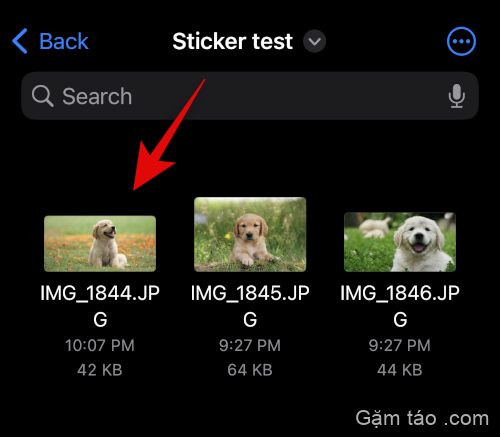
Nhấn vào Tác vụ nhanh .
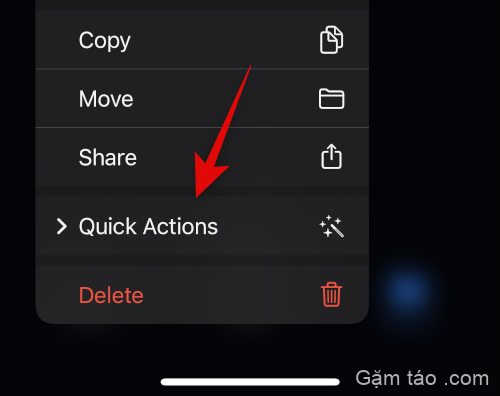
Bây giờ hãy nhấn vào Xóa nền .
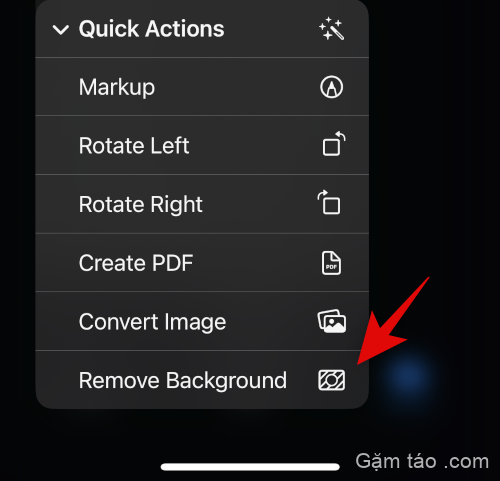
Một hình ảnh mới bây giờ sẽ được tạo với nền đã bị xóa. Bạn có thể cần phải cắt một số hình ảnh để giảm không gian thừa trong Sticker của mình.

Và đó là nó! Giờ đây, bạn có thể chia sẻ hình ảnh này trong tất cả các ứng dụng và IM trên iPhone của mình.
Phương pháp 2: Tạo Sticker trên iPhone của bạn bằng ứng dụng Drop Sticker
Drop Sticker tự động đồng bộ hóa các Sticker đã tạo với iMessage. Điều này giúp loại bỏ những rắc rối khi phải gửi Sticker đã tạo của bạn dưới dạng ảnh. Sử dụng các bước bên dưới để giúp tạo Sticker bằng Drop Sticker có trên App Store.
Tải xuống và khởi chạy Drop Sticker trên iPhone của bạn bằng liên kết ở trên. Nhấn vào Tiếp tục ở dưới cùng.
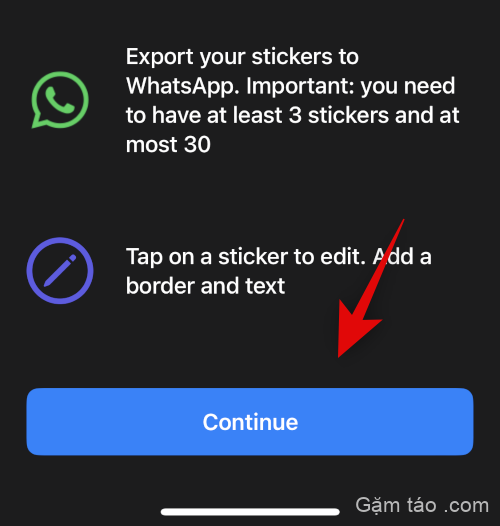
Loại bỏ ứng dụng khỏi menu đa nhiệm của bạn và thay vào đó hãy mở ứng dụng Ảnh. Bây giờ hãy nhấn và mở Ảnh mà bạn muốn tạo Sticker từ đó.
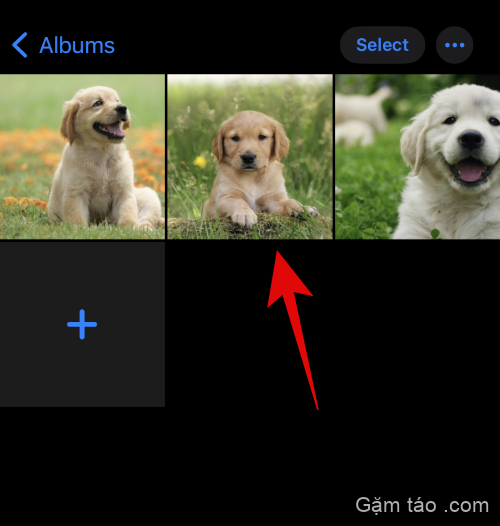
Bây giờ hãy chạm và giữ vào chủ thể của bạn và kéo xung quanh để cắt chúng khỏi nền. Tiếp tục nhấn và chuyển về Drop Sticker.

Thả đối tượng được nâng lên trong khu vực dành riêng ở trên cùng.
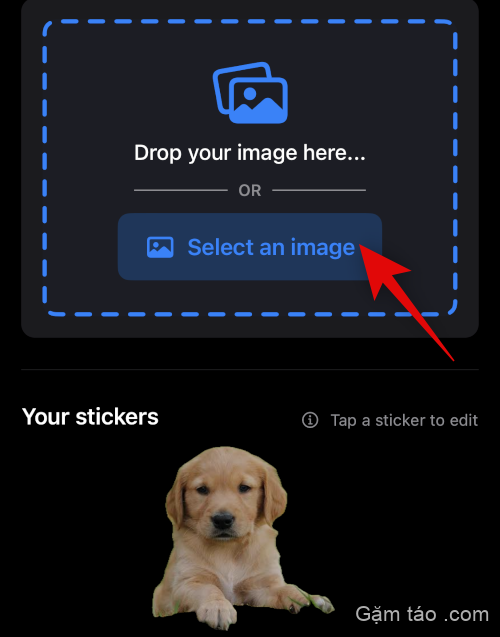
Một Sticker bây giờ sẽ được tạo ở dưới cùng. Nhấn vào nó để tùy chỉnh Sticker của bạn.
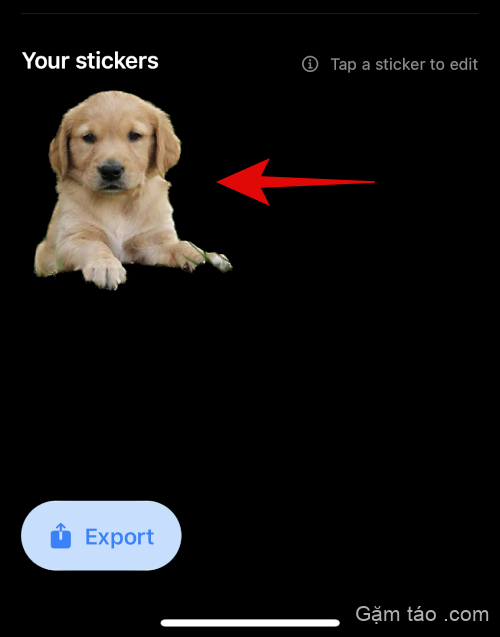
Thêm một số văn bản ở đầu và cuối khi bạn thấy phù hợp.
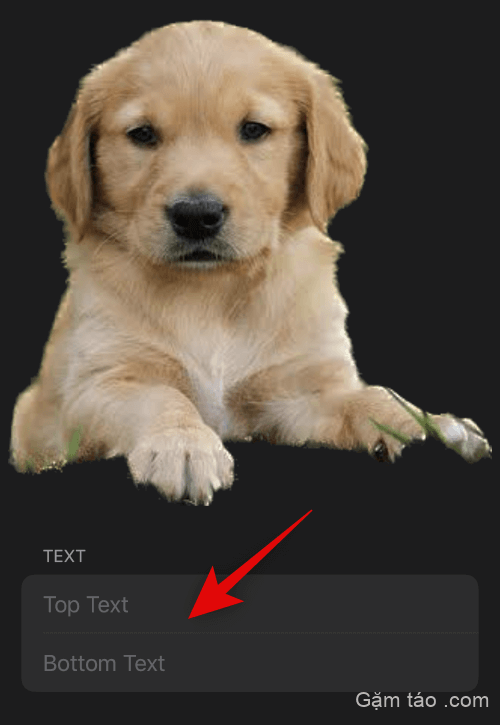
Ngoài ra, hãy bật chuyển đổi cho Đường viền hình ảnh nếu bạn muốn có đường viền xung quanh Sticker của mình. Điều này không được khuyến nghị vì tính năng phát hiện cạnh sẽ không hoạt động như dự định đối với các ảnh cắt và chủ thể được nâng lên.
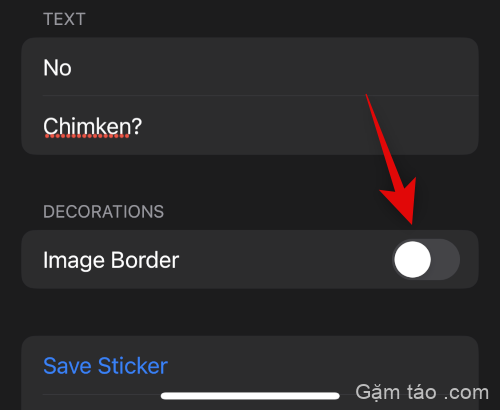
Bây giờ, hãy nhấn vào Lưu Sticker ở dưới cùng.
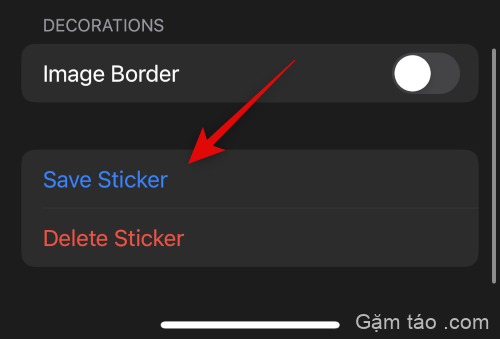
Và đó là nó! Sticker tùy chỉnh của bạn bây giờ sẽ được tạo và tự động đồng bộ hóa với iCloud. Bạn cũng có thể nhấn vào xuất và đồng bộ hóa Sticker của mình với Whatsapp.
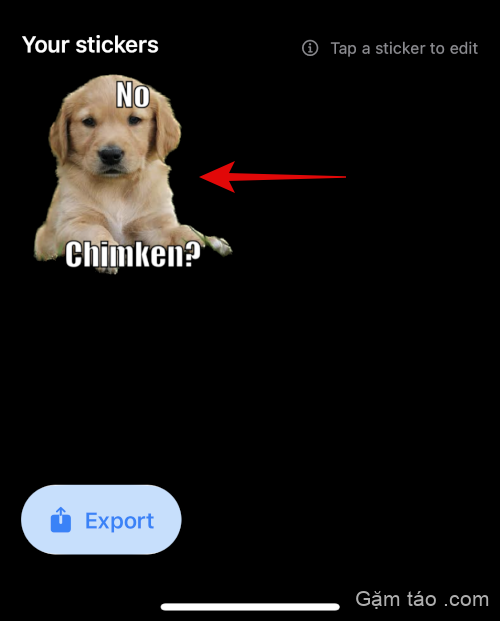
Lưu ý: Bạn sẽ cần tối thiểu ba Sticker và tối đa ba mươi Sticker để xuất chúng sang Whatsapp.
Các lựa chọn thay thế để thả Sticker: Có nhiều ứng dụng của bên thứ ba hơn để xem xét
Dưới đây là một số lựa chọn thay thế cho Drop Sticker cũng có thể giúp bạn tạo Sticker từ các chủ thể được nâng lên.
- Make Stickers with Drag & Drop
- Sticker Drop (Paid app)
Câu hỏi thường gặp
Khả năng nâng chủ thể của Visual Look Up chỉ được thêm vào trong iOS 16 và do đó, nó khá mới và do đó đây là một số câu hỏi thường gặp về nó.
Bạn có thể tạo Sticker từ bất kỳ bức ảnh nào không?
Có, bạn có thể tạo Sticker từ bất kỳ hình ảnh nào miễn là nó có chủ thể hỗ trợ. Apple hiện hỗ trợ các đối tượng sau trong Tra cứu trực quan và sau đó là Nâng đối tượng.
- Côn trùng
- Những người
- Loài vật
- Chim
- Tượng
Tại sao một số Sticker không có nền trong suốt?
Một số Sticker sẽ không có nền trong suốt nếu IM hoặc ứng dụng của bạn chuyển đổi hình ảnh đã tải lên. Một ví dụ điển hình về điều này là Whatsapp nơi hình ảnh được chuyển đổi sang JPEG và do đó thêm nền cho chủ thể và Sticker được nâng lên của bạn.
Chúng tôi hy vọng bài đăng này đã giúp bạn dễ dàng tạo Sticker từ các chủ thể được nâng lên trên iPhone của mình. Nếu bạn có thêm bất kỳ câu hỏi nào, vui lòng thả chúng trong phần bình luận bên dưới.