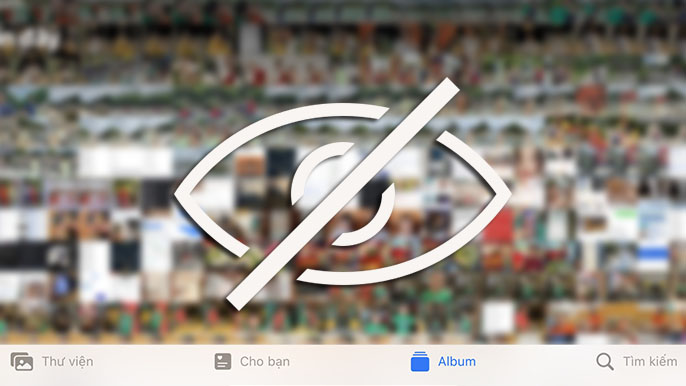
Nếu bạn là người thỉnh thoảng cho phép bạn bè và gia đình truy cập vào iPhone của bạn, thì chắc chắn bạn sẽ không muốn họ xem ảnh riêng tư của bạn giữa những người khác trong thư viện ảnh của bạn. Apple cho phép người dùng iPhone ẩn những bức ảnh nhạy cảm của mình bằng cách gửi chúng vào Album ẩn để bạn có thể yên tâm khi tặng iPhone cho ai đó.
Trong bài đăng này, chúng tôi sẽ giải thích cách bạn có thể ẩn ảnh trên iPhone của mình trên iOS 16.
Album ẩn trong iOS 16: Có gì mới so với iOS 15?
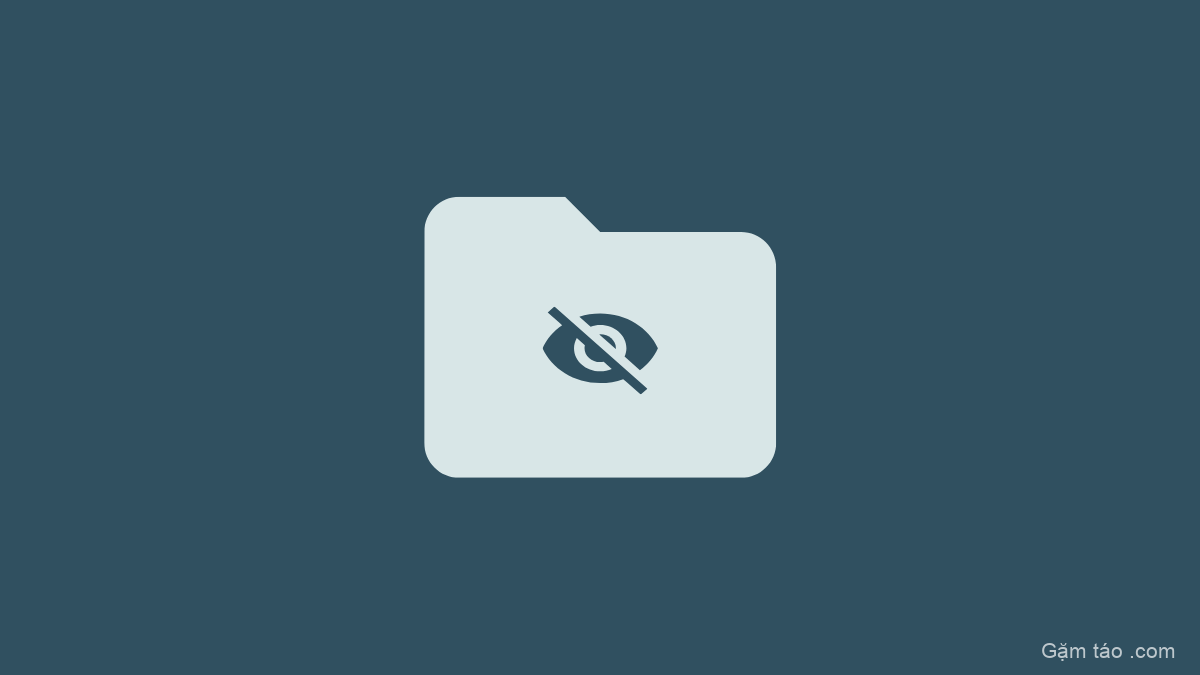
Tùy chọn Ẩn ảnh và video trên iPhone đã tồn tại một thời gian nhưng iOS 16 làm cho nó an toàn hơn một chút. Để giải thích, các phiên bản trước của iOS đã cho phép người dùng di chuyển ảnh của họ từ thư viện chính của họ vào một album Ẩn.
Tuy nhiên, album Ẩn này chỉ cần một cú chạm để lộ ảnh nhạy cảm của bạn và bất kỳ ai có quyền truy cập vật lý vào iPhone đã mở khóa của bạn đều có thể xem ảnh ẩn của bạn một cách dễ dàng. Một yếu tố khác khiến ảnh ẩn của bạn kém an toàn hơn là bất kỳ ứng dụng bên thứ ba nào có bộ chọn ảnh sẽ tiếp tục hiển thị ảnh ẩn của bạn ngay cả khi chúng bị ẩn trong ứng dụng Ảnh.
Trên iOS 16, Apple đã làm cho album Ẩn trên ứng dụng Ảnh an toàn hơn bằng cách khóa nó bằng Face ID, Touch ID hoặc mật mã thiết bị của bạn. Điều này có nghĩa là, khi mở Anbom ẩn sẽ yêu cầu bạn xác thực bằng khuôn mặt hoặc vân tay của mình để không ai khác ngoài bạn có thể truy cập vào ảnh bạn gửi đến anbom này. Điều này cũng đảm bảo rằng không có ứng dụng bên thứ ba nào hiện có thể xem ảnh nhạy cảm của bạn thông qua bộ chọn ảnh mà bạn không có quyền truy cập.
Cách ẩn ảnh bên trong Ảnh trên iOS 16
Mọi hình ảnh hoặc video bạn lưu trên ứng dụng Ảnh đều có thể bị ẩn trên iPhone của bạn. Để ẩn ảnh trên Ảnh, hãy mở ứng dụng Ảnh trên iPhone của bạn.
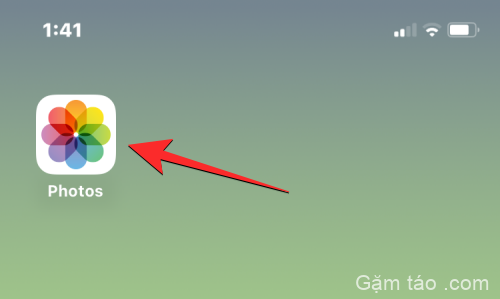
Từ đây, bạn ẩn một ảnh hoặc nhiều ảnh cùng một lúc bằng cách làm theo các phương pháp có liên quan bên dưới.
Tùy chọn 1: Ẩn từng ảnh một
Khi ứng dụng Ảnh tải lên, hãy nhấn vào ảnh bạn muốn ẩn khỏi Thư viện.
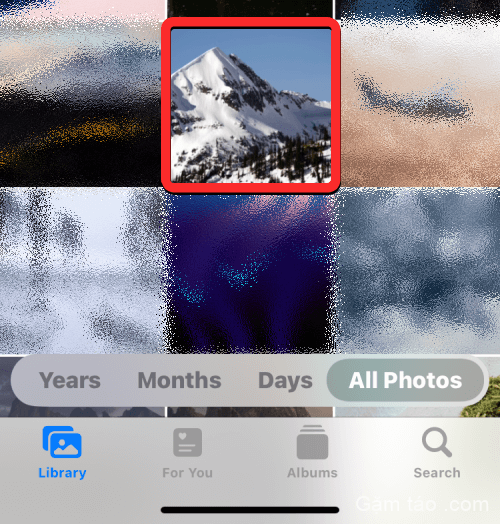
Thao tác này sẽ mở ảnh đã chọn ở chế độ xem toàn màn hình. Tại đây, hãy nhấn vào biểu tượng 3 chấm ở góc trên cùng bên phải để có thêm các tùy chọn.
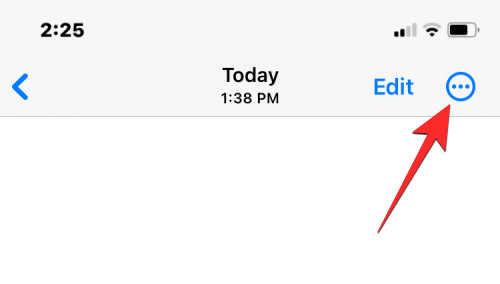
Trong menu mục bổ sung xuất hiện, hãy chọn Ẩn .

Bạn sẽ thấy một lời nhắc hiển thị ở dưới cùng. Để tiếp tục hành động của bạn, hãy nhấn vào Ẩn ảnh trong lời nhắc này.

Giờ đây, ảnh đã chọn sẽ biến mất khỏi Thư viện của bạn trong ứng dụng Ảnh.
Tùy chọn 2: Ẩn nhiều ảnh cùng một lúc
Nếu bạn muốn ẩn nhiều ảnh và video cùng một lúc, hãy nhấn vào Chọn ở góc trên cùng bên phải của ứng dụng Ảnh.
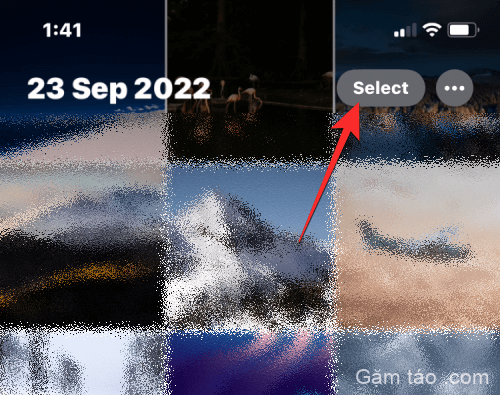
Bây giờ, hãy nhấn vào ảnh bạn muốn ẩn để chọn chúng trước. Nếu có nhiều ảnh bạn muốn ẩn, hãy vuốt qua chúng trong Thư viện của bạn.
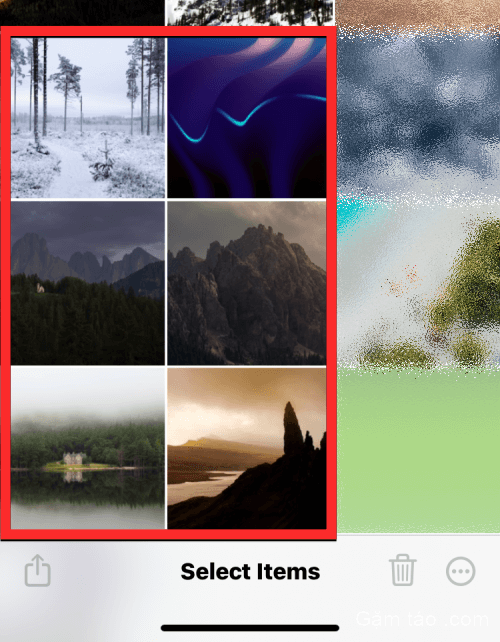
Khi bạn chọn ảnh, bạn sẽ thấy một dấu tích xuất hiện bên trong một vòng tròn nhỏ màu xanh lam ở góc dưới cùng bên phải. Khi bạn đã chọn tất cả ảnh bạn muốn ẩn, hãy nhấn vào biểu tượng dấu 3 chấm ở góc dưới cùng bên phải.

Trong menu mục bổ sung xuất hiện, hãy chọn Ẩn .

Bây giờ, bạn sẽ thấy lời nhắc ở cuối màn hình yêu cầu bạn xác nhận hành động của mình. Để tiếp tục, hãy nhấn vào Ẩn <số> Ảnh .
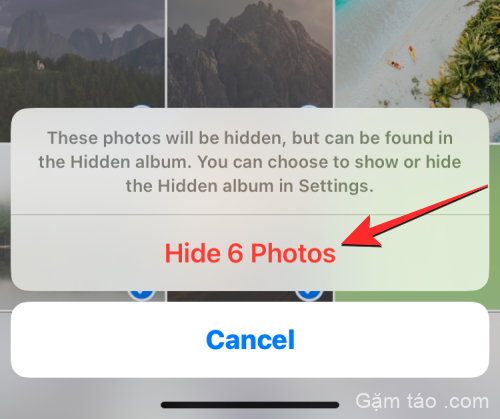
Giờ đây, tất cả ảnh đã chọn sẽ biến mất khỏi Thư viện của bạn bên trong ứng dụng Ảnh.
Cách khóa ảnh ẩn trên iOS 16
iOS 16 mang đến một lớp bảo mật cho ảnh ẩn của bạn vì nó khóa chúng bằng Face ID, Touch ID hoặc mật mã của bạn. Tùy chọn được bật theo mặc định, có nghĩa là tất cả ảnh và video ẩn của bạn trên ứng dụng Ảnh sẽ tự động bị khóa ngay sau khi bạn ẩn chúng trên ứng dụng.
Nếu vì bất kỳ lý do gì, ảnh ẩn không bị khóa trên iOS 16, bạn có thể bật khóa cho nội dung ẩn của mình bằng cách mở ứng dụng Cài đặt .

Bên trong Cài đặt, chọn Ảnh .

Trên màn hình tiếp theo, hãy bật nút chuyển Sử dụng Face ID nếu bạn đang sử dụng iPhone sử dụng Face ID. Trên các mẫu iPhone 8 và iPhone SE, bạn có thể bật nút chuyển đổi Sử dụng Touch ID để khóa ảnh ẩn của mình.
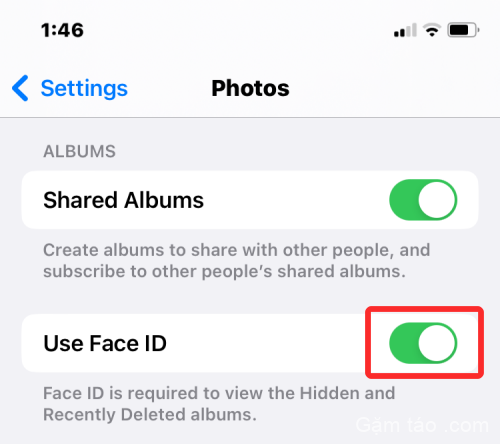
Tất cả ảnh của bạn trong album Ẩn và album Đã xóa gần đây giờ sẽ bị khóa bằng Face ID hoặc Touch ID của bạn.
Điều gì xảy ra khi bạn ẩn ảnh trên iOS 16?
Khi bạn ẩn ảnh bằng ứng dụng Ảnh, ảnh sẽ biến mất khỏi tab Thư viện trên ứng dụng. Sau đó, ảnh này sẽ có thể truy cập được bên trong album Ẩn của bạn mà bạn có thể truy cập bằng cách đi tới Ảnh > Album > Bị ẩn . Cả ảnh và video bạn ẩn bằng các phương pháp trên sẽ xuất hiện bên trong màn hình Album ẩn.
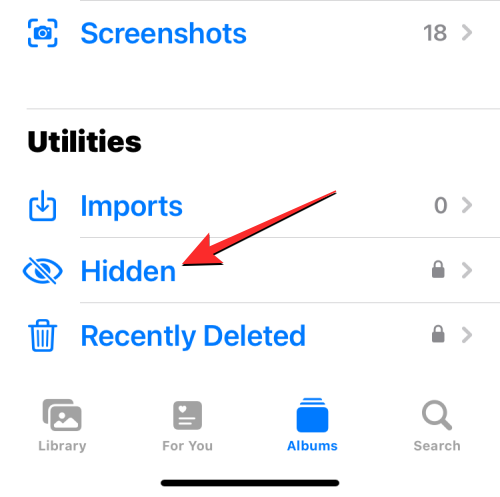
Trên iOS 16, bạn sẽ không thể truy cập vào Album ẩn của mình trừ khi bạn mở khóa bằng Face ID, Touch ID hoặc mật mã của iPhone.
Cách hiện ảnh trên Photos trên iOS 16
Nếu bạn muốn truy cập ảnh đã ẩn của mình và không muốn ẩn chúng nữa, bạn có thể sử dụng tùy chọn Bỏ ẩn để đưa chúng trở lại thư viện chính của mình. Để làm điều đó, hãy mở ứng dụng Ảnh trên iPhone của bạn.
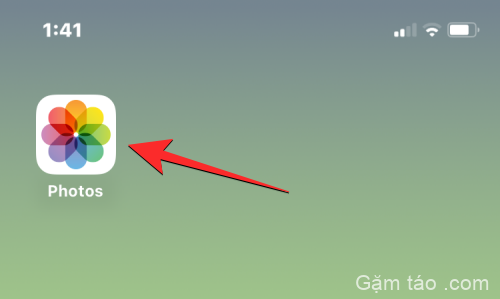
Bên trong Ảnh, nhấn vào tab Album ở dưới cùng.

Trên màn hình này, cuộn xuống và chọn Ẩn trong “Tiện ích”.
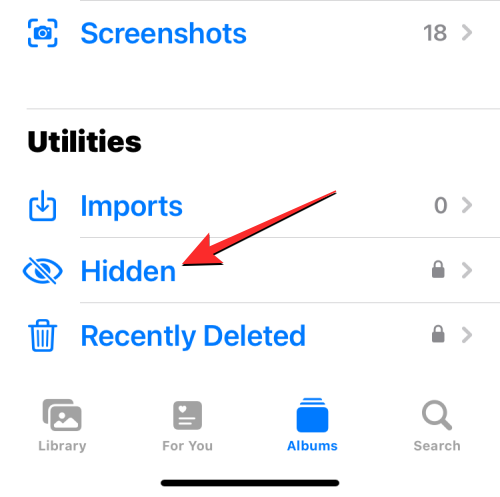
Bây giờ bạn sẽ phải sử dụng Face ID hoặc Touch ID để xác thực hành động của mình và truy cập vào album Ẩn. Bạn cũng có thể nhập mật mã thiết bị của mình nếu bạn không thể sử dụng Face ID hoặc Touch ID vì một số lý do.

Khi bạn ở trong album Ẩn, bạn sẽ thấy tất cả ảnh và video bạn đã ẩn bằng cách sử dụng tùy chọn Ẩn. Để hiện chúng, hãy nhấn vào Chọn ở góc trên cùng bên phải của màn hình.
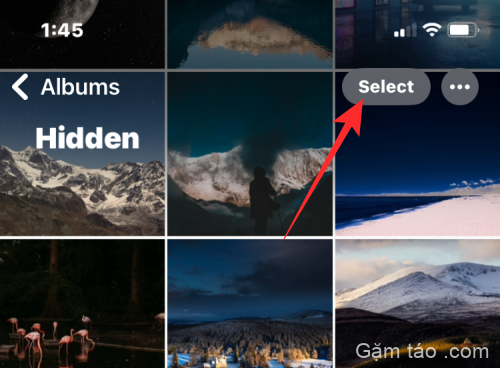
Sau khi bạn thực hiện lựa chọn của mình, những bức ảnh bạn đã chọn sẽ được đánh dấu bằng dấu tích bên trong một vòng tròn màu xanh lam. Để hiện các ảnh đã chọn, hãy nhấn vào biểu tượng dấu 3 chấm ở góc dưới cùng bên phải.
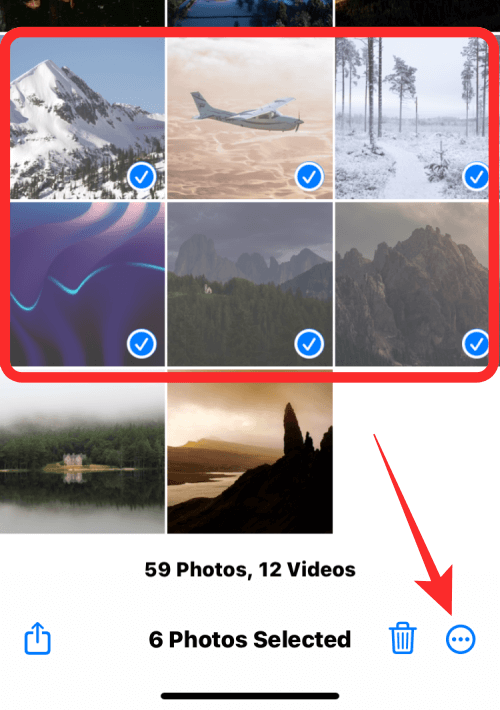
Trong các tùy chọn xuất hiện trong menu mục bổ sung, hãy nhấn vào Bỏ ẩn .
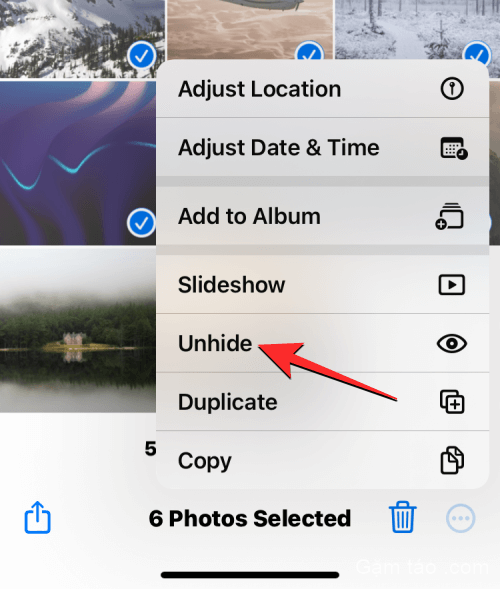
Giờ đây, các ảnh đã chọn sẽ biến mất khỏi album Ẩn và quay trở lại Thư viện Ảnh của bạn.
Bạn cũng có thể hiện một ảnh đơn từ album Ẩn bằng cách mở nó ở chế độ toàn màn hình, sau đó nhấn vào biểu tượng dấu 3 chấm ở góc trên cùng bên phải.

Trong các tùy chọn xuất hiện, chạm vào Bỏ ẩn để xóa ảnh này khỏi album Ẩn.

Bạn có thể loại bỏ khóa Anbom ẩn trên iOS 16 không?
Đúng. Mặc dù tất cả ảnh ẩn của bạn bên trong ứng dụng Ảnh đều bị khóa bằng Face ID hoặc Touch ID theo mặc định trên iOS 16, bạn có thể tắt khóa này theo cách thủ công để gửi ảnh vào Album ẩn mà không cần bất kỳ lớp bảo mật bổ sung nào. Mặc dù chúng tôi sẽ không đề xuất hành động như vậy vì nó làm giảm khía cạnh bảo mật của các bức ảnh ẩn của bạn xuống một bậc, nhưng bạn chắc chắn có thể làm điều đó bằng cách làm theo hướng dẫn tương tự như trên để đi tới Cài đặt > Ảnh và sau đó tắt Sử dụng / Sử dụng Face ID Touch ID chuyển đổi từ đây.

Khi bạn xóa khóa Face ID hoặc Touch ID cho ảnh ẩn của mình, bạn sẽ có thể truy cập nội dung ẩn của mình nhanh hơn nhiều nhưng bạn cần lưu ý rằng bất kỳ ai cũng có thể truy cập chúng khi iPhone của bạn được mở khóa.
Đó là tất cả những gì bạn cần biết về cách ẩn ảnh trên iPhone trên iOS 16.




