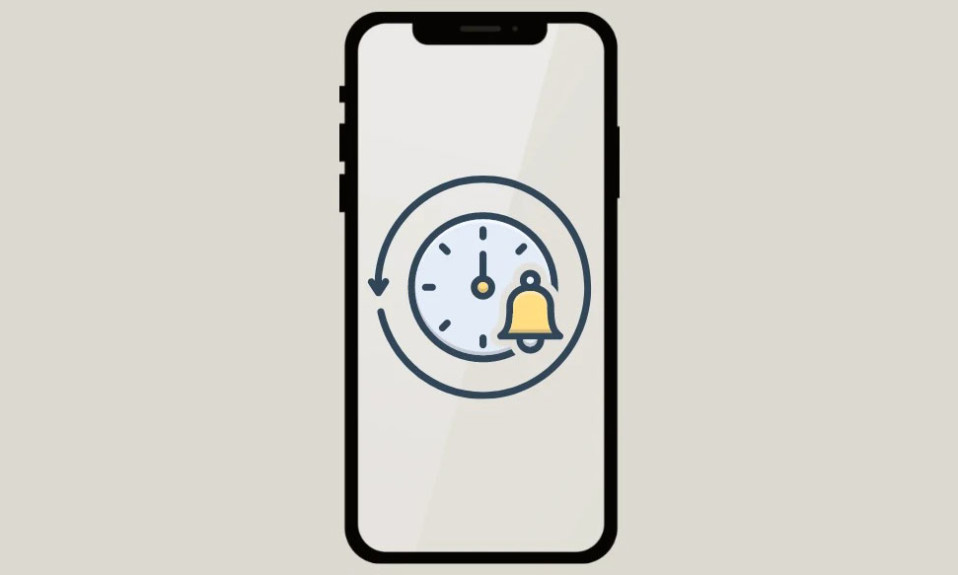
Cách cho phép hoặc hạn chế ứng dụng nào được phép gửi Thông báo Gấp cho bạn khi cần thiết.
Apple đã giới thiệu Thông báo Gấp trở lại trong iOS 15. Các Thông báo Gấp hoạt động hiệu quả với các chế độ Tập trung và giúp bạn chỉ nhận các cảnh báo quan trọng và quan trọng trên thiết bị của mình.
Tuy nhiên, trước khi bắt đầu tìm hiểu cách bạn có thể quản lý những thông báo này, bạn cũng cần phải tìm hiểu về chúng vì chúng có thể hơi khó hiểu.
Thông báo Gấp là gì?
Khi Apple giới thiệu Chế độ Tập trung, nó cho phép bạn điều chỉnh thông báo từ một số ứng dụng nhất định khi Chế độ Tập trung cụ thể có hiệu lực. Tuy nhiên, điều đó cũng có nghĩa là bạn có thể bỏ lỡ các cập nhật quan trọng từ các ứng dụng bị chặn.
Do đó, để đảm bảo điều đó không xảy ra, Apple đã cho phép thông báo ‘Gấp’. Những thông báo như vậy có thể vượt qua rào cản của Chế độ Tập trung để cung cấp thông tin quan trọng có thể yêu cầu bạn chú ý và / hoặc hành động thích hợp mà không có bất kỳ sự chậm trễ nào.
Tuy nhiên, chính nhà phát triển sẽ chỉ định danh mục gián đoạn cho các thông báo, tức là nhà phát triển ứng dụng về cơ bản sẽ chọn thông báo nào trong số các thông báo sẽ được coi là Nhạy cảm về thời gian.
May mắn thay, mặc dù các nhà phát triển ứng dụng có quyền tự do phân loại thông báo, người dùng hoàn toàn có thể chặn thông báo từ một ứng dụng nếu họ cho rằng thông báo có mức độ ưu tiên thấp đang phá vỡ rào cản của Chế độ Tập trung.
Hệ thống thông báo của Apple có bốn cấp độ danh mục gián đoạn và dựa trên các danh mục này, người ta quyết định thông báo nào là Gấp. Để bạn hiểu rõ hơn, dưới đây là một biểu đồ nhỏ giải thích cách mỗi mức ngắt hoạt động trong hệ thống:
- Bị động: Các thông báo thuộc danh mục này sẽ không kích hoạt bất kỳ manh hình ảnh hoặc âm thanh nào. Ví dụ: một ứng dụng yêu cầu bạn đánh giá về một địa điểm đã ghé thăm gần đây có thể thuộc danh mục này.
- Chủ động (mặc định): Thông báo luôn được gửi qua danh mục này. Có lẽ thông báo gần đây nhất cũng được đặt trong danh mục này. Thông báo về mức độ này có thể kích hoạt biểu ngữ âm thanh hoặc hình ảnh hoặc có thể là cả hai. Ví dụ: thông báo từ một ứng dụng truyền thông xã hội về bài đăng gần đây có thể nằm trong danh mục này.
- Gấp: Như đã đề cập ở trên, đây về cơ bản là các thông báo có mức độ ưu tiên cao và sẽ vượt qua các Chế độ Tập trung và Tóm tắt thông báo do người dùng xác định. Ví dụ: thông báo từ ứng dụng Sức khỏe để nhắc bạn uống thuốc sẽ nằm trong danh mục này.
- Quan trọng: Mức độ thông báo này hiếm khi được gửi. Loại thông báo này sẽ không chỉ bỏ qua Chế độ Tập trung mà còn bỏ qua chế độ ‘Rung’ trên thiết bị. Thông báo điển hình mà bạn có thể nhận được thuộc danh mục này là cảnh báo thời tiết khắc nghiệt sắp đến, cảnh báo AMBER , nhịp tim cao / thấp hoặc bất kỳ cảnh báo an toàn nào tại địa phương.
Bây giờ, bạn đã hiểu Thông báo Gấp là gì, hãy chuyển sang phần tiếp theo để tìm hiểu cách quản lý chúng.
Kiểm soát Thông báo Gấp từ Cài đặt
Nếu bạn thấy một ứng dụng đang lạm dụng Thông báo Gấp trên thiết bị của mình và tấn công bạn bằng hàng đống thông báo, bạn có thể tắt chúng cho ứng dụng cụ thể. Mặt khác, nếu bạn nhận ra rằng mình thường xuyên bỏ lỡ các cập nhật quan trọng từ một ứng dụng, chỉ cần bật Thông báo Gấp cho ứng dụng đó.
Để làm như vậy, hãy truy cập ứng dụng Cài đặt, từ thư viện ứng dụng hoặc Màn hình chính của thiết bị.
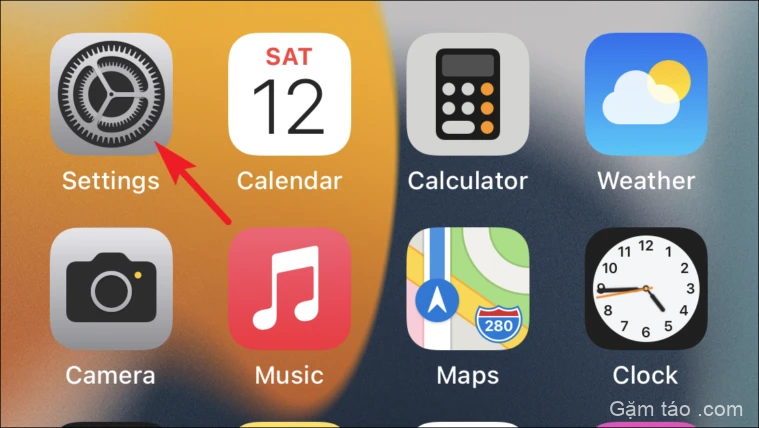
Sau đó, nhấn vào ô ‘Thông báo’ từ danh sách để tiếp tục.
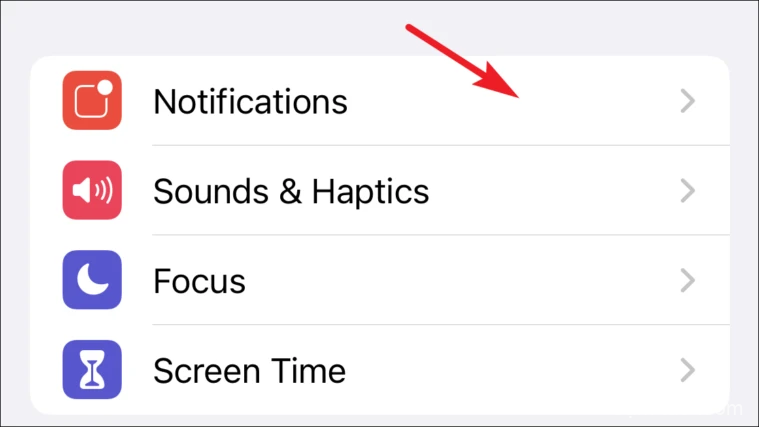
Tiếp theo, xác định vị trí và nhấn vào ô của ứng dụng mà bạn muốn quản lý thông báo.
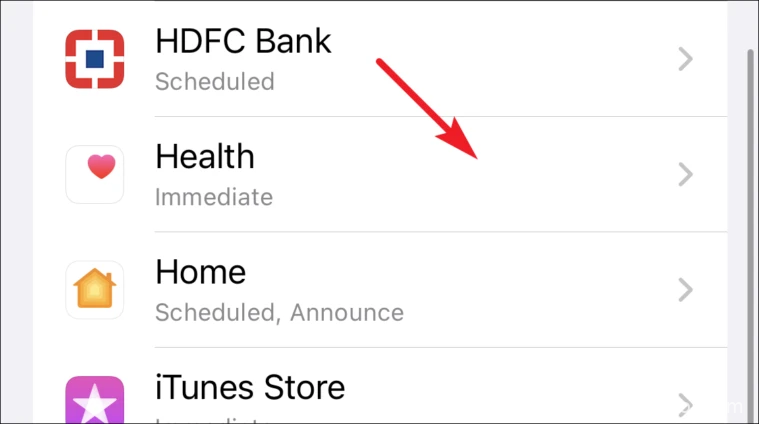
Trong trường hợp bạn đang ở đây để tắt Thông báo Gấp , hãy nhấn vào công tắc bật / tắt sau đó để chuyển nó về vị trí ‘Tắt’.
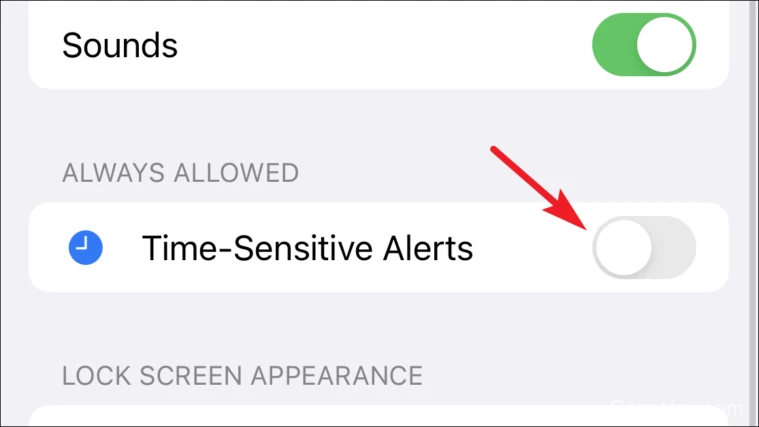
Nếu không, để bật chúng , hãy bật công tắc bật tắt bằng cách chạm vào nó và đưa nó về vị trí ‘Bật’.
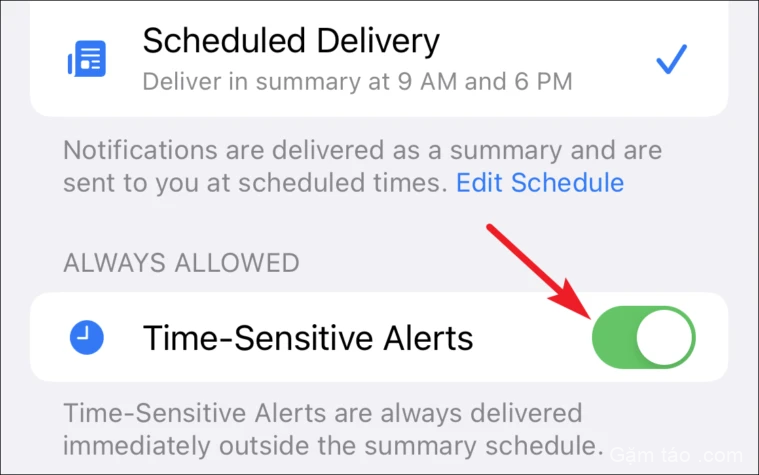
Vậy là xong, bạn đã bật tắt thành công Thông báo Gấp trên thiết bị của mình.
Thông báo Gấp có thể đảm bảo rằng bạn nhận được thông tin quan trọng đúng hạn mà không bị chậm trễ. Tuy nhiên, nếu bạn nhận thấy một ứng dụng lạm dụng đặc quyền này, hãy tắt nó khỏi ứng dụng Cài đặt trên iPhone.




