
Bạn có gặp lỗi không xem được Video trên iPhone hoặc iPad của mình không? Có lẽ ứng dụng bạn đang sử dụng để phát video không làm gì cả hoặc hiển thị màn hình trống hoặc có thể nó bị treo ngẫu nhiên.
Video không mở được trên iPhone vì một số lý do. Video download bị hỏng, format file không tương thích và các vấn đề khác có thể đóng vai trò là một yếu tố. Rất may, bài viết này có tất cả những gì bạn cần để khắc phục lỗi phát lại video trên iPhone của mình.
1. Buộc thoát và khởi chạy lại ứng dụng
Bạn nên bắt đầu bằng cách buộc thoát và khởi chạy lại ứng dụng không phát video trên iPhone. Thao tác này sẽ xóa trạng thái ứng dụng bị hỏng hoặc có lỗi và là một cách sửa lỗi nhanh chóng cho hầu hết các sự cố không mong muốn.
Ví dụ: nếu ứng dụng Apple TV đang gây ra sự cố, hãy vuốt lên từ cuối màn hình (hoặc nhấp đúp vào nút Trang chủ ) để mở Trình chuyển ứng dụng, sau đó vuốt thẻ TV sang bên . Tiếp theo, khởi chạy lại Apple TV qua Màn hình chính hoặc Thư viện ứng dụng .
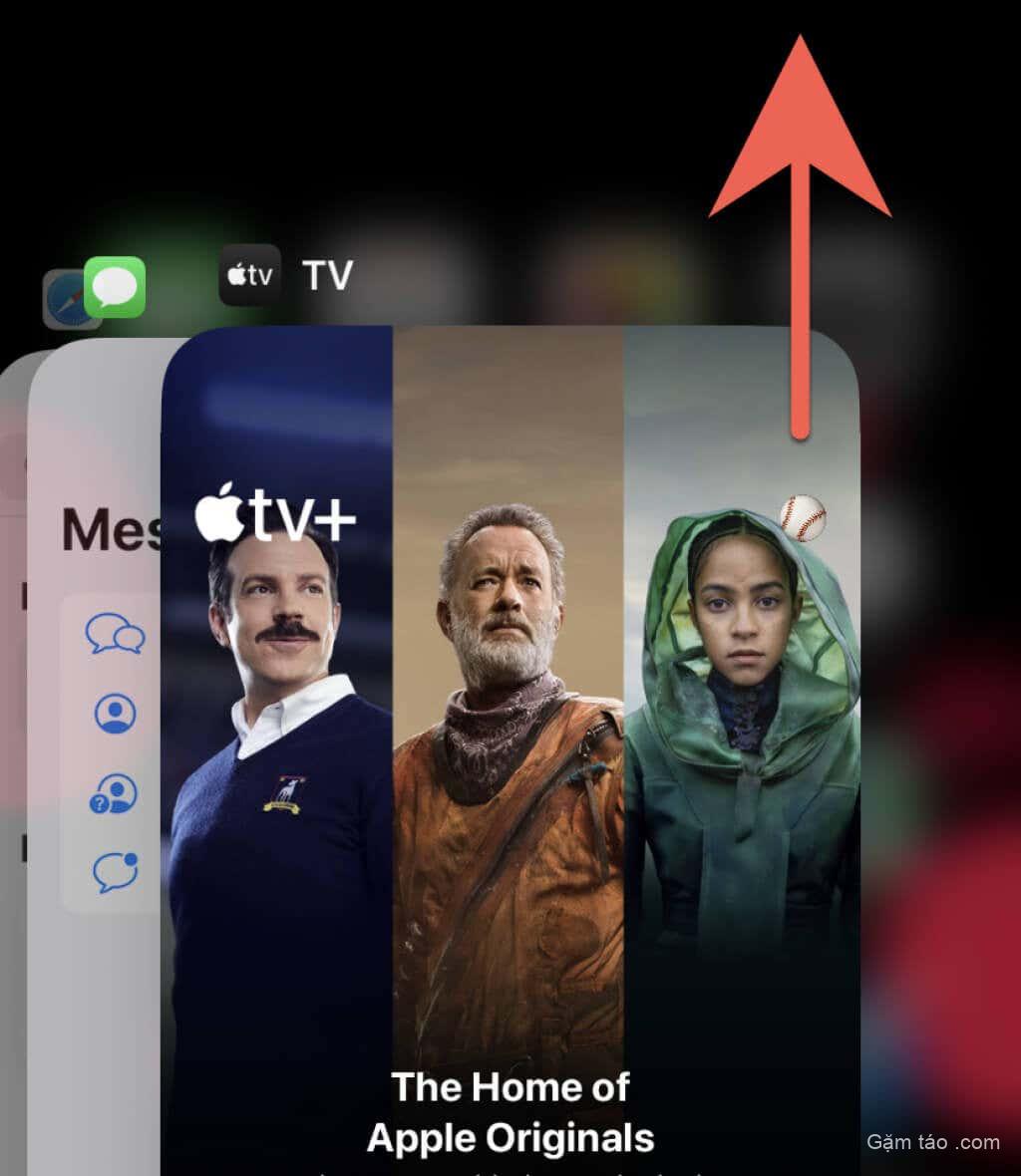
2. Kiểm tra kết nối Internet
Kết nối mạng kém có thể dẫn đến việc phát video bị kẹt hoặc thất thường trong khi phát online nội dung trên các ứng dụng như YouTube và Netflix. Điều đó thậm chí còn ảnh hưởng đến ứng dụng Ảnh nếu nó phải tải video cuộn camera iPhone từ iCloud.
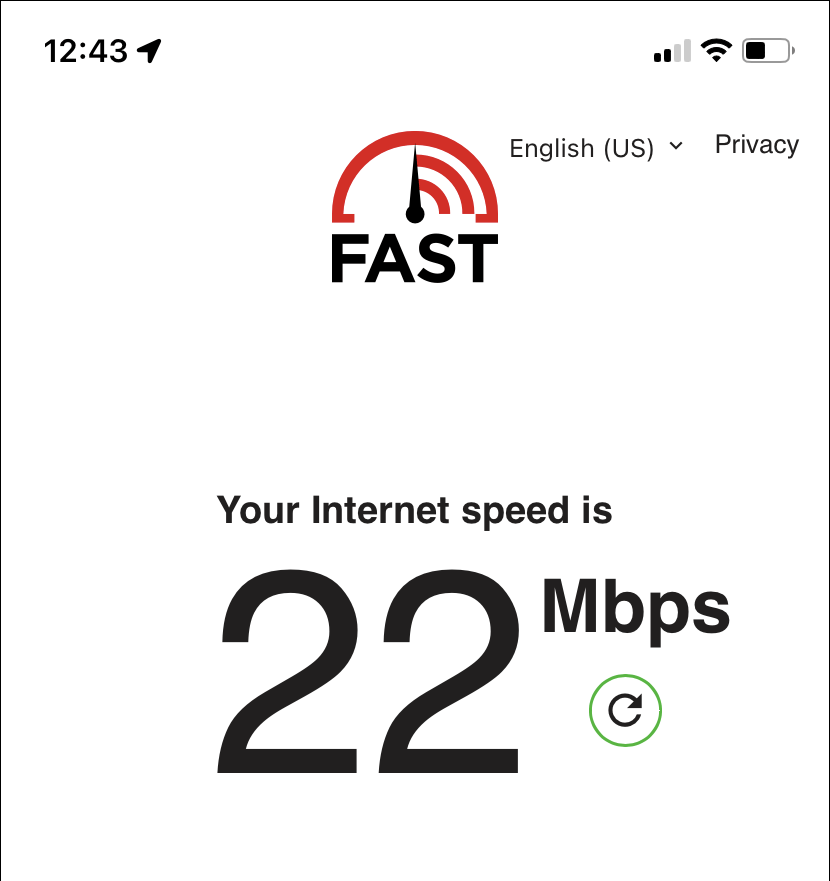
Để xác nhận, hãy chạy kiểm tra tốc độ internet bằng công cụ online như Fast.com . Nếu kết quả có vẻ không ổn, hãy thử các cách sửa lỗi nhanh bên dưới:
- Bật rồi tắt Chế độ trên máy bay.
- Đi tới Cài đặt > WiFi , sau đó quên và tham gia lại mạng WiFi hiện tại.
- Khởi động lại router WiFi (nếu có thể) hoặc chuyển sang mạng không dây khác.
- Chuyển sang Di động và định cấu hình các tùy chọn của ứng dụng để cho phép phát online hoặc tải xuống qua dữ liệu di động.
- Đặt lại cài đặt mạng của điện thoại (thông tin thêm về điều đó bên dưới).
3. Kiểm tra trạng thái máy chủ
Các sự cố phía máy chủ là một lý do khác khiến video không phát online hoặc tải xuống trên iPhone. Hầu hết các dịch vụ phát online thường xuyên phát trạng thái máy chủ trên trang web của họ mà bạn có thể kiểm tra để xác nhận. Hoặc, bạn có thể sử dụng công cụ theo dõi trạng thái online của bên thứ ba như DownDetector . Nếu máy chủ dường như ngừng hoạt động, bạn không phải làm gì ngoài việc chờ đợi.
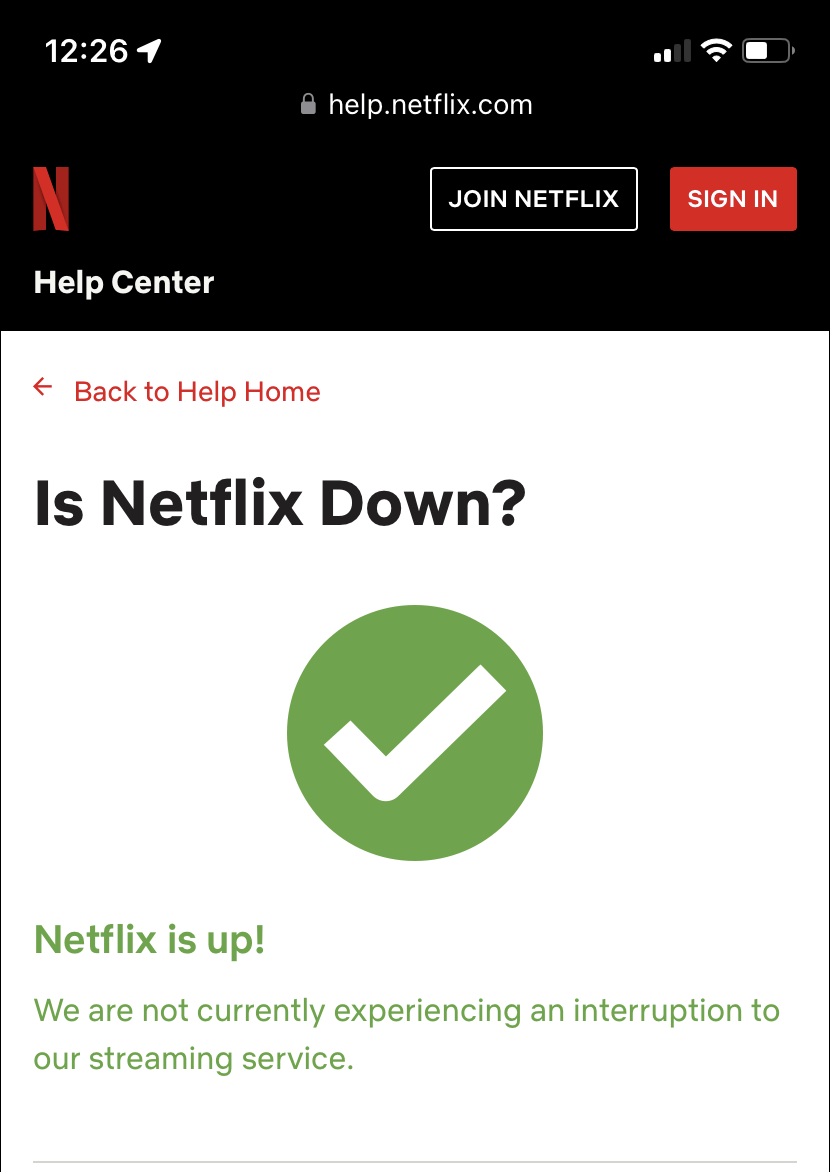
4. Khởi động lại iPhone
Khởi động lại iPhone là một phương pháp nhanh chóng khác để khắc phục các sự cố không mong muốn với phần mềm hệ thống và các ứng dụng chạy trên đó.
Để khởi động lại bất kỳ kiểu iPhone nào, hãy mở Cài đặt và nhấn Chung > Tắt máy . Sau đó, hãy tắt nguồn thiết bị và giữ nút Nguồn để bật lại. Nếu video bị treo và màn hình không phản hồi, hãy buộc khởi động lại iPhone .
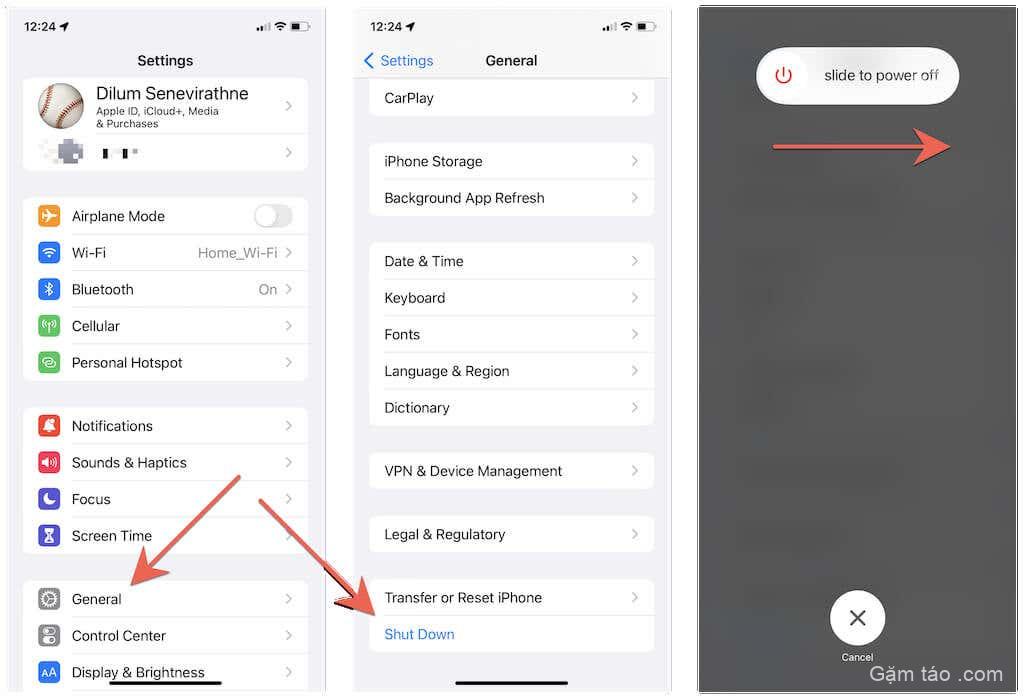
5. Cập nhật ứng dụng
Mặc dù không có gì đảm bảo, nhưng việc cài đặt các bản cập nhật mới nhất cho một ứng dụng có thể đóng một vai trò quan trọng trong việc giải quyết các lỗi đã biết gây ra sự cố phát lại video trên iPhone. Mở App Store, tìm kiếm ứng dụng được đề cập (ví dụ: YouTube ) và nhấn Cập nhật nếu có tùy chọn.
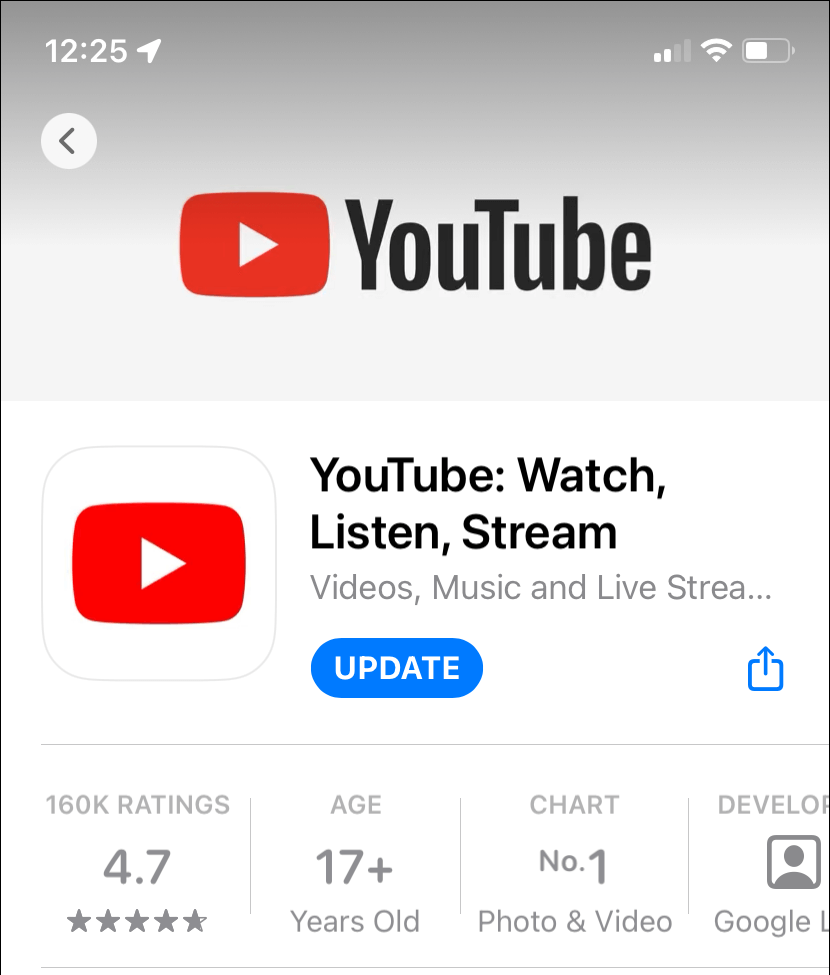
Lưu ý : Để cập nhật các ứng dụng gốc của Apple như Ảnh và Tivi, bạn phải cập nhật iOS. Thêm về điều đó sau.
6. Gỡ cài đặt ứng dụng và thử lại
Tiếp theo, hãy xem xét việc xóa và cài đặt lại ứng dụng có vấn đề. Để làm điều đó, hãy mở ứng dụng Cài đặt và chạm vào Chung > Bộ nhớ iPhone để hiển thị danh sách các ứng dụng iPhone. Sau đó, nhấn vào Xóa ứng dụng (hoặc Tải xuống ứng dụng nếu có một lượng đáng kể file video đã tải xuống mà bạn không muốn mất). Làm theo điều đó bằng cách tìm kiếm và cài đặt lại ứng dụng qua App Store.
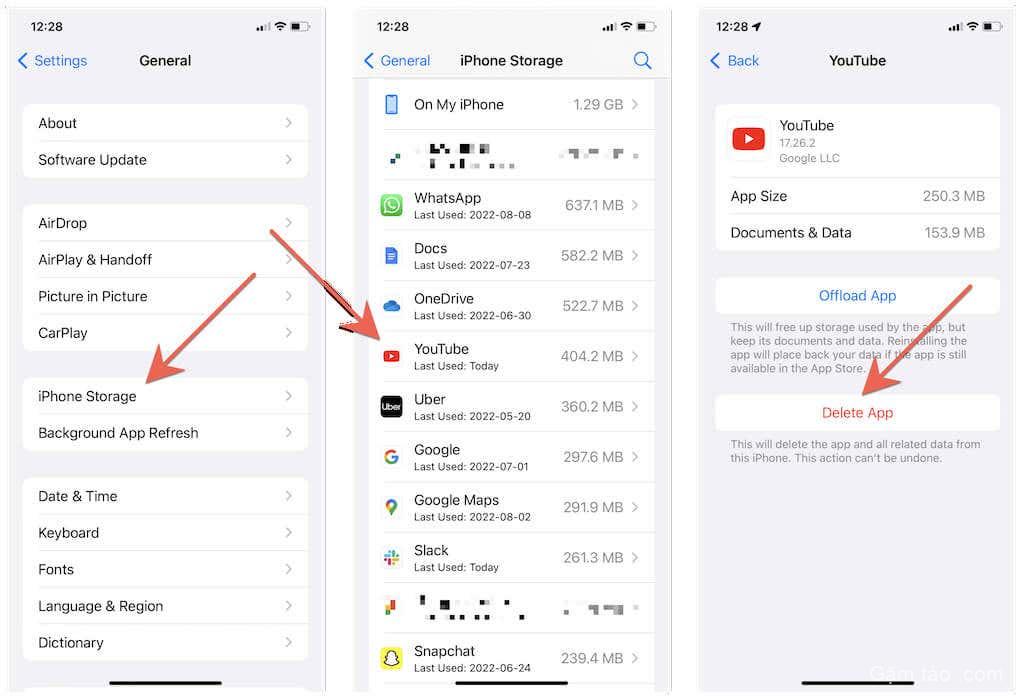
Lưu ý : iOS hạn chế bạn xóa ứng dụng Ảnh. Để giải quyết vấn đề, hãy đi tới Cài đặt > Ảnh và tắt Ảnh iCloud , sau đó bật. Ngoài ra, nếu bộ nhớ iPhone có đủ dung lượng trống, hãy chọn tùy chọn Tải xuống và Giữ bản gốc để lưu trữ cục bộ thư viện ảnh.
7. Tải xuống ứng dụng tương thích
Giả sử bạn gặp sự cố khi phát video clip bạn đã tải xuống bằng Safari trên trình duyệt web khác. Trong trường hợp đó, nó có thể ở format video mà iPhone không hỗ trợ nguyên bản — ví dụ: MKV hoặc AVI. Một trình phát đa phương tiện chuyên dụng như VLC Player sẽ cho phép bạn bắt đầu chơi nó.
Để mở format file video không tương thích trên một ứng dụng khác, hãy thử mở file đó trong ứng dụng File. Sau đó, chạm vào biểu tượng Chia sẻ và chọn ứng dụng trên Sheet Chia sẻ.
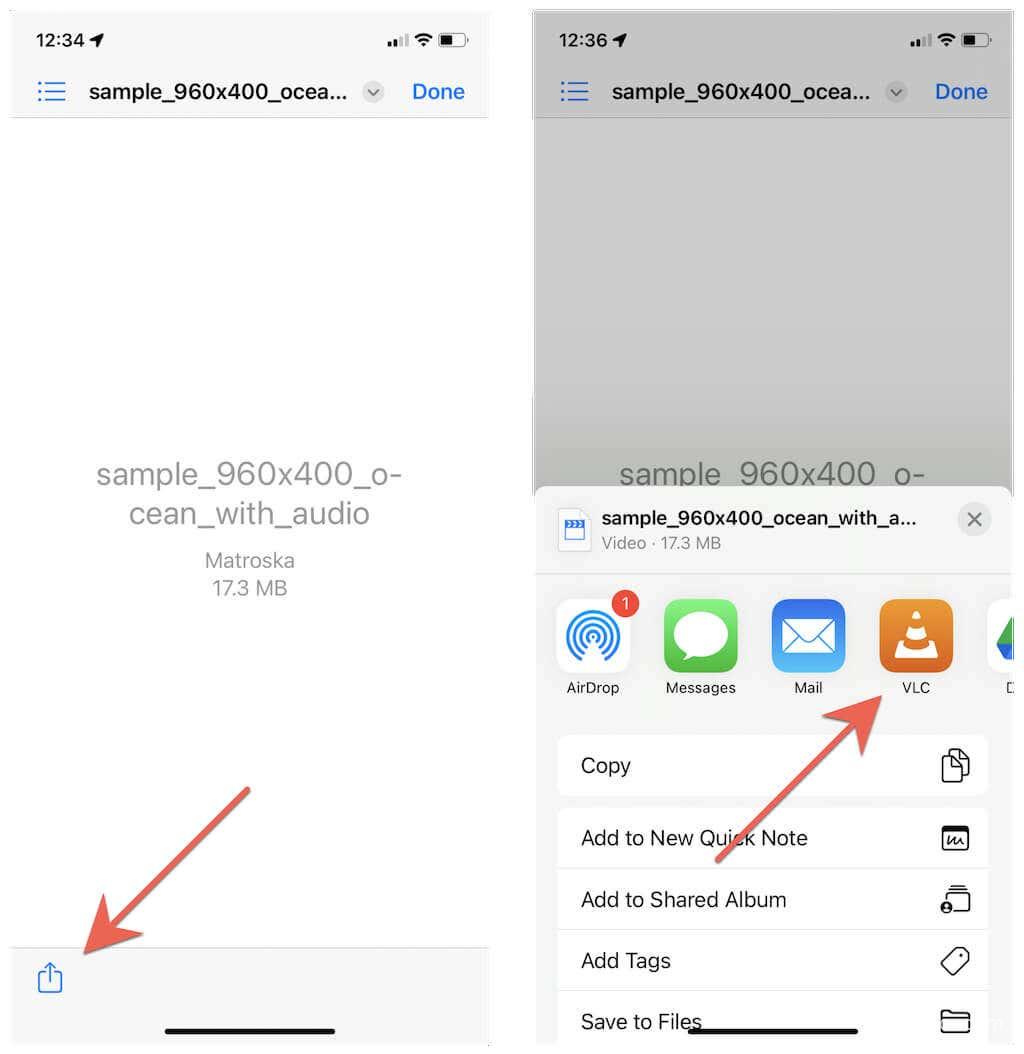
Ngoài ra, trình chuyển đổi video trên PC hoặc Mac có thể mã hóa lại video ở định dạng tương thích với iPhone như HEVC, MOV hoặc MPEG.
8. Xóa các bản tải xuống bị lỗi và thử lại
Các video đã tải xuống đôi khi có thể bị hỏng và từ chối phát. Cách khắc phục duy nhất, trong trường hợp đó, là xóa và tải lại chúng.
Ví dụ: chuyển sang tab Tải xuống trên Netflix, nhấn vào biểu tượng Chỉnh sửa và biểu tượng Xóa bên cạnh phim hoặc tập bạn muốn xóa. Sau đó, tải xuống lại video hoặc phát online.
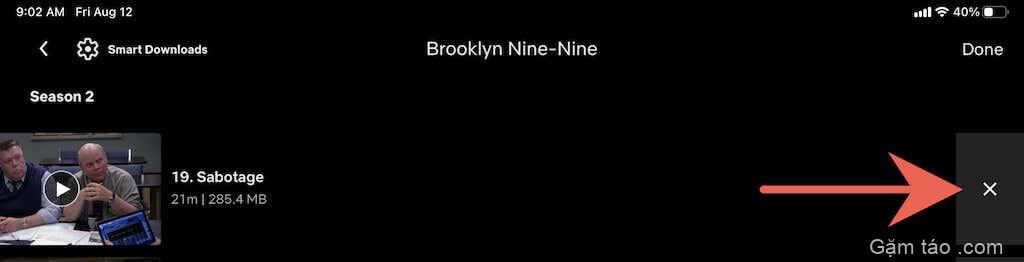
Nếu video online gặp sự cố khi tải hoặc phát trong Safari, bộ nhớ cache của trình duyệt bị hỏng có thể là nguồn gốc của sự cố. Xóa cookie và bộ nhớ cache có thể hữu ích, vì vậy hãy đi tới Cài đặt > Safari và nhấn Xóa lịch sử và dữ liệu trang web .

Bạn có sử dụng một trình duyệt web khác không? Tìm hiểu cách xóa bộ nhớ cache trong bất kỳ trình duyệt nào trên iPhone .
10. Cài đặt bản cập nhật phần mềm hệ thống
Phiên bản iOS lỗi thời cũng có thể gây ra phát lại video và các sự cố khác trên iPhone. Để cập nhật iOS lên phiên bản mới nhất, hãy mở ứng dụng Cài đặt và nhấn vào Chung > Cập nhật phần mềm > Tải xuống và cài đặt .

Mặt khác, các bản phát hành beta của iOS thường gặp nhiều lỗi nghiêm trọng và các vấn đề khác. Nếu bạn đã đăng ký Chương trình phần mềm Apple Beta, chúng tôi khuyên bạn nên hạ cấp iPhone của mình xuống kênh ổn định .
11. Đặt lại cài đặt iPhone
Nếu sự cố phát lại video trên iPhone vẫn tiếp diễn, đã đến lúc khôi phục cài đặt gốc cho cài đặt mạng trên iPhone. Thông thường, điều đó sẽ sửa lỗi thiết lập mạng không chính xác ngăn video phát.
Để làm điều đó, hãy mở ứng dụng Cài đặt và chạm vào Chung > Chuyển hoặc Đặt lại iPhone > Đặt lại > Đặt lại Cài đặt mạng . Sau đó, nhập mật mã thiết bị và chạm vào Đặt lại Cài đặt Mạng một lần nữa để xác nhận. Sau khi đặt lại cài đặt, hãy tham gia mạng WiFi theo cách thủ công và thử phát lại video.
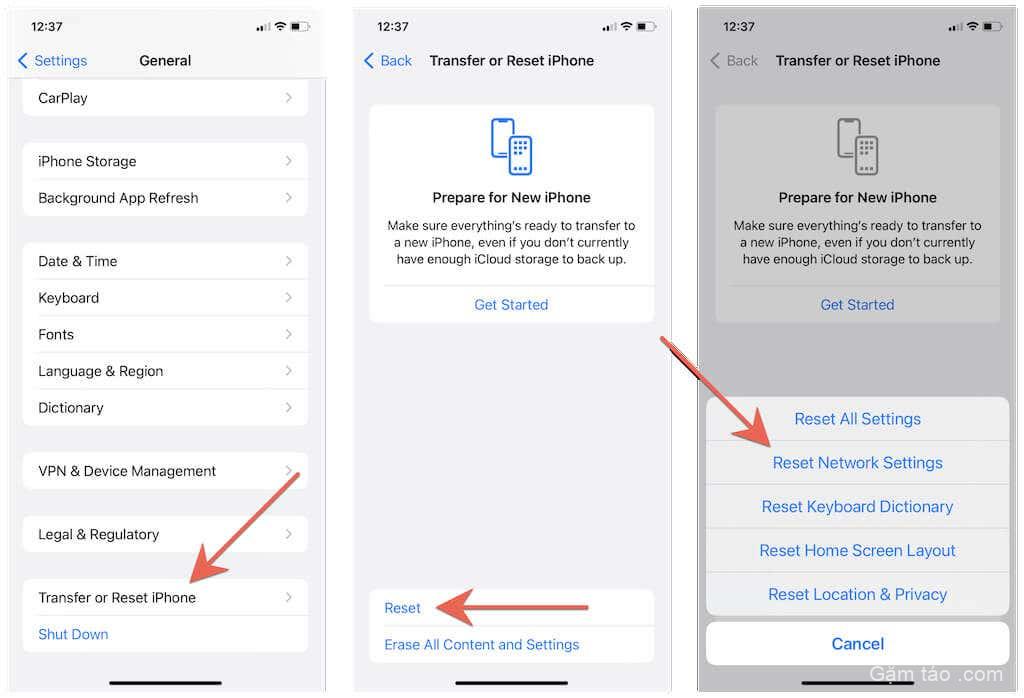
Nếu việc đặt lại cài đặt mạng không tạo ra sự khác biệt, hãy truy cập lại cùng màn hình ở trên nhưng chọn tùy chọn Đặt lại tất cả cài đặt để thay thế. Điều đó sẽ hoàn nguyên tất cả cài đặt iPhone về mặc định và giúp giải quyết các xung đột cơ bản sâu hơn có thể ngăn iPhone phát video.
Mục lục
- 1. Buộc thoát và khởi chạy lại ứng dụng
- 2. Kiểm tra kết nối Internet
- 3. Kiểm tra trạng thái máy chủ
- 4. Khởi động lại iPhone
- 5. Cập nhật ứng dụng
- 6. Gỡ cài đặt ứng dụng và thử lại
- 7. Tải xuống ứng dụng tương thích
- 8. Xóa các bản tải xuống bị lỗi và thử lại
- 9. Xóa cookie và bộ nhớ cache của trình duyệt
- 10. Cài đặt bản cập nhật phần mềm hệ thống
- 11. Đặt lại cài đặt iPhone




