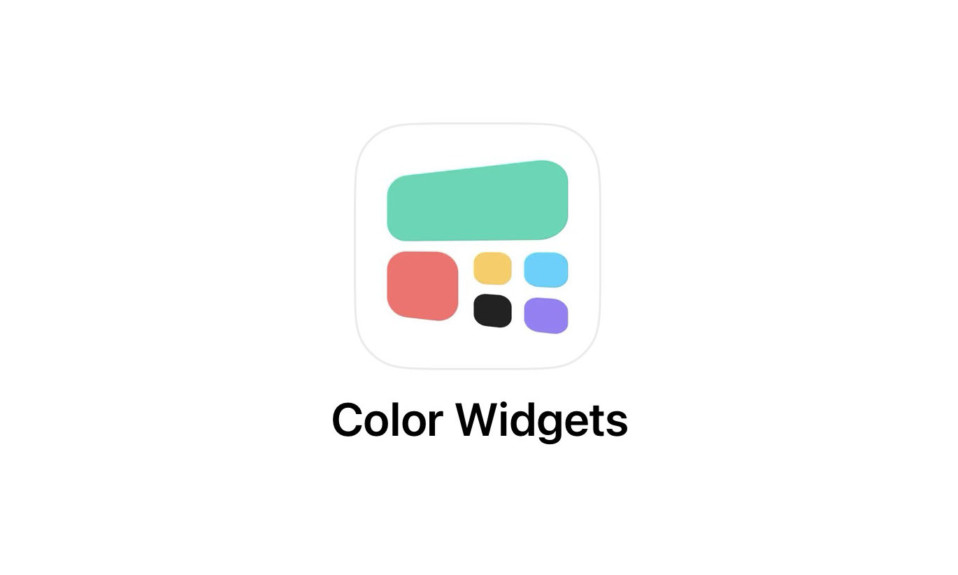
Color Widgets là một ứng dụng iOS phổ biến cho phép bạn tùy chỉnh và thêm các widget cách điệu vào màn hình chính của mình. Bạn có thể bao gồm nhiều loại thông tin khác nhau trong một Widget con hoặc thêm nhiều loại thông tin vào màn hình chính.
Color Widgets cũng cung cấp các biểu tượng tùy chỉnh để giúp bạn tùy chỉnh màn hình chính của mình thêm một bước nữa. Đáng buồn thay, ứng dụng gần đây không hoạt động với nhiều người dùng và nếu bạn đang mắc phải thì đây là cách bạn có thể khắc phục lỗi này trên iPhone của mình.
Cách sửa lỗi Color Widget trên iOS 16
Chúng tôi khuyên bạn nên thực hiện một vài kiểm tra trước khi bắt đầu với các cách sửa lỗi. Color Widgets cho phép bạn kiểm soát thông tin được hiển thị trong các widget như hiển thị thông tin về pin, thay đổi format thời gian và hơn thế nữa.
Nếu bạn đang gặp sự cố với cùng một vấn đề thì bạn có thể sử dụng các kiểm tra bên dưới để giúp khắc phục lỗi tương tự. Tuy nhiên, nếu các widget không hoạt động, bạn có thể thử các cách sửa lỗi được đề cập trong phần tiếp theo. Bắt đầu nào.
4 Bước Kiểm tra nên làm:
Đây là cách bạn có thể thay đổi và sửa các format thời gian, nhiệt độ pin và hình ảnh khi sử dụng chúng trong Color Widgets.
1. Thay đổi format thời gian của Color Widget

Mở ứng dụng Color Widget và đi tới Cài đặt> Cài đặt Widget . Giờ đây, bạn có thể chạm và chuyển đổi giữa format thời gian 12 giờ hoặc format thời gian 24 giờ .
2. Thay đổi nhiệt độ Color Widgets
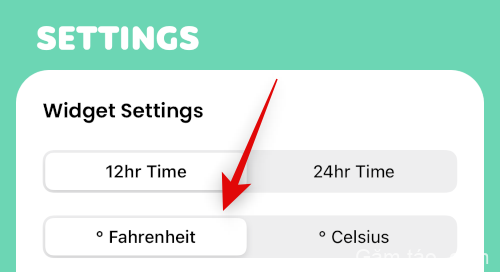
Mở ứng dụng Color Widget rồi chạm vào Cài đặt> Cài đặt Widget . Bây giờ bạn sẽ có thể chuyển đổi giữa ° F và ° C bằng cách chỉ cần chạm vào lựa chọn ưa thích.
3. Chuyển đổi màu pin Widget
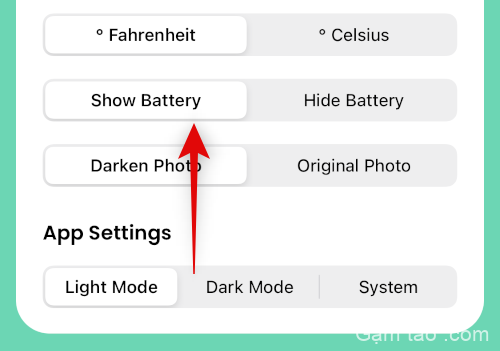
Nếu bạn muốn hiển thị hoặc ẩn pin khỏi Widget của mình, hãy đi tới Cài đặt> Cài đặt Widget và chạm vào Hiển thị pin hoặc Ẩn pin tùy thuộc vào sự lựa chọn.
4. Sửa hình ảnh Color Widgets
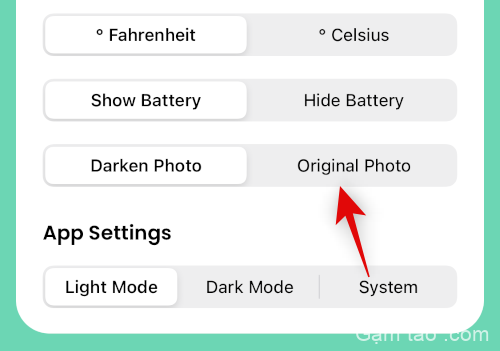
Nếu ảnh được sử dụng trong các widget bị tối đi và không xuất hiện như mong muốn thì đây là hành vi mặc định của Color Widget. Đi tới Cài đặt> Cài đặt Widget và chạm vào Ảnh gốc để sử dụng ảnh gốc do bạn chọn.
11 cách sửa lỗi để thử:
Dưới đây là cách bạn có thể sửa Color Widget trên thiết bị iOS 16 của mình.
Phương pháp 1: Buộc khởi động lại iPhone
Buộc khởi động lại có thể giúp khắc phục hầu hết các sự cố với thiết bị. Bạn có thể thực hiện thiết lập lại lực lượng bằng cách sử dụng các bước bên dưới.
- Nhấn và thả nút Tăng âm lượng
- Nhấn và thả nút Giảm âm lượng
- Nhấn và giữ nút Nguồn
Tiếp tục giữ nút Nguồn cho đến khi bạn nhìn thấy logo Apple. Bây giờ bạn có thể thả ra và để thiết bị khởi động lại như bình thường. Bây giờ bạn sẽ thực hiện bắt buộc khởi động lại.
Phương pháp 2: Kiểm tra các bản cập nhật
Bạn có thể gặp phải sự cố do thiếu bản cập nhật ứng dụng hoặc hệ điều hành. Sử dụng các bước bên dưới để giúp kiểm tra và cài đặt giống nhau.
Bước 1: Kiểm tra bản cập nhật ứng dụng
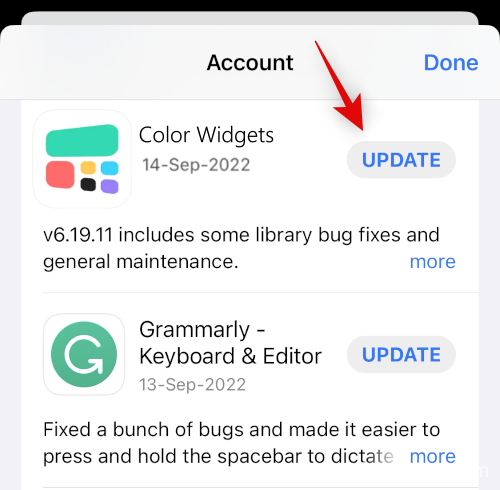
Mở cửa hàng ứng dụng và đi tới Apple ID> CẬP NHẬT SN . Nếu có bản cập nhật cho Color Widgets, hãy nhấn vào Cập nhật để cập nhật ứng dụng.
Bước 2: Kiểm tra bản cập nhật iOS
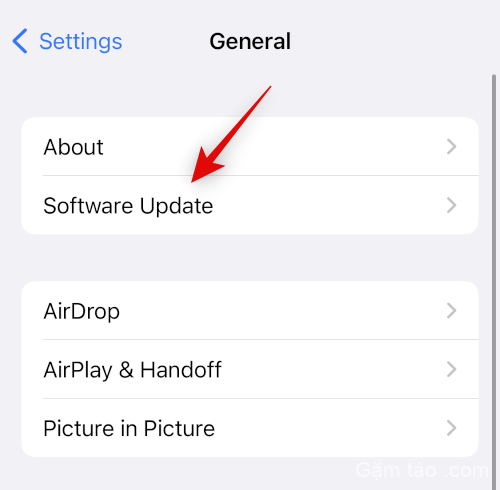
Mở ứng dụng Cài đặt và đi tới Chung> Cập nhật phần mềm . Tải xuống và cài đặt bất kỳ bản cập nhật iOS nào có sẵn cho thiết bị. Trong hầu hết các trường hợp, bản cập nhật iOS sẽ giúp sửa Color Widgets.
Phương pháp 3: Tạm thời thay đổi ngôn ngữ và khu vực của thiết bị
Việc thay đổi tạm thời ngôn ngữ và khu vực có thể khởi động lại một số dịch vụ nền nhất định được yêu cầu bởi các Widget của bên thứ ba, điều này có thể khắc phục lỗi. Đi tới Cài đặt> Chung> Ngôn ngữ & Khu vực và nhấn Khu vực để chọn một khu vực khác.
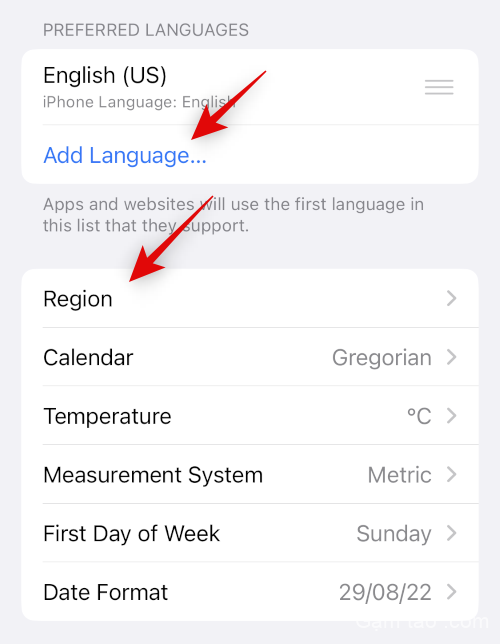
Nhấn vào Thêm ngôn ngữ… để thêm một ngôn ngữ khác và sau đó đặt ngôn ngữ đó làm ngôn ngữ chính.
Chúng tôi khuyên bạn nên sử dụng ngôn ngữ mà bạn hiểu để việc chuyển đổi trở lại sẽ dễ dàng hơn. Khi bạn đã thay đổi khu vực và ngôn ngữ của mình, hãy sử dụng phần đầu tiên để buộc khởi động lại thiết bị. Sau khi thiết bị khởi động lại, hãy thử sử dụng Color Widget. Các Widget bây giờ sẽ hoạt động và bây giờ bạn có thể hoàn nguyên về ngôn ngữ và khu vực gốc của mình.
Phương pháp 4: Tắt chế độ nguồn điện thấp
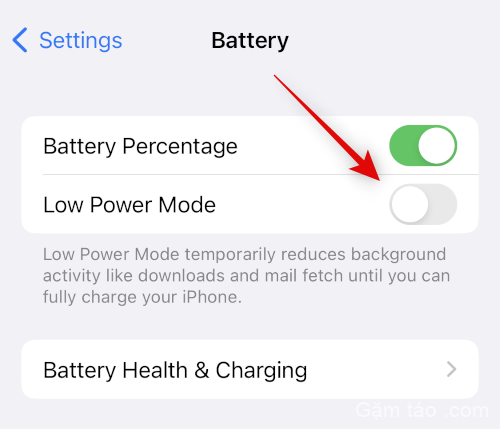
Chế độ năng lượng thấp có thể gây ra sự cố với một số yếu tố của Widget con như dữ liệu thời tiết, dữ liệu vị trí, lời nhắc, v.v. Việc tắt tính năng tương tự có thể giúp mọi thứ hoạt động trở lại. Sử dụng Trung tâm điều khiển để tắt Chế độ nguồn điện thấp trên iPhone. Bạn cũng có thể vào Cài đặt> Pin> Chế độ Nguồn điện thấp để tắt tương tự.
Phương pháp 5: Tắt chế độ dữ liệu thấp
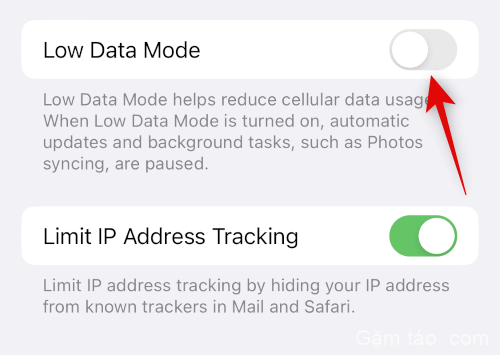
Chế độ dữ liệu thấp có thể ngăn các ứng dụng của bên thứ ba sử dụng dữ liệu trong nền. Điều này có thể ngăn Widget Color Widgets cập nhật thông tin của nó. Đi tới Cài đặt> Mạng di động> Tùy chọn dữ liệu di động> Chế độ dữ liệu thấp để tắt chế độ dữ liệu thấp trên thiết bị iOS 16.
Phương pháp 6: Kiểm tra và bật tính năng làm mới ứng dụng nền
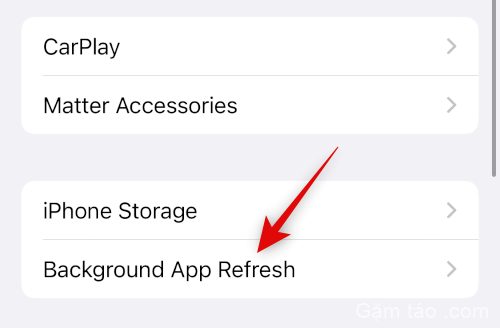
Làm mới ứng dụng nền cũng có thể ngăn hoạt động nền do Color Widget yêu cầu để hoạt động như dự kiến. Đi tới Cài đặt> Chung> Làm mới ứng dụng nền và chọn nút chuyển đổi cho Color Widget. Nếu nó bị vô hiệu hóa, sau đó nhấn và bật tương tự.
Phương pháp 7: Thử sử dụng một Widget khác
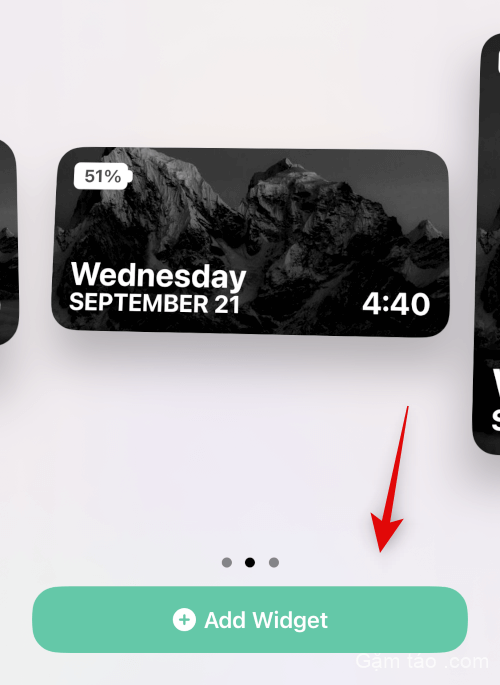
Bây giờ chúng tôi khuyên bạn nên thử sử dụng một Widget khác. Widget hiện tại có thể gặp lỗi hoặc gặp sự cố với các tùy chỉnh. Việc thêm Widget con mặc định sẽ giúp chúng tôi xác định xem vấn đề nằm ở Widget con hiện tại hay ứng dụng Widget con màu. Nhấn và giữ trên màn hình, sau đó đi tới Dấu cộng (+)> Color Widget> Thêm Widget để thêm một Widget khác. Nếu Widget con mới hoạt động như dự kiến, thì bạn có thể thử tùy chỉnh nó như trước đây hoặc thêm lại Widget con trước đó bằng cách sử dụng phần tiếp theo.
Phương pháp 8: Thêm lại Widget
Nếu Widget con không cập nhật thông tin hoặc hiển thị thông tin không chính xác thì việc thêm lại nó vào màn hình chính hoặc Chế độ xem hôm nay có thể giúp khắc phục điều tương tự. Nhấn và giữ vào Widget, sau đó Xóa Widget> Xóa để xóa Widget.
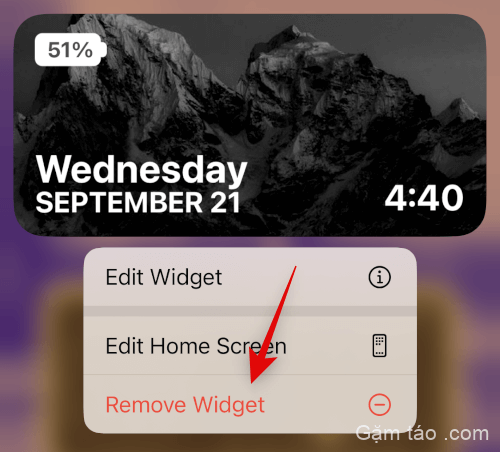
Chúng tôi khuyên bạn nên khởi động lại thiết bị của mình trước khi thêm lại Widget con. Sau khi thiết bị khởi động lại, hãy chạm và giữ trên màn hình chính, sau đó đi tới Dấu cộng (+)> Color Widget> Thêm Widget để thêm lại Widget. Widget bây giờ sẽ hiển thị thông tin chính xác.
Phương pháp 9: Cài đặt lại Color Widgets
Bây giờ chúng tôi khuyên bạn nên thử cài đặt lại Color Widget. Ứng dụng có thể đang gặp phải sự cố về bộ nhớ cache hoặc dịch vụ nền và việc cài đặt lại sẽ giúp khắc phục điều tương tự. Nhấn và giữ vào biểu tượng Color Widget và chọn Xóa ứng dụng> Xóa .
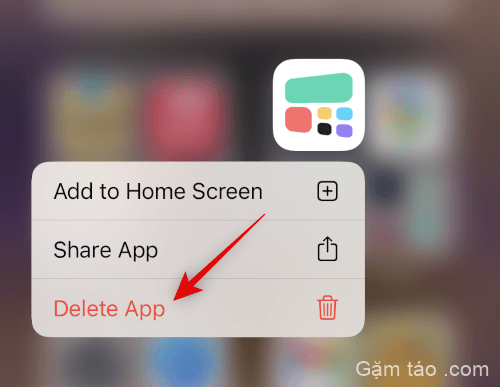
Chúng tôi khuyên bạn nên khởi động lại thiết bị của mình trước khi cài đặt lại Color Widget. Sau khi thiết bị khởi động lại, bạn có thể sử dụng liên kết bên dưới để cài đặt lại Color Widget.
Phương pháp 10: Đặt lại tất cả cài đặt
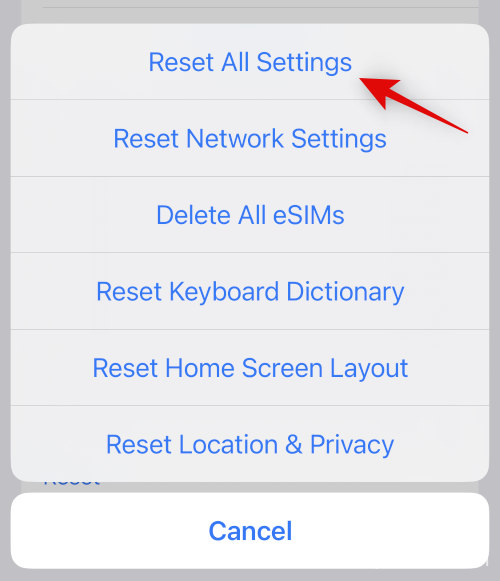
Các cài đặt bị định cấu hình sai cũng có thể gây ra sự cố với các Widget con trên thiết bị. Đặt lại tất cả cài đặt iOS có thể giúp khắc phục lỗi tương tự trước khi chúng tôi chuyển sang các biện pháp quyết liệt. Đi tới Cài đặt> Chuyển hoặc Đặt lại iPhone> Đặt lại> Đặt lại Tất cả Cài đặt . Nhập mật mã thiết bị để xác minh lựa chọn và thiết bị sẽ tự động khởi động lại và đặt lại tất cả cài đặt.
Phương pháp 11: Đặt lại iPhone (Khu nghỉ dưỡng cuối cùng !!)
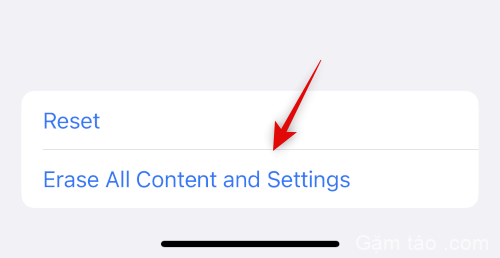
Chúng tôi khuyên bạn nên sao lưu thiết bị của mình trước khi tiếp tục đặt lại vì nó sẽ xóa tất cả các ứng dụng và dữ liệu. Khi bạn đã sao lưu thiết bị của mình, hãy đi tới Cài đặt> Chuyển hoặc Đặt lại iPhone> Xóa tất cả nội dung và cài đặt> Tiếp tục . Bây giờ bạn sẽ được yêu cầu xác minh danh tính của mình bằng cách nhập mật mã. Bạn cũng sẽ cần nhập mật khẩu ID Apple của mình để tắt Tìm của tôi nếu bạn đã bật tính năng này. Sau khi thiết bị khởi động lại, nó sẽ xóa tất cả dữ liệu và trả về cài đặt mặc định ban đầu. Bây giờ, bạn có thể thiết lập thiết bị của mình như mới và thử sử dụng lại Color Widgets trước khi khôi phục bản sao lưu của mình.
Chúng tôi hy vọng bài đăng này đã giúp bạn dễ dàng sửa Color Widgets trên iPhone của mình. Nếu bạn có thêm bất kỳ câu hỏi nào hoặc gặp bất kỳ vấn đề nào khác, vui lòng gửi chúng trong phần bình luận bên dưới.




