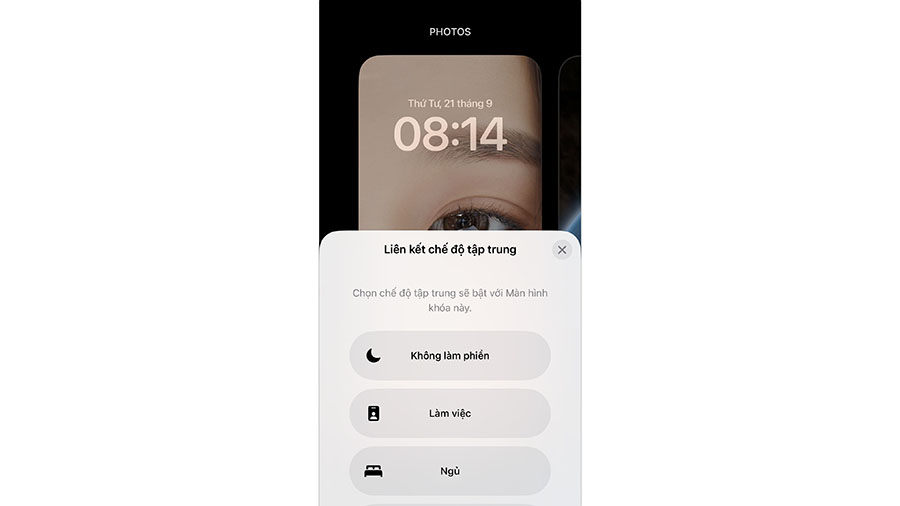
Chế độ ‘Không làm phiền’ để tránh bị làm phiền bởi các cuộc gọi và thông báo ứng dụng không cần thiết
Điện thoại đã trở thành người bạn đồng hành thường xuyên của chúng ta, nhưng điều tối quan trọng là thỉnh thoảng bạn nên tạm dừng sử dụng chúng. Cho dù bạn đang làm việc và không muốn có các thông báo gây mất tập trung từ thiết bị của mình hay bạn cần một chút thời gian cá nhân, tất cả chỉ cần đặt điện thoại xuống.
Chế độ Không làm phiền hỗ trợ thời gian ngừng hoạt động này. Khi bật chế độ Không làm phiền, iPhone sẽ tắt tiếng tất cả các thông báo và cuộc gọi, mặc dù bạn có thể tạo ngoại lệ cho điều đó. Bắt đầu từ iOS 15, Không làm phiền là một phần của Focus. Vì toàn bộ dòng iPhone 14 đều chạy iOS 16 nên DND hoạt động theo cách tương tự. Dưới đây là mọi thứ bạn cần biết về cách sử dụng Không làm phiền trên iPhone 14 (và các biến thể).
Bật DND từ Trung tâm điều khiển
Mặc dù DND là một phần của chế độ Tập Trung, bạn không phải thiết lập nó như các chế độ ‘Tập Trung’ khác. Bạn có thể trực tiếp sử dụng nó từ Trung tâm điều khiển.
Vuốt xuống từ góc trên bên phải của màn hình để mở Trung tâm điều khiển.
Sau đó, nếu tùy chọn cho ‘Tập Trung’ hiển thị biểu tượng trăng lưỡi liềm, bạn có thể nhấn trực tiếp vào biểu tượng đó để bật ‘Không làm phiền’.
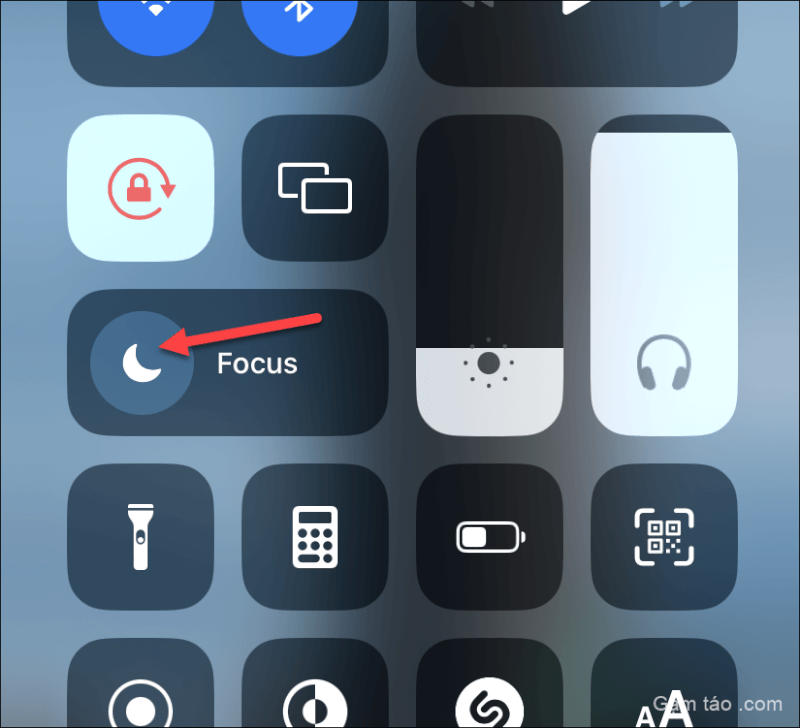
Nhưng nếu biểu tượng trong ô Tập Trung là bất kỳ thứ gì khác, hãy nhấn vào ô đó thay thế.
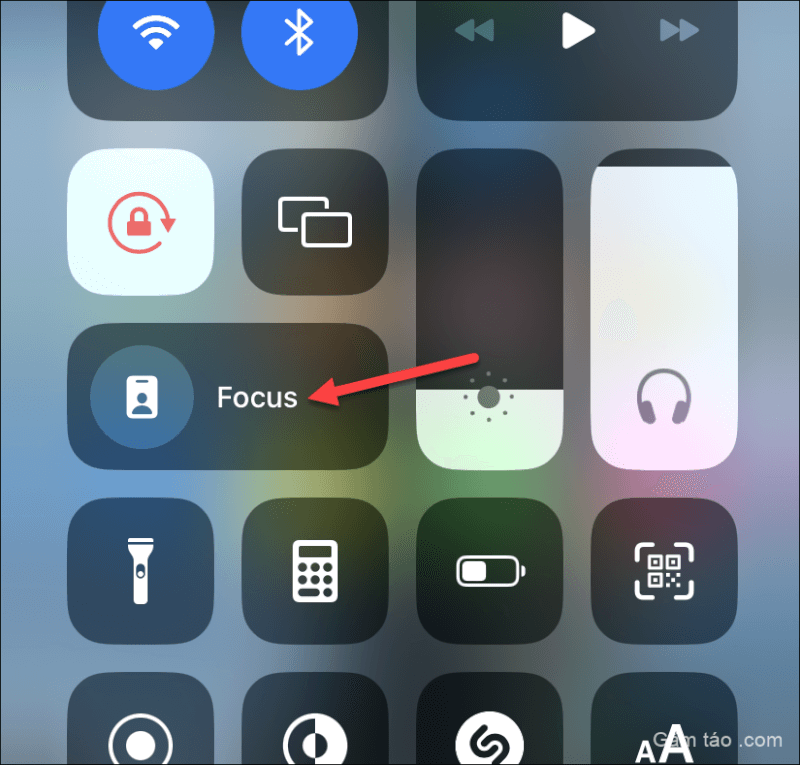
Sau đó, nhấn vào tùy chọn ‘Không làm phiền’ để bật tùy chọn này.
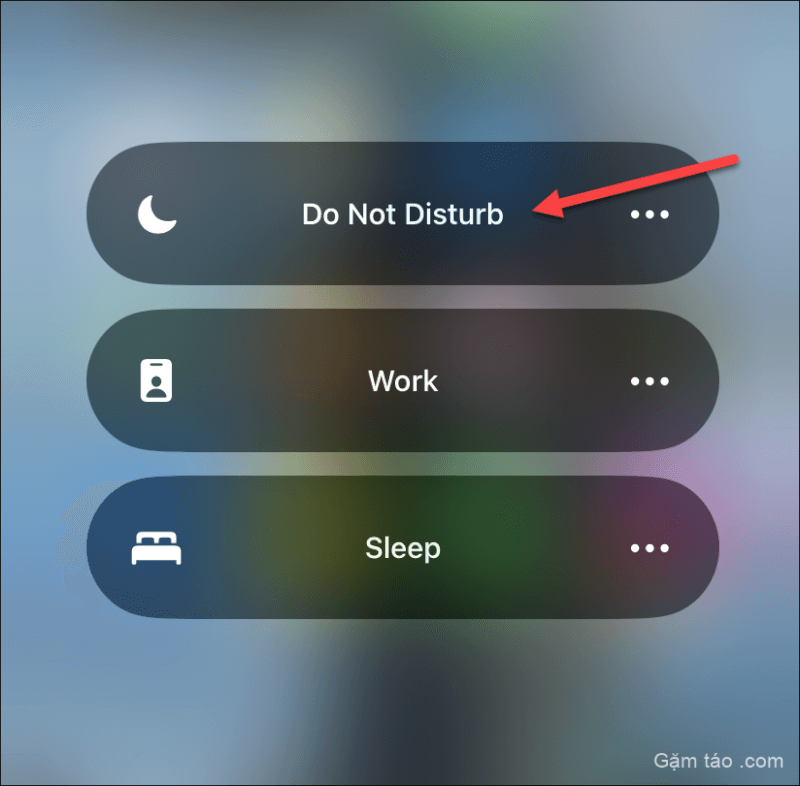
Không làm phiền sẽ vẫn được bật cho đến khi bạn tắt tính năng này.
Bạn cũng có thể kích hoạt DND với các điều kiện nhất định. Từ chế độ xem Tập Trung được mở rộng trong Trung tâm điều khiển, hãy nhấn vào ba dấu chấm ở bên phải của ô DND.
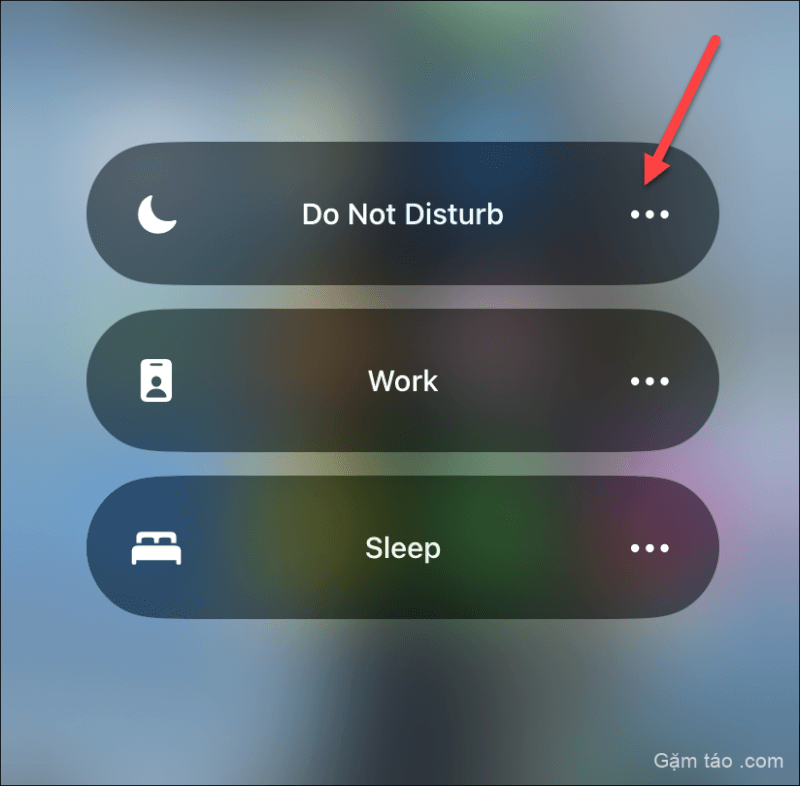
Bây giờ, bạn có thể chọn bật DND trong một giờ, cho đến tối hôm đó hoặc cho đến khi bạn rời khỏi vị trí hiện tại. Nhấn vào tùy chọn để chọn nó.
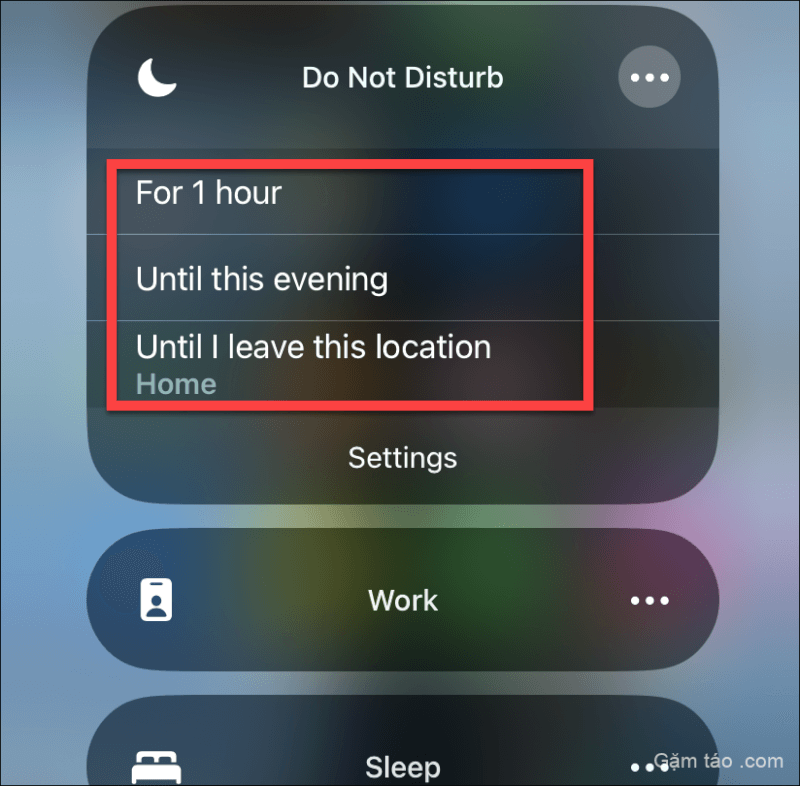
Tắt DND
Khi DND được bật, bạn sẽ thấy biểu tượng trăng lưỡi liềm trên thanh trạng thái.
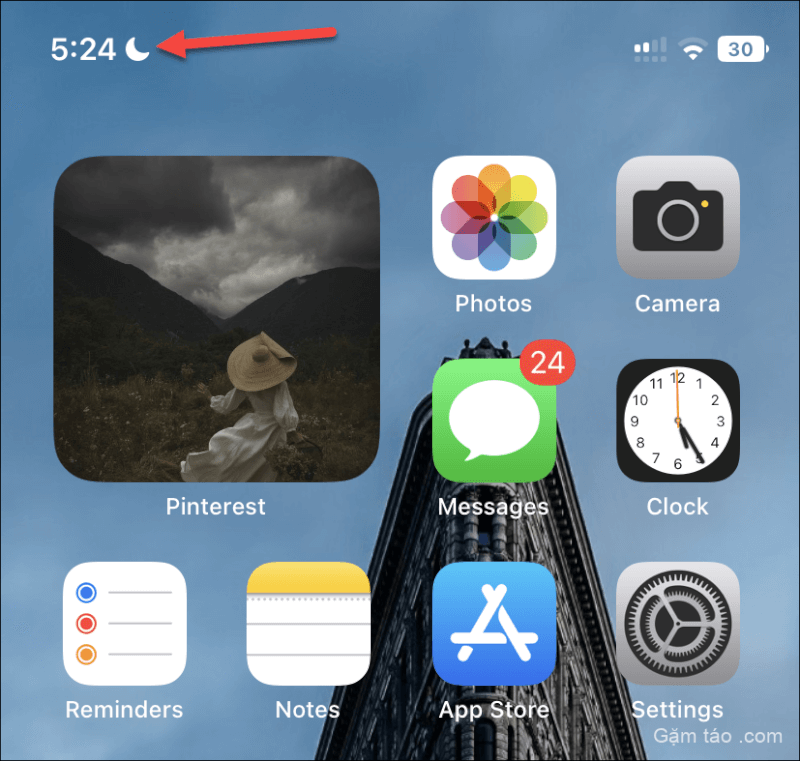
Bạn có thể tắt DND từ Trung tâm điều khiển hoặc thậm chí từ chính màn hình khóa.
Để tắt tính năng này từ Trung tâm điều khiển, hãy nhấn vào biểu tượng ‘DND’ từ ô Tập Trung.
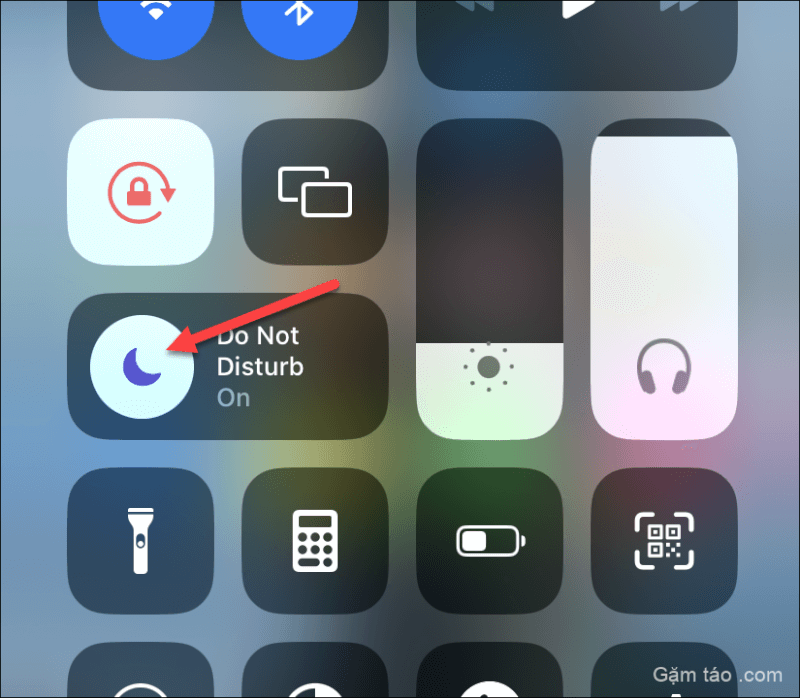
Trong iOS 16, các màn hình khóa có thể được liên kết với Focus. Vì vậy, ngay cả khi bạn chưa liên kết một màn hình khóa cụ thể với Focus, khi bất kỳ Focus nào được bật (bao gồm cả DND), bạn sẽ có tùy chọn cho nó ngay trên màn hình khóa của mình. Nhấn vào tùy chọn.
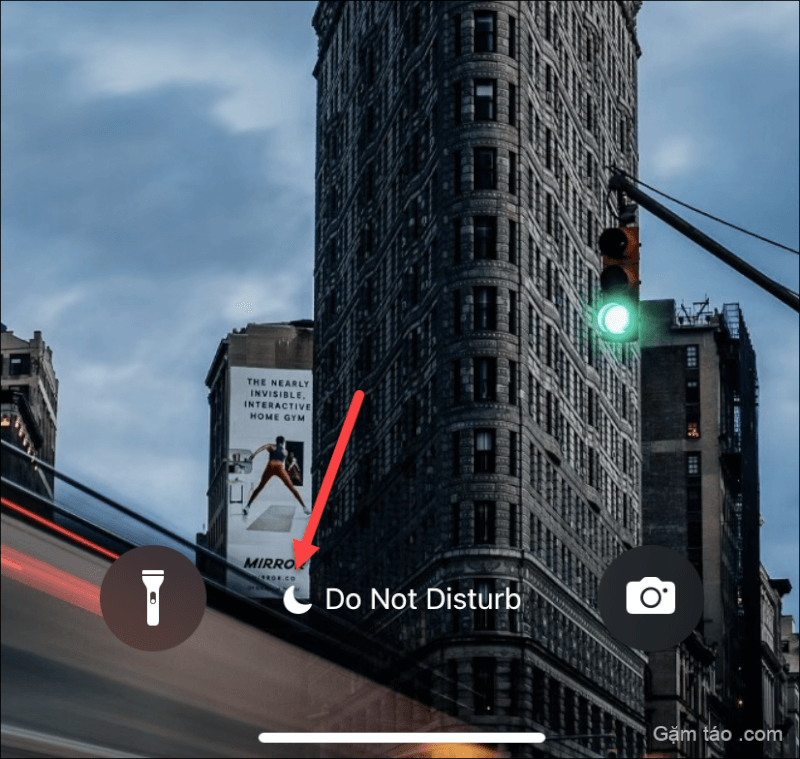
Sau đó, nhấn vào ô ‘Không làm phiền’ để tắt.
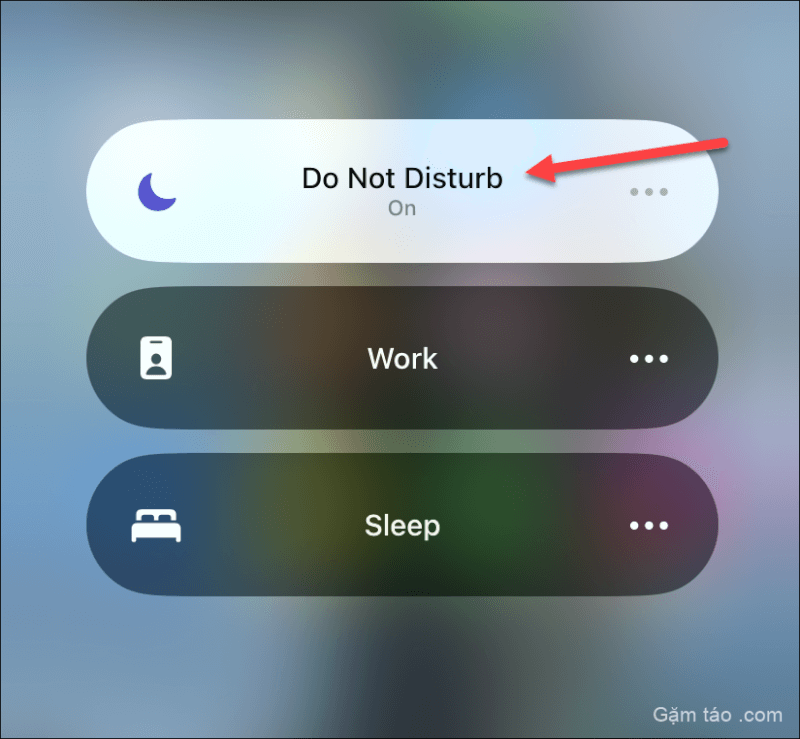
Thay đổi cài đặt cho DND
Bạn có thể đặt lịch cho DND và điều chỉnh các cài đặt khác cho DND. Mở ứng dụng Cài đặt và nhấn vào tùy chọn cho ‘Tập Trung’.
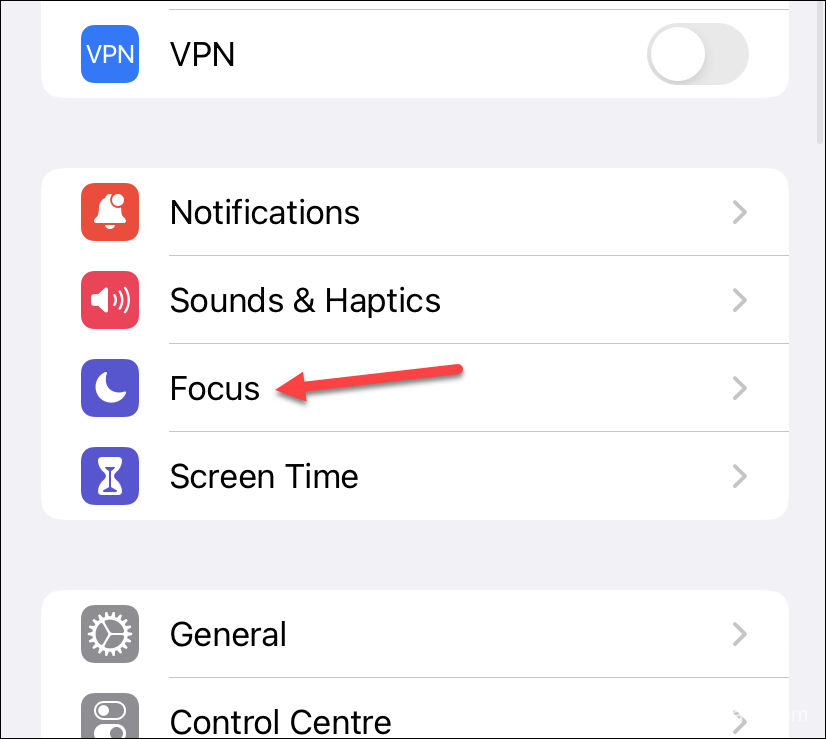
Sau đó, nhấn vào tùy chọn ‘Không làm phiền’.
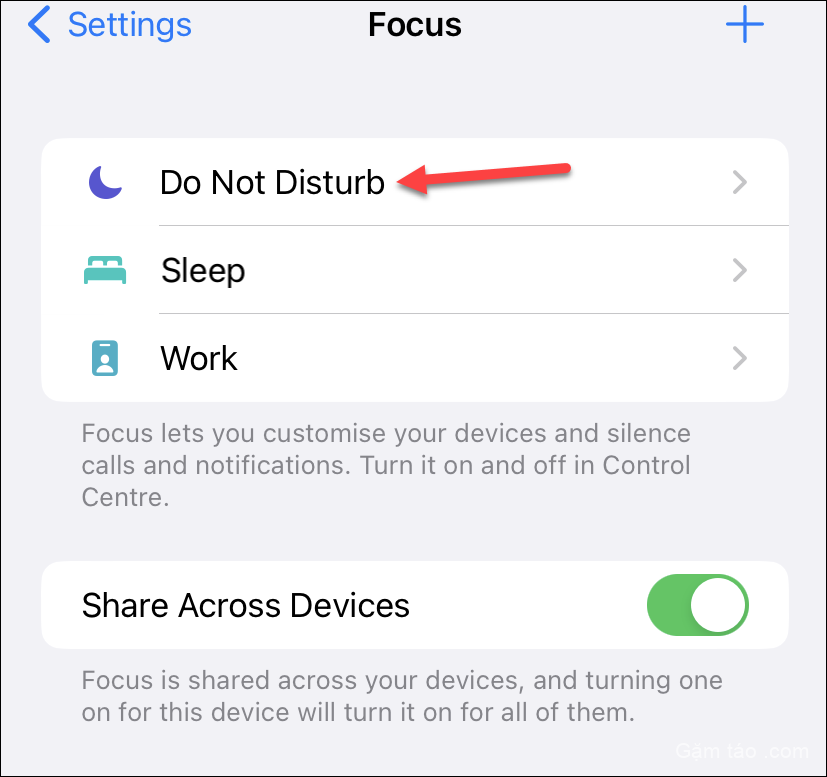
Để đặt lịch cho DND, hãy cuộn xuống và nhấn vào tùy chọn cho ‘Thêm lịch’.
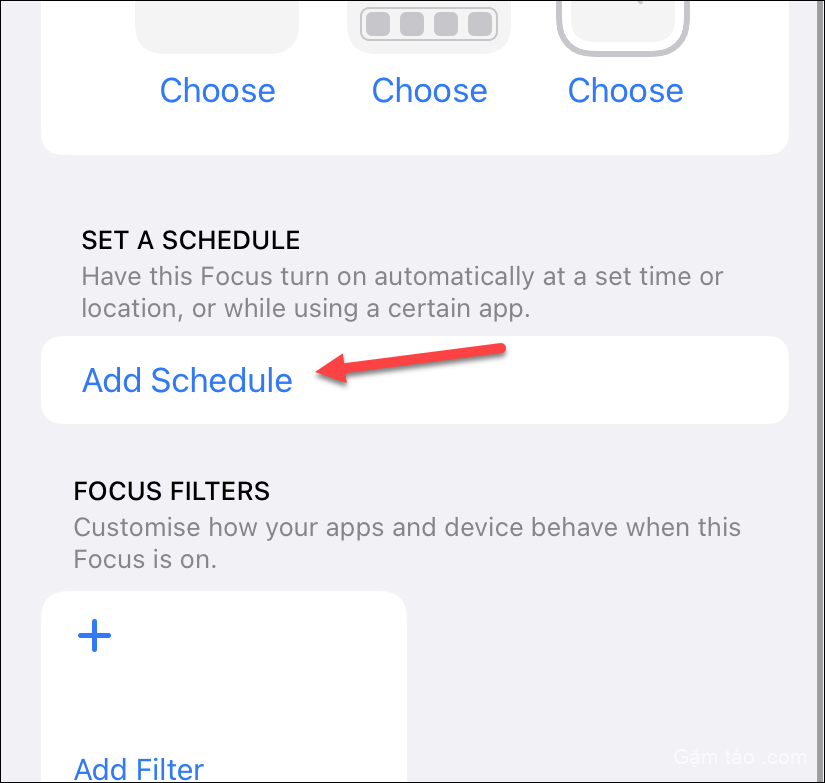
Sau đó, bạn có thể đặt chế độ Không làm phiền tự động bật tại một thời điểm, vị trí nhất định hoặc khi đang sử dụng một ứng dụng nhất định.
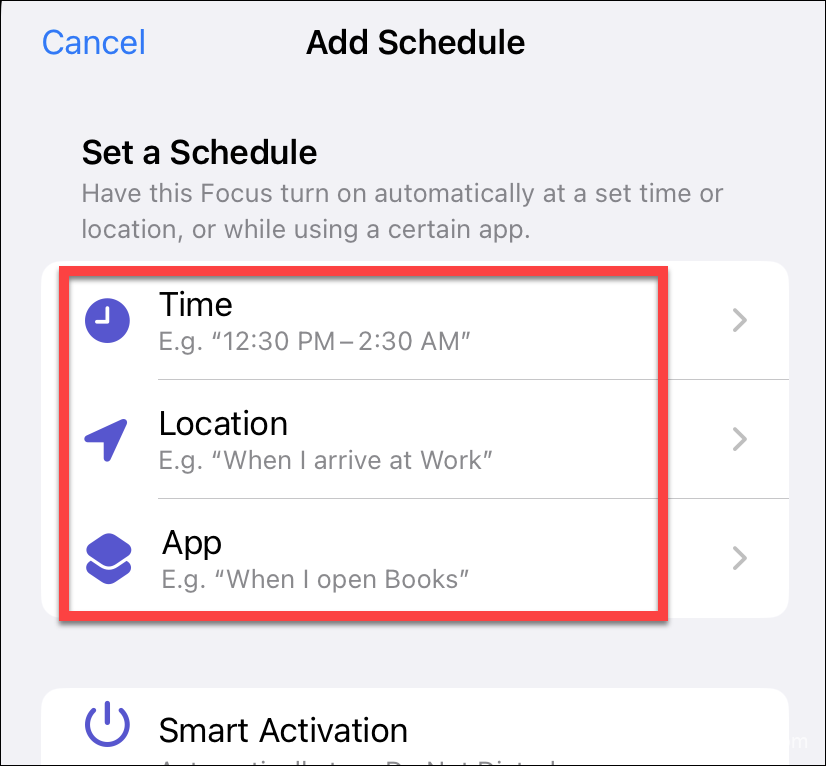
Bạn cũng có thể cho phép hoặc tắt tiếng thông báo từ một số người hoặc ứng dụng nhất định khi DND đang bật. Nhấn vào tùy chọn ‘Mọi người’ hoặc ‘Ứng dụng’ để tạo danh sách im lặng hoặc cho phép. Để biết thêm chi tiết, hãy tham khảo hướng dẫn chi tiết của chúng tôi để tạo danh sách im lặng hoặc cho phép.
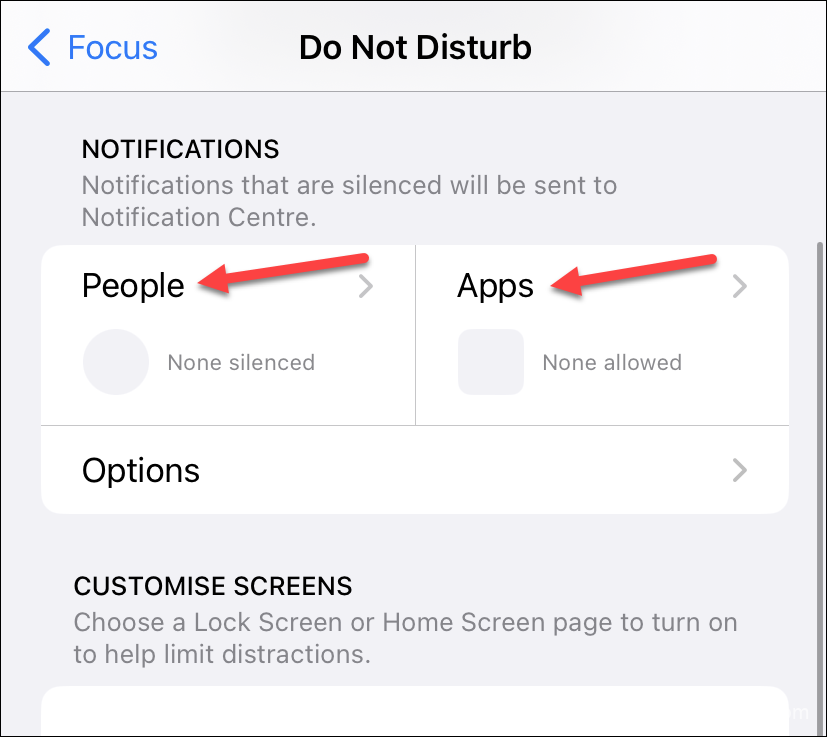
Bạn cũng có thể kết nối màn hình khóa hoặc màn hình chính của mình với DND. Khi DND được bật, màn hình khóa được kết nối của bạn sẽ kích hoạt và chỉ màn hình chính bạn chọn mới được hiển thị. Nếu bạn đã kết nối Apple Watch với iPhone của mình, bạn cũng có thể chọn màn hình cho nó.
Để chọn màn hình khóa, hãy nhấn vào tùy chọn ‘Chọn’ bên dưới hình thu nhỏ của màn hình khóa.
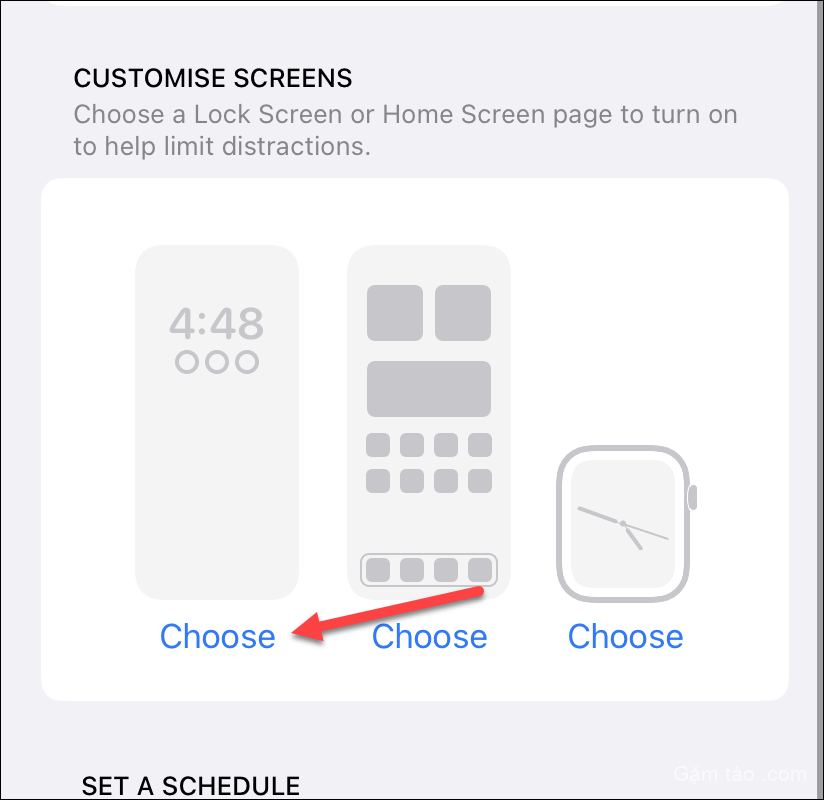
Sau đó, chọn màn hình khóa bạn muốn liên kết với DND và nhấn vào ‘Xong’.
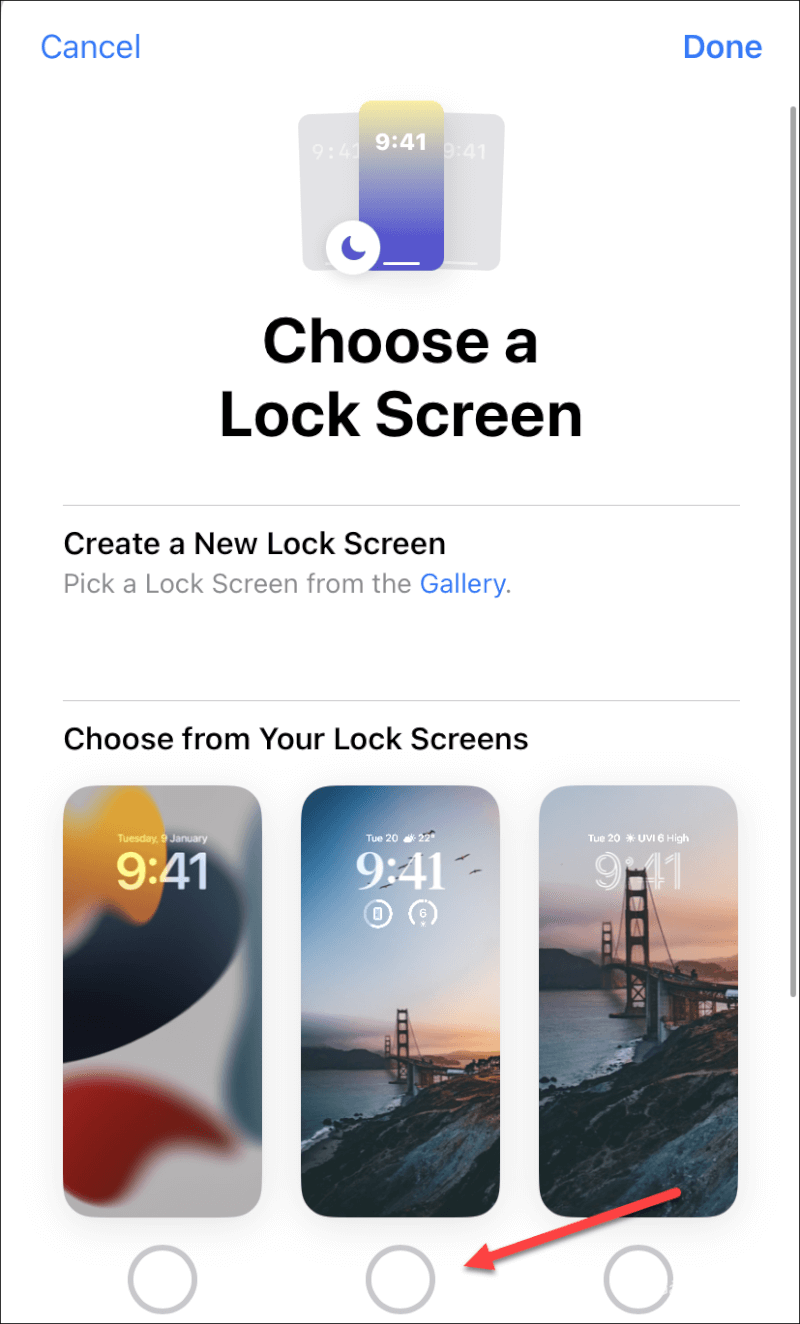
Để chọn màn hình chính, hãy nhấn vào ‘Chọn’ bên dưới hình thu nhỏ của màn hình chính.
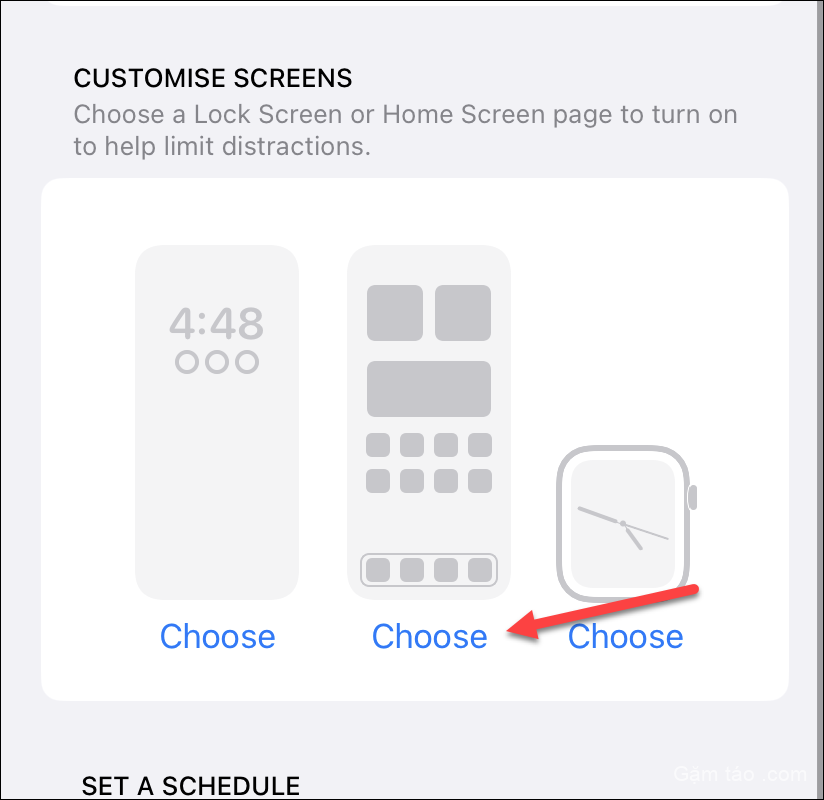
Sau đó, chạm để chọn các trang màn hình chính mà bạn muốn giữ lại trong DND. Cuối cùng, nhấn vào ‘Xong’ ở góc trên bên phải.
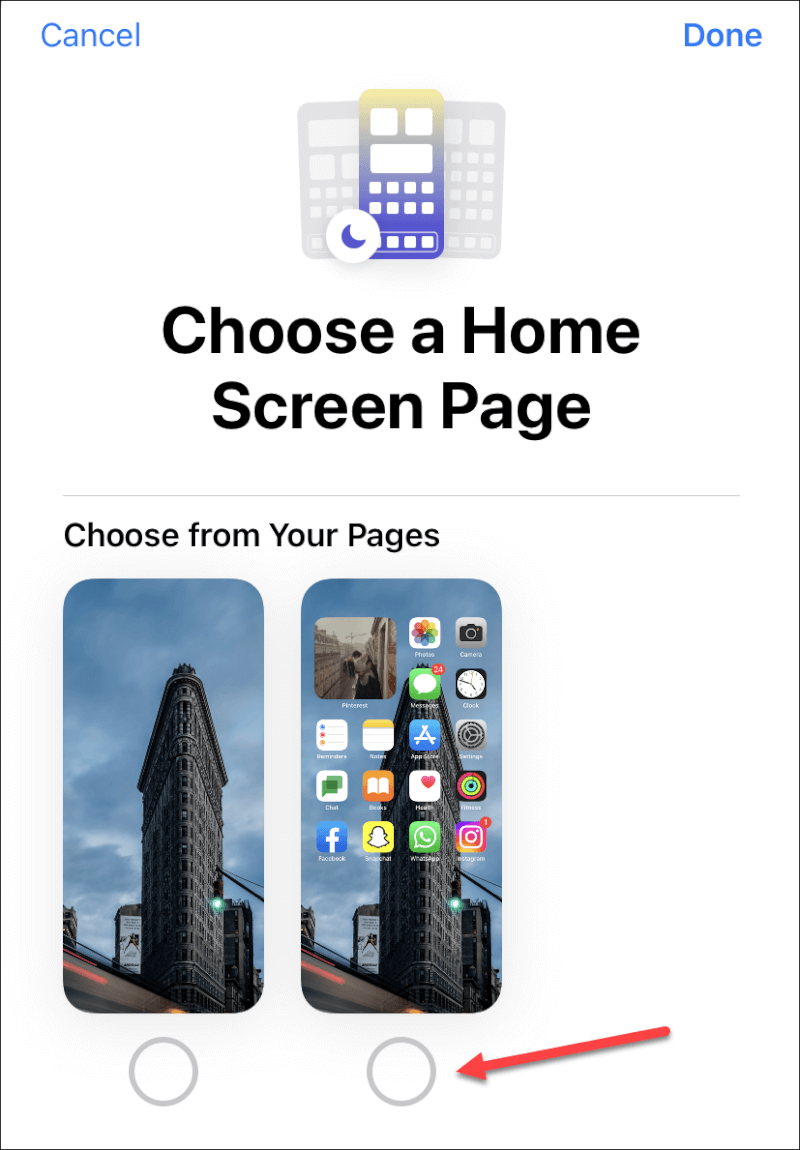
DND là điều cần thiết để có được sự yên bình và tĩnh lặng trong một cuộc sống tràn ngập âm thanh thông báo. Hy vọng với hướng dẫn này, bạn đã biết cách khai thác tối đa tính năng Không làm phiền trên iPhone 14 của mình.




