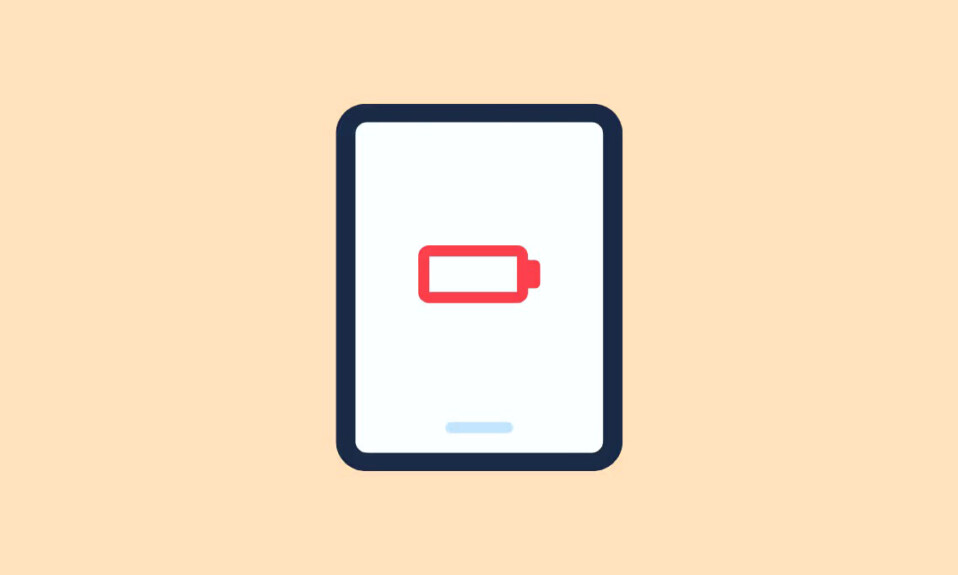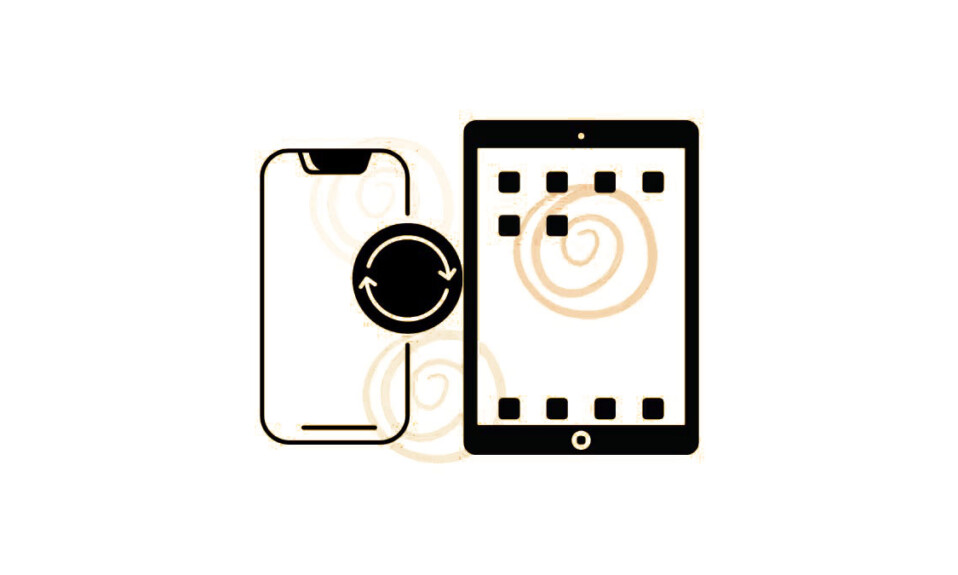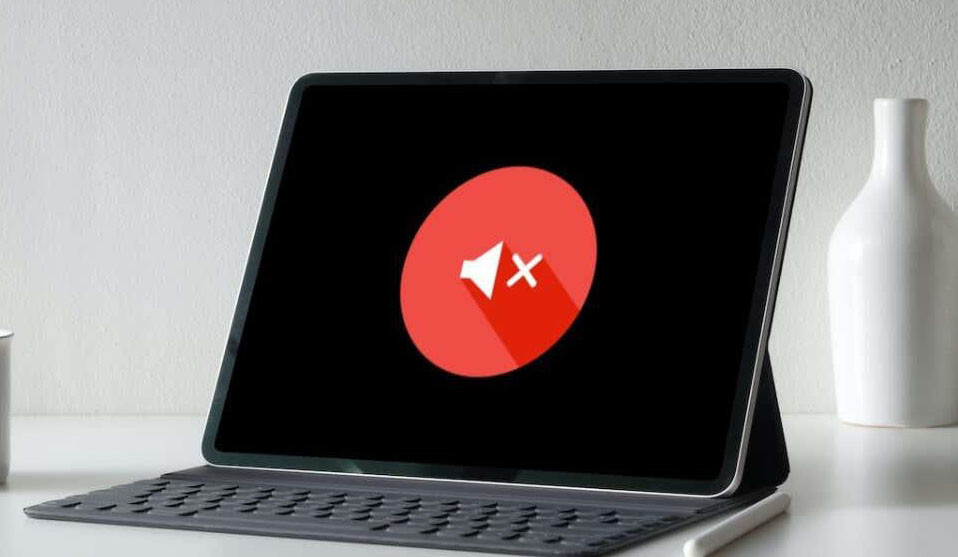
Nếu bạn đang gặp lỗi âm thanh bị đứt quãng, méo tiếng trên iPad của mình, có một số cách sửa lỗi mà bạn có thể thử để khắc phục lỗi. Chúng tôi sẽ hướng dẫn bạn từng bước trong số đó.
Các vấn đề về loa của iPad thường liên quan đến phần mềm và chủ yếu xảy ra do cài đặt âm thanh được định cấu hình không chính xác, điều khiển âm thanh trục trặc và phần mềm hệ thống có lỗi.
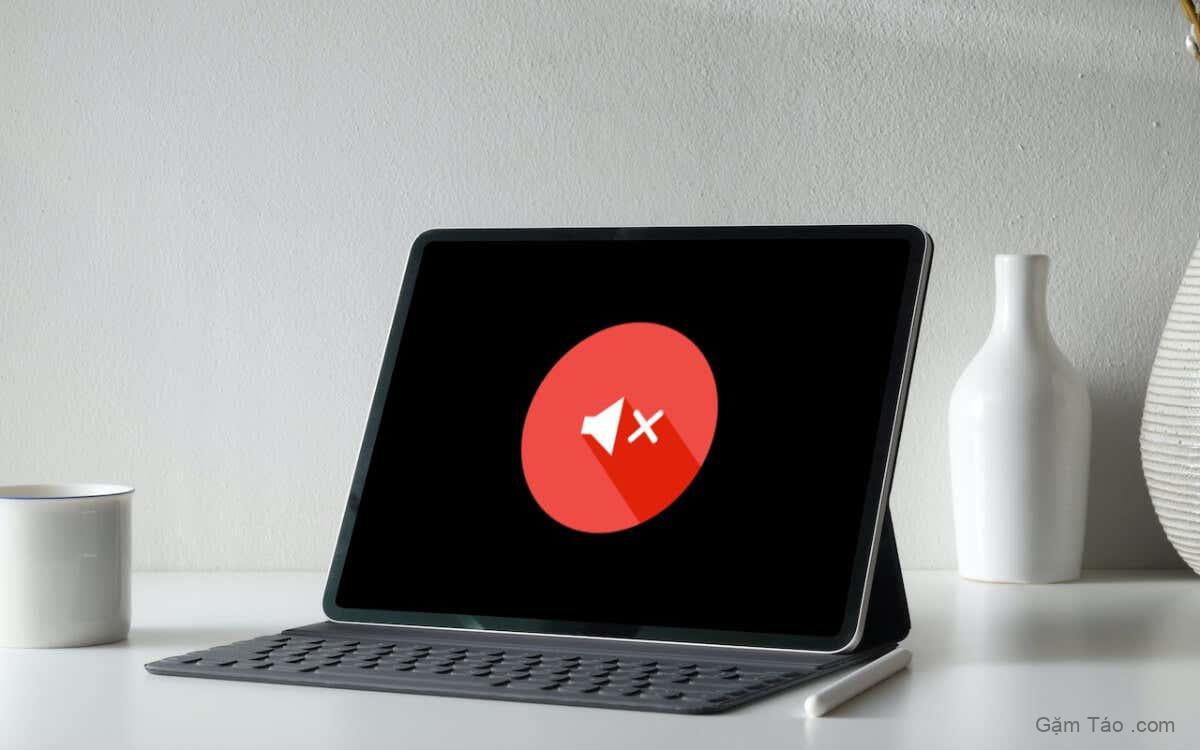
Nếu không có âm thanh trên iPad, bạn sẽ bắt đầu bằng cách khắc phục các trường hợp riêng biệt của sự cố và sau đó chuyển sang các cách sửa lỗi để giải quyết các sự cố âm thanh trên toàn hệ thống.
1. Tắt Chế độ im lặng trên iPad
Bạn có thể đã kích hoạt Chế độ im lặng nếu iPad không tạo ra âm thanh chỉ cho các thông báo và cảnh báo như cuộc gọi đến trên iPhone và FaceTime.
Để tắt Chế độ im lặng, hãy vuốt xuống từ góc trên bên phải của màn hình iPad để mở Trung tâm điều khiển . Sau đó, nhấn vào biểu tượng Chuông nếu nó đang hoạt động.
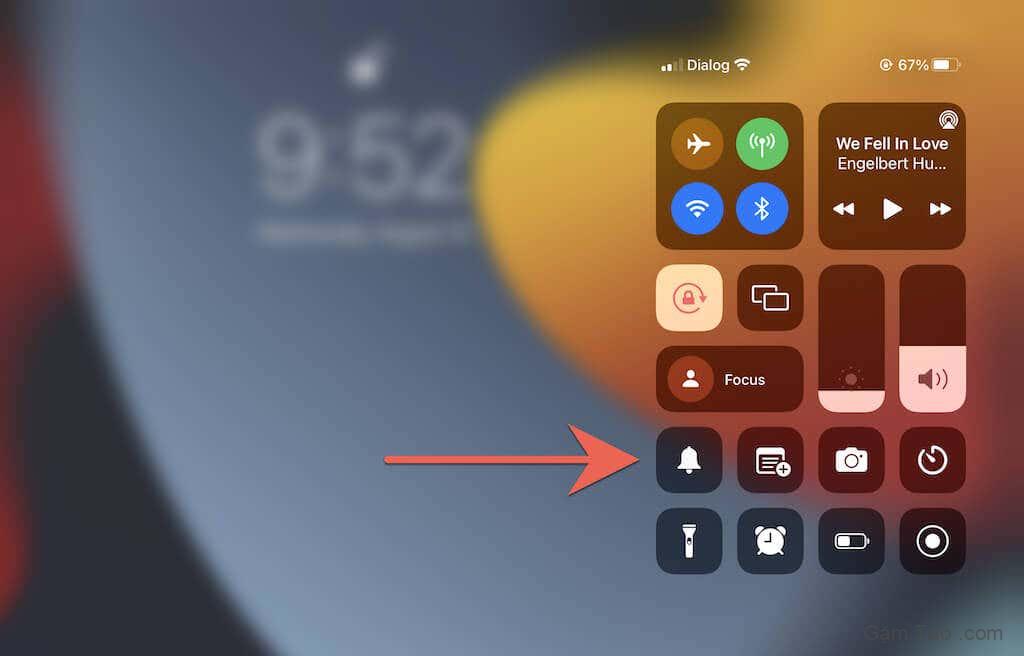
Lưu ý : Các thiết bị iPadOS cũ hơn — cụ thể là các mẫu iPad từ năm 2013 trở về trước — có công tắc Tắt tiếng vật lý bên cạnh các nút Âm lượng như trên iPhone và iPod touch. Sử dụng nó để tắt Chế độ im lặng.
Một tính năng khác có thể chặn âm thanh trên iPad là Chế độ Không làm phiền hoặc Lấy nét . Một lần nữa, hiển thị Trung tâm điều khiển và tắt biểu tượng Không làm phiền / Tập trung .
2. Xem lại Cài đặt âm thanh của iPad
iPadOS cung cấp một số cài đặt âm thanh có thể tùy chỉnh cho các cuộc gọi đến và cảnh báo thông báo. Xem lại chúng và đảm bảo rằng bạn đã thiết lập chúng theo cách bạn muốn.
Để làm điều đó, hãy mở ứng dụng Cài đặt và nhấn vào Âm thanh . Sau đó, hãy kiểm tra xem thanh trượt Âm thanh và Chuông có được đặt ở mức có thể nghe được hay không và các danh mục như Text Tone và AirDrop có chọn âm cảnh báo thay vì Không có .
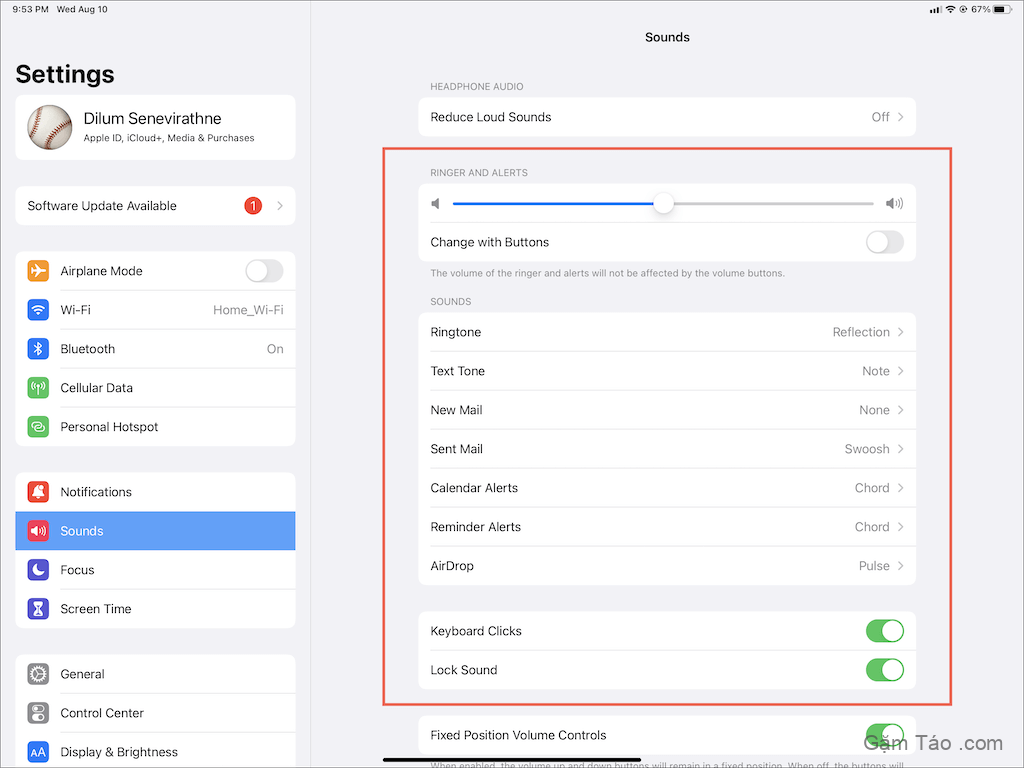
Ngoài ra, hãy bật công tắc bên cạnh Tiếng nhấp bàn phím và âm thanh khóa nếu bạn muốn phản hồi âm thanh trong khi nhập hoặc khóa.
Tiếp theo, vào Cài đặt > Thông báo . Sau đó, nhấn vào bất kỳ ứng dụng nào không tạo ra âm thanh thông báo và xác nhận rằng nút gạt bên cạnh Âm thanh không hoạt động.
3. Buộc thoát và tải lại ứng dụng
Nếu sự cố âm thanh trên iPad chỉ xảy ra với một ứng dụng cụ thể, chẳng hạn như Âm nhạc, YouTube hoặc Netflix, hãy thử buộc thoát và tải lại ứng dụng.
Để làm điều đó, hãy vuốt lên từ cuối màn hình iPad để mở Trình chuyển ứng dụng. Sau đó, xóa thẻ có liên quan, khởi chạy lại ứng dụng qua Màn hình chính hoặc Thư viện ứng dụng và thử phát lại video.
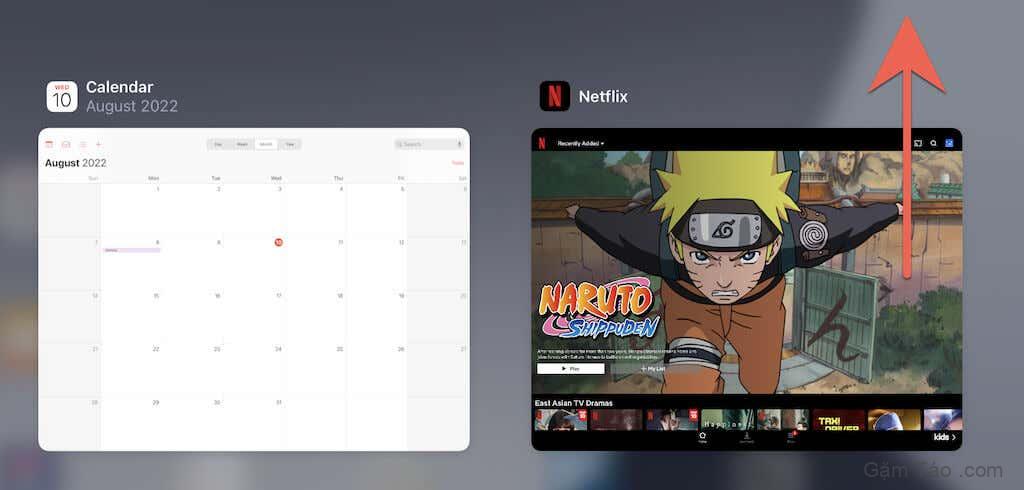
4. Cập nhật ứng dụng có vấn đề về âm thanh
Nếu vấn đề về âm thanh đối với một ứng dụng cụ thể vẫn tiếp diễn, hãy cân nhắc kiểm tra và áp dụng bất kỳ bản cập nhật mới hơn nào cho ứng dụng. Để làm điều đó, hãy mở App Store, chạm vào Tìm kiếm và tìm kiếm ứng dụng — ví dụ: Netflix. Sau đó, nhấn vào nút Cập nhật để cài đặt mọi bản cập nhật đang chờ xử lý.
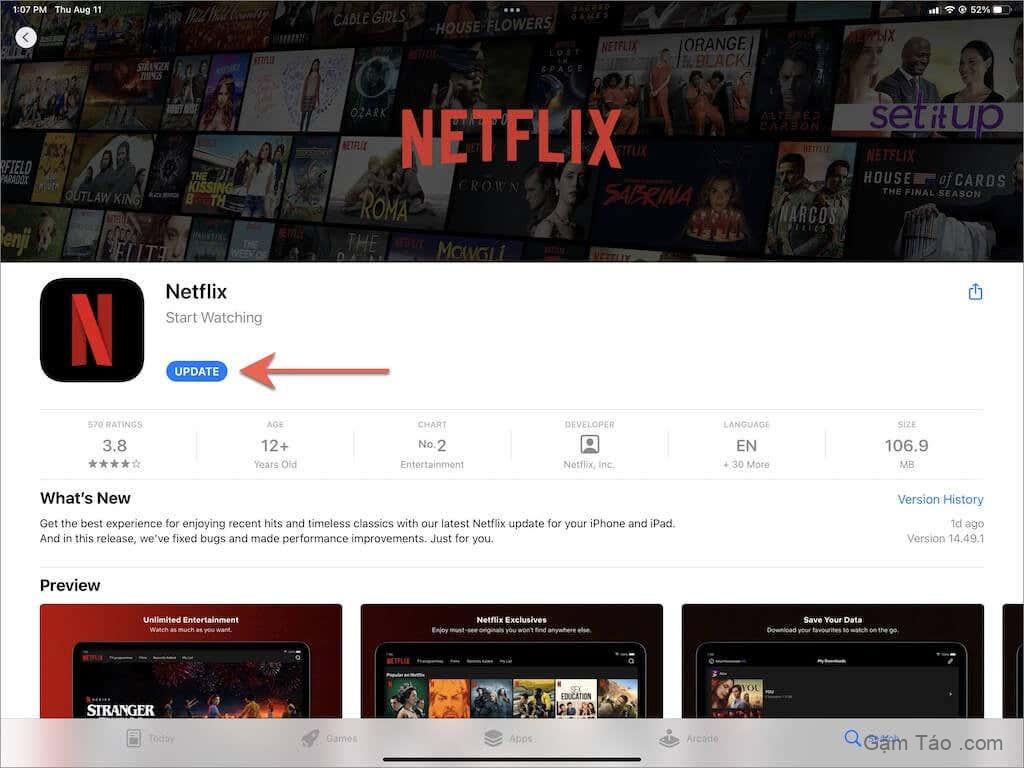
Cách duy nhất để cập nhật các ứng dụng gốc như Âm nhạc và Tivi là cập nhật iPadOS. Thêm về điều đó xa hơn bên dưới.
5. Ngắt kết nối thiết bị Bluetooth khỏi iPad
Nếu bạn sử dụng tai nghe không dây với iPad của mình, việc tắt chúng sẽ đảm bảo iPad định tuyến âm thanh đến loa tích hợp. Ví dụ: nếu bạn sở hữu AirPods, hãy đặt chúng vào trong hộp sạc để tắt chúng.
Ngoài ra, hãy tắt mô-đun Bluetooth của iPad. Để làm điều đó, hãy mở Bảng điều khiển và nhấn vào biểu tượng Bluetooth .

Lưu ý : iPadOS có thể tự động kết nối với tai nghe AirPods và Beats khi bạn phát nhạc hoặc video trên iPad của mình. Nếu bạn muốn dừng việc đó, hãy đi tới Cài đặt > Bluetooth và nhấn vào biểu tượng Thông tin bên cạnh tai nghe không dây. Sau đó, đặt tùy chọn Connect to This iPad thành When Last Connected to This iPad .
6. Thoát khỏi chế độ tai nghe
Nếu bạn thỉnh thoảng sử dụng EarPods của Apple hoặc tai nghe có dây của bên thứ ba khác với iPad của mình, thì có một vấn đề là máy tính bảng có thể bị kẹt ở Chế độ tai nghe mặc dù đã rút phích cắm của chúng. Do đó, điều đó sẽ vô hiệu hóa âm thanh của loa tích hợp.

Để xác nhận, hãy tìm biểu tượng Tai nghe trên chỉ báo Âm lượng trong khi nhấn các nút Tăng hoặc Giảm âm lượng . Nếu iPad xuất hiện bị kẹt ở Chế độ tai nghe, đây là những gì bạn phải làm để khắc phục điều đó:
- Cắm nhanh tai nghe vào iPad một lần nữa và tháo nó ra.
- Vệ sinh giắc cắm tai nghe hoặc cổng sạc trên iPad. Cách tốt nhất để làm điều đó là sử dụng một vài lần thổi khí nén ngắn. Để tránh làm hỏng các bộ phận bên trong, hãy giữ khoảng cách an toàn cho vòi của lon.
- Khởi động lại hoặc buộc khởi động lại iPad (thông tin thêm về điều đó bên dưới).
7. Bật / Tắt Âm thanh Mono
Mono Audio là một tính năng kết hợp các kênh âm thanh trái và phải để tạo ra cùng một âm thanh từ tất cả các loa trên iPad. Bật và tắt nó sẽ giúp khởi động lại hệ thống âm thanh và giải quyết các vấn đề âm thanh nhỏ liên quan đến phần mềm.
Mở ứng dụng Cài đặt và nhấn Trợ năng > Âm thanh & Hình ảnh . Sau đó, bật công tắc Âm thanh đơn âm rồi tắt.
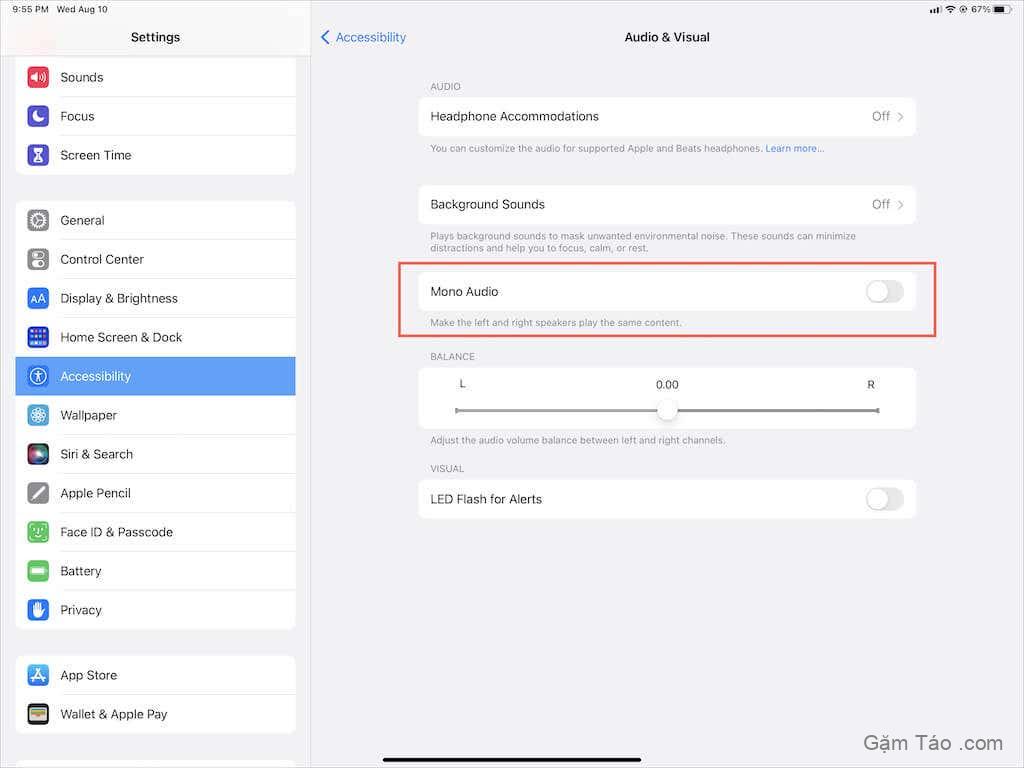
8. Khởi động lại iPad để khắc phục lỗi không có âm thanh
Khởi động lại iPad là một cách nhanh chóng và hiệu quả để giải quyết vô số vấn đề liên quan đến hệ thống xuất hiện trong iOS và iPadOS. Vì vậy, hãy làm điều đó nếu bạn chưa có.
Để khởi động lại bất kỳ iPad , iPad Air, iPad Pro hoặc iPad mini nào, chỉ cần mở ứng dụng Cài đặt , đi tới Chung > Tắt máy và kéo biểu tượng Nguồn sang bên phải để tắt thiết bị. Sau khi màn hình tối hoàn toàn, hãy giữ nút Bên / Trên cùng để bật lại.
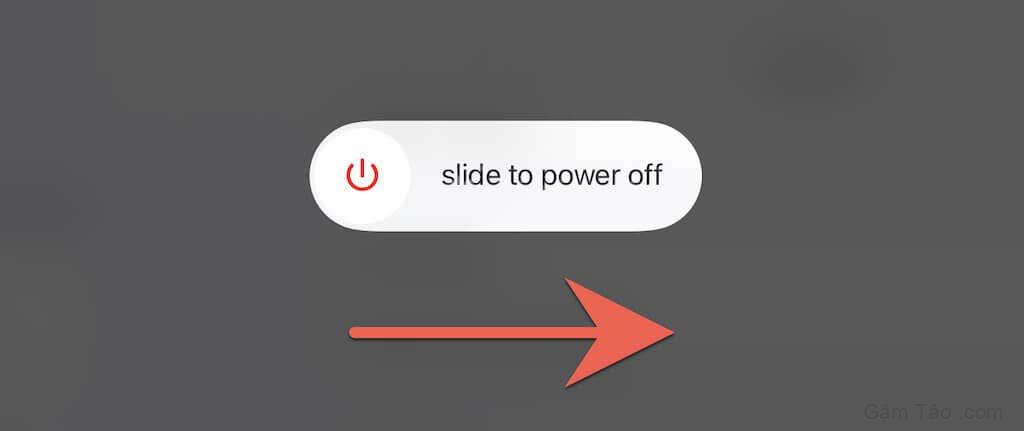
9. Buộc khởi động lại iPad
Nếu việc khởi động lại iPad không hiệu quả và bạn tiếp tục gặp phải sự cố khó chịu chẳng hạn như iPad bị kẹt ở Chế độ tai nghe, hãy cân nhắc việc buộc khởi động lại nó. Điều đó có nghĩa là cắt nguồn cho các thành phần bên trong iPad và giải quyết các vấn đề bổ sung ảnh hưởng đến phần mềm hệ thống.
Nếu iPad có nút Home , hãy nhấn và giữ nút Home và nút Nguồn cùng nhau cho đến khi iPad khởi động lại. Nếu không, hãy nhanh chóng nhấn và thả nút Tăng âm lượng rồi đến nút Giảm âm lượng ; ngay lập tức làm theo bằng cách giữ nút Bên cho đến khi bạn nhìn thấy logo Apple.
10. Cập nhật iPadOS
Loa trên iPad có thể ngừng hoạt động do các lỗi và trục trặc liên tục trong phần mềm hệ thống. Thông thường, Apple sẽ sửa chúng trong các bản phát hành phần mềm hệ thống mới hơn, vì vậy chúng tôi đặc biệt khuyên bạn nên cập nhật iPadOS lên phiên bản mới nhất.
Đi tới Cài đặt > Chung > Cập nhật Phần mềm và nhấn Tải xuống & Cài đặt để cập nhật iPad. Nếu bạn sử dụng phiên bản beta của iPadOS, hãy xem xét hạ cấp iPad xuống kênh ổn định .
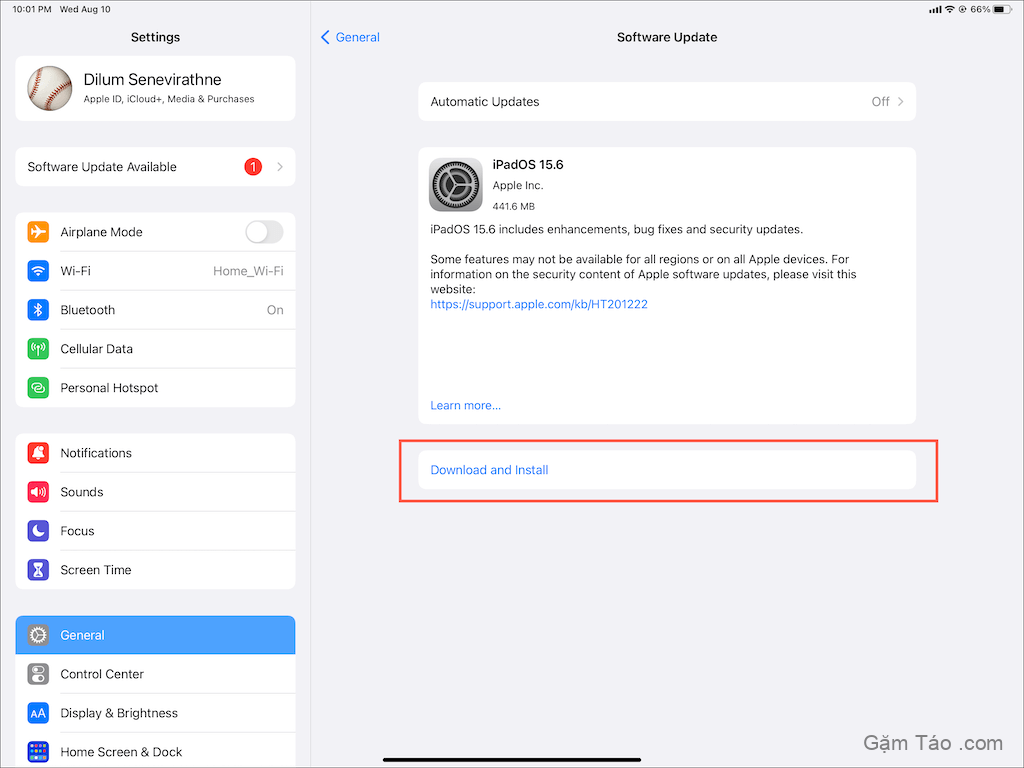
11. Đặt lại cài đặt iPhone
Nếu sự cố âm thanh của iPad vẫn tiếp diễn, hãy xem xét khôi phục cài đặt gốc của iPadOS để giải quyết các cấu hình xung đột và các vấn đề cơ bản khác có thể là nguồn gốc của sự cố. Bạn sẽ không mất bất kỳ dữ liệu nào ngoại trừ các mạng và mật khẩu WiFi đã lưu.
Để làm điều đó, hãy mở ứng dụng Cài đặt , đi tới Chung > Chuyển hoặc Đặt lại iPad > Đặt lại và nhấn Đặt lại Cài đặt mạng . Nếu điều đó không hữu ích, hãy sử dụng tùy chọn Đặt lại tất cả cài đặt để hoàn nguyên tất cả cài đặt trên iPad về mặc định.
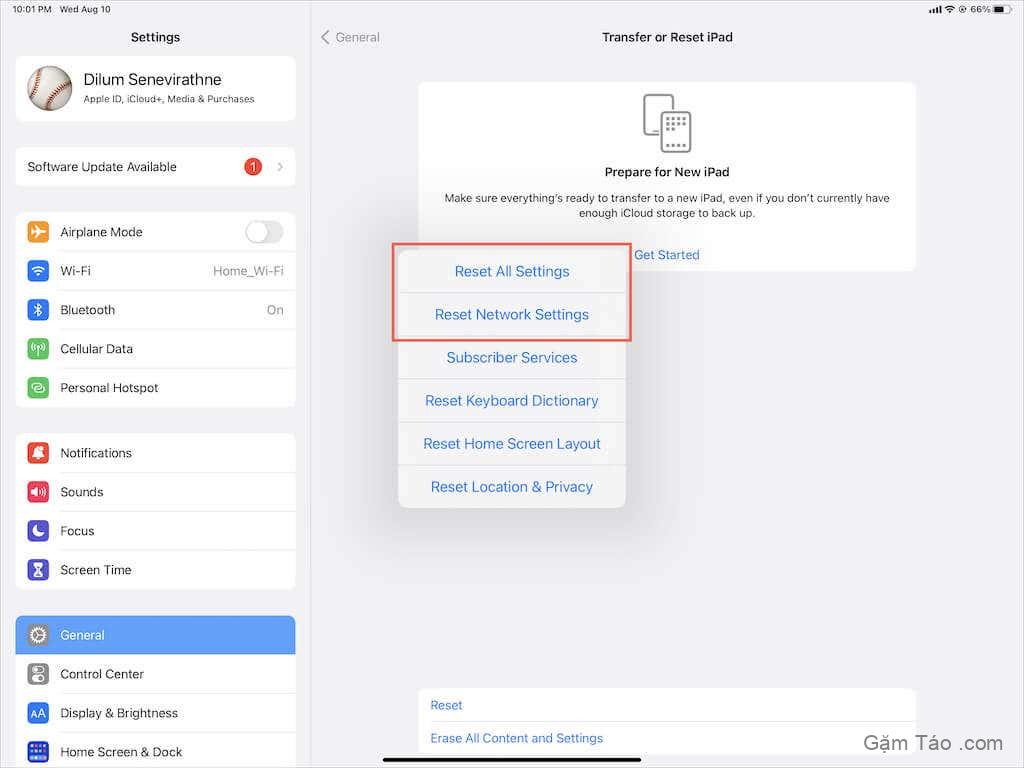
Mục lục
- 1. Tắt Chế độ im lặng trên iPad
- 2. Xem lại Cài đặt âm thanh của iPad
- 3. Buộc thoát và tải lại ứng dụng
- 4. Cập nhật ứng dụng có vấn đề về âm thanh
- 5. Ngắt kết nối thiết bị Bluetooth khỏi iPad
- 6. Thoát khỏi chế độ tai nghe
- 7. Bật / Tắt Âm thanh Mono
- 8. Khởi động lại iPad để khắc phục lỗi không có âm thanh
- 9. Buộc khởi động lại iPad
- 10. Cập nhật iPadOS
- 11. Đặt lại cài đặt iPhone