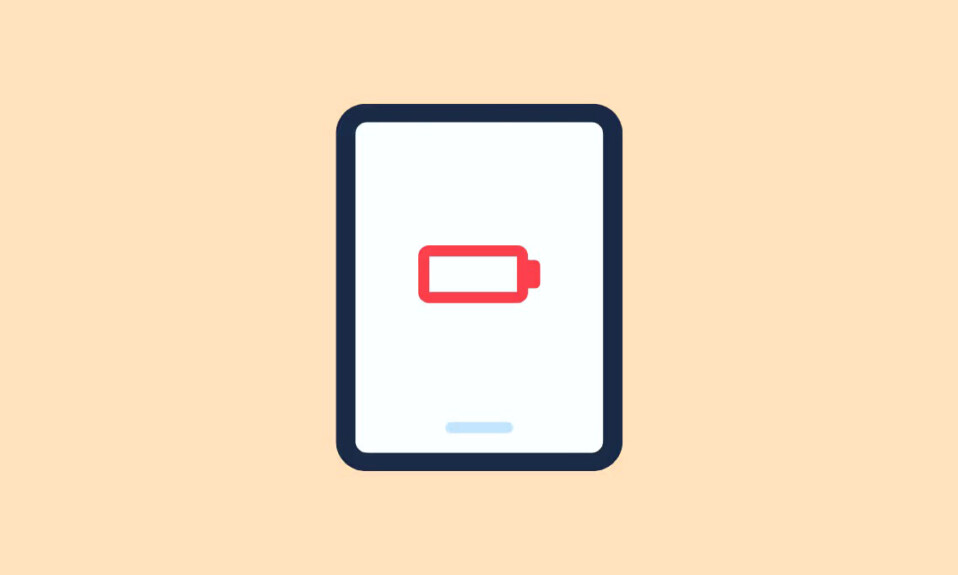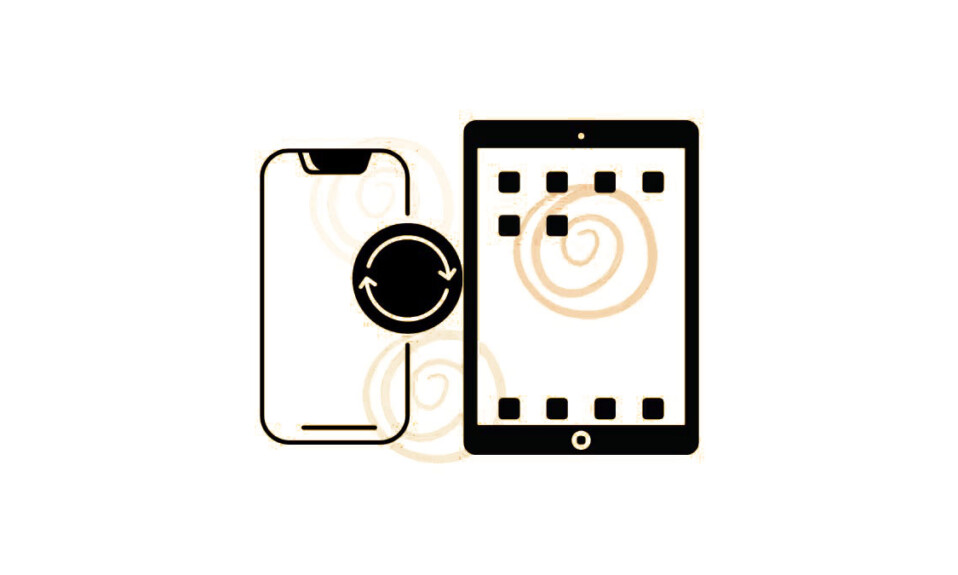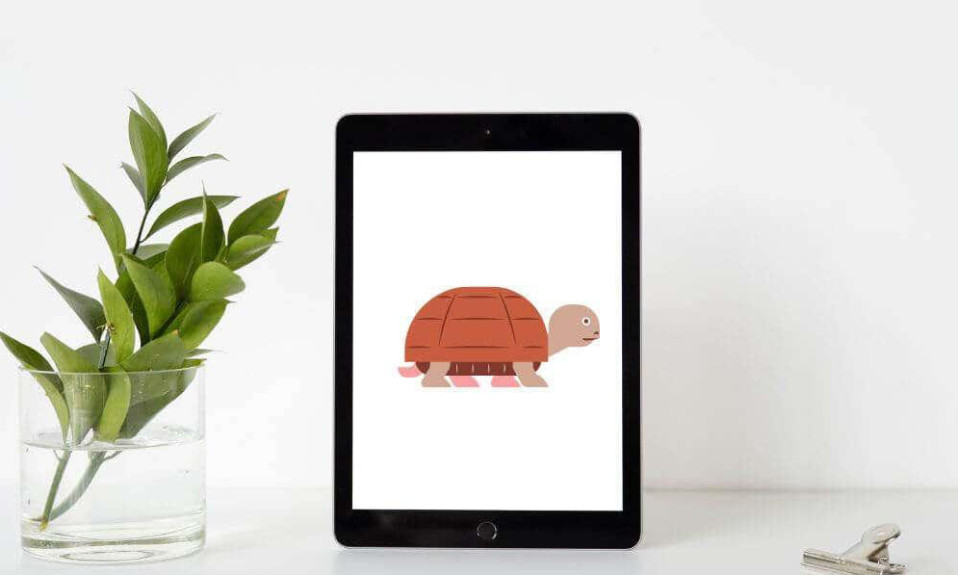
iPad là một trong những cách mà bạn có thể ‘tận hưởng’ màn hình to đẹp của Apple và đối với hầu hết mọi người, nó cung cấp tất cả các tính năng mà họ cần, nhưng chúng cũng có pin khá lớn có thể mất một lúc để sạc.
Nếu quá trình sạc của iPad của bạn diễn ra chậm hơn trước hoặc quá chậm so với nhu cầu của bạn, có một số cách bạn có thể thử để giúp khắc phục lỗi sạc.
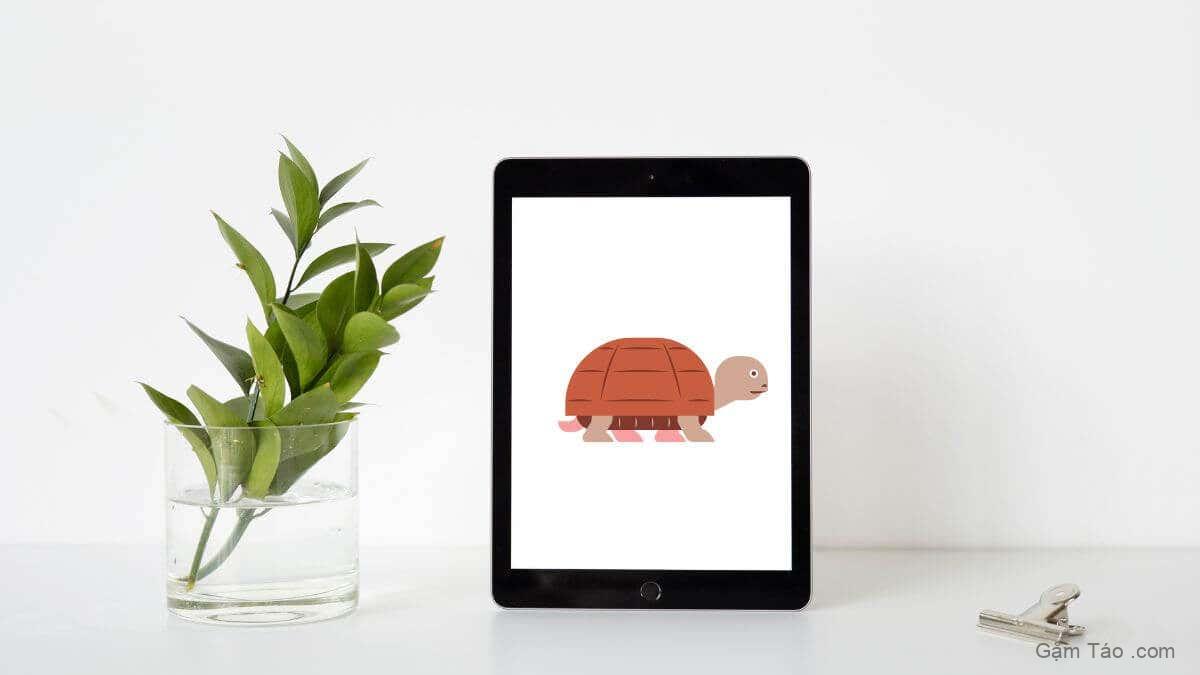
1. Sử dụng Cáp và Bộ sạc của Apple
Apple có một mối quan hệ thú vị với các nhà sản xuất phụ kiện bên thứ ba. Nếu đang sử dụng iPad có cổng Lightning, bạn phải sử dụng cáp và bộ sạc iPad được chứng nhận MFi. Không giống như USB-C trên Android, Lightning là tiêu chuẩn độc quyền của Apple và các phụ kiện phải được cấp phép và chứa chip xác thực. Thật không may, có rất nhiều cáp Lightning chưa được chứng nhận trên các trang web như Amazon. Chúng có thể hoạt động trong một thời gian nhưng tạo ra lỗi sau khi cập nhật.
Nếu bạn có iPad Pro hoặc một mẫu iPad khác sử dụng USB C thì không có giới hạn giấy phép độc quyền. Tuy nhiên, chúng tôi vẫn khuyên bạn nên sử dụng bộ sạc và cáp của Apple, vì điều đó đảm bảo rằng mọi tính năng sạc nhanh của iPad đều được kích hoạt chính xác. Nếu không, iPad sẽ rơi trở lại chuẩn cáp USB, có thể chậm hơn. Điều đó không có nghĩa là bộ sạc và cáp của bên thứ ba không thể sạc nhanh iPad của bạn, nhưng bạn nên kiểm tra khả năng tương thích trước khi mua cáp hoặc bộ sạc mới.

Nếu bạn gặp sự cố với bộ sạc hoặc cáp hiện có, hãy cập nhật firmware iPad của bạn lên phiên bản mới nhất. Nếu không, hãy thử cáp sạc khác hoặc bộ sạc khác. Bạn cũng có thể muốn thử một ổ cắm trên tường khác, trong trường hợp sự cố là với chính ổ cắm. Kiểm tra xem ổ cắm điện có hoạt động với các thiết bị khác không. Nếu không, hãy kiểm tra bộ ngắt mạch của bạn để xem nguồn điện có còn sống không.
2. Kiểm tra cáp và bộ sạc của bạn xem có bị hư hỏng không
Thông thường, nếu thiết bị sạc của bạn bị hỏng, điều đó có nghĩa là iPad của bạn sẽ không sạc được. Tuy nhiên, bạn vẫn nên kiểm tra cáp Lightning hoặc USB-C xem có bị hư hỏng gì không.
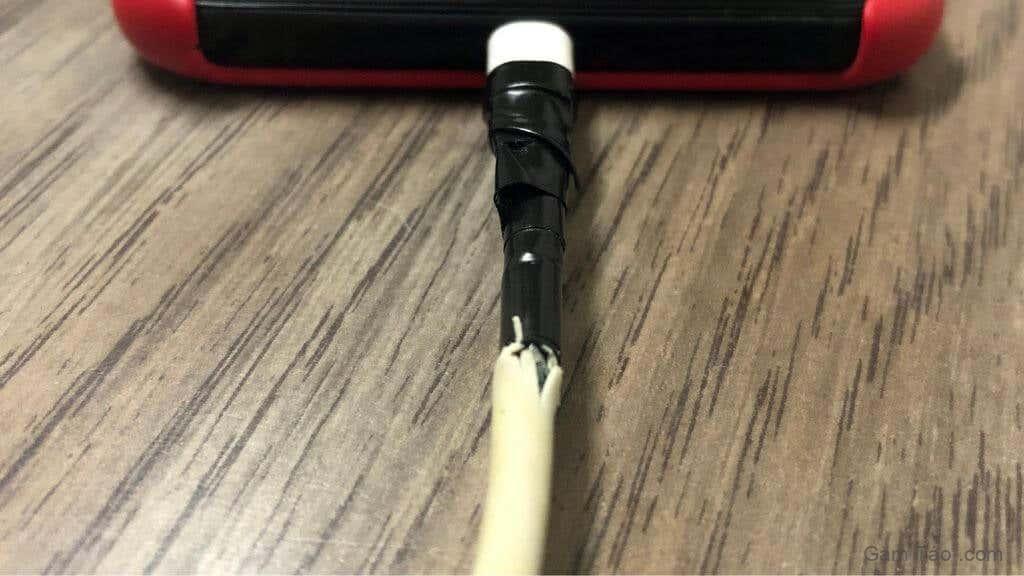
Bạn sẽ không thấy bất cứ điều gì nếu thiệt hại là bên trong. Hãy thử một cáp khác mà bạn biết đang hoạt động để loại bỏ hư hỏng cáp bên trong do sự cố.
3. Khởi động lại iPad của bạn
Một bước khắc phục lỗi sớm tốt là khởi động lại iPad của bạn . Trên iPad có nút Màn hình chính, hãy nhấn và giữ nút trên cùng (trước đây là nút nguồn) cho đến khi thông báo “Trượt để Tắt” xuất hiện, sau đó thực hiện theo hướng dẫn.
Nếu bạn có iPad không có nút Home, hãy nhấn và giữ nút trên cùng cùng với nút tăng âm lượng hoặc nút giảm âm lượng. Thông báo tương tự sẽ xuất hiện, vì vậy bạn chỉ cần trượt thanh trượt để tắt iPad.
Giữ nút trên cùng sẽ bật nó bất kể bạn có iPad nào. Nhấn và giữ nút cho đến khi bạn nhìn thấy Logo Apple.
4. Kiểm tra cổng xem có mảnh vỡ không
Cổng Lightning và cổng USB-C có thể đảo ngược, vì vậy bạn có thể đặt chúng vào mà không cần lo lắng về việc sắp xếp chúng một cách chính xác. Điều này rất thuận tiện, nhưng các thiết kế này cũng có xu hướng đẩy các mảnh vụn vào cổng, đặc biệt là trong trường hợp của USB-C. Khi các mảnh vụn tích tụ trong cổng sạc, nó có thể ngăn cáp sạc tiếp xúc ổn định.
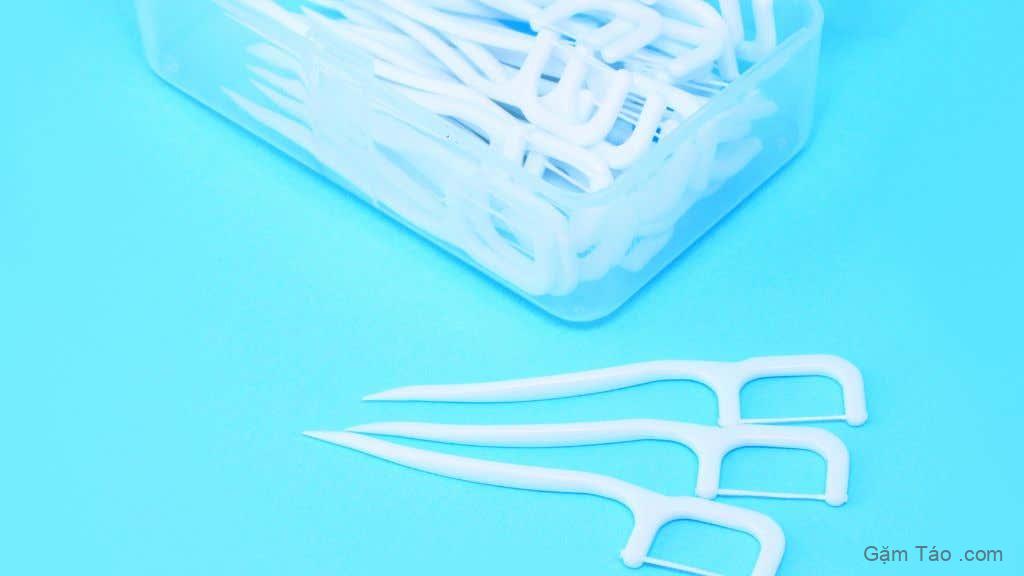
Sử dụng một lon khí nén là một cách để thổi các mảnh vụn ra khỏi cổng. Trong trường hợp của USB-C, chúng tôi đã thành công khi sử dụng tăm nhựa mỏng để nhẹ nhàng loại bỏ xơ vải khỏi cổng để phích cắm có thể đi vào hết.
Hư hỏng do ẩm ướt cũng có thể làm giảm độ dẫn điện của các điểm tiếp xúc bên trong cổng, nhưng điều này cần được đánh giá bởi kỹ thuật viên chuyên nghiệp. Nếu iPad của bạn bắt đầu sạc chậm sau khi bị ướt gần cổng, thì đây là một khả năng đáng xem xét.
5. Kiểm tra tình trạng pin của iPad
Pin lithium-ion phổ biến trong các thiết bị di động hiện đại có tuổi thọ hạn chế. Nói chung, sau khoảng 500 chu kỳ sạc đầy, pin trong dung lượng tối đa của iPad của bạn bắt đầu giảm. Sự xuống cấp này có thể xảy ra nhanh hơn nếu pin có bất kỳ vấn đề nào về hóa học khi mới bắt đầu hoặc đã tiếp xúc với nhiệt độ cao. Vì vậy, vấn đề sạc của bạn thực sự có thể là vấn đề về pin.
Nếu iPad của bạn sạc chậm, rất nóng trong khi sạc, không sạc được lâu hoặc hoạt động khác lạ khi pin của nó, bạn có thể cần phải thay pin. Đáng buồn thay, không giống như dòng iPhone iOS và macOS, iPad không có chỉ báo tình trạng pin được tích hợp trong iPadOS. Vì vậy, bạn sẽ phải mang nó đến một cửa hàng sửa chữa được chứng nhận để đánh giá. May mắn thay, việc thay thế pin hết hạn bảo hành không phải là quá đắt đối với iPad và nếu nó bị lỗi trong thời gian bảo hành, việc thay thế sẽ miễn phí.
6. Không sử dụng iPad của bạn khi đang sạc
Một lý do phổ biến để gặp phải tình trạng sạc chậm trên iPad là bạn đang sử dụng các ứng dụng ngốn điện trong khi sạc. Nếu nguồn điện của iPad gần với dòng điện từ adapter, thì bạn chỉ đang sạc bằng một tia nhỏ. Thậm chí tệ hơn, bạn vẫn có thể làm cạn pin từ từ.
Các ứng dụng nặng như game sẽ làm iPad nóng lên nhờ CPU và GPU hoạt động mạnh. IPad càng nóng thì càng phải sạc pin chậm vì lý do an toàn.
Vì vậy, hãy sử dụng các ứng dụng nhẹ hoặc hoàn toàn không sử dụng iPad trong khi sạc, và bạn có thể sẽ thấy đồng hồ pin đầy nhanh hơn.
7. Không sạc từ máy tính
Kết nối iPad của bạn với cổng USB trên máy tính hoặc bất kỳ thiết bị có công suất thấp nào khác sẽ mặc định là sạc USB 5W tiêu chuẩn. Điều này sẽ làm cho iPad của bạn sạc chậm hoặc chỉ làm chậm quá trình xả pin. Bạn có thể nhận được thông báo “iPad này không sạc”, điều này cho biết rằng mặc dù iPad đang nhận nguồn từ cổng nhưng nó không đủ để sạc pin. Đây là thông báo phổ biến khi kết nối iPad với máy Mac hoặc Windows PC để sử dụng iTunes.

Một số mainboard máy tính có cổng USB đầu ra cao với 2.1 Amps và mức công suất cao hơn. Tuy nhiên, đó là một lựa chọn tồi để sạc lại một thứ gì đó lớn và ngốn điện như iPad vì bây giờ chỉ có đủ cường độ dòng điện để thêm vào công suất cần thiết.
8. Mua bộ sạc nhanh hơn
Mọi iPad đều đi kèm với adapter nguồn, nhưng không nhất thiết phải là bộ đổi nguồn có thể sạc nó ở tốc độ tối đa. Ví dụ, một số iPad Pro có thể sạc tới 30W nhưng chỉ đi kèm với bộ sạc 18W.

Tốc độ sạc tối đa khác nhau tùy thuộc vào kiểu iPad bạn có, vì vậy hãy tìm tốc độ sạc cho iPad cụ thể của bạn và sau đó so khớp nó với bộ sạc đáp ứng hoặc vượt quá mức công suất đó.
Nếu bạn có bộ sạc MacBook Pro, bạn cũng có thể sử dụng nó để sạc iPad của mình nhanh hơn và chúng có thể nhanh chóng giúp iPad hoạt động đầy đủ. Mặt khác, nếu bạn đang sử dụng bộ sạc iPhone để cấp nguồn cho máy tính bảng của mình, thì sẽ mất nhiều thời gian.
9. Tắt iPad hoặc các tính năng không dây của bạn
Bạn có thể tăng tốc độ sạc iPad nhanh như thế nào bằng cách giảm điện năng mà nó lấy từ pin. Tốc độ sạc và khoảng cách tiêu thụ điện năng càng lớn thì pin sạc càng nhanh.
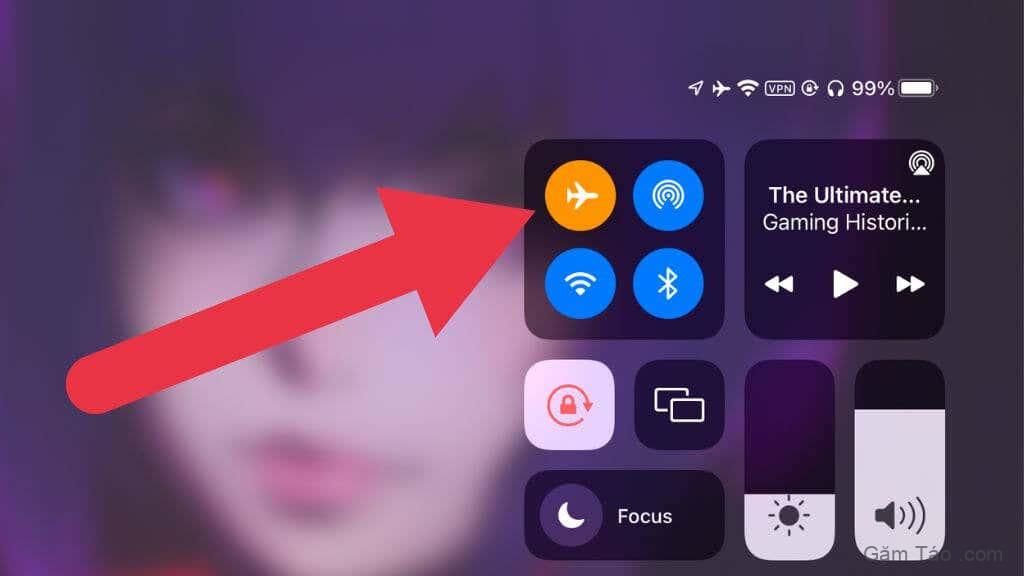
Bạn có thể tắt bất kỳ thứ gì bạn không cần trong khi thiết bị đang sạc. Ví dụ: tắt Bluetooth, WiFi hoặc dữ liệu di động của Trung tâm điều khiển để giảm mức tiêu thụ điện năng. Sử dụng Chế độ trên máy bay sẽ loại bỏ mọi tính năng không dây tiêu thụ điện năng.
Giảm độ sáng màn hình của bạn cũng có thể có tác động lớn. Để có mức phí tối đa, hãy tắt hoàn toàn iPad của bạn. Điều này sẽ đảm bảo rằng không có nhiệt không liên quan đến sạc được tạo ra và tất nhiên, iPad của bạn sẽ bị tiêu thụ điện năng không đáng kể.
10. Thay pin
Nếu pin của iPad của bạn đã hết thời hạn sử dụng, bạn có thể yêu cầu thay pin một cách chuyên nghiệp hoặc đổi lấy một khoản tín dụng nhỏ của cửa hàng để mua một thiết bị mới. Như chúng tôi đã đề cập trước đây, việc Apple định giá thay pin cho iPad không phải là không hợp lý. Với pin mới, máy tính bảng của bạn sẽ kéo dài thêm nhiều năm nữa nếu mặt khác nó hoạt động tốt với tuổi thọ pin được khôi phục về trạng thái mới xuất xưởng.

Bất kể bạn chọn tùy chọn nào, hãy đảm bảo bạn đã hoàn tất sao lưu iCloud hoặc iTunes gần đây cho thiết bị của mình, để bạn có thể khôi phục thiết bị khi lấy lại iPad hoặc mua iPad mới. Có lẽ quan trọng hơn, hãy đảm bảo rằng bạn đã khôi phục cài đặt gốc hoàn toàn trước khi giao chiếc iPad sạc chậm của mình cho cửa hàng Apple.
Cẩn thận với việc thay thế pin của bên thứ ba
Bạn có thể thử và tiết kiệm một ít tiền bằng cách nhờ dịch vụ của bên thứ ba thay pin iPad của bạn. Mặc dù không có gì sai khi sử dụng công ty sửa chữa bên thứ ba được chứng nhận, nhưng chúng tôi thực sự khuyên bạn nên tránh đặt pin của bên thứ ba vào iPad của bạn vì có rất nhiều nguy cơ hỏng pin và thậm chí là hỏa hoạn nguy hiểm. Luôn làm theo lời khuyên từ bộ phận hỗ trợ của Apple để đảm bảo cuối cùng bạn có một sản phẩm an toàn.
Mục lục
- 1. Sử dụng Cáp và Bộ sạc của Apple
- 2. Kiểm tra cáp và bộ sạc của bạn xem có bị hư hỏng không
- 3. Khởi động lại iPad của bạn
- 4. Kiểm tra cổng xem có mảnh vỡ không
- 5. Kiểm tra tình trạng pin của iPad
- 6. Không sử dụng iPad của bạn khi đang sạc
- 7. Không sạc từ máy tính
- 8. Mua bộ sạc nhanh hơn
- 9. Tắt iPad hoặc các tính năng không dây của bạn
- 10. Thay pin
- Cẩn thận với việc thay thế pin của bên thứ ba