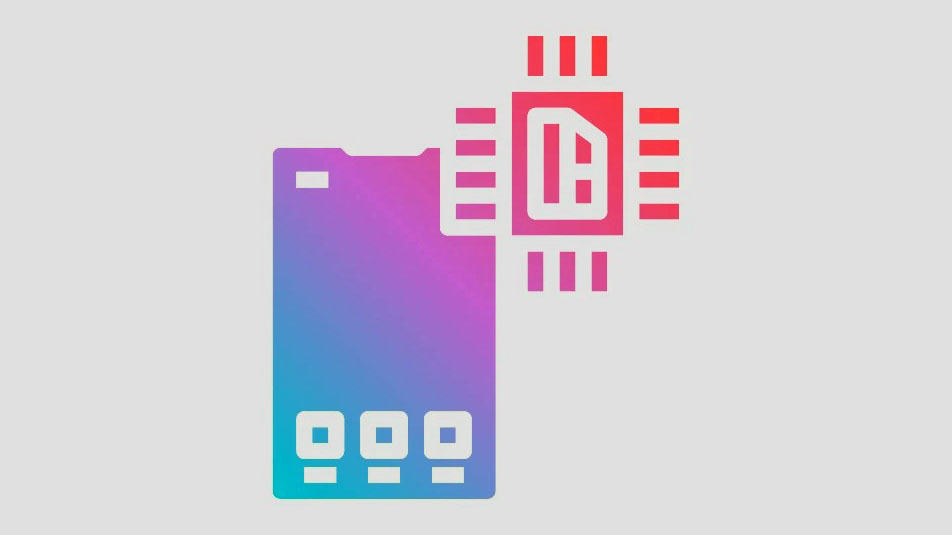
Dòng sản phẩm iPhone 14 cuối cùng cũng được tung ra thị trường. Và không giống như những chiếc iPhone trước, sẽ có một sự thay đổi đáng kể về cách bạn thiết lập nó khi nhận được iPhone mới – nhưng chỉ ở Hoa Kỳ.
Nếu bạn đã bỏ lỡ, chúng ta đang nói về thực tế là Apple đã loại bỏ khay SIM vật lý để thay thế cho eSIM trên toàn bộ dòng iPhone 14 tại Hoa Kỳ. Điều đó bao gồm tất cả 4 biến thể: iPhone 14, 14 Plus, 14 Pro và 14 Pro Max.
Với những điện thoại này chỉ có eSIM, cài đặt iPhone mới có vẻ khó khăn, đặc biệt nếu bạn chưa bao giờ sử dụng eSIM trước đây. Bởi vì hãy đối mặt với nó, ngay cả khi iPhone đã hỗ trợ công nghệ eSIM trong một vài năm, không nhiều iPhone đã nhảy vào cuộc đua. Vâng, có thể là một điều khó chịu khi thiết lập eSIM lần đầu tiên, nhưng quá trình này đã trở nên dễ dàng hơn rất nhiều trong những năm qua. Và iOS 16 sẽ làm cho điều đó trở nên dễ dàng hơn. Vì vậy, chúng ta hãy tiếp tục với nó, phải không?
Kích hoạt eSIM trên iPhone 14
Việc thiết lập nó sẽ không tốn nhiều công sức hơn là bật iPhone của bạn lên và làm theo hướng dẫn trên màn hình. Tuy nhiên, chúng tôi sẽ trình bày quy trình từng bước để bạn thuận tiện. Trong toàn bộ bài viết này, khi chúng tôi nói iPhone 14, nó sẽ được áp dụng cho tất cả các biến thể của dòng sản phẩm, trừ khi có quy định khác.
Nếu bạn đã mua iPhone 14 xách tay ở Mỹ, nó sẽ chỉ kích hoạt bằng eSIM. Đối với iPhone chính hãng được mua ở Việt Nam hoặc những nơi khác trên thế giới, các hướng dẫn dưới đây sẽ vẫn có thể áp dụng để thiết lập điện thoại mới của bạn với eSIM thay vì thẻ SIM thực. Chúng tôi cũng sẽ đề cập đến các hướng dẫn thiết lập eSIM bổ sung trên iPhone 14 của bạn và các hướng dẫn này sẽ giống nhau đối với tất cả người dùng ở mọi nơi, bất kể iPhone 14 của bạn có khay SIM vật lý hay không. iPhone 14 có thể lưu trữ tối đa 6 eSIM và iPhone 14 Pro có thể lưu trữ tối đa 8 eSIM cho bạn. Nhưng bạn chỉ có thể sử dụng bất kỳ hai trong số chúng cùng một lúc.
Bây giờ, có một số cách để bạn có thể kích hoạt eSIM trên iPhone 14. Và phương pháp nào bạn sẽ cần sử dụng sẽ phụ thuộc vào nhà cung cấp dịch vụ của bạn. Bạn có thể thiết lập eSIM bằng Kích hoạt nhà cung cấp dịch vụ eSIM, Chuyển nhanh eSIM, sử dụng mã QR hoặc ứng dụng của nhà cung cấp dịch vụ nếu nhà cung cấp dịch vụ của bạn không hỗ trợ hai phương pháp đầu tiên.
Sử dụng kích hoạt nhà cung cấp dịch vụ eSIM
Nếu bạn đã mua iPhone được kết nối với nhà cung cấp dịch vụ, cho dù từ Apple hay chính nhà cung cấp dịch vụ, thì tùy chọn này sẽ được cung cấp bởi các nhà cung cấp dịch vụ trong trường hợp này. Các nhà cung cấp dịch vụ chỉ định eSIM mới cho iPhone của bạn, điều này giúp quá trình thiết lập trở nên dễ dàng. Tất cả những gì bạn cần làm trong trường hợp này là bật iPhone lên và hướng dẫn kích hoạt và thiết lập eSIM sẽ xuất hiện trên màn hình của bạn.
Vì iPhone của bạn được kết nối với nhà cung cấp dịch vụ trong trường hợp này, bạn sẽ phải thiết lập nó khi bật iPhone của mình.
Nếu bạn muốn thiết lập một eSIM khác từ nhà cung cấp dịch vụ trên iPhone của mình, thật dễ dàng.
Lưu ý: Bạn không thể sử dụng eSIM từ nhà cung cấp dịch vụ khác trên điện thoại bị nhà cung cấp dịch vụ khóa. Bạn chỉ có thể sử dụng các gói khác từ cùng một nhà cung cấp dịch vụ. Hoặc trước tiên, bạn sẽ cần phải mở khóa SIM iPhone của mình từ nhà cung cấp dịch vụ nếu điện thoại của bạn đủ điều kiện.
Liên hệ với nhà cung cấp dịch vụ của bạn để có eSIM mới. Đối với các nhà cung cấp dịch vụ cung cấp Kích hoạt nhà cung cấp dịch vụ eSIM, bạn sẽ nhận được thông báo trên iPhone của mình cho biết ‘Gói di động của nhà cung cấp dịch vụ đã sẵn sàng để được cài đặt’ khi eSIM sẵn sàng được kích hoạt. Nhấn vào thông báo.
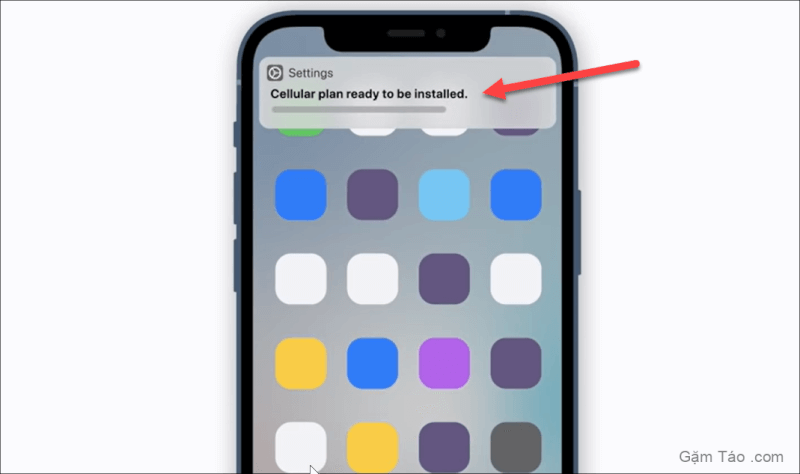
Sau đó, nhấn vào ‘Thêm gói di động’ trên trang cài đặt mở ra.

Nhấn vào ‘Tiếp tục’ để kích hoạt eSIM.

Quá trình kích hoạt eSIM có thể mất một chút thời gian để bạn có thể sử dụng iPhone của mình trong thời gian chờ đợi.
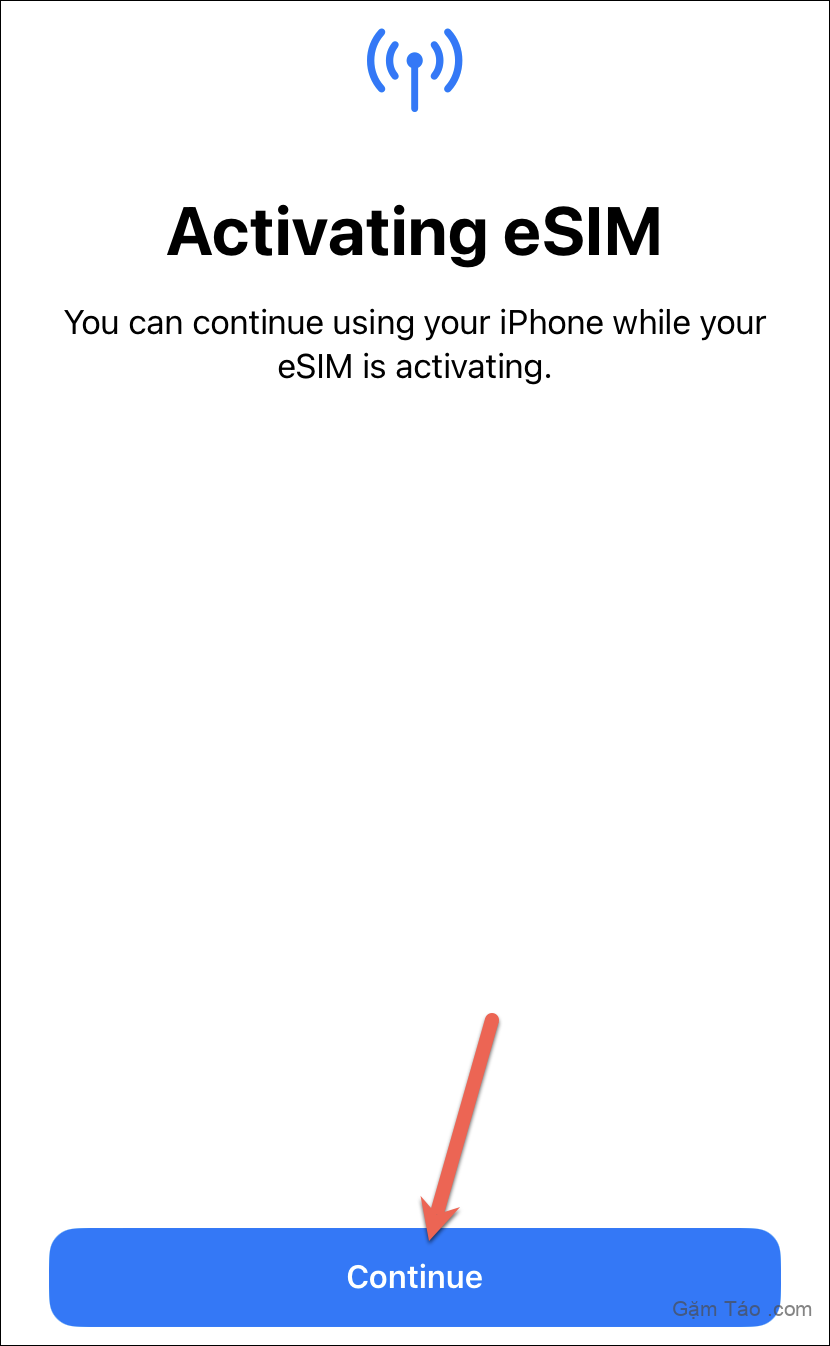
Sử dụng Chuyển khoản nhanh eSIM
Với iOS 16, người dùng cũng có tùy chọn chuyển eSIM từ iPhone cũ sang iPhone mới. Bạn có thể sử dụng phương pháp này để thiết lập eSIM trong khi thiết lập điện thoại của mình hoặc bất kỳ lúc nào sau này. Phương pháp mới này giúp cho quá trình chuyển eSIM trở nên vô cùng liền mạch đồng thời giảm bớt cơn đau đầu khi phải liên hệ với nhà mạng. Nhưng lưu ý rằng Chuyển khoản nhanh chỉ khả dụng nếu nhà cung cấp dịch vụ hỗ trợ.
Lưu ý: Để sử dụng Quick Transfer, cả iPhone cũ của bạn cũng phải đang sử dụng iOS 16. Nó cũng phải được bảo vệ bằng mật khẩu nhưng được mở khóa khi bạn muốn chuyển SIM. Các điện thoại cũng phải ở gần đó khi đã bật Bluetooth.
Nếu bạn hiện đang sử dụng thẻ SIM thực, bạn cũng có thể chuyển nó sang eSIM từ iPhone trước sang iPhone mới 14. Cho dù bạn đang chuyển eSIM hay chuyển đổi thẻ SIM thực, bạn sẽ có tùy chọn chuyển sang eSIM nếu nhà cung cấp dịch vụ hỗ trợ.
Trong khi thiết lập iPhone 14 của bạn bằng Quick Setup, nếu bạn cũng được yêu cầu chuyển SIM (bạn sẽ không thấy thông báo nếu nhà cung cấp dịch vụ của bạn không hỗ trợ), hãy nhấn vào tùy chọn ‘Chuyển từ iPhone khác’. Nếu bạn có nhiều gói trên iPhone hiện tại, hãy nhấn vào số bạn muốn chuyển ngay bây giờ. Đừng lo lắng, chúng tôi sẽ trình bày các bước chuyển thẻ SIM bổ sung sau.

Sau đó, kiểm tra iPhone trước của bạn và làm theo hướng dẫn trên màn hình. Nhấn vào ‘Chuyển’ trên iPhone cũ để xác nhận chuyển. Nếu thay vào đó, nó yêu cầu mã xác nhận, hãy nhập mã được hiển thị trên iPhone 14 mới của bạn.
Chờ kích hoạt gói di động trên iPhone mới của bạn. Cho đến khi eSIM mới kích hoạt (có thể mất một chút thời gian), SIM / eSIM cũ của bạn sẽ vẫn hoạt động. Khi quá trình kích hoạt hoàn tất, SIM cũ của bạn sẽ bị vô hiệu hóa.
Sau khi quá trình kích hoạt hoàn tất, hãy nhấn vào biểu ngữ có nội dung ‘Hoàn tất thiết lập gói di động của nhà cung cấp dịch vụ của bạn’, nếu nó xuất hiện. Nó sẽ chuyển hướng bạn đến trang web của nhà cung cấp dịch vụ nơi bạn có thể hoàn thành bước cuối cùng. Nếu không có biểu ngữ nào xuất hiện, nhà cung cấp dịch vụ của bạn không yêu cầu bước bổ sung để hoàn tất quá trình chuyển và SIM của bạn sẽ được chuyển.
Để thiết lập eSIM bằng eSIM Quick Transfer sau khi bạn đã thiết lập iPhone của mình, hãy chuyển đến ứng dụng Cài đặt.
Sau đó, nhấn vào tùy chọn cho ‘Gói di động’ hoặc ‘Dữ liệu di động’ (các tùy chọn khác nhau cho các khu vực khác nhau).

Bây giờ, hãy nhấn vào ‘Thêm gói di động’ hoặc ‘Thiết lập eSIM’.

Chọn ‘Chuyển từ iPhone lân cận’ từ các tùy chọn.

Sau đó, chọn gói di động bạn muốn chuyển. Các bước còn lại tương tự như trên.

Sử dụng mã QR
Nếu nhà cung cấp dịch vụ của bạn không cung cấp một trong hai tùy chọn ở trên, họ có thể chia sẻ mã QR với bạn trên địa chỉ email đã đăng ký với nhà cung cấp dịch vụ mà bạn có thể quét.
Để thiết lập eSIM bằng mã QR trong khi thiết lập iPhone 14 của bạn, hãy nhấn vào tùy chọn ‘Sử dụng mã QR’ từ màn hình ‘Thiết lập mạng di động’.
Sau đó, hướng máy ảnh của bạn vào mã QR để quét mã đó và làm theo hướng dẫn trên bất kỳ lời nhắc nào trên màn hình.
Để thiết lập eSIM sau khi bạn đã thiết lập iPhone của mình, cho dù đó là một SIM bổ sung hoặc bạn đã bỏ qua bước trong khi thiết lập iPhone, hãy mở ứng dụng máy ảnh của bạn và trỏ nó vào mã QR. Một thông báo sẽ xuất hiện sau khi bạn quét mã QR; chạm vào nó.

Nhấn vào ‘Tiếp tục’ ở cuối màn hình.
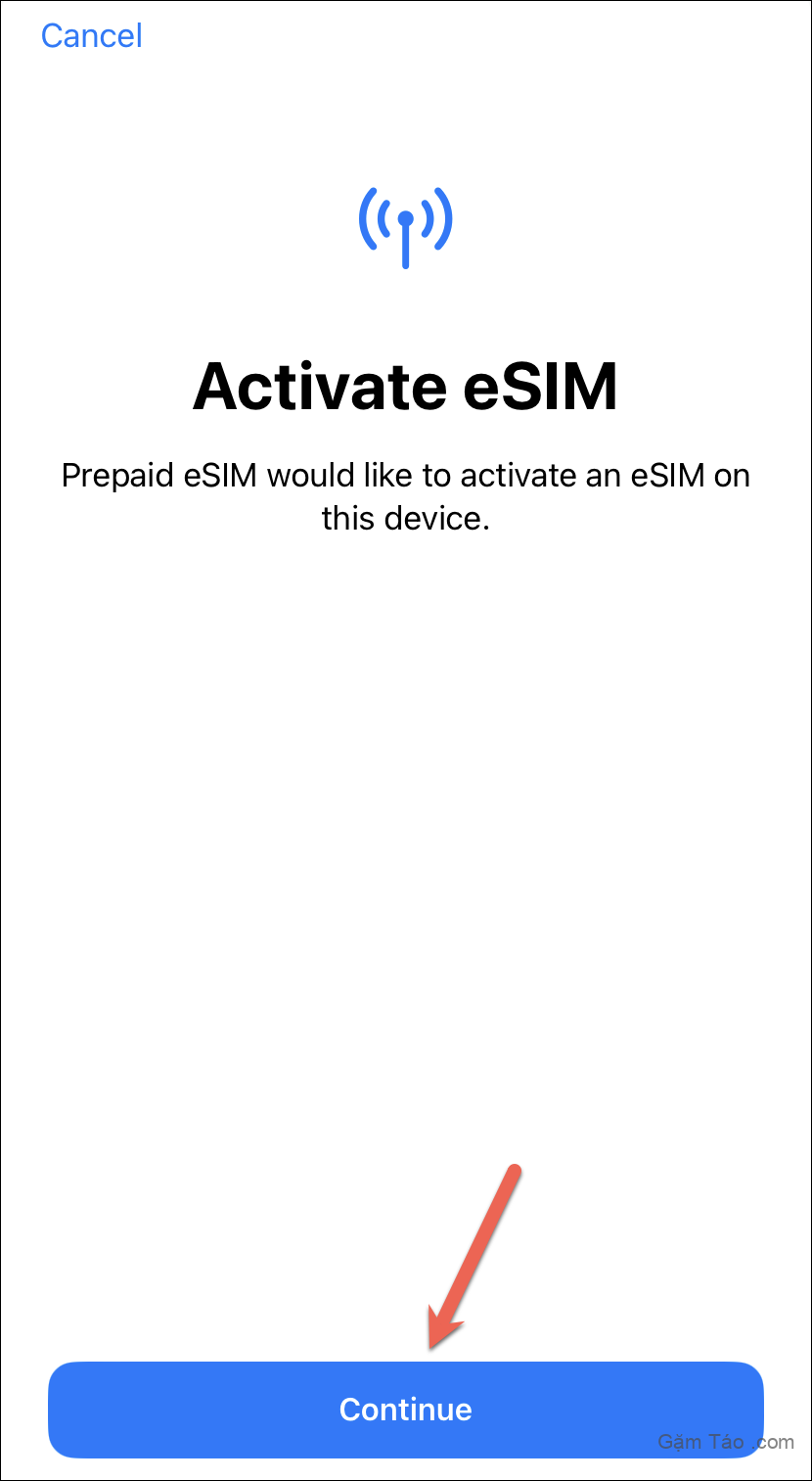
Cuối cùng, nhấn vào ‘Thêm gói di động’ để kích hoạt eSIM.

Nếu bạn nhận được lời nhắc nhập mã xác nhận, hãy cung cấp mã mà nhà cung cấp dịch vụ của bạn sẽ chia sẻ với bạn. ESIM của bạn sẽ kích hoạt sau một thời gian.
Sử dụng ứng dụng của nhà cung cấp dịch vụ
Một số nhà cung cấp dịch vụ sẽ không cung cấp một trong các phương pháp trên để kích hoạt eSIM trên iPhone của bạn nhưng thay vào đó, bạn có thể sử dụng ứng dụng của họ để kích hoạt eSIM. Bạn không thể kích hoạt eSIM trong khi thiết lập iPhone của mình bằng phương pháp này.
Truy cập App Store và tìm kiếm ứng dụng của nhà cung cấp dịch vụ của bạn. Sau đó, nhấn vào ‘Nhận’ để cài đặt ứng dụng.
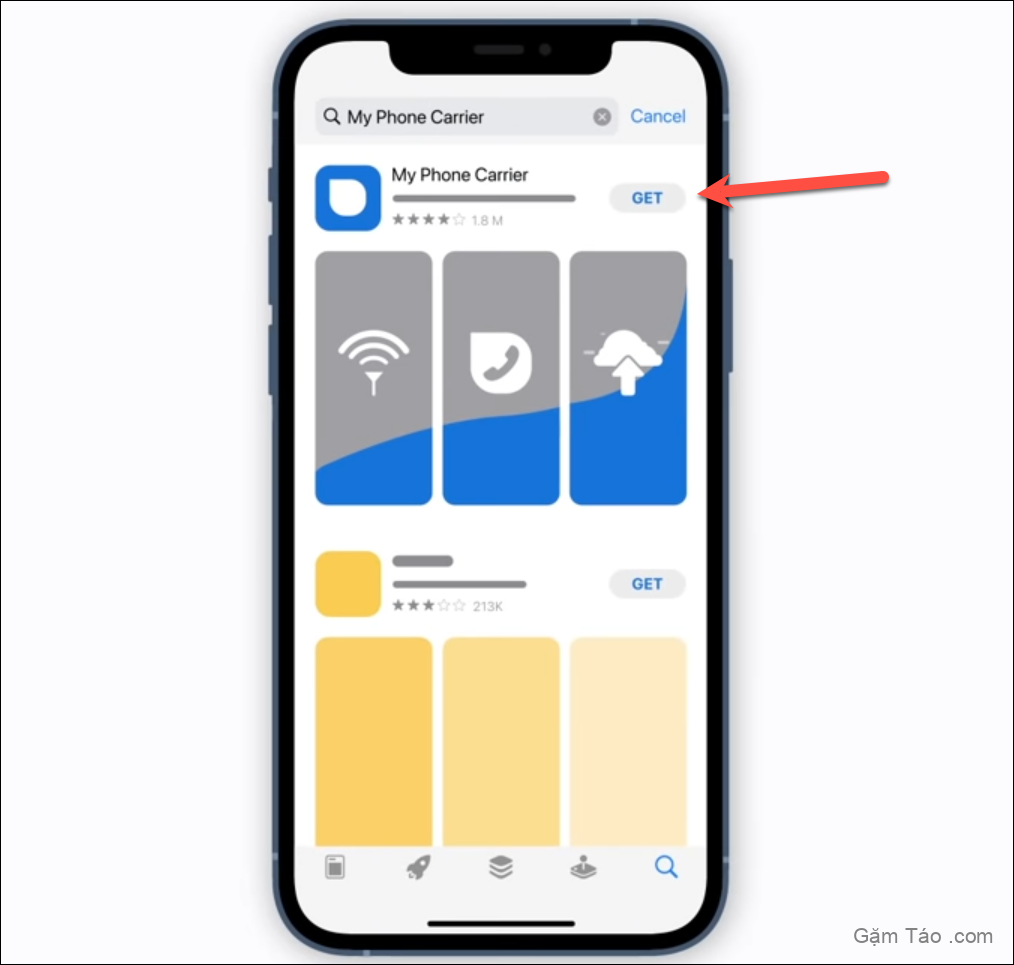
Mở ứng dụng và đăng nhập vào tài khoản nhà cung cấp dịch vụ của bạn. Sau đó, tìm tùy chọn để kích hoạt eSIM từ ứng dụng và làm theo hướng dẫn của họ. Vì giao diện và quy trình cho các ứng dụng của nhà cung cấp dịch vụ khác nhau sẽ khác nhau, nên không thể có hướng dẫn chung cho chúng.
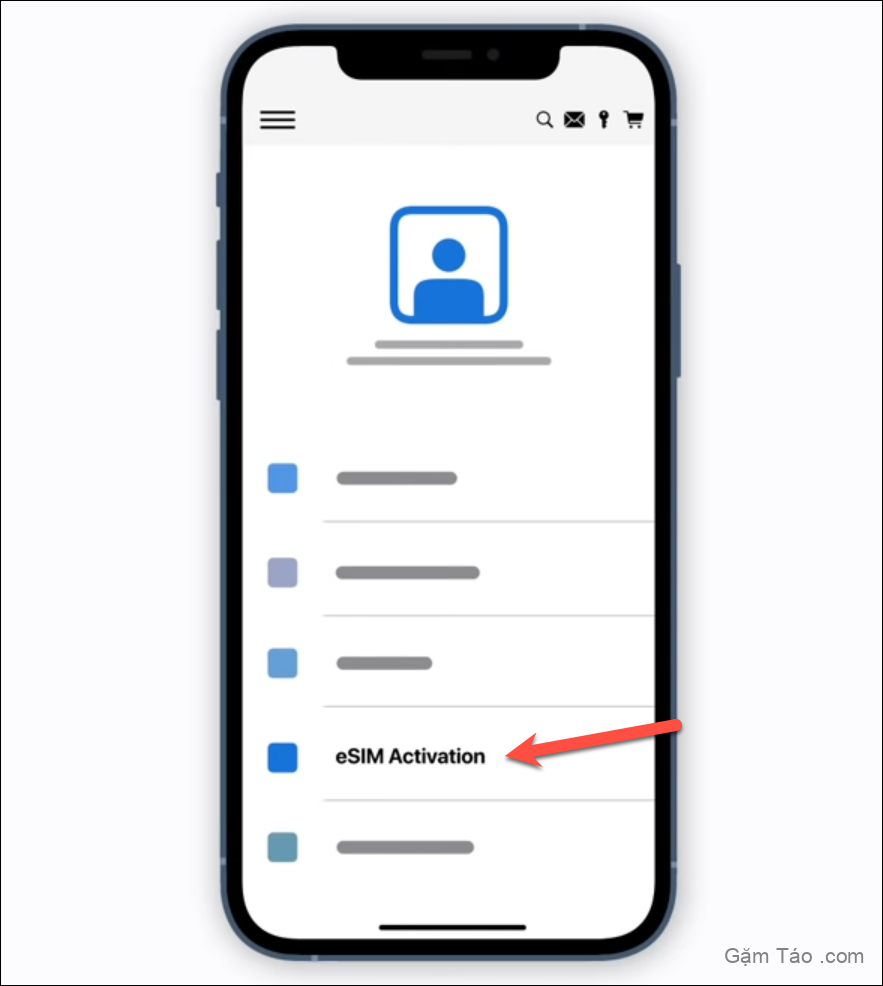
Cuối cùng, hãy nhấn vào tùy chọn ‘Thêm gói di động’ từ trang cài đặt mở ra.

Nếu nhà cung cấp dịch vụ của bạn không cung cấp ngay cả tùy chọn này, bạn sẽ phải liên hệ với họ và yêu cầu họ kích hoạt eSIM cho bạn.
Mua eSIM mới bằng Ứng dụng của nhà cung cấp dịch vụ
Bạn cũng có thể sử dụng ứng dụng của nhà cung cấp dịch vụ để mua eSIM trực tiếp từ điện thoại của mình nếu bạn muốn mua gói mới. Tuy nhiên, bạn chỉ có thể mua gói mới từ nhà cung cấp dịch vụ hiện tại nếu điện thoại của bạn bị khóa SIM hoặc sử dụng iPhone đã mở khóa để mua gói từ nhà cung cấp dịch vụ khác. Quá trình này khác nhau đối với các ứng dụng khác nhau cung cấp dịch vụ. Nhưng để giới thiệu, chúng tôi sẽ sử dụng ứng dụng eSIM trả trước của T-Mobile làm ví dụ.
Truy cập cửa hàng ứng dụng và tìm kiếm eSIM trả trước của T-Mobile. Nhấn vào ‘Nhận’ để cài đặt ứng dụng.
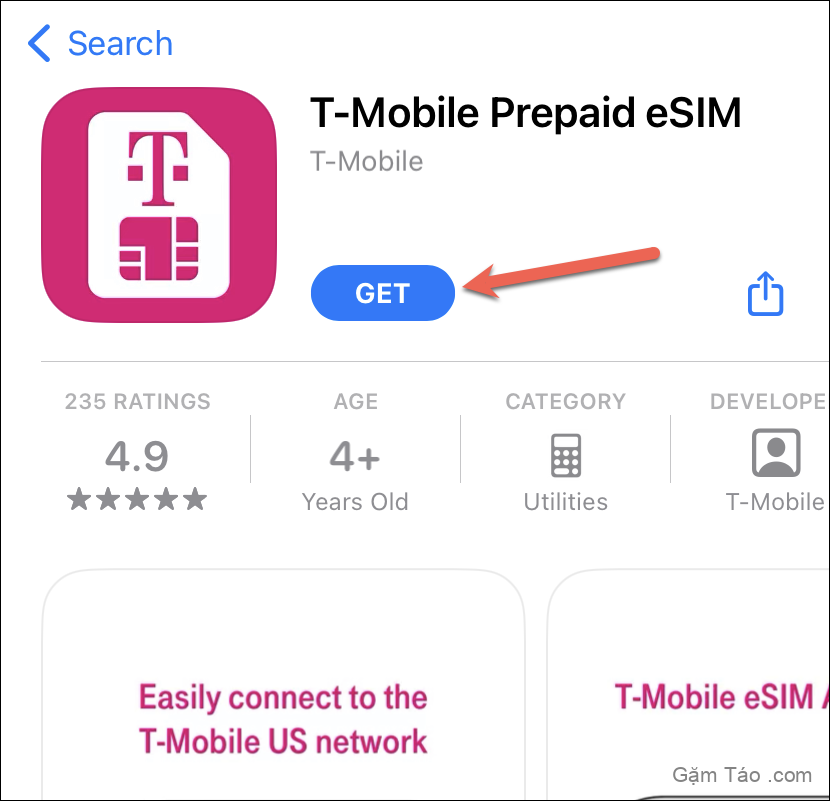
Mở ứng dụng sau khi cài đặt. Nó sẽ kiểm tra khả năng tương thích của điện thoại của bạn. Sau đó, nhập địa chỉ email của bạn và nhấn ‘Tiếp theo’ để bắt đầu kích hoạt eSIM mới.

Sau đó, cung cấp địa chỉ nơi sử dụng SIM chính của bạn. Nói chung, đây sẽ là nơi ở của bạn. Nhấn vào ‘Xác nhận’ trong lời nhắc xác nhận xuất hiện.

Sau đó, chọn gói trả trước của bạn và nhấn vào ‘Tiếp theo’.
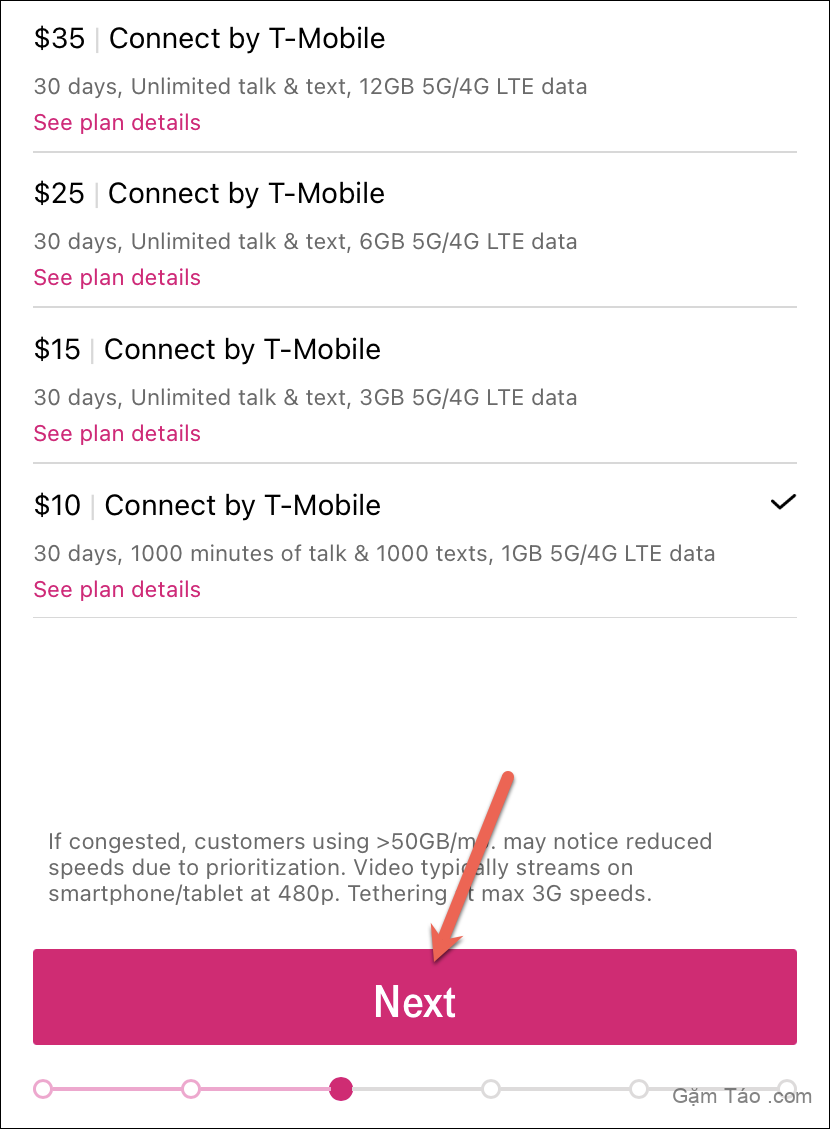
Nhấn vào ‘Chấp nhận’ từ thỏa thuận điều khoản Dịch vụ.
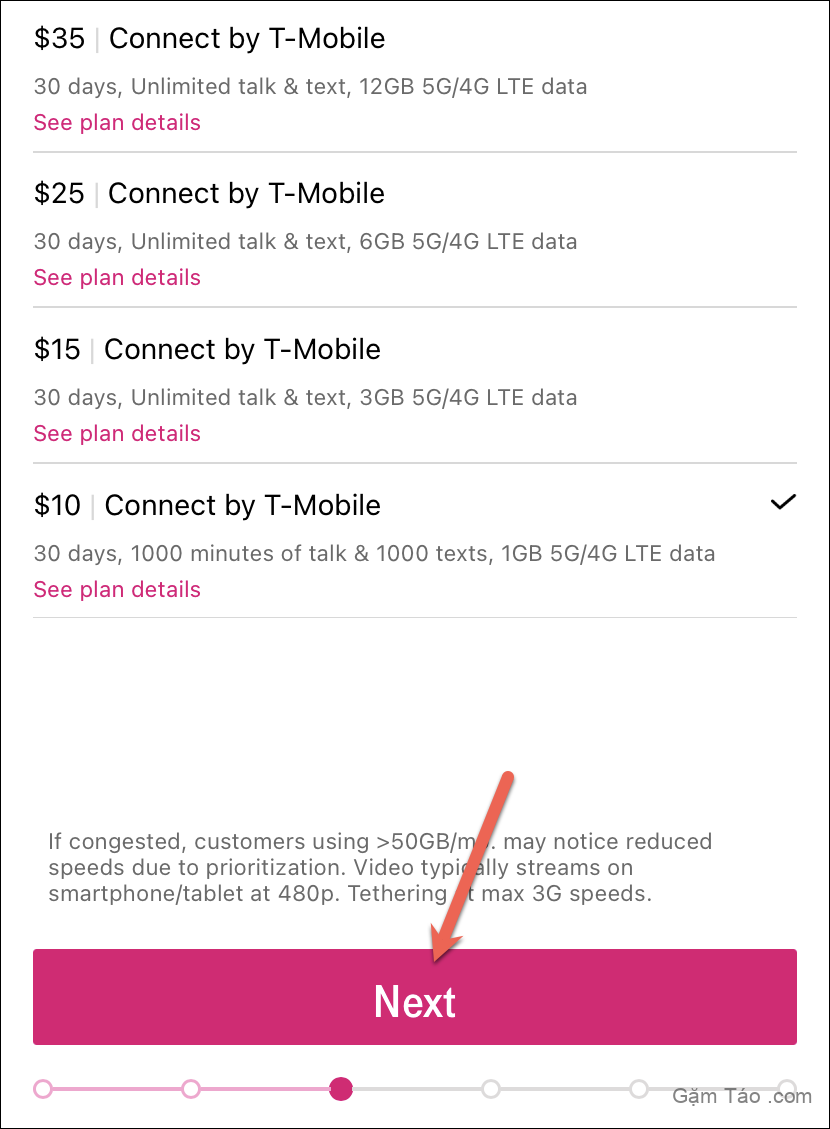
Cung cấp chi tiết thanh toán và tạo mã PIN để bảo mật tài khoản của bạn.
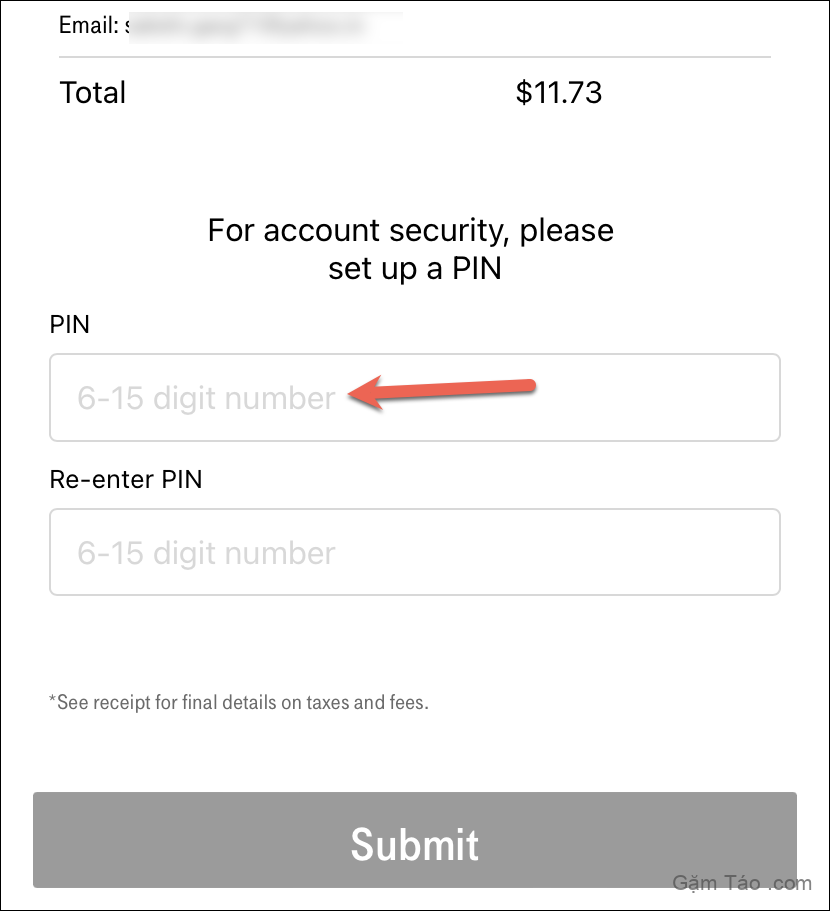
Và đó là nó. T-SIM sẽ thiết lập dịch vụ cho tài khoản của bạn. Khi quá trình thiết lập hoàn tất và eSIM đã sẵn sàng để được kích hoạt, màn hình có nội dung ‘Kích hoạt eSIM’ sẽ xuất hiện. Nhấn vào ‘Tiếp tục’ để kích hoạt SIM.
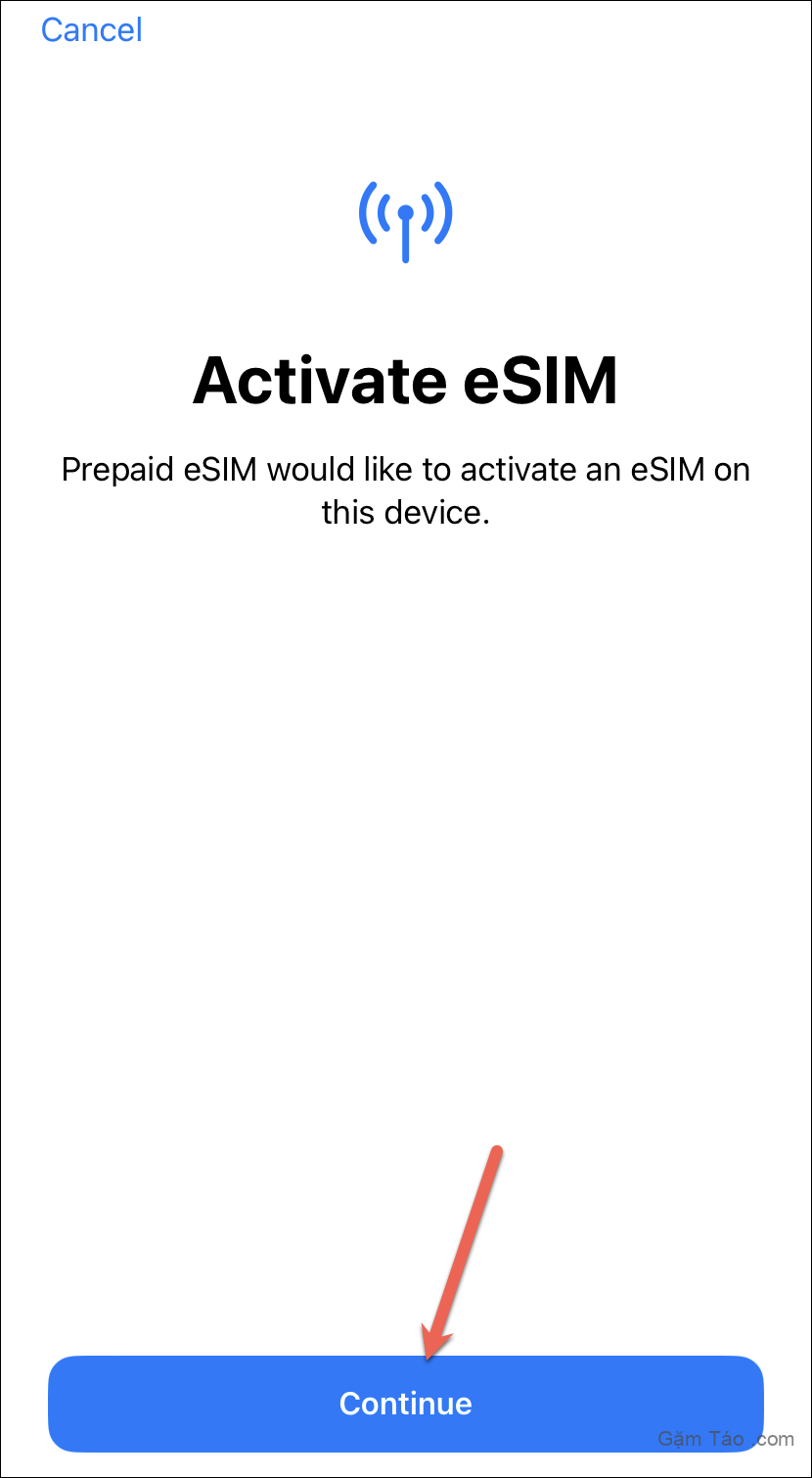
Của bạn đây. Bây giờ, bạn đã biết tất cả các cách có thể kích hoạt eSIM trên iPhone 14, cho dù điện thoại của bạn có khay SIM vật lý hay không.




