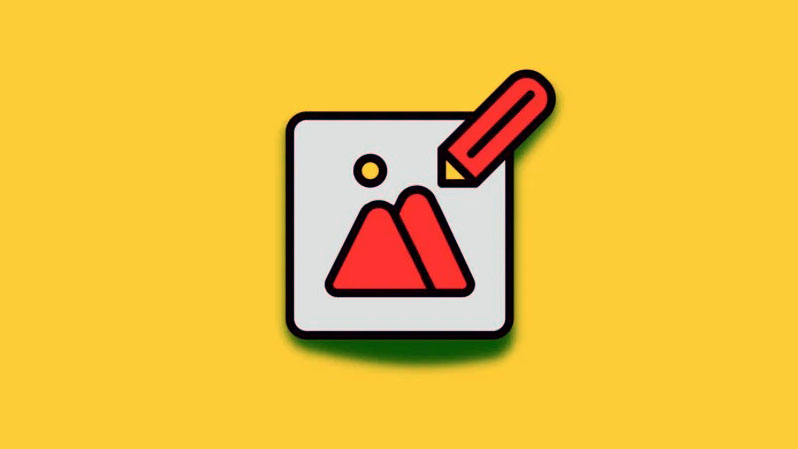
Smartphone thời hiện đại luôn là một cách tuyệt vời để ghi lại những kỷ niệm, nhưng đôi khi những thiết bị này có thể gặp phải những vấn đề có thể cản trở trải nghiệm. Một trong những vấn đề như vậy có thể là lấy nét tự động.
Mặc dù nó giúp bạn tự động lấy nét và chụp ảnh nhanh chóng, nhưng đôi khi nó có thể lấy nét không chính xác vào sai đối tượng làm cho bức ảnh mờ hơn ở những phần sai.
Điều này có thể đặc biệt nổi bật trong các tình huống thiếu sáng hoặc nếu bạn có một thiết bị cũ hơn. Nếu bạn có một vài bức ảnh bị mất nét hoặc chỉ những bức ảnh nói chung mà bạn muốn xóa, thì đây là cách bạn có thể bắt đầu trên iPhone của mình.
Cách chỉnh ảnh rõ nét trên iPhone
Bạn có thể sử dụng ứng dụng Ảnh nguyên bản để thử và xóa ảnh của mình. Tuy nhiên, nếu bạn cần sự khéo léo hơn, chúng tôi khuyên bạn nên sử dụng một trong các ứng dụng của bên thứ ba được đề cập bên dưới.
Cách 1: Sử dụng Apple Photos
Mở ứng dụng Ảnh rồi mở ảnh liên quan mà bạn muốn xóa.
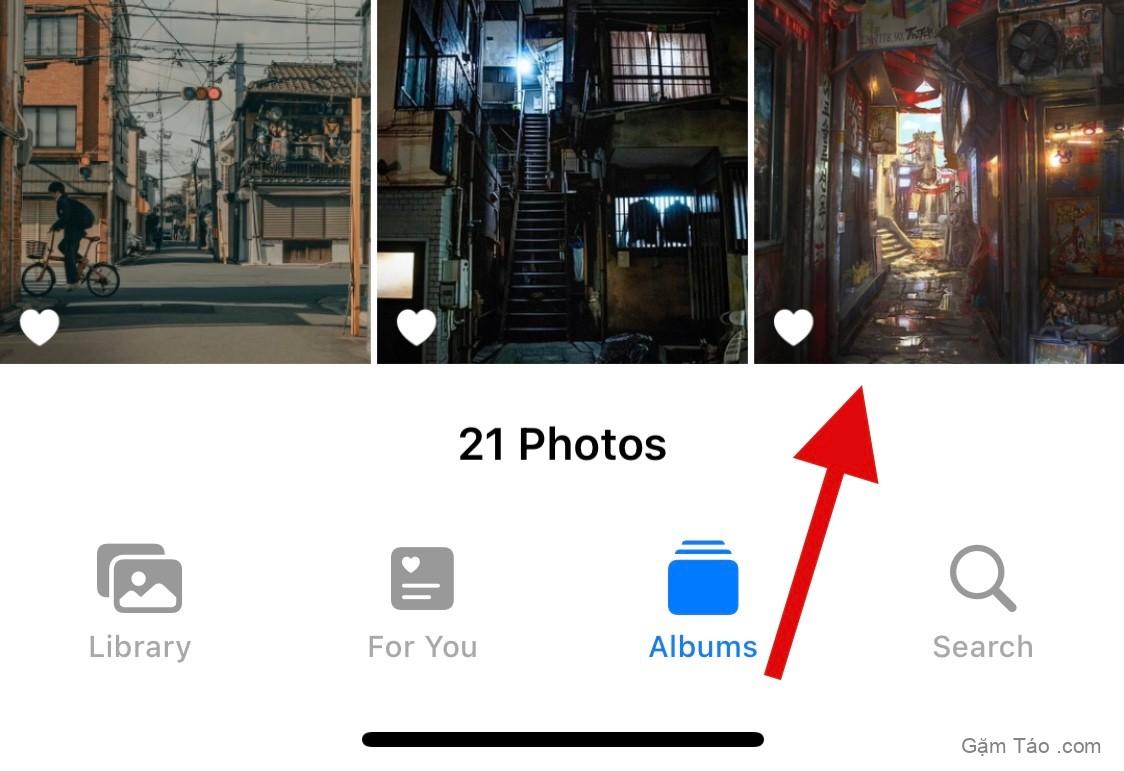
Nhấn vào Chỉnh sửa .
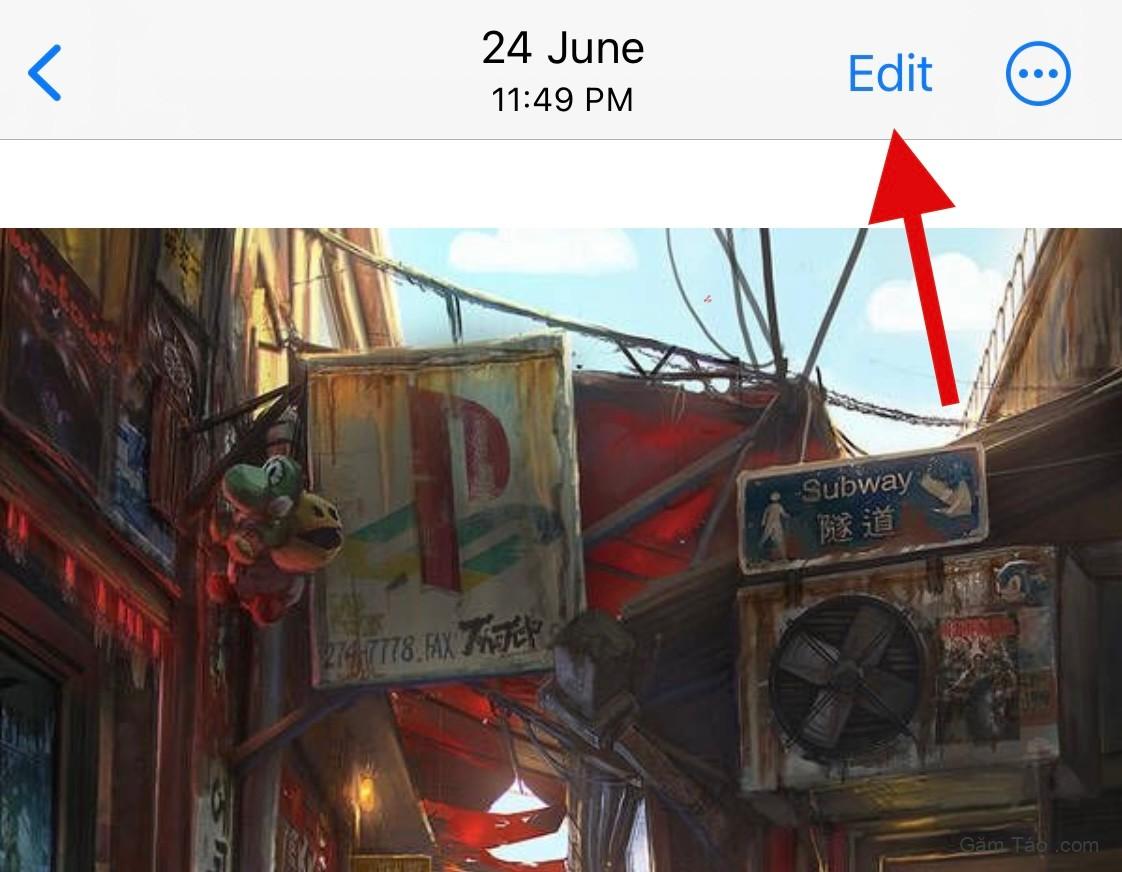
Cuộn các công cụ ở dưới cùng để tìm ĐỘ SẮC NÉT.
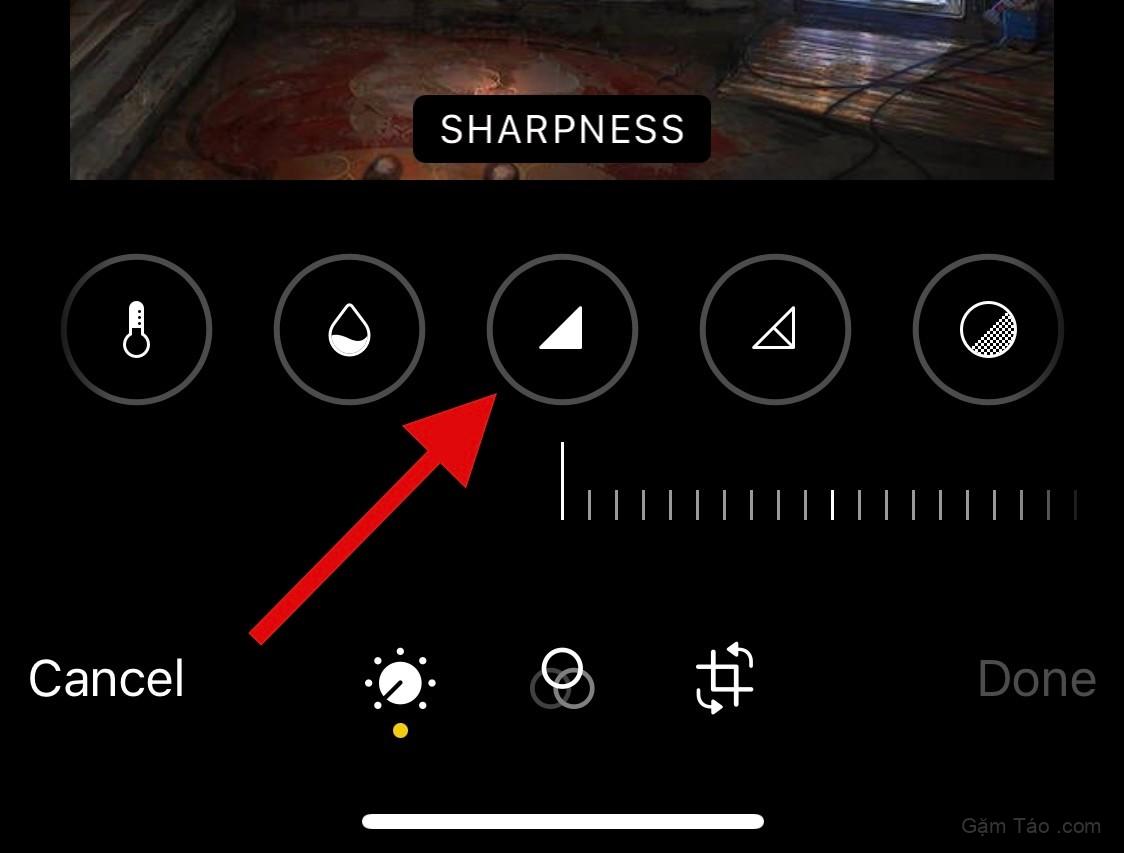
Điều chỉnh tương tự bằng cách sử dụng thanh trượt ở dưới cùng.
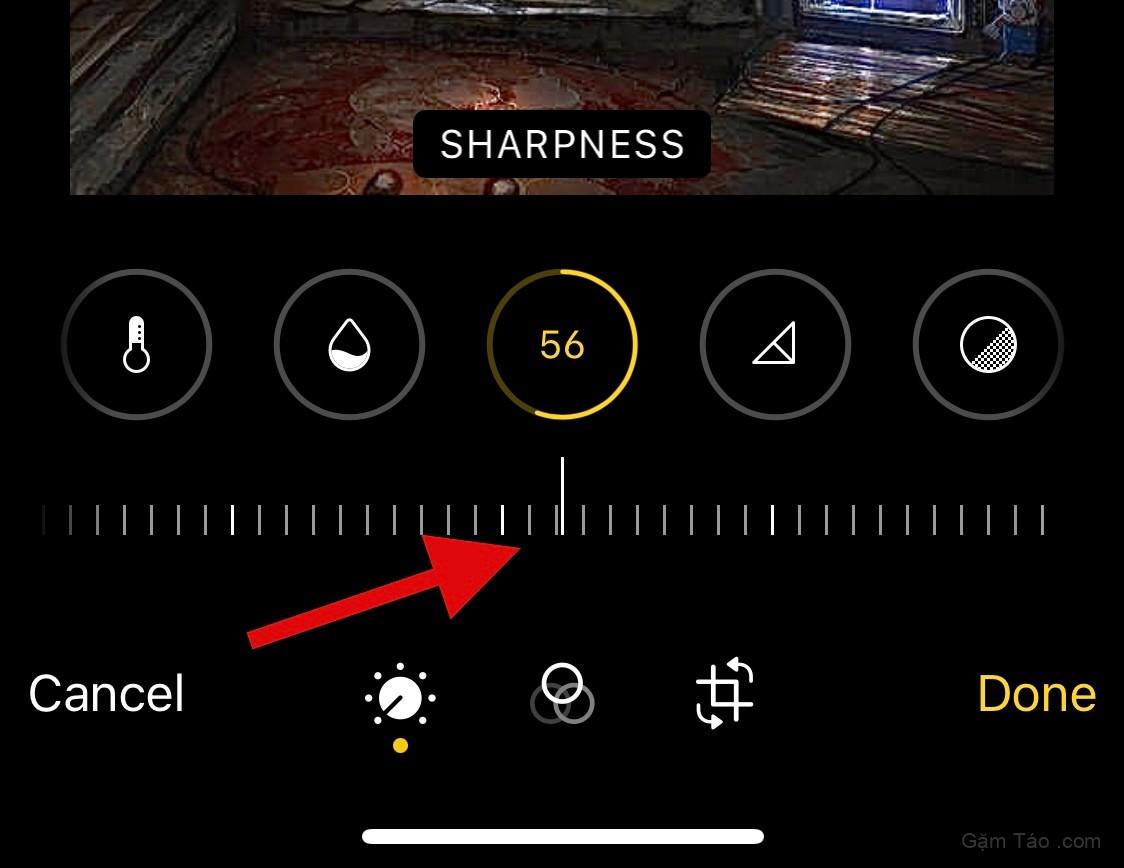
Khi bạn hài lòng với kết quả, hãy chuyển sang ĐỘ NÉT và điều chỉnh như vậy dựa trên sở thích.
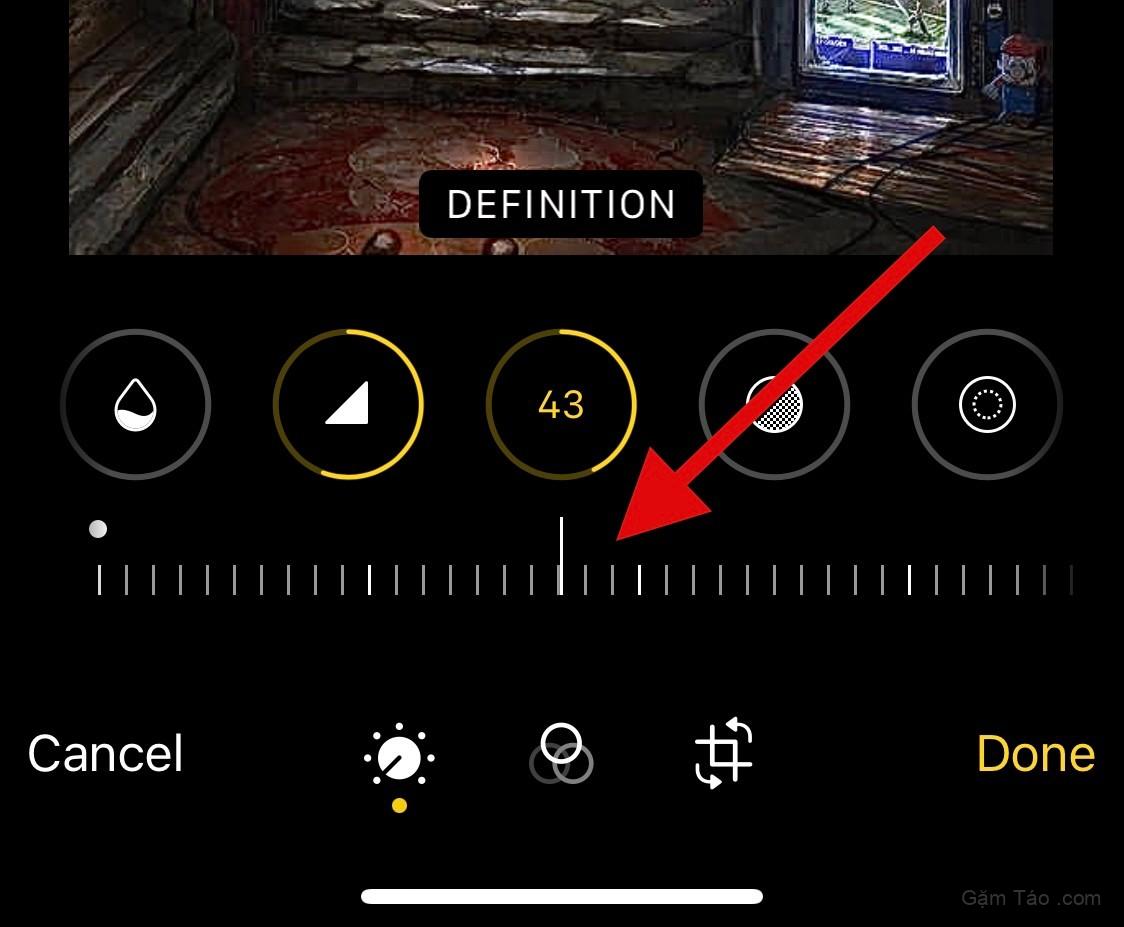
Cuối cùng, sử dụng KHỬ NHIỄU để giảm nhiễu từ ảnh mà lẽ ra phải là một tác dụng phụ của độ sắc nét quá mức.
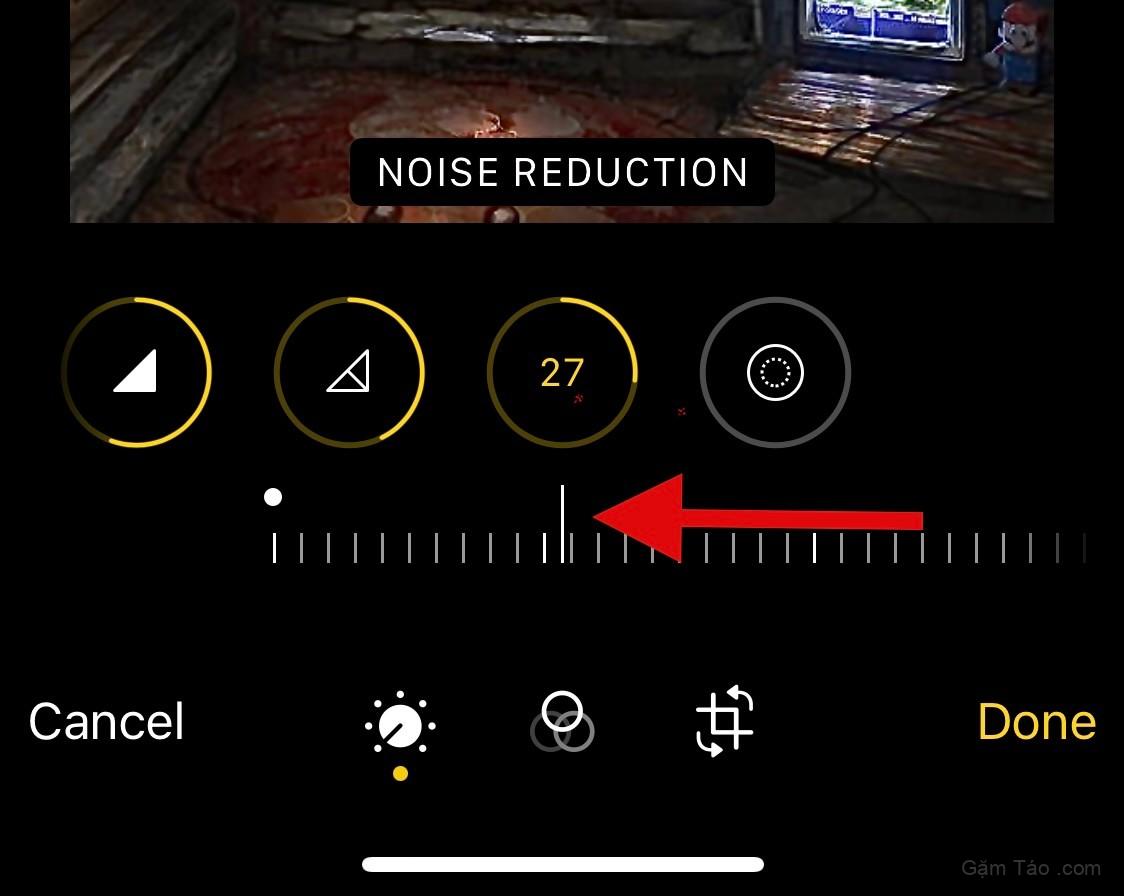
Nhấn vào Xong khi bạn hài lòng với kết quả.
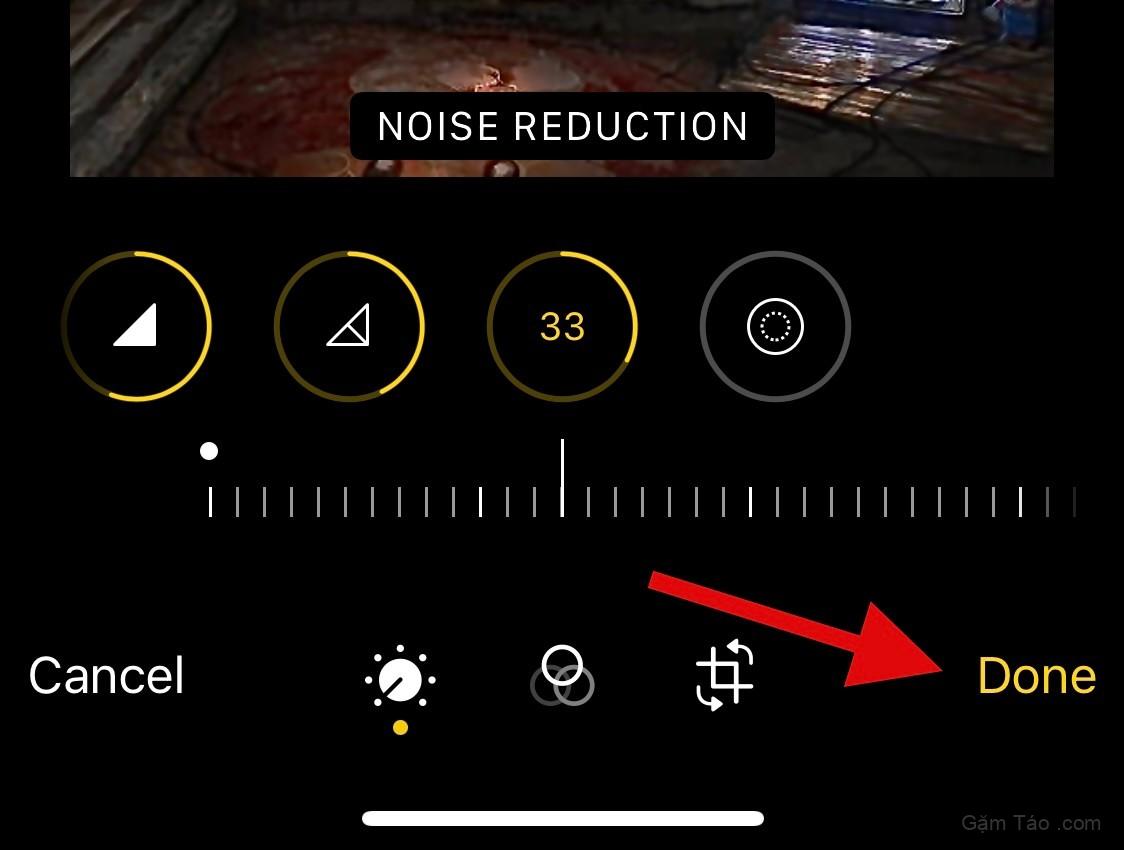
Và đó là cách bạn có thể làm cho ảnh của mình rõ ràng hơn bằng ứng dụng Ảnh .
Nếu Ảnh không phù hợp với bạn, thì chúng tôi khuyên bạn nên thử sử dụng ứng dụng của bên thứ ba để làm cho ảnh rõ ràng hơn. Sử dụng một trong các tùy chọn bên dưới tùy thuộc vào sở thích để giúp bạn trong quá trình.
Cách 2: Sử dụng Snapseed
- Snapseed | Liên kết tải xuống
Tải xuống và cài đặt Snapseed trên thiết bị bằng liên kết ở trên. Sau khi cài đặt, hãy mở ứng dụng và nhấn + .

Bây giờ hãy nhấn và chọn ảnh có liên quan mà bạn muốn làm rõ hơn.
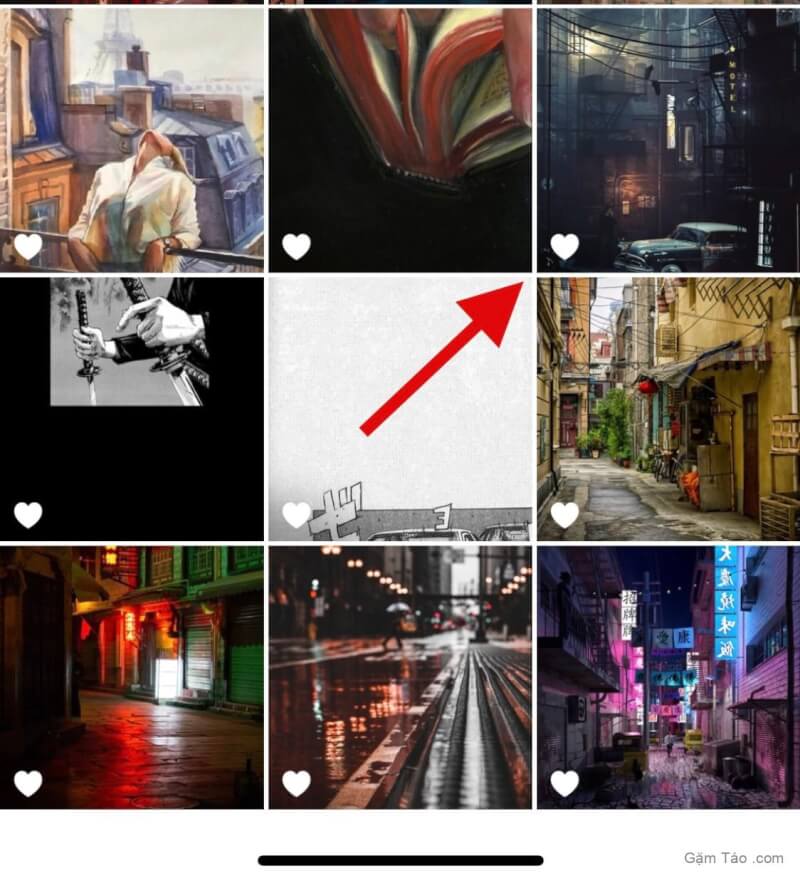
Nhấn vào Công cụ ở dưới cùng.
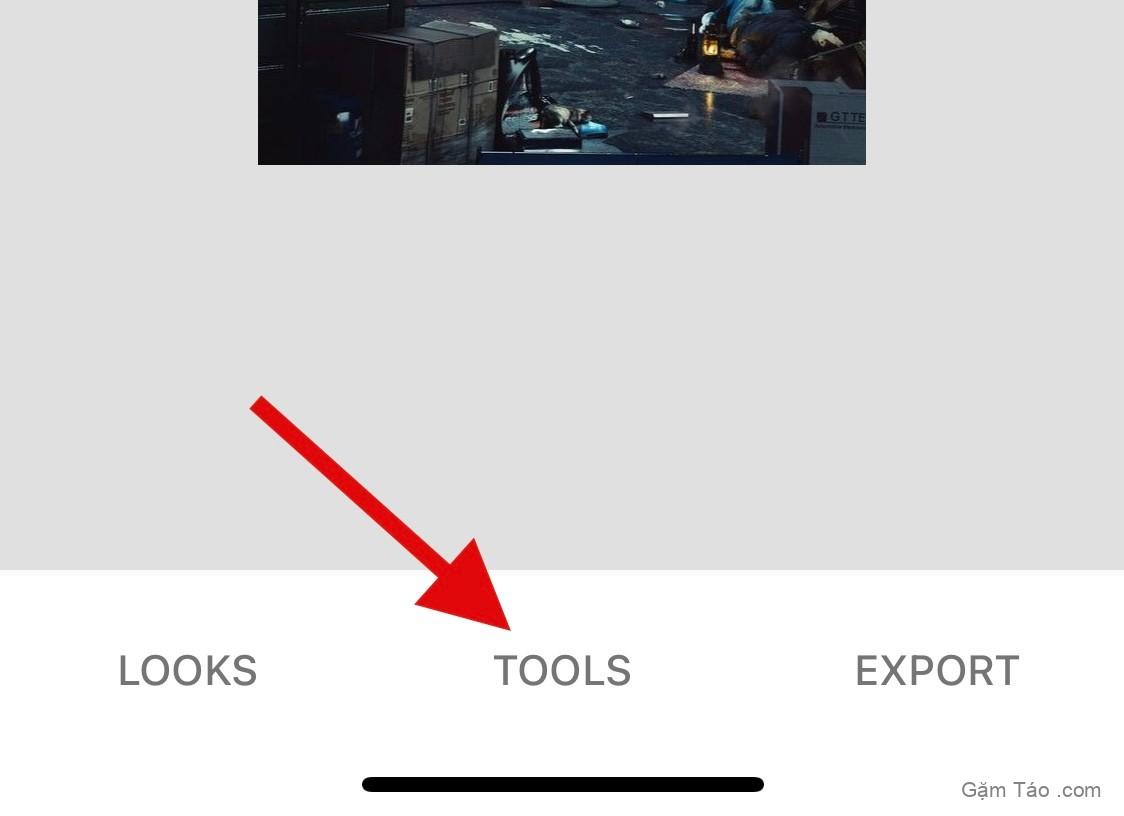
Nhấn và chọn Chi tiết .
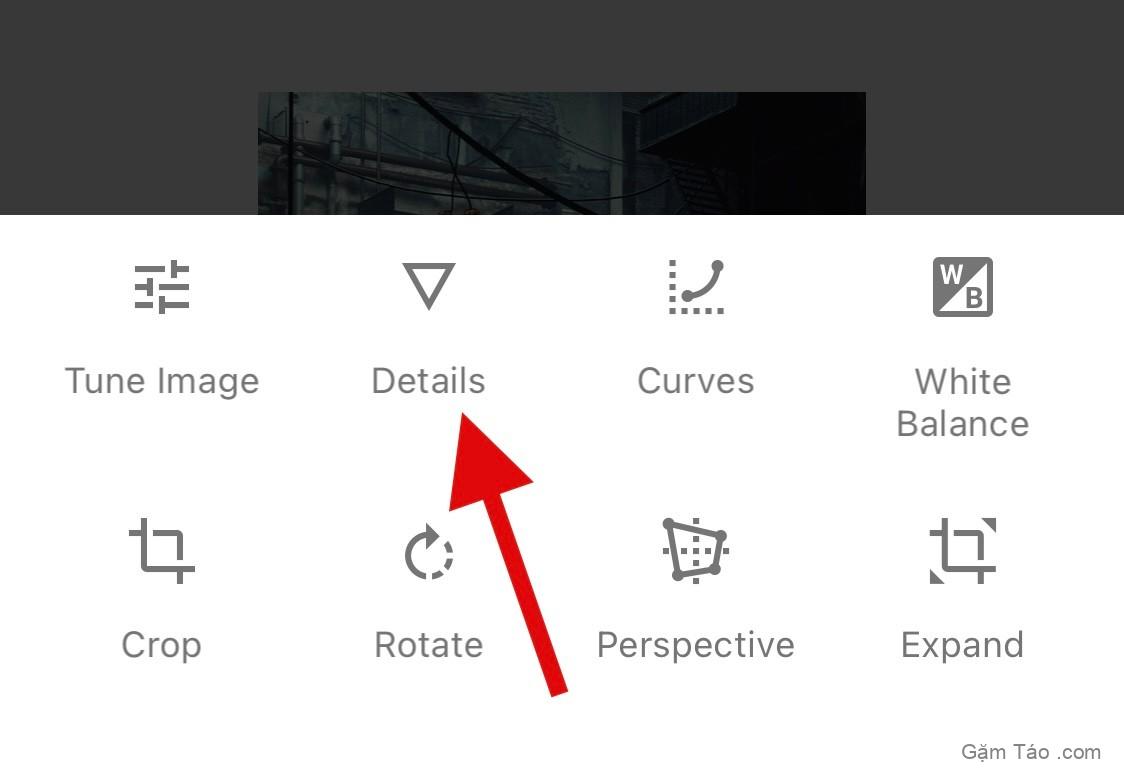
Bây giờ sử dụng thanh trượt ở trên cùng để điều chỉnh Cấu trúc của bạn .
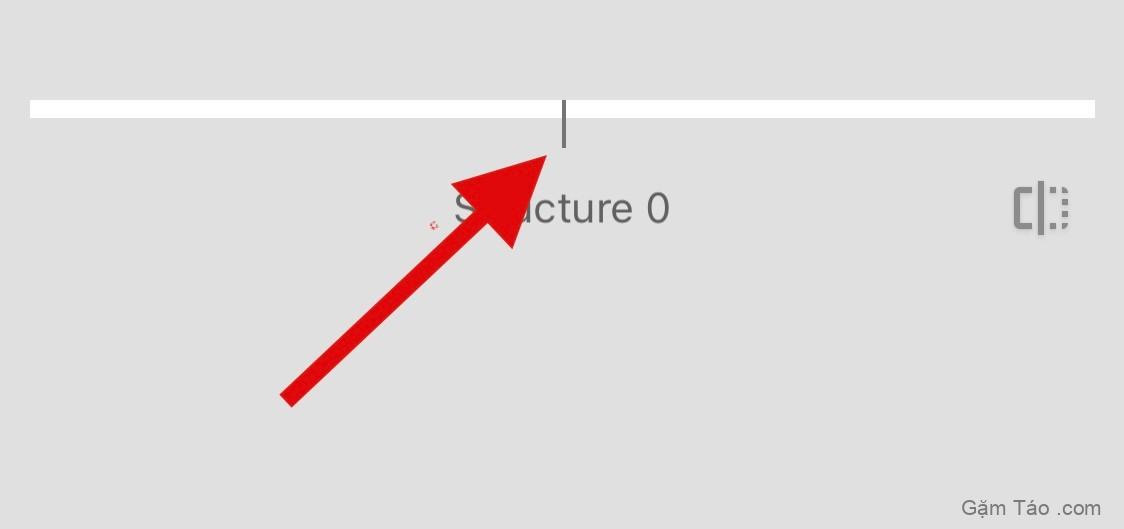
Nhấn vào biểu tượng Tùy chọn ở dưới cùng.
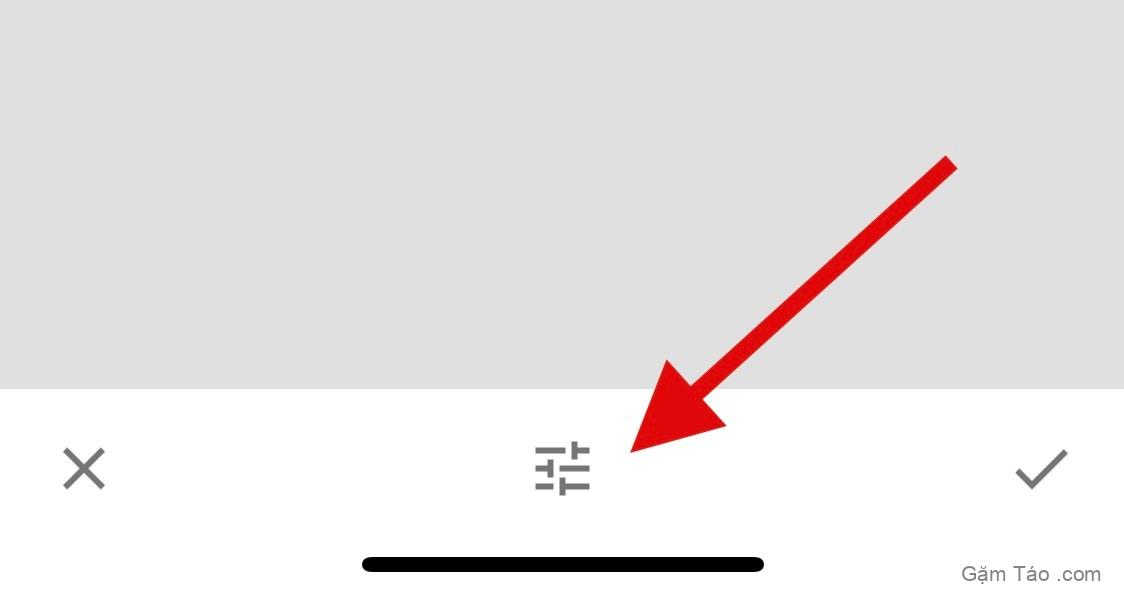
Chọn Sharpness .
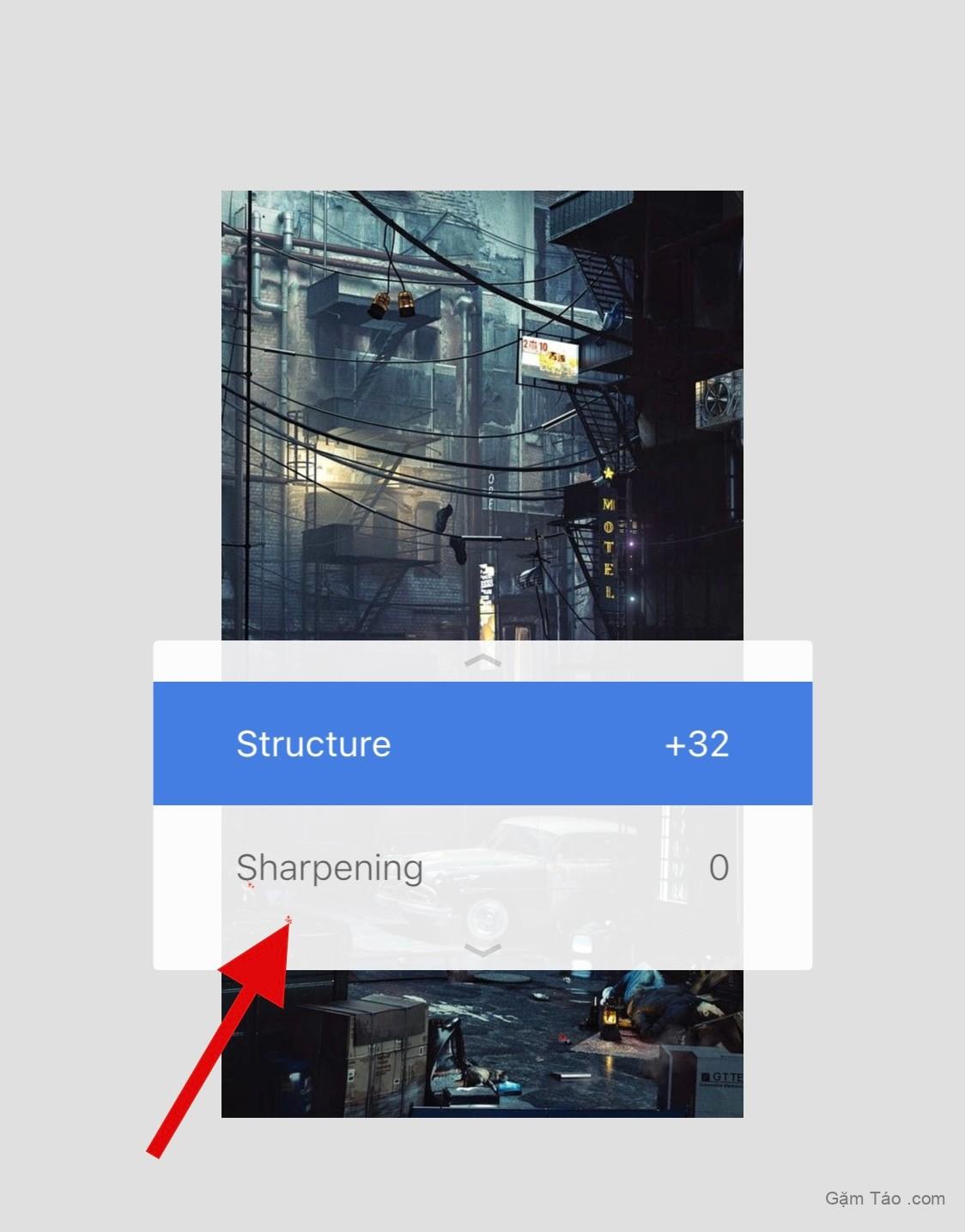
Điều chỉnh Độ sắc nét bằng thanh trượt ở đầu màn hình.
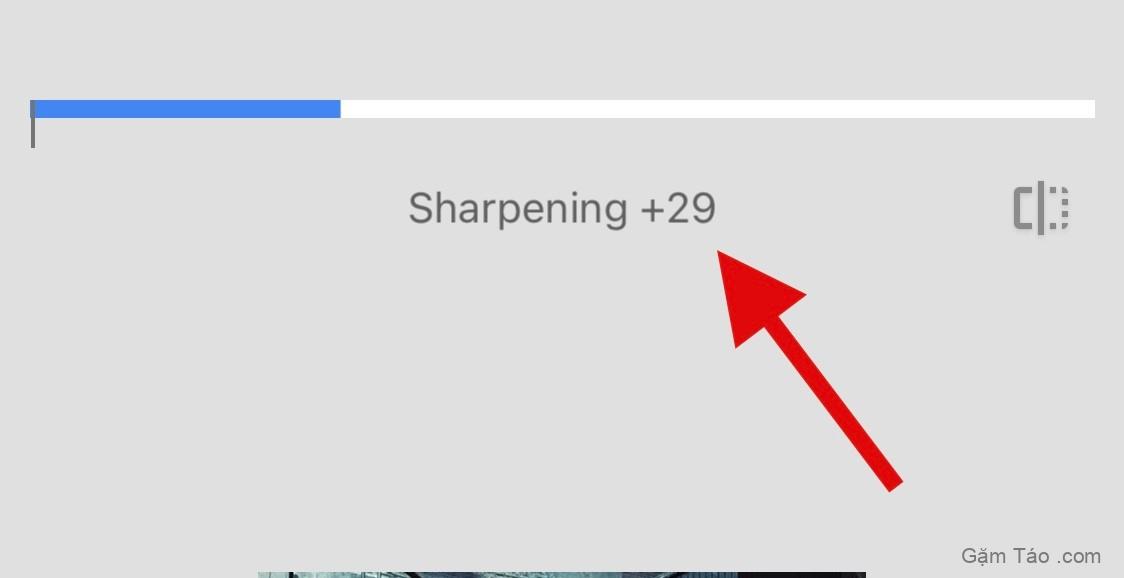
Nhấn vào Dấu kiểm khi bạn hài lòng với các điều chỉnh của mình.
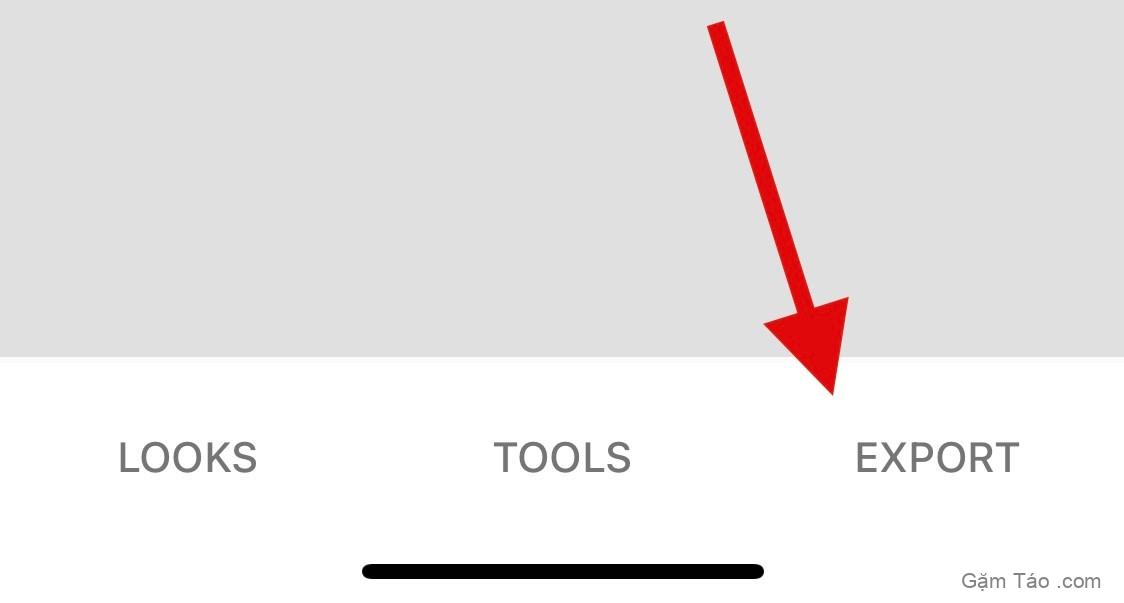
Nhấn vào Xuất . Bây giờ hãy chọn và lưu hình ảnh bằng một trong các tùy chọn trên màn hình.
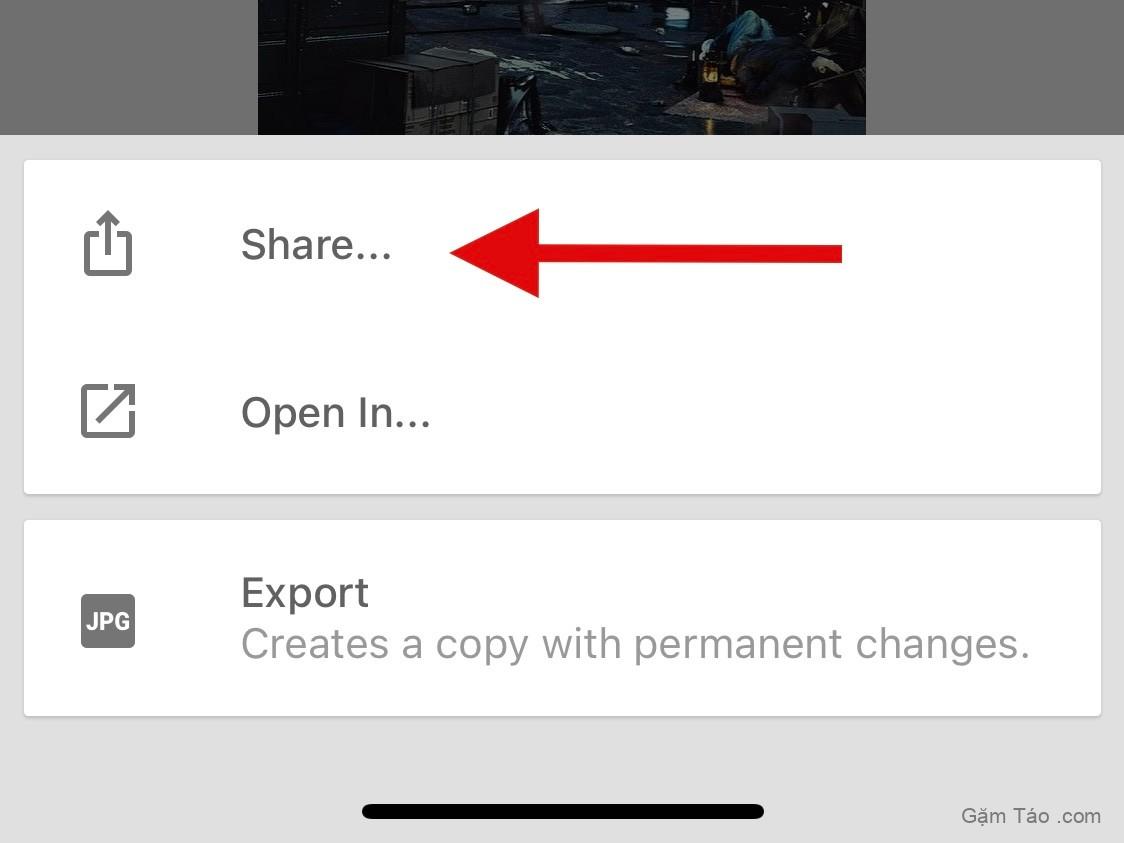
Và đó là cách bạn có thể chỉnh sửa và làm rõ hình ảnh của mình bằng Snapseed.
Cách 3: Adobe Photoshop
- Adobe Photoshop | Liên kết tải xuống
Tải xuống và cài đặt Photoshop trên thiết bị bằng liên kết ở trên. Sau khi hoàn tất, hãy khởi chạy tương tự và cấp quyền truy cập Photoshop vào Ảnh khi được nhắc tùy thuộc vào sở thích.
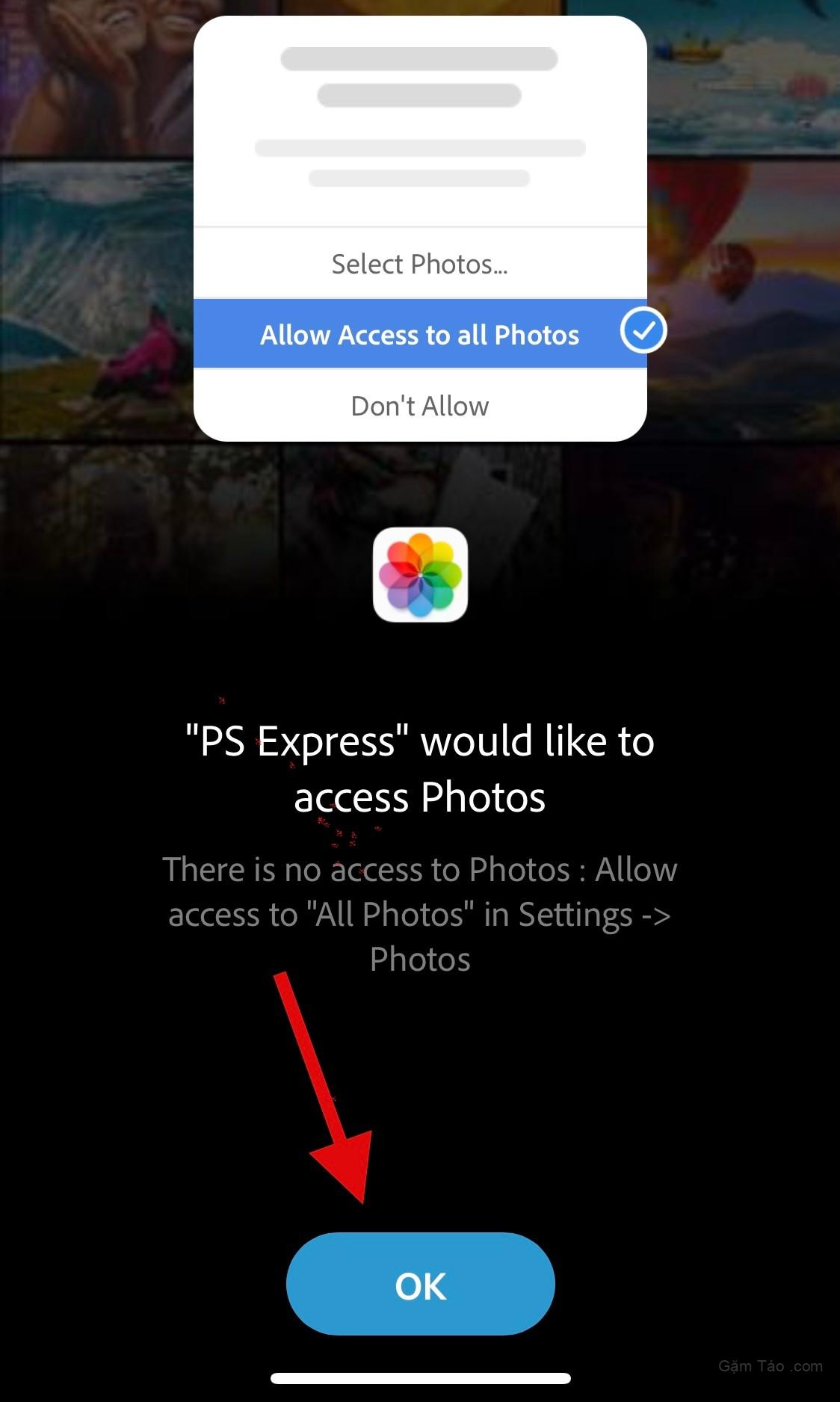
Nhấn và chọn ảnh bạn muốn xóa từ các bản xem trước trên màn hình.
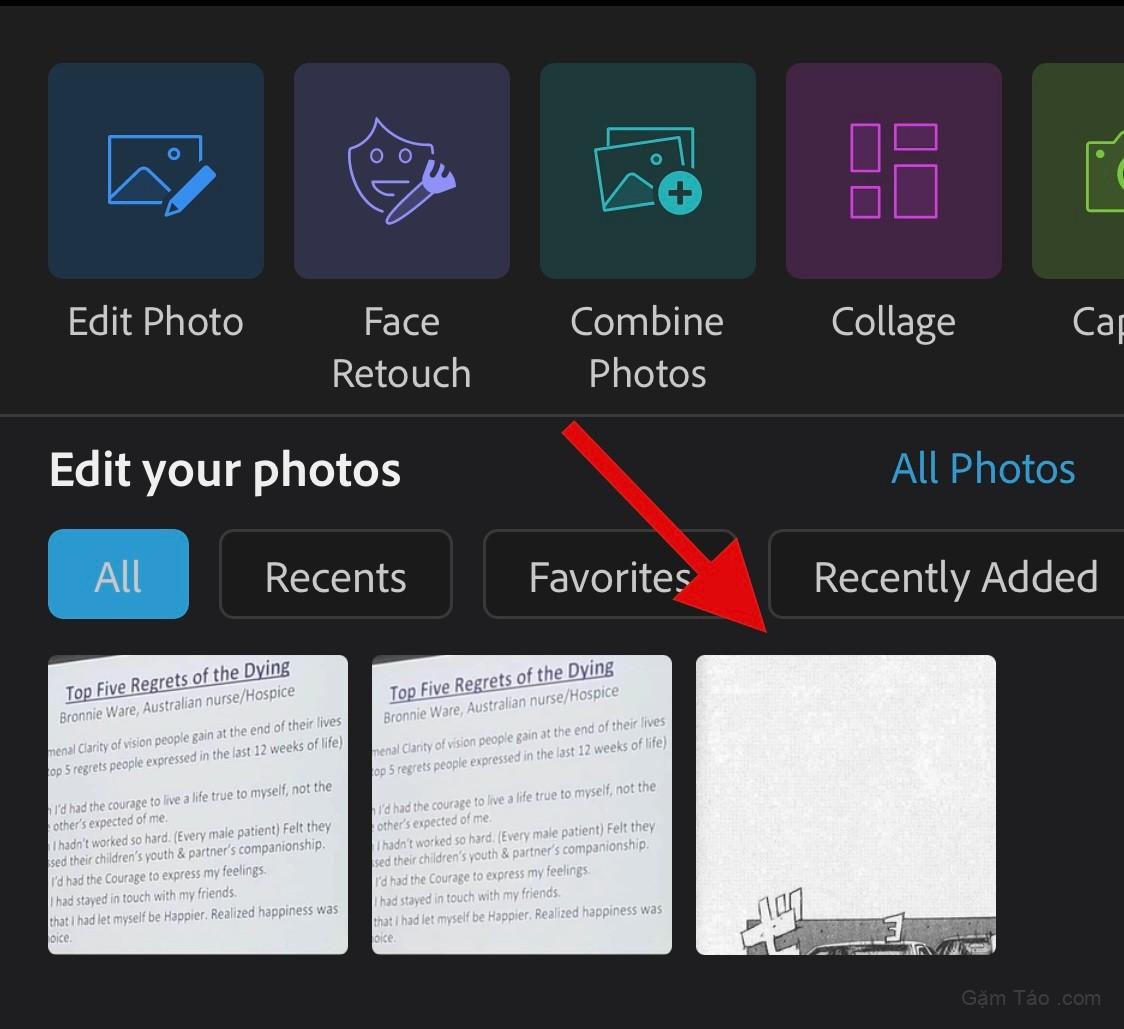
Nhấn vào Điều chỉnh ở dưới cùng.
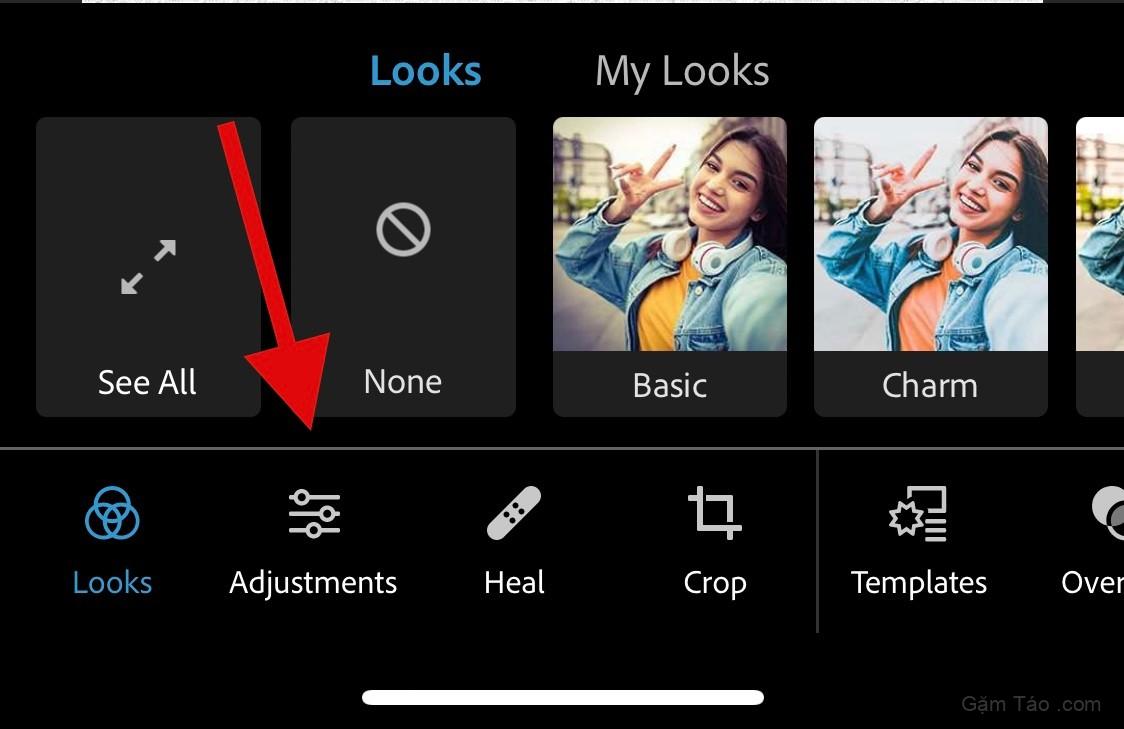
Nhấn và chọn Chi tiết .
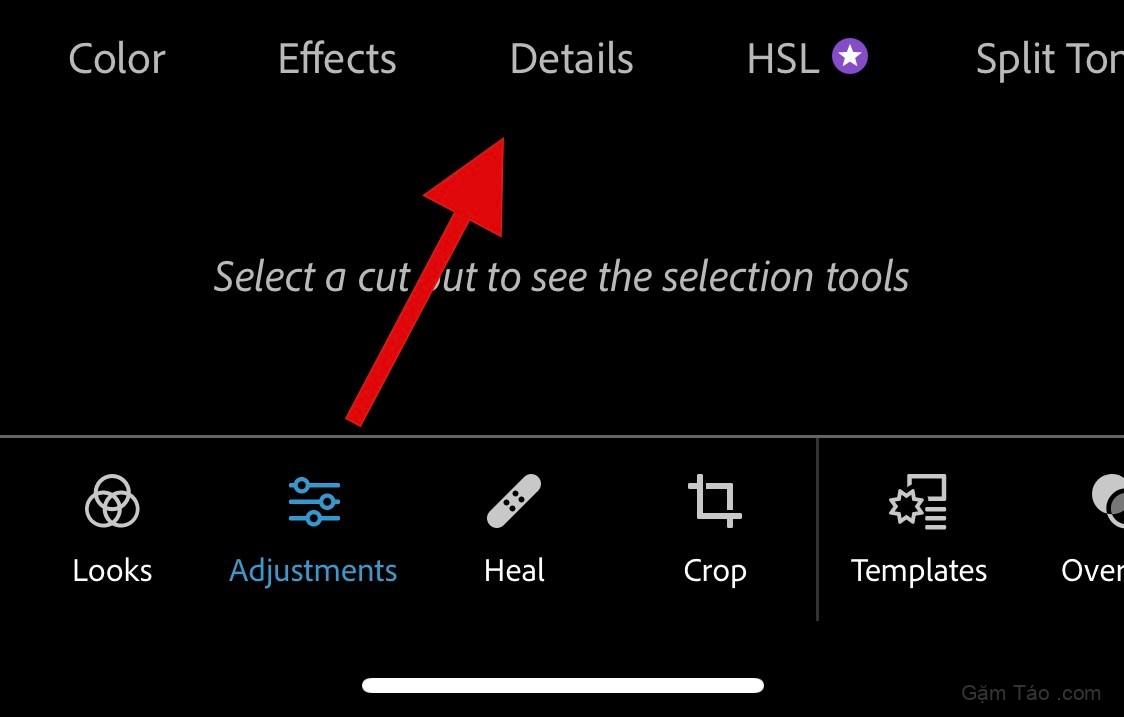
Bây giờ chọn Sharpness .
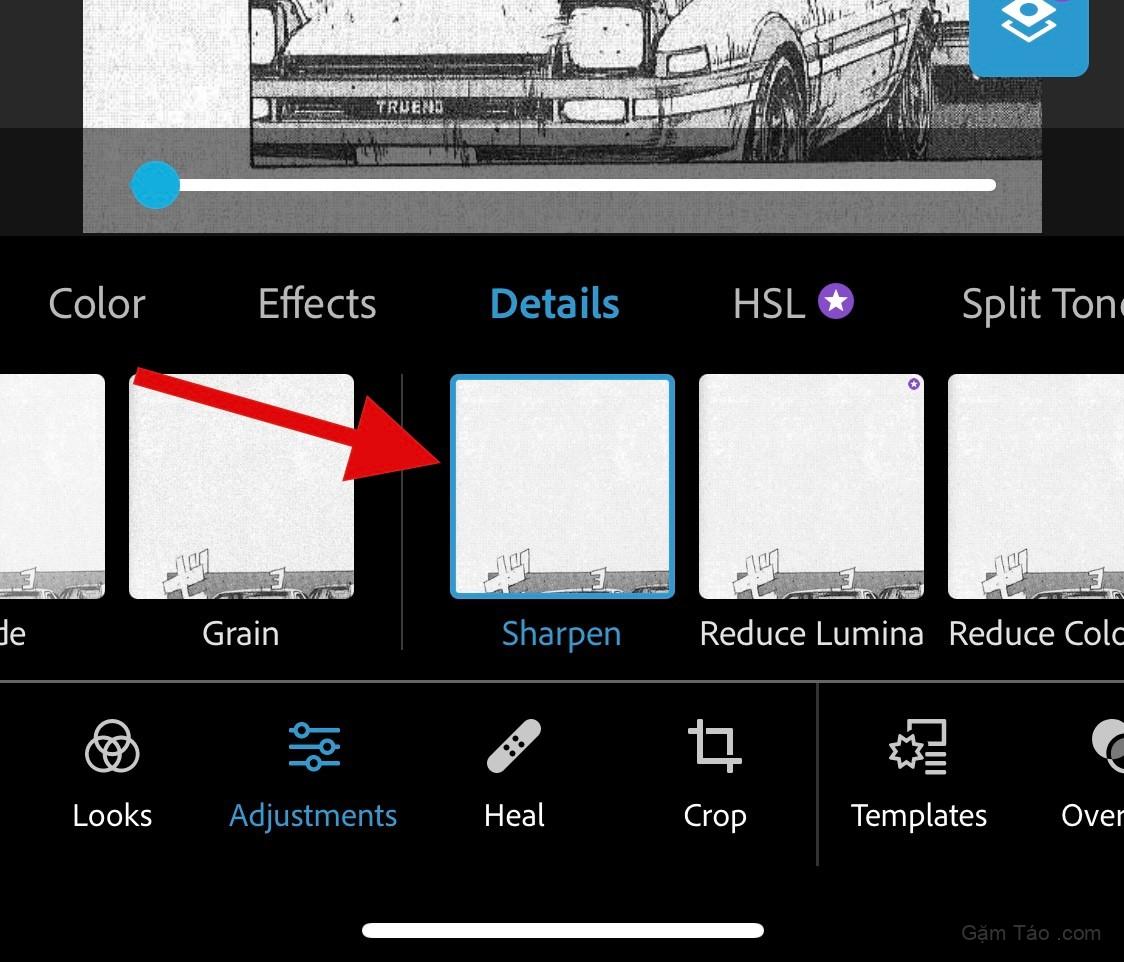
Sử dụng thanh trượt ở trên cùng để điều chỉnh độ sắc nét dựa trên sở thích.
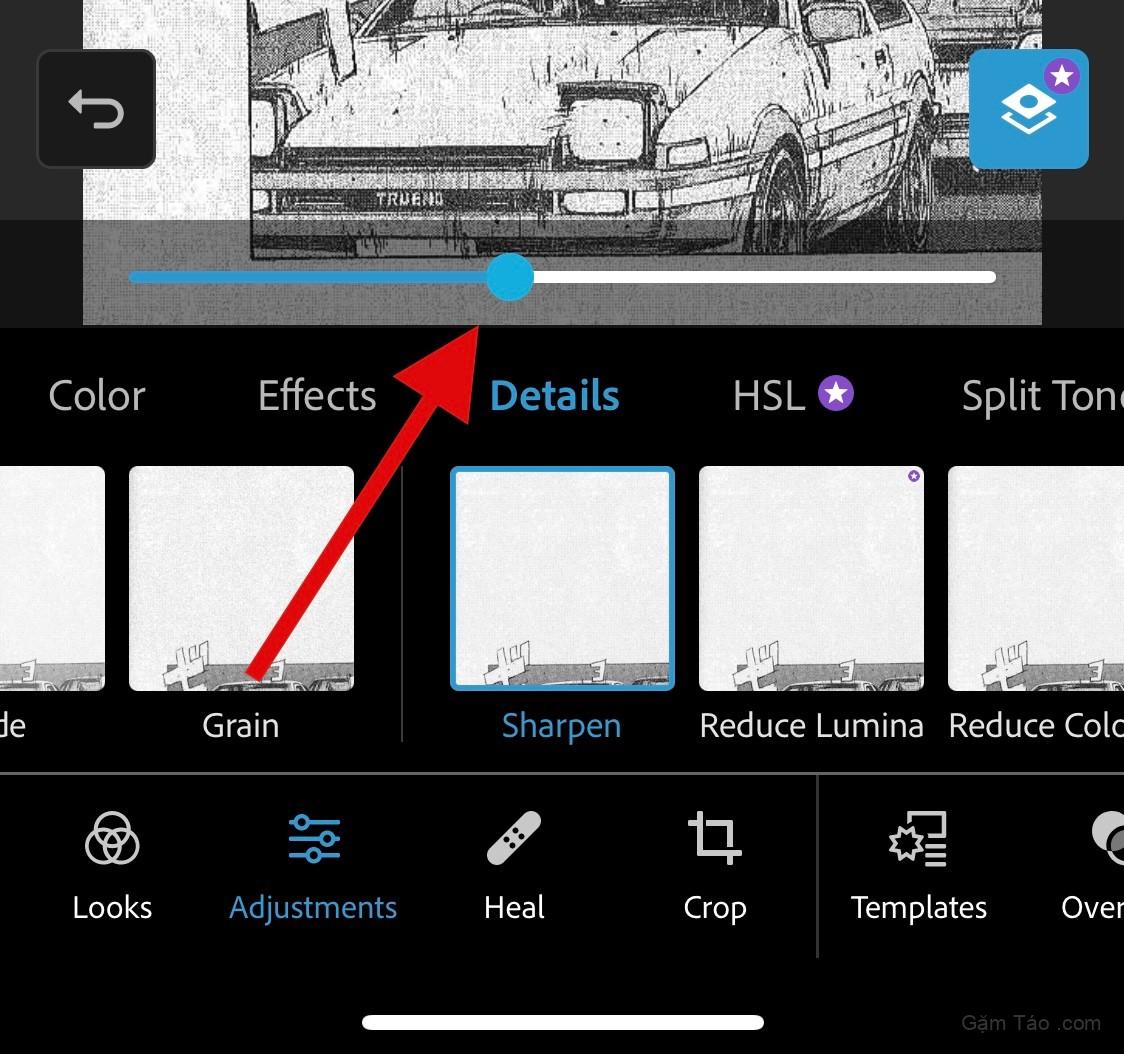
Bây giờ hãy chọn và điều chỉnh Giảm Lumia .
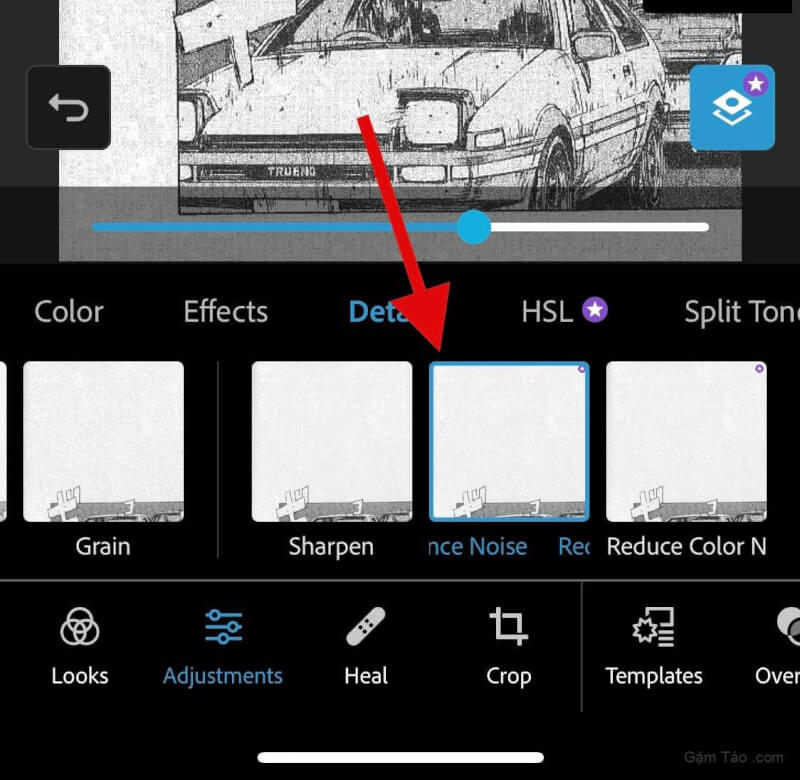
Khi bạn hài lòng với kết quả, hãy nhấn vào biểu tượng Tải xuống ở trên cùng để lưu Ảnh trên thiết bị.
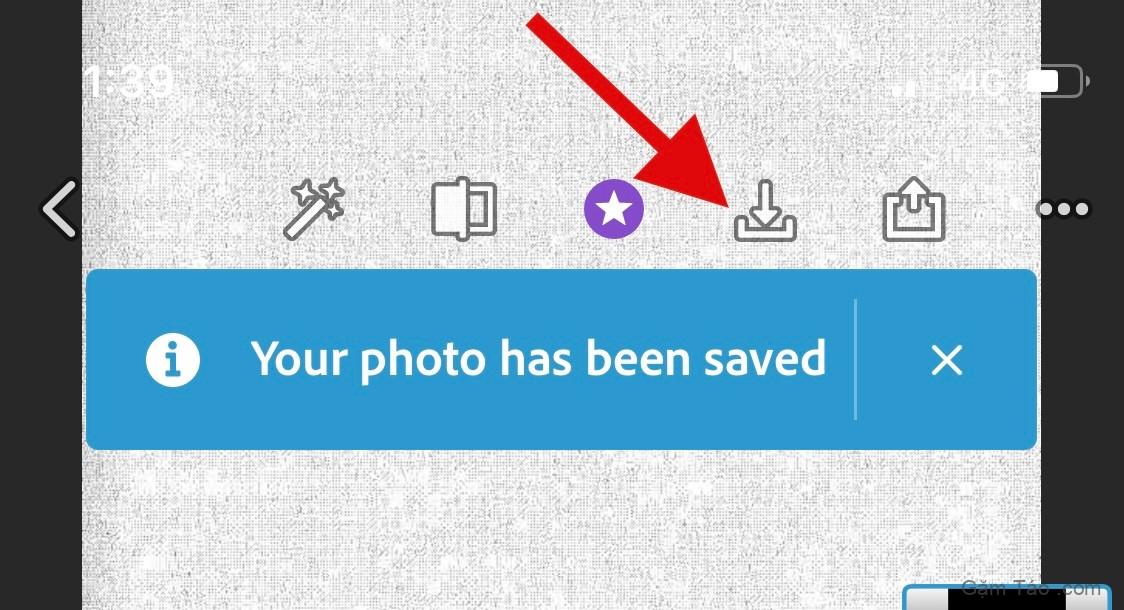
Và đó là cách bạn có thể xóa ảnh bằng Photoshop .
Cách 4: Sử dụng Adobe Lightroom
- Adobe Lightroom | Liên kết tải xuống
Tải xuống và cài đặt Lightroom trên thiết bị bằng liên kết ở trên. Sau khi cài đặt, khởi chạy tương tự và nhấn vào biểu tượng Thêm ảnh .
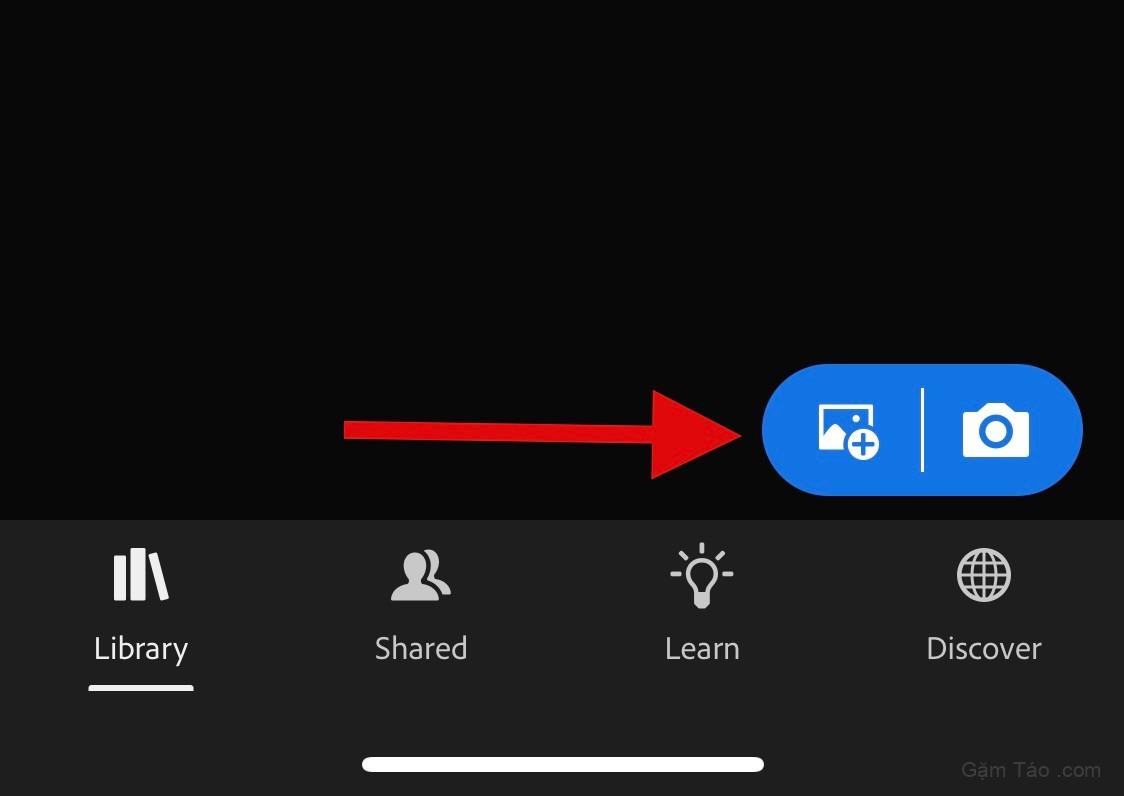
Lưu ý: Bạn sẽ cần đăng nhập vào Adobe Lightroom nếu đây là lần đầu tiên bạn sử dụng ứng dụng.
Nhấn và chọn nguồn mong muốn.
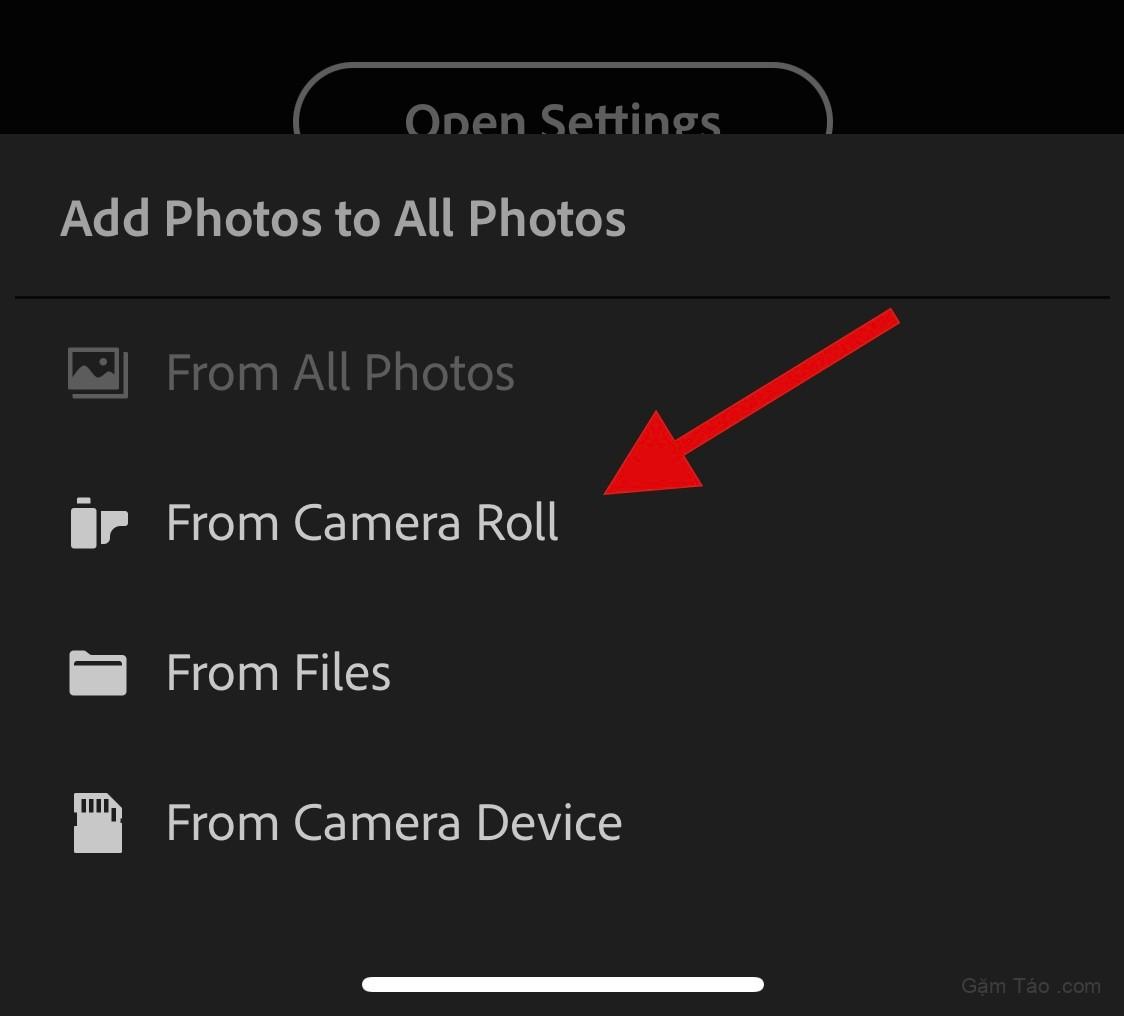
Bây giờ cấp quyền truy cập vào Lightroom khi được nhắc.
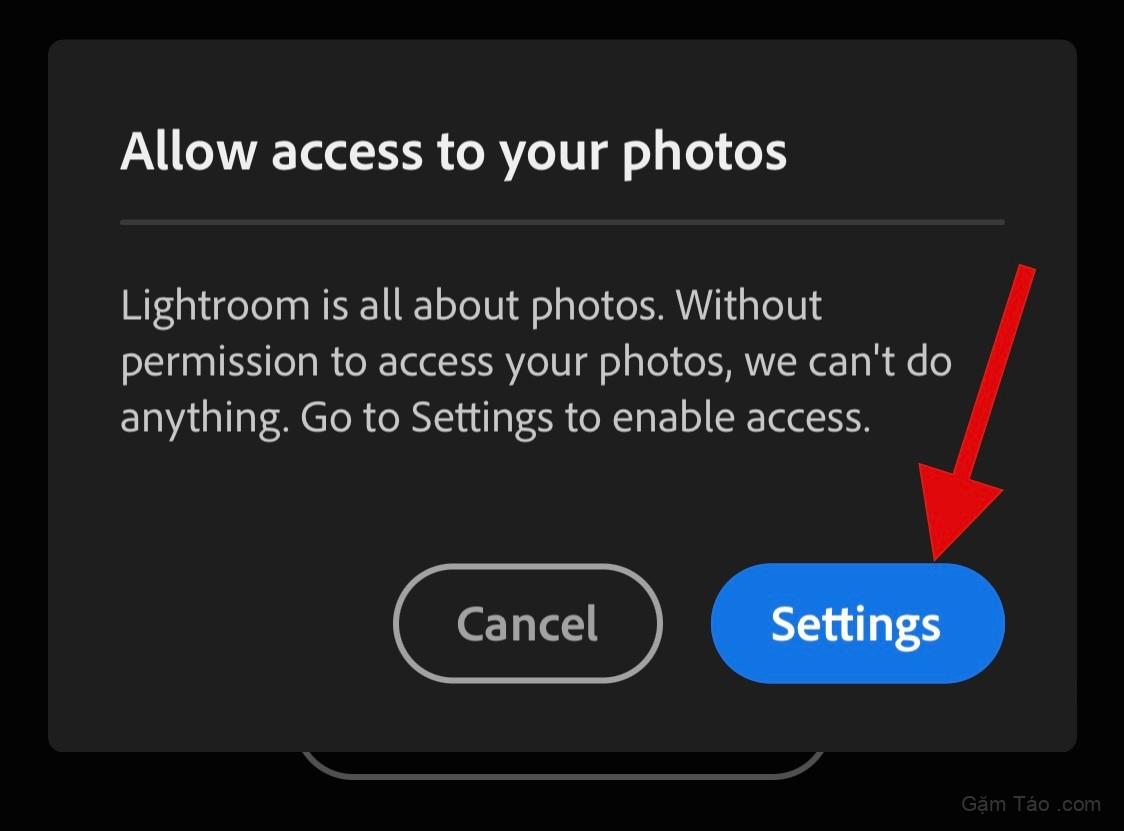
Nhấn và chọn Ảnh sau khi Lightroom có quyền truy cập.
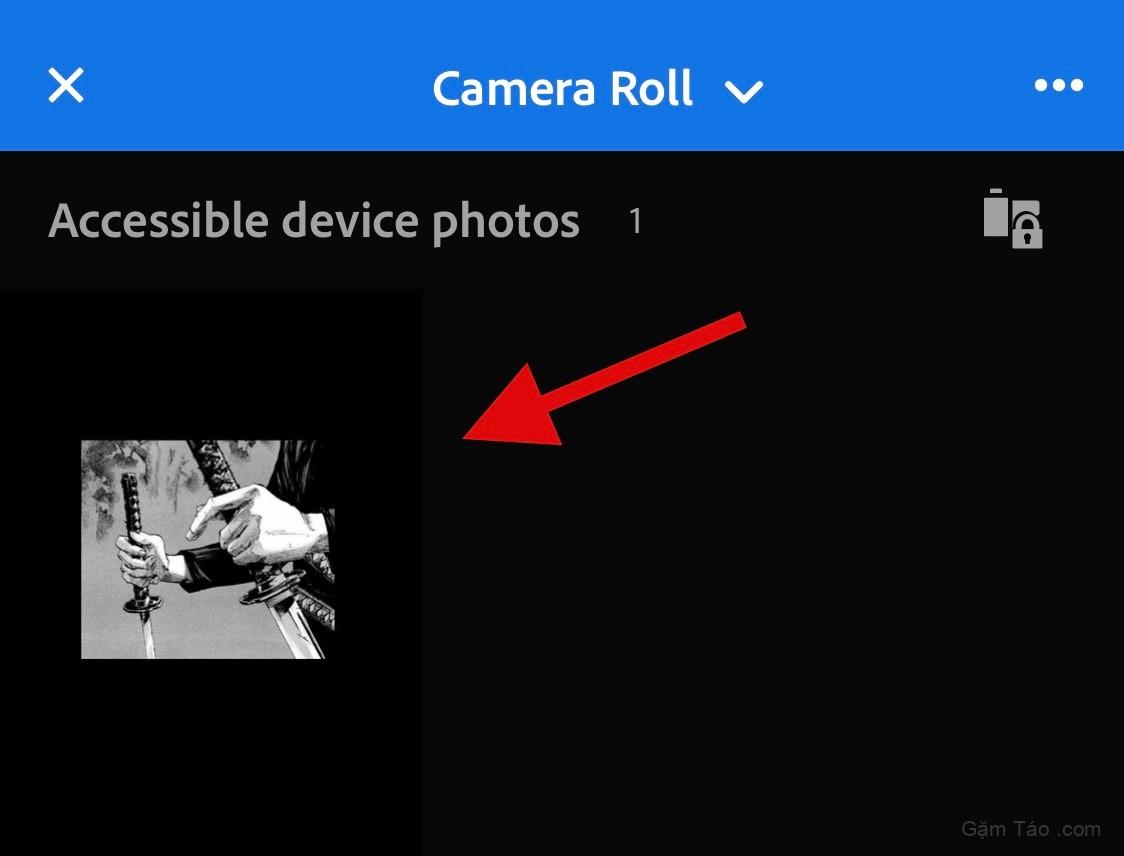
Nhấn vào Thêm .
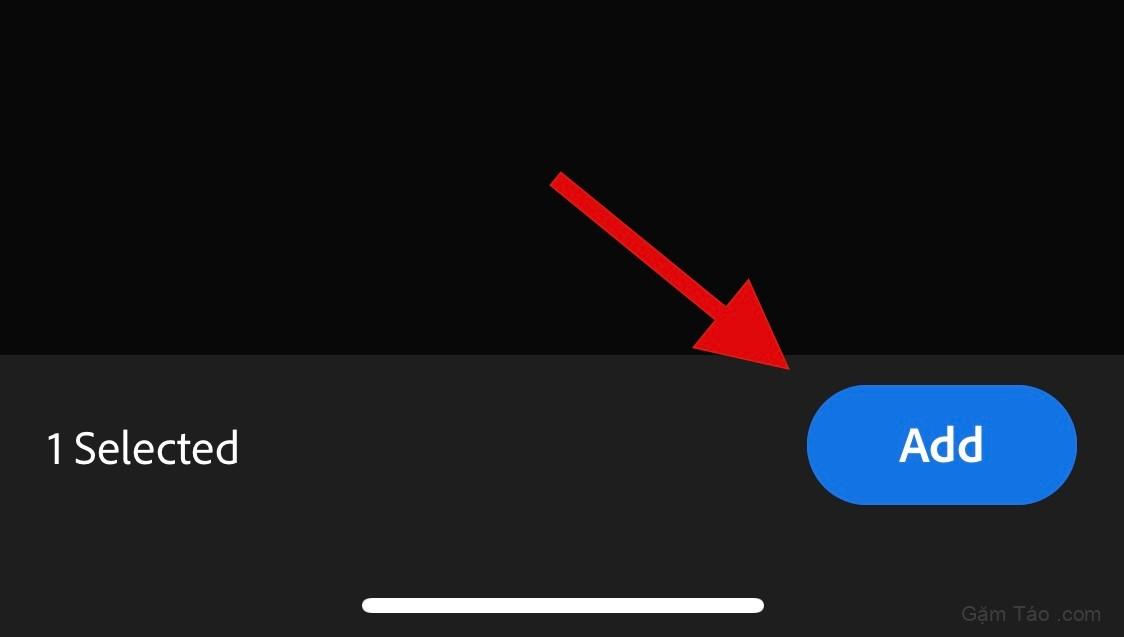
Nhấn vào Tất cả ảnh ở trên cùng. Bây giờ hãy nhấn và chọn ảnh bạn muốn xóa.
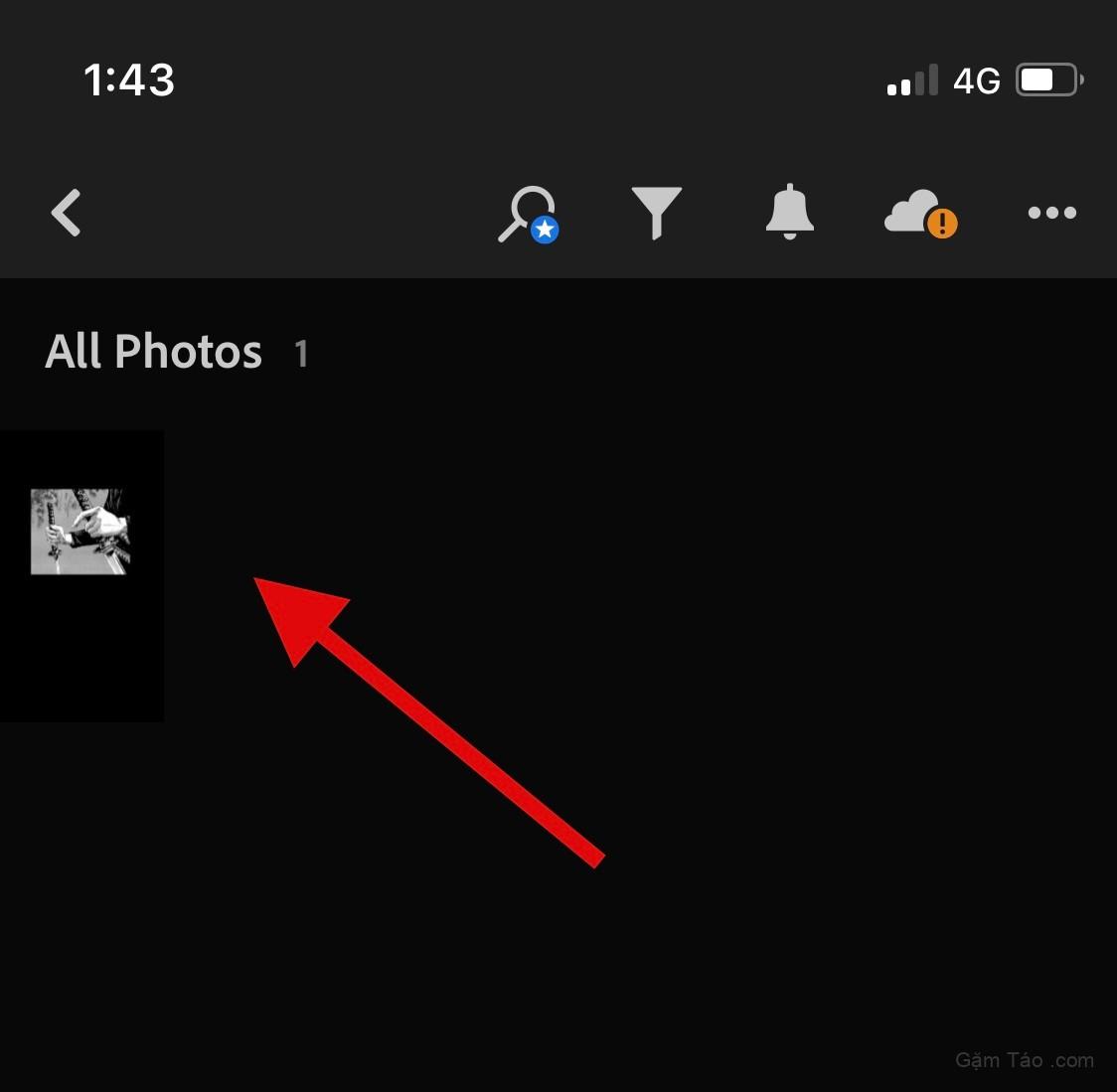
Nhấn và chọn Chi tiết ở dưới cùng.
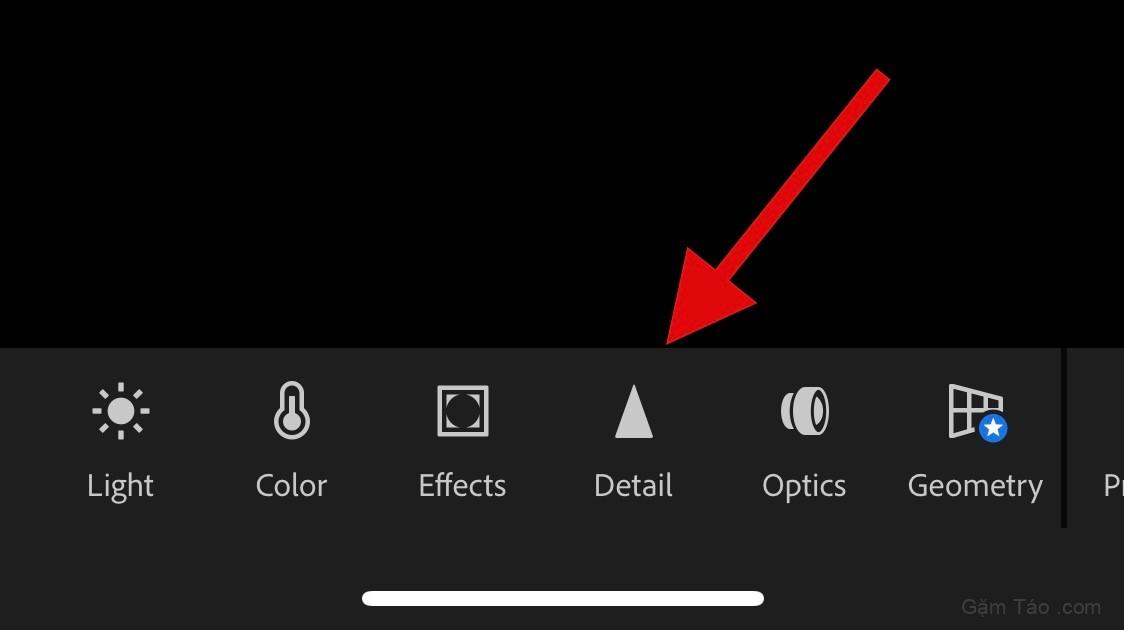
Bây giờ, hãy sử dụng các thanh trượt sau có sẵn cho bạn để điều chỉnh hình ảnh và làm rõ các chi tiết dựa trên sở thích.
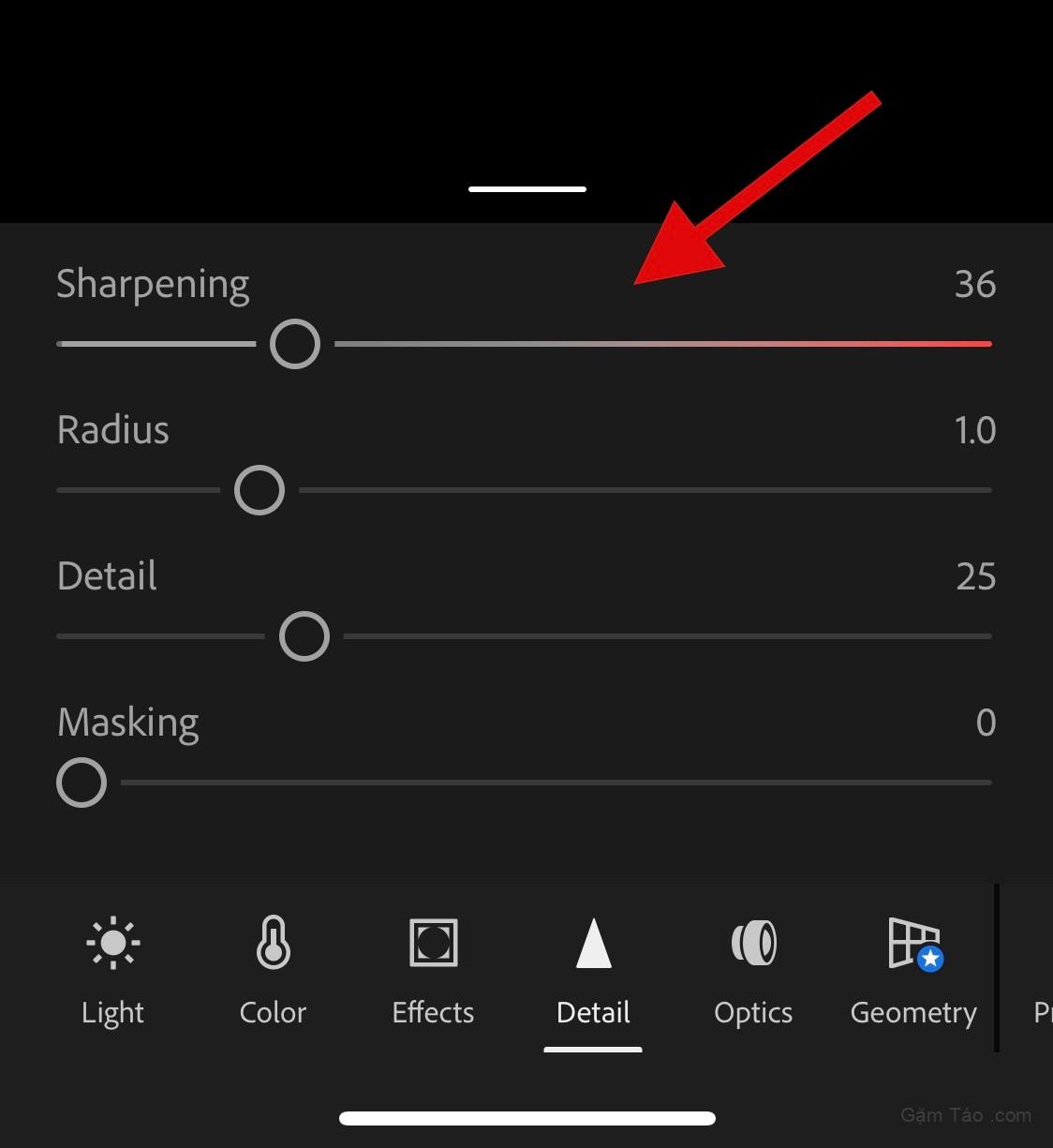
- Độ sắc nét
- Radius
- Detail
- Masking
Sau khi bạn hoàn tất, hãy nhấn vào biểu tượng Chia sẻ .
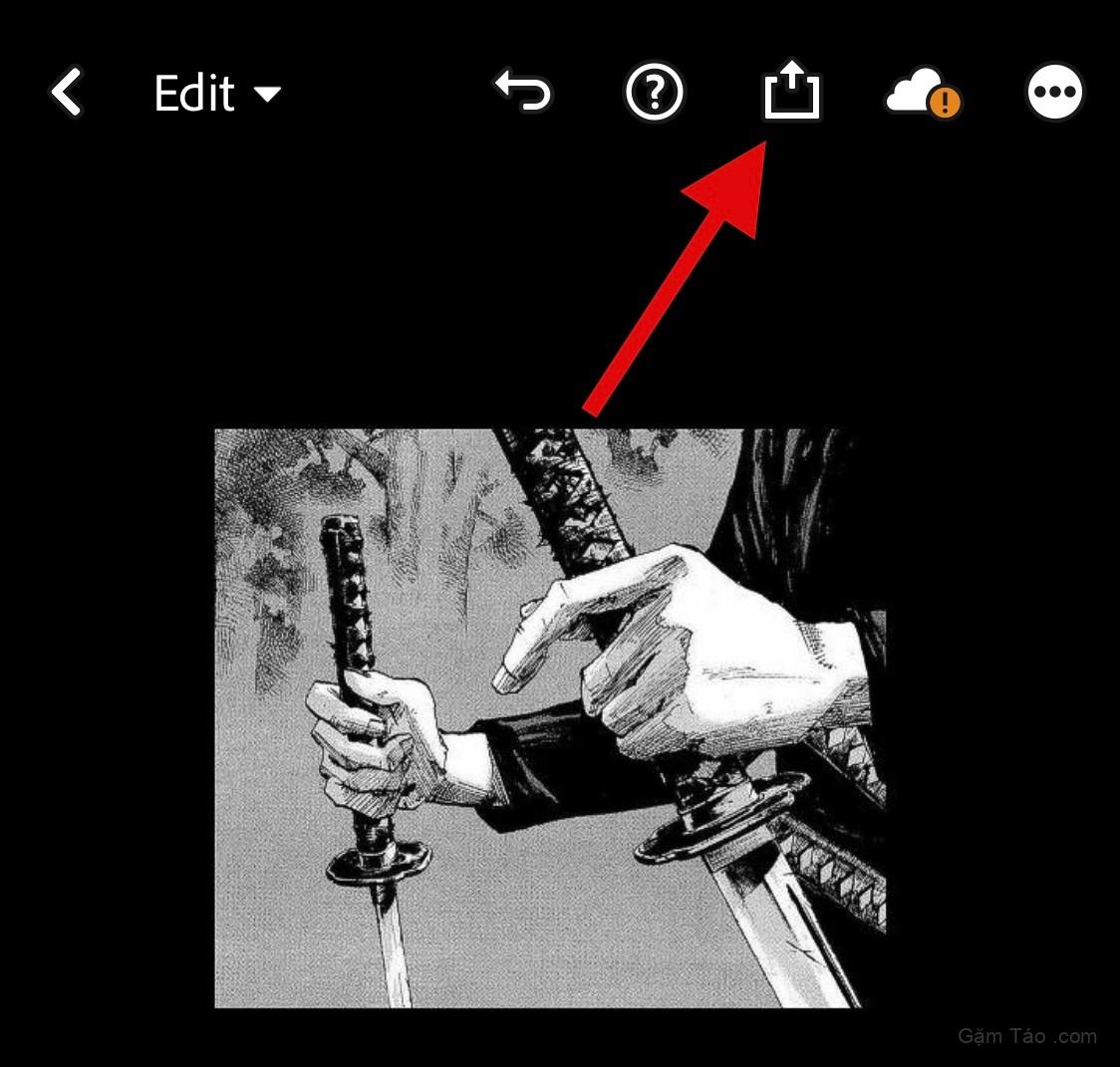
Chọn Xuất dưới dạng .
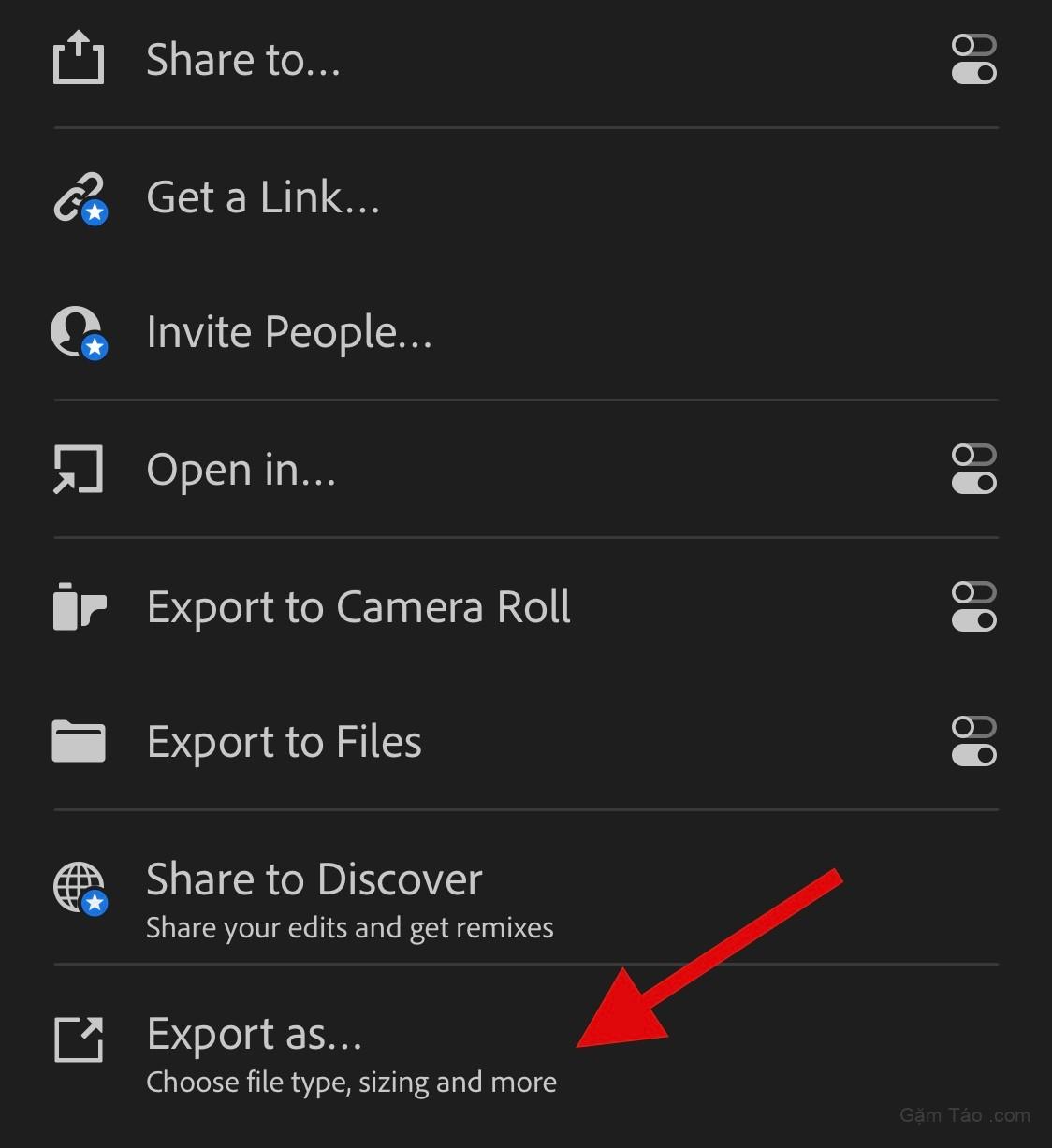
Sử dụng các tùy chọn sau để điều chỉnh cách bạn muốn xuất hình ảnh của mình.
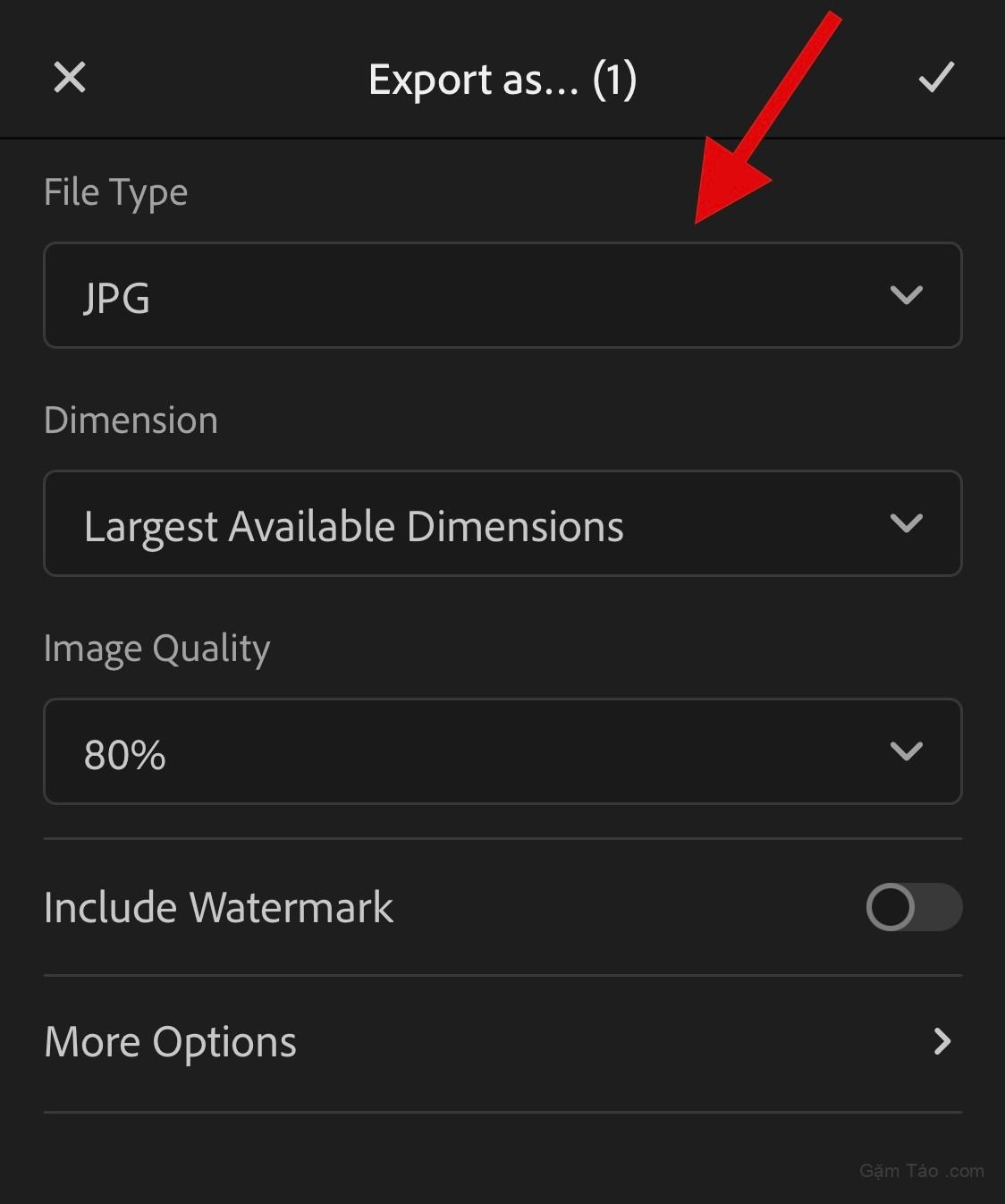
- Loại file
- Kích thước
- Chất lượng hình ảnh
- Chữ ký ảnh
Bạn cũng có thể truy cập các tùy chọn xuất sau đây bằng cách nhấn vào Tùy chọn khác .
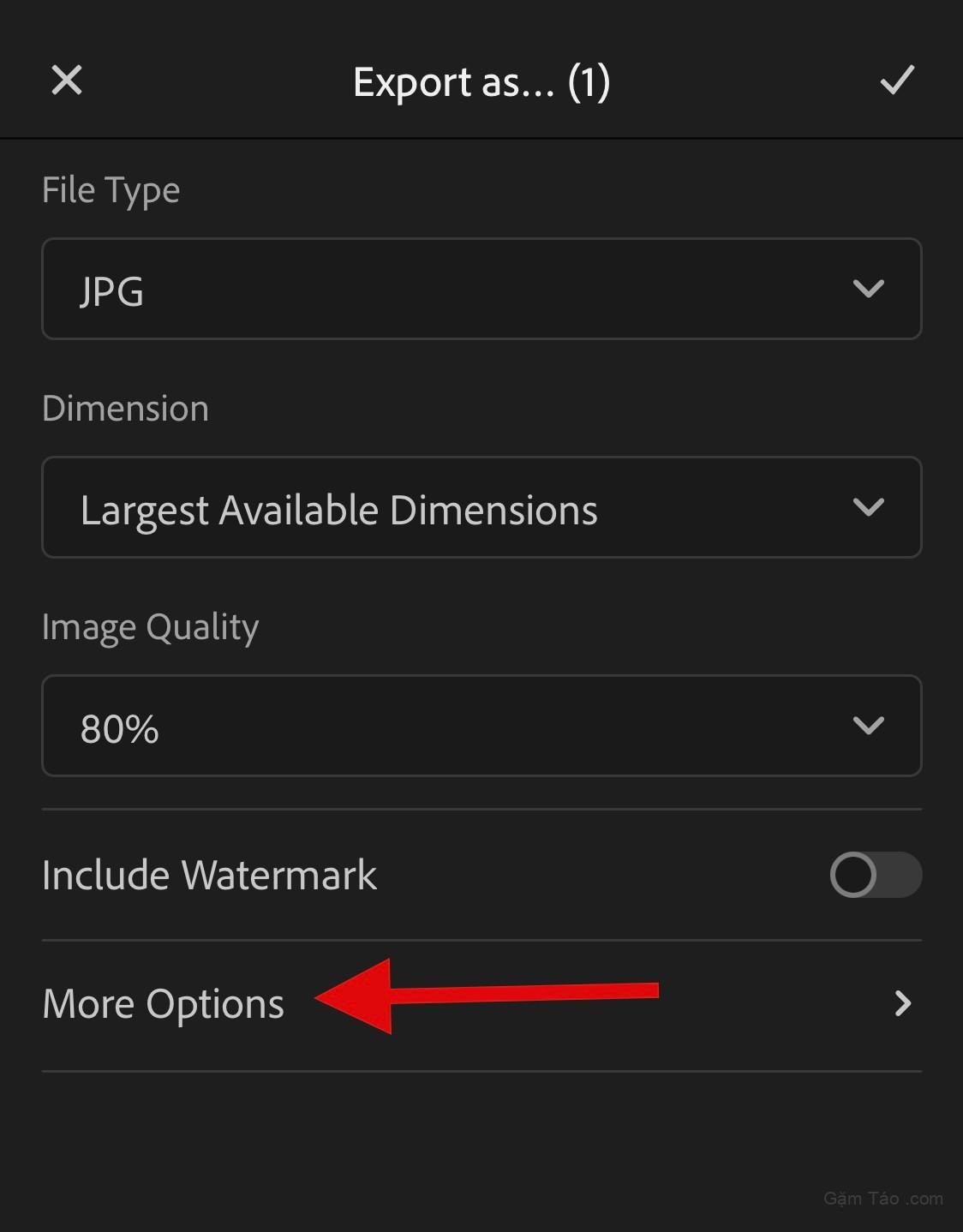
Bây giờ bạn có thể điều chỉnh các biến sau bằng cách sử dụng các tùy chọn trên màn hình của mình.
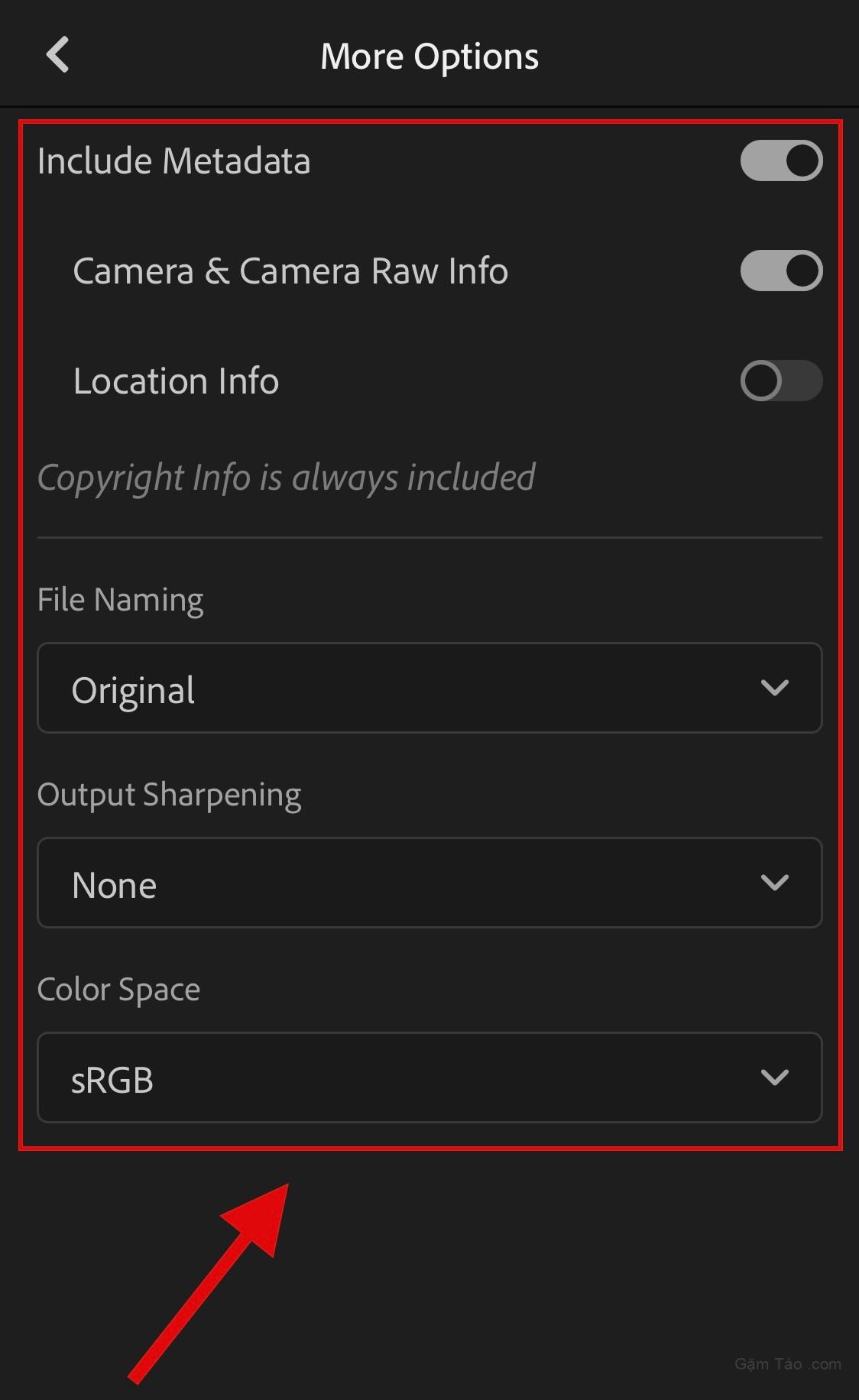
- Thông tin RAW của Máy ảnh & Máy ảnh
- Thông tin Vị trí
- Đặt tên file
- Làm sắc nét đầu ra
- Không gian màu
Quay lại và nhấn vào dấu kiểm để lưu các thay đổi.
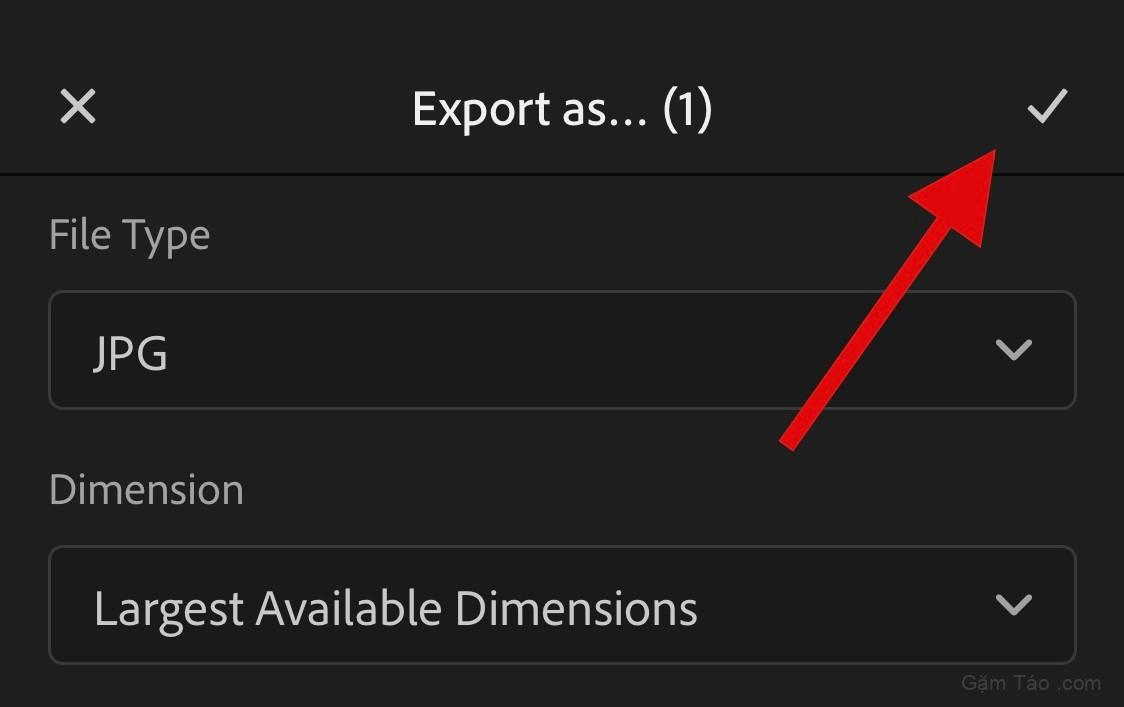
Bây giờ file sẽ được xuất. Bây giờ bạn có thể sử dụng Sheet Chia sẻ để lưu hoặc chia sẻ hình ảnh của mình khi cần.

Cách 5: Sử dụng PhotoLeap
- PhotoLeap | Liên kết tải xuống
Tải xuống và cài đặt PhotoLeap trên PC bằng liên kết ở trên. Khởi chạy cùng một khi đã tải xuống và nhấn vào biểu tượng + ở dưới cùng.
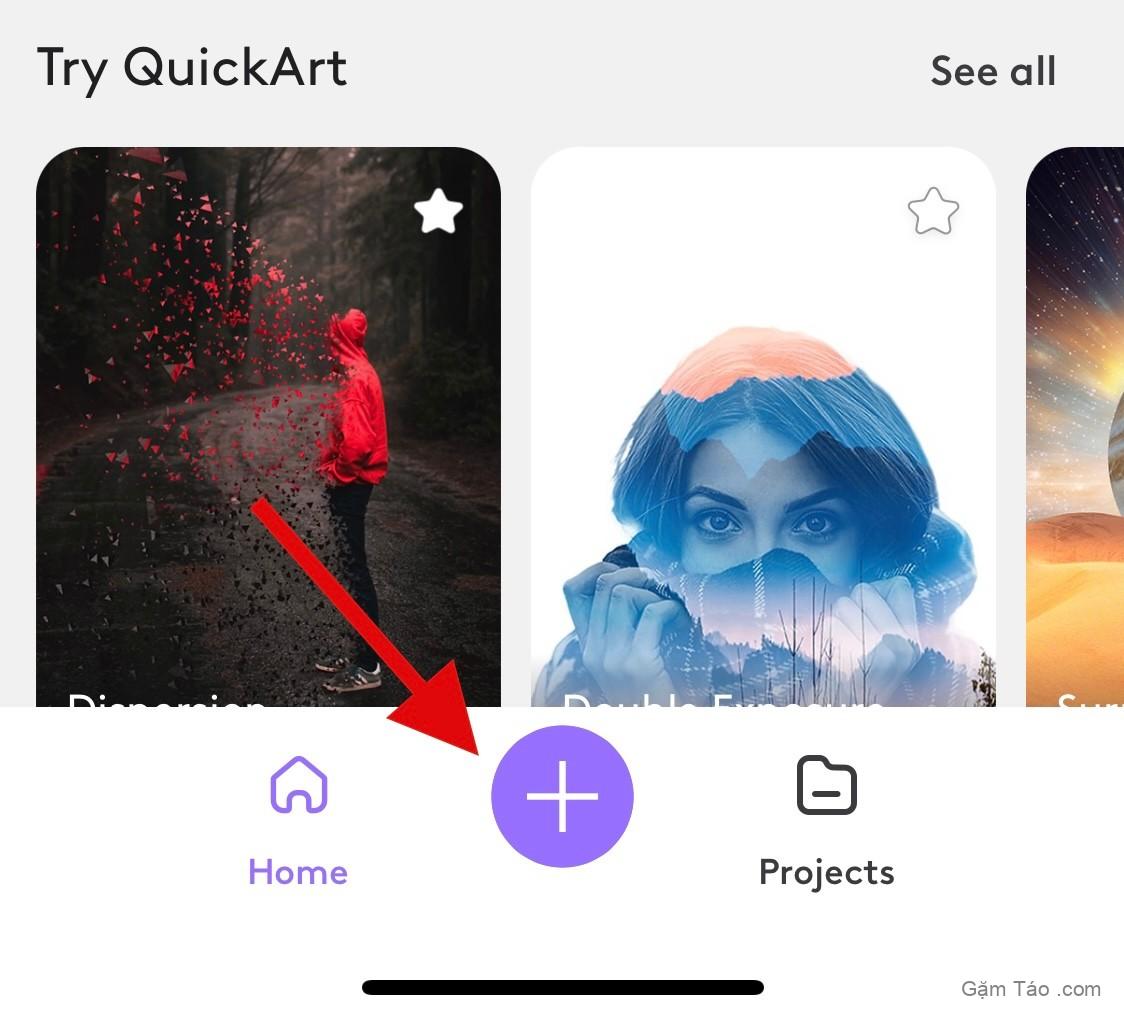
Cấp quyền truy cập vào ảnh sau khi được nhắc.
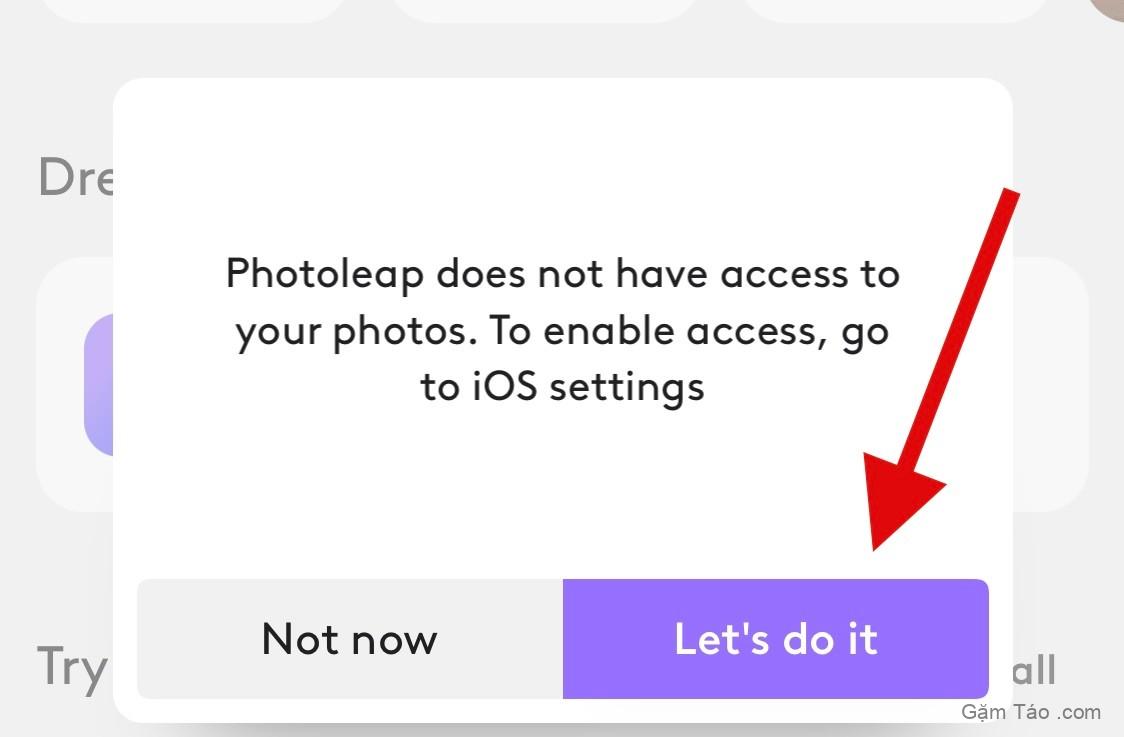
Nhấn và chọn ảnh có liên quan từ danh sách trên màn hình.
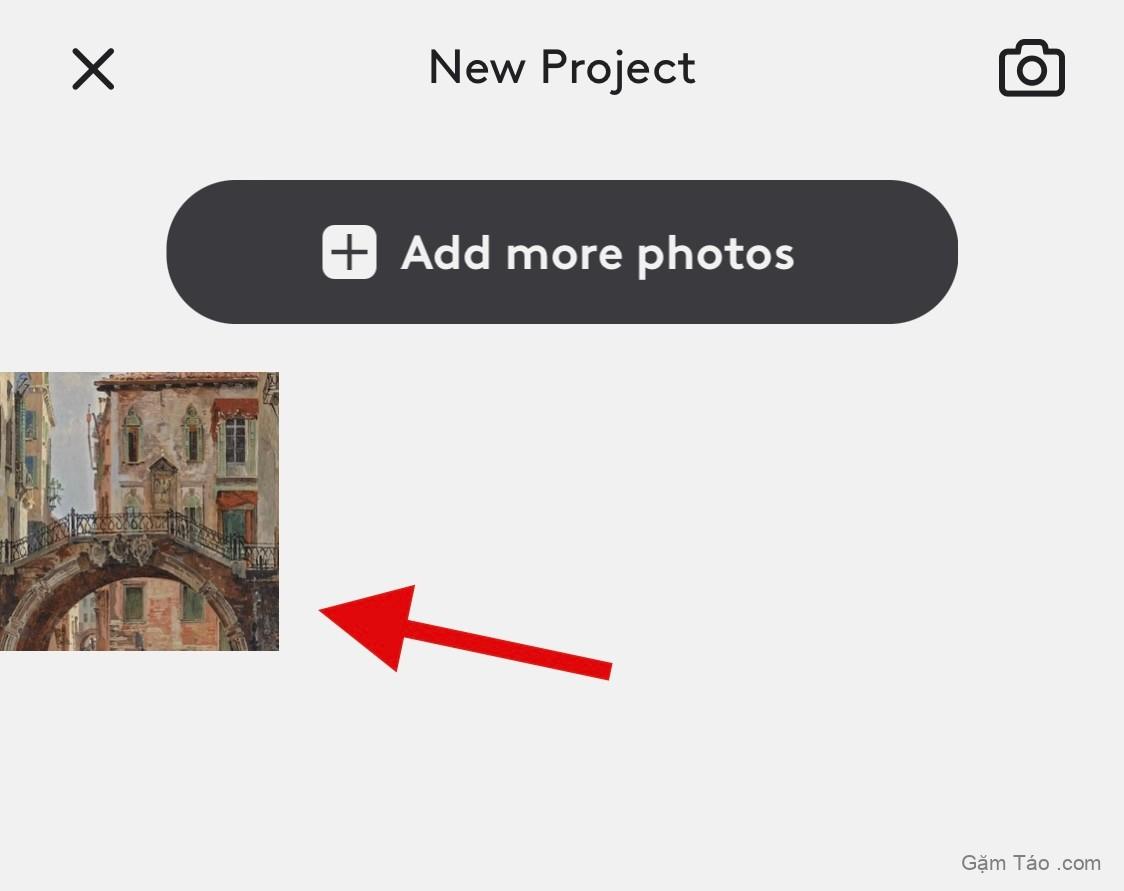
Nhấn vào Điều chỉnh ở dưới cùng.
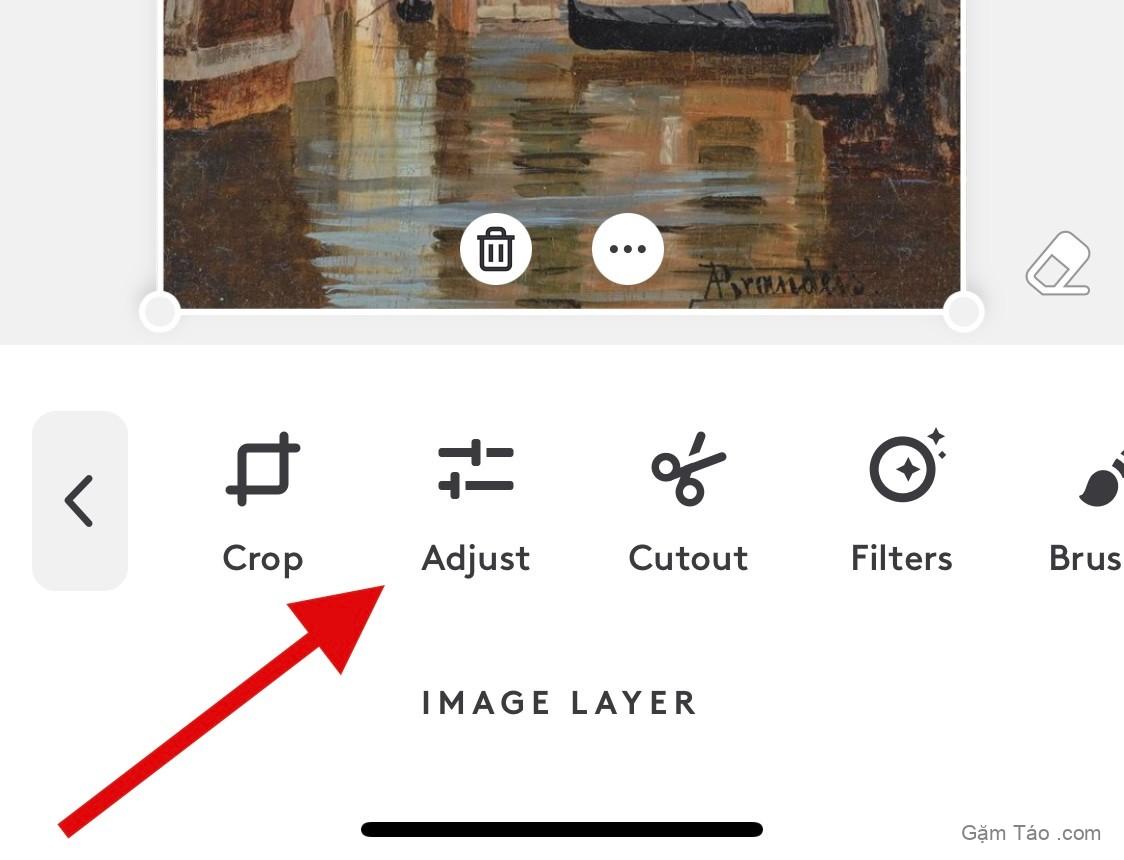
Nhấn và chọn Sharpen .
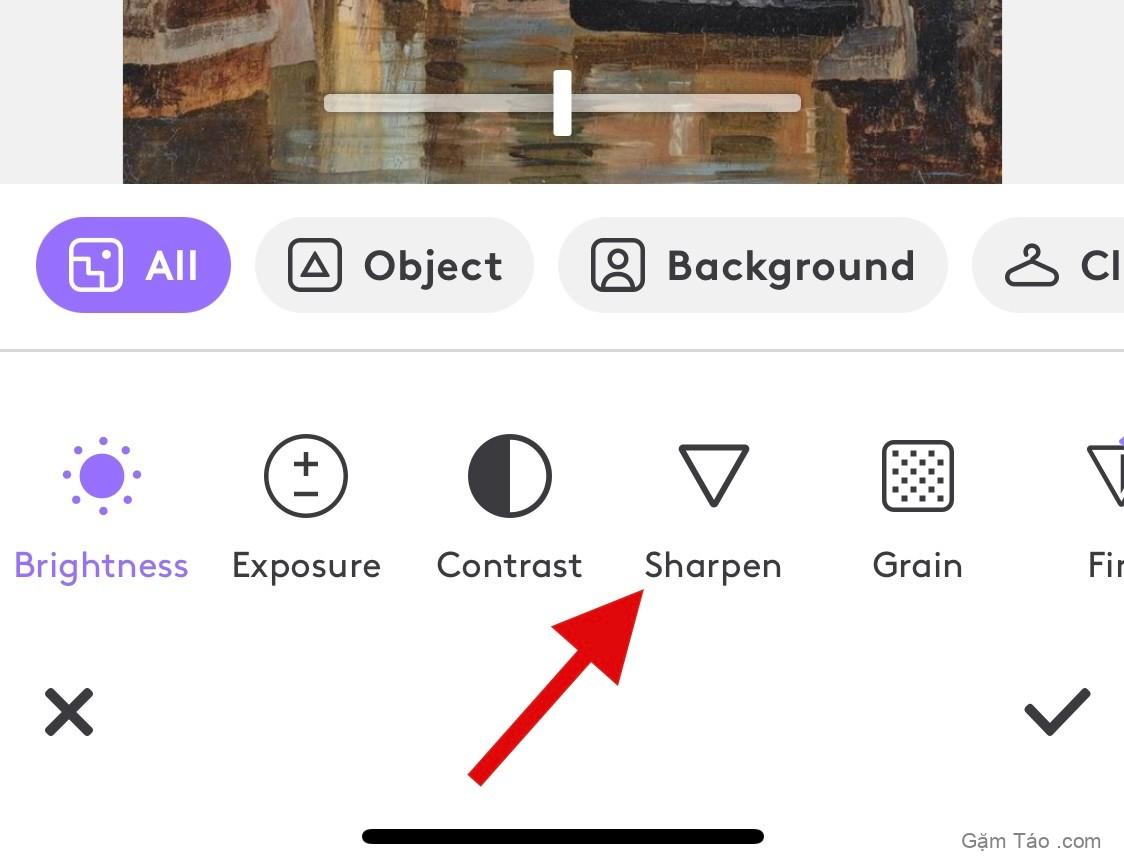
Điều chỉnh tương tự bằng cách sử dụng thanh trượt trên màn hình.
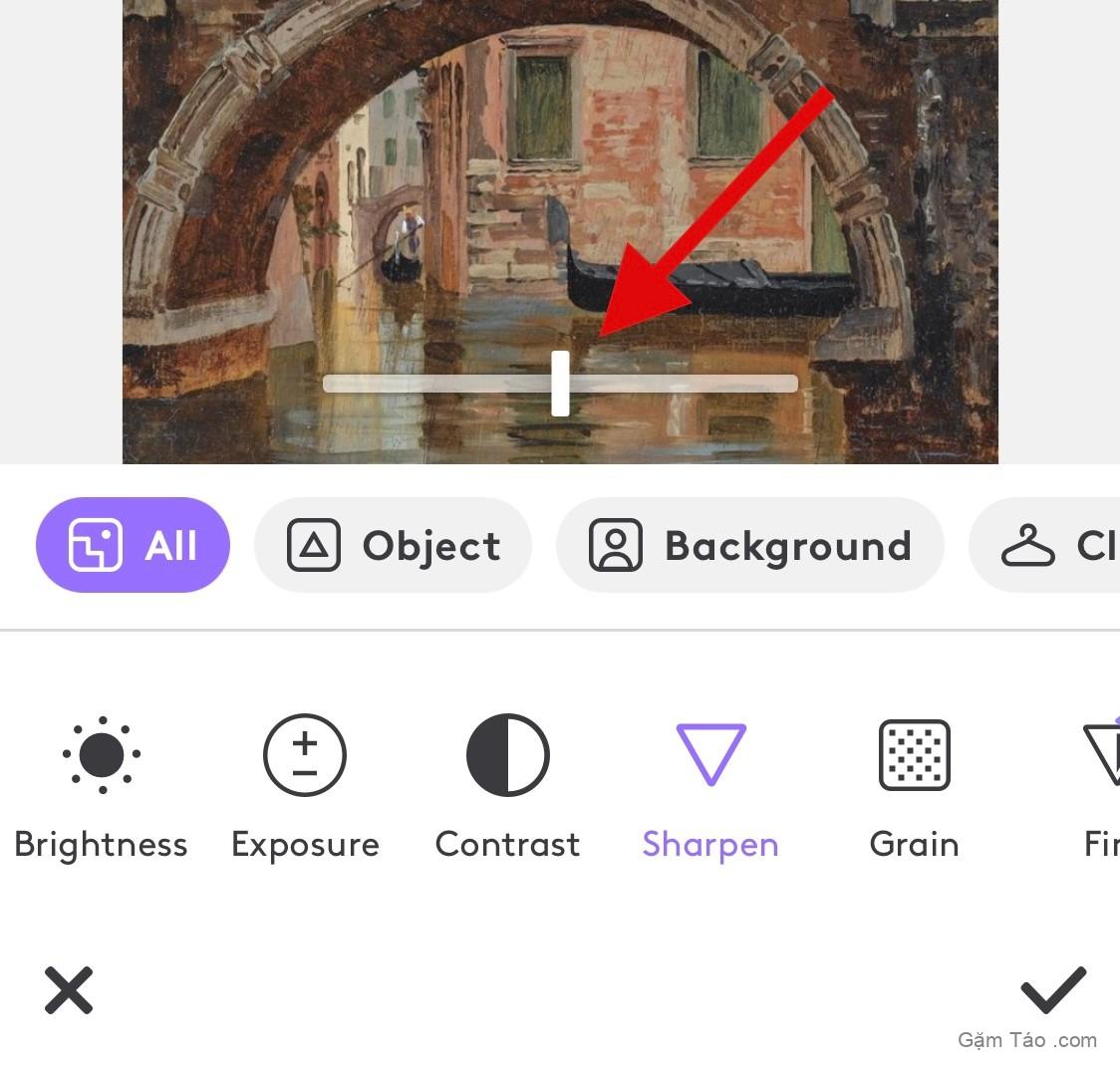
Nhấn vào dấu kiểm khi bạn hài lòng với kết quả.
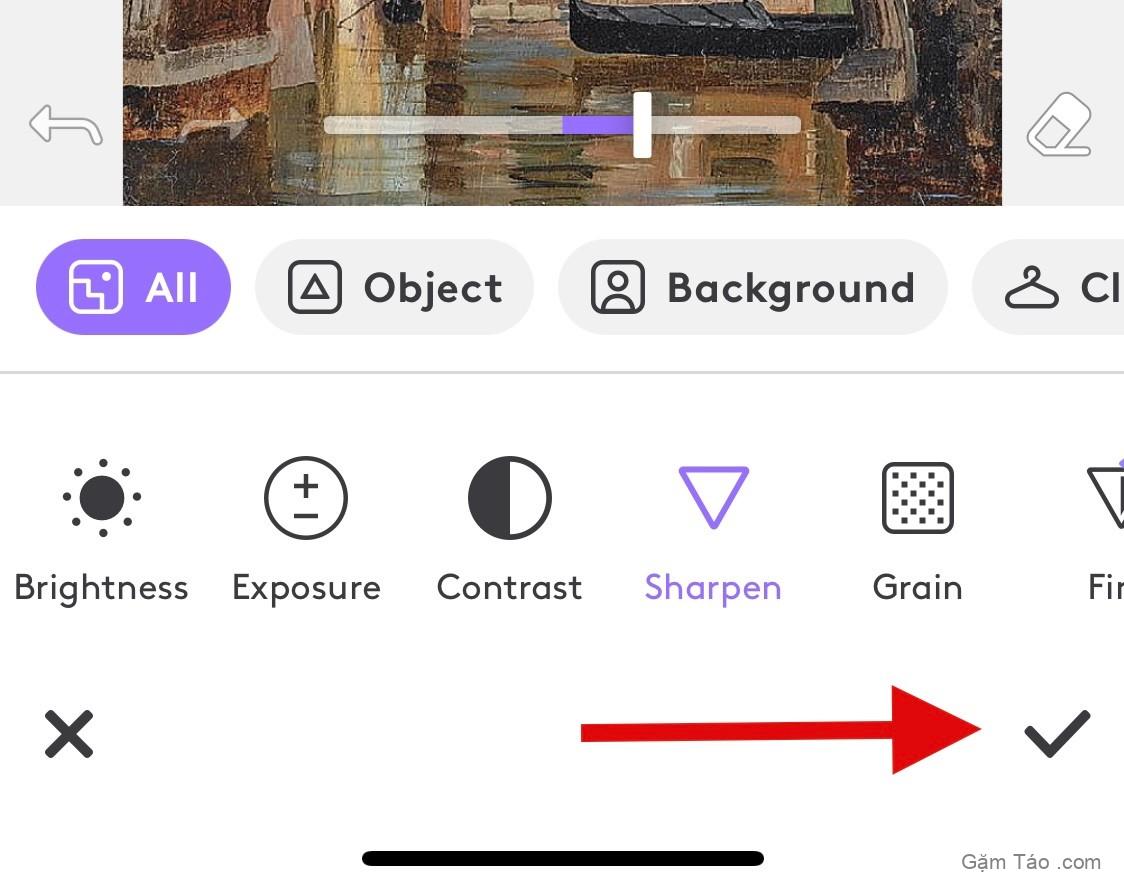
Tương tự, hãy điều chỉnh Fine và Structure nếu bạn có đăng ký trả phí.
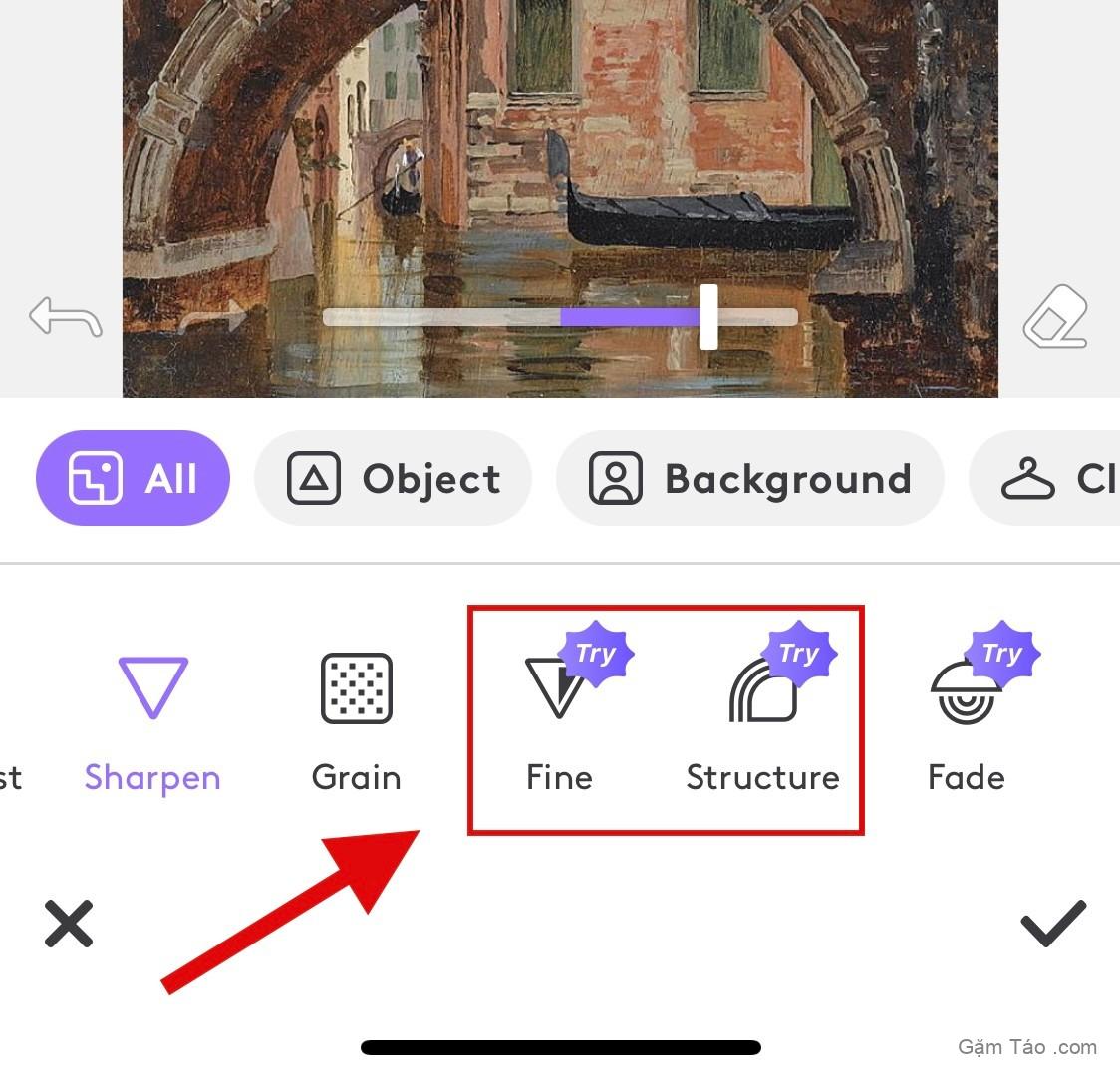
Sau khi hoàn tất, hãy nhấn vào Xuất .
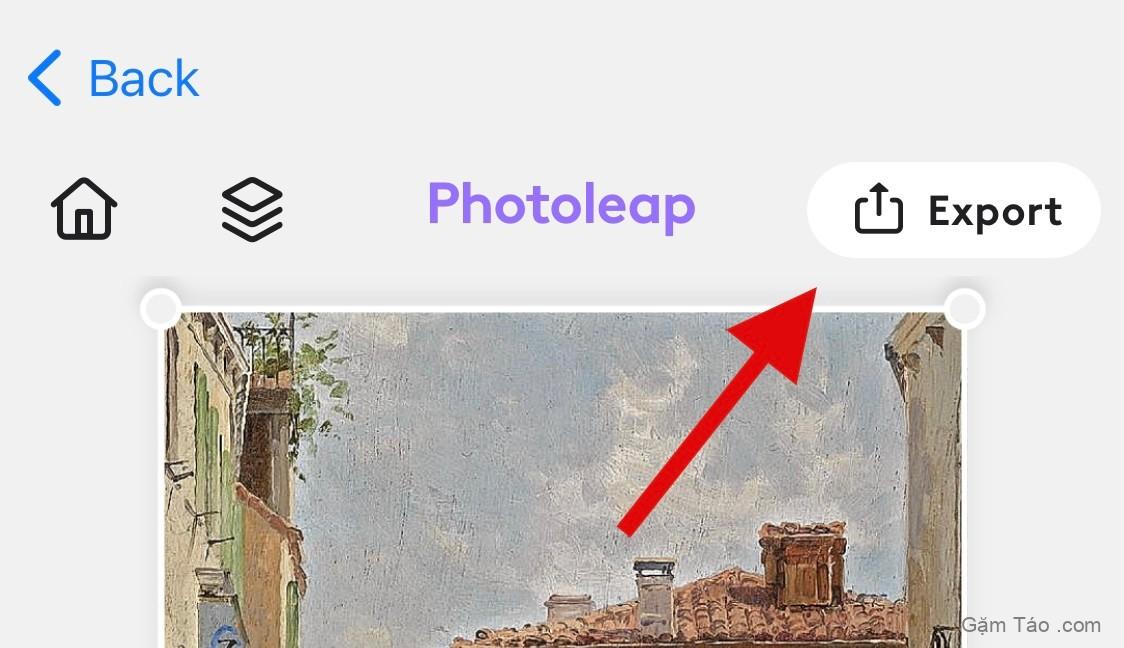
Điều chỉnh các tùy chọn xuất có sẵn trên màn hình dựa trên tùy chọn.
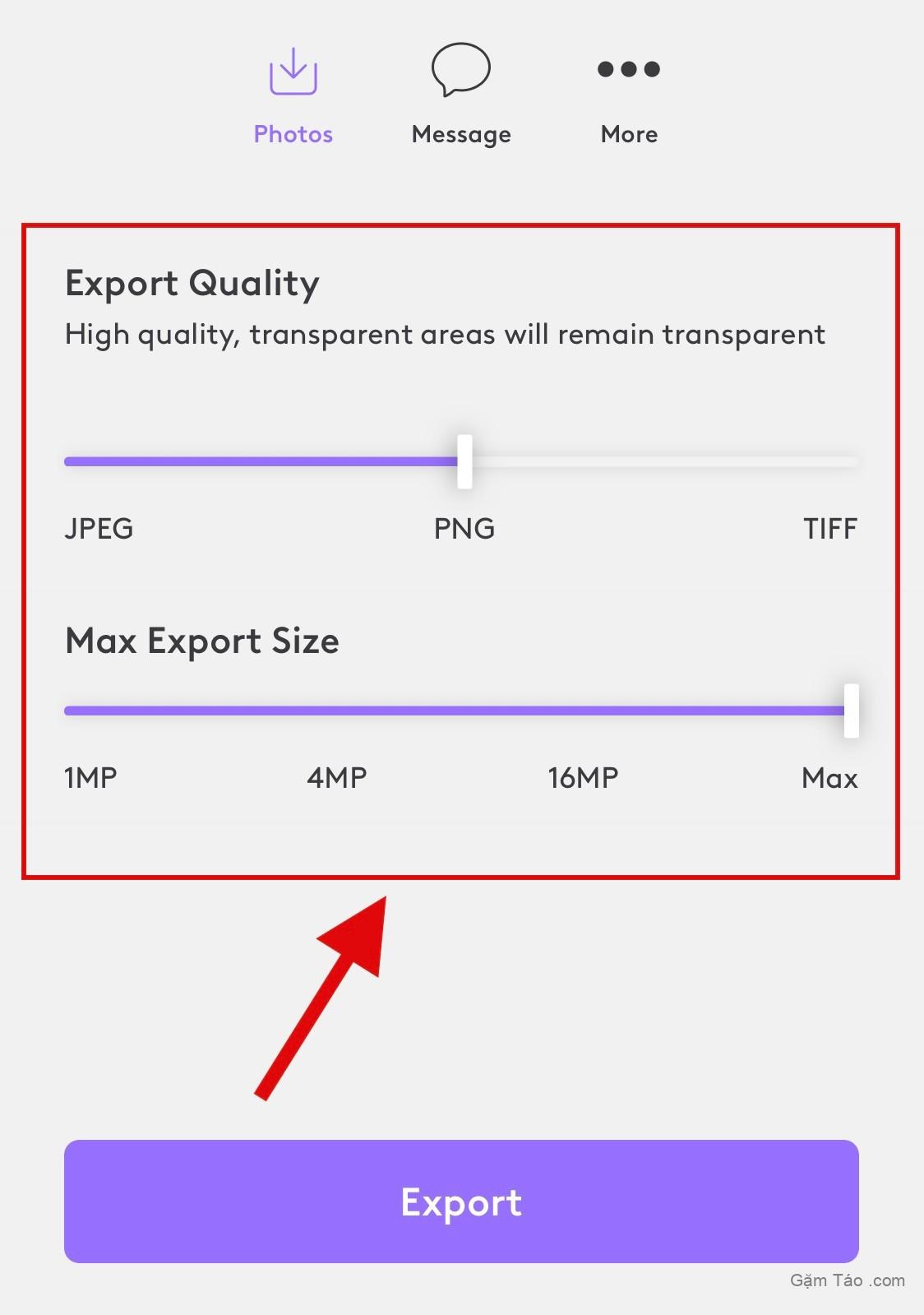
- Chất lượng xuất khẩu
- Kích thước xuất khẩu
Sau khi bạn hoàn tất, hãy nhấn vào Xuất .

Và đó là nó! Bây giờ bạn sẽ xóa hình ảnh của mình bằng PhotoLeap trên thiết bị của mình.
Cách 6: Sử dụng Peachy
- Peachy | Liên kết tải xuống
Tải xuống và cài đặt Peachy trên thiết bị bằng liên kết ở trên. Sau khi hoàn tất, hãy khởi chạy ứng dụng và chạm vào Bộ sưu tập .
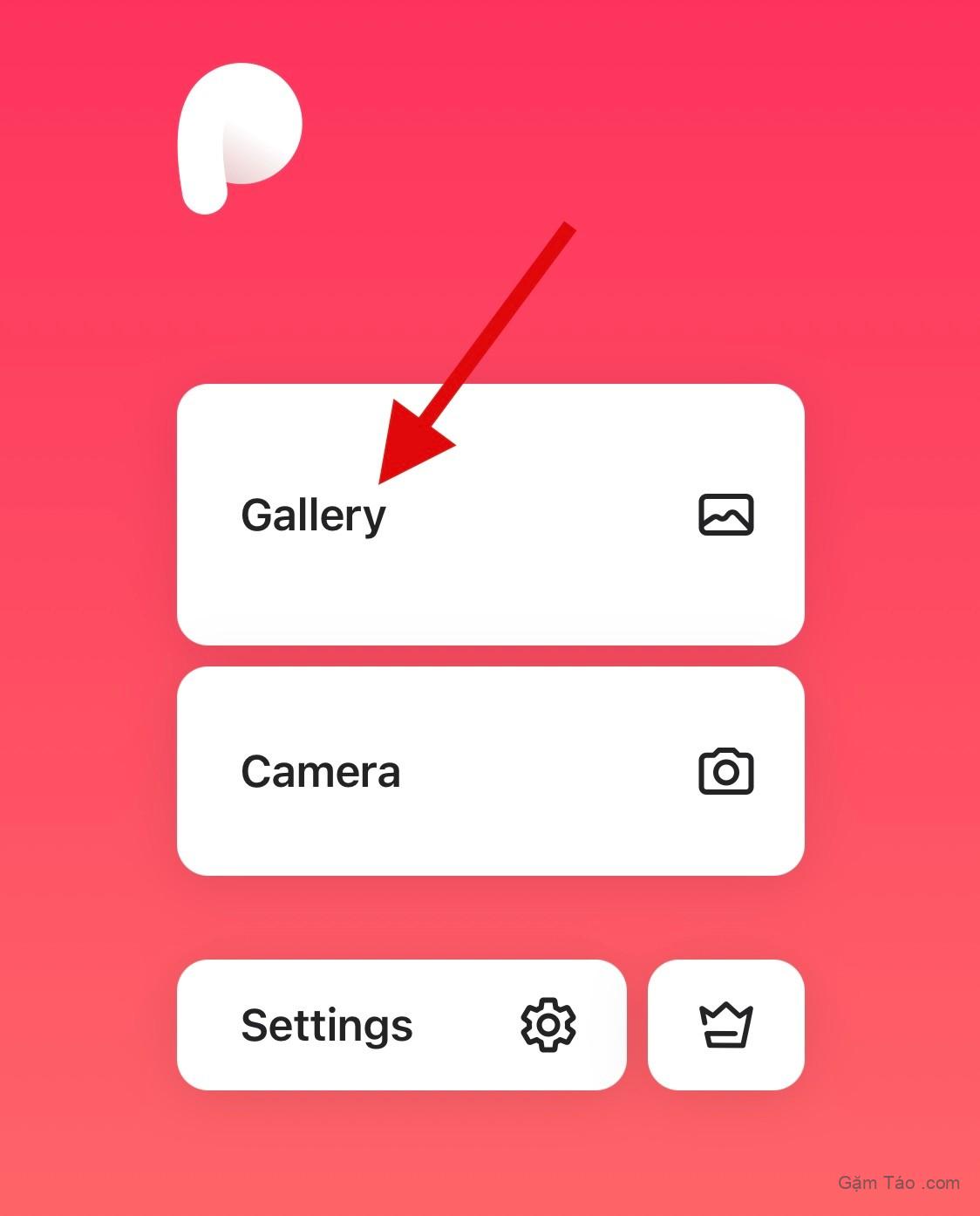
Cấp quyền truy cập vào ảnh khi được nhắc dựa trên tùy chọn. Bây giờ hãy nhấn và chọn hình ảnh có liên quan từ danh sách trên màn hình.
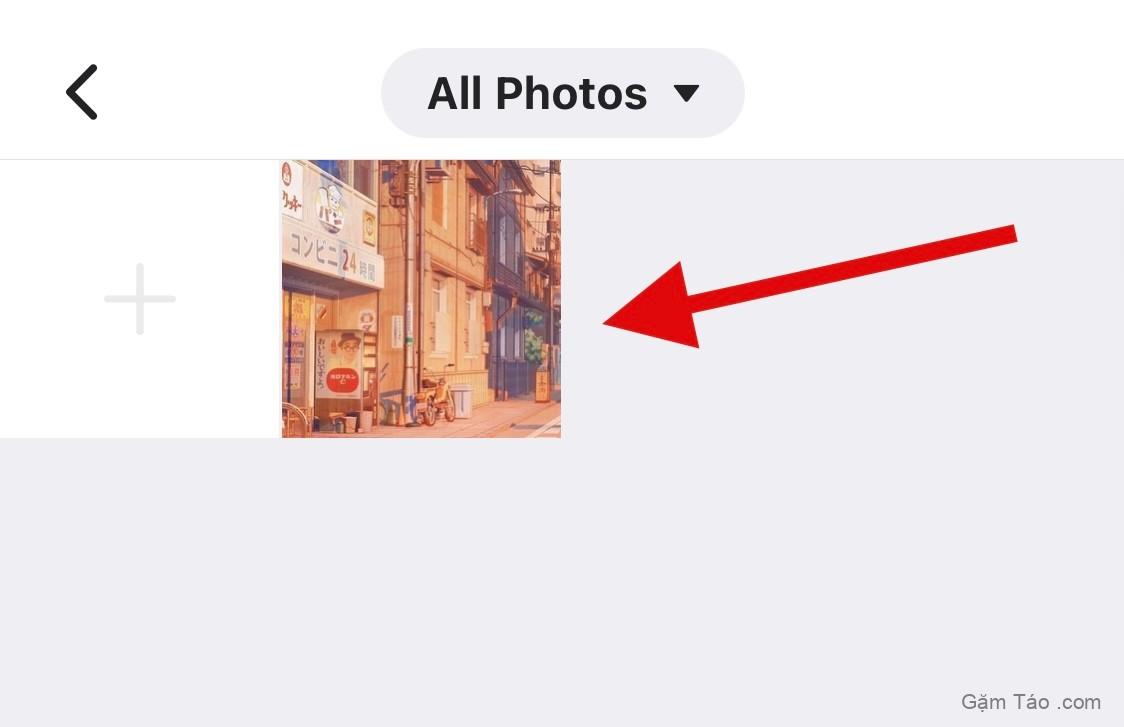
Mặc dù Peachy chủ yếu tập trung vào thẩm mỹ cơ thể, bạn vẫn có thể sử dụng nó để làm cho hình ảnh của mình rõ ràng hơn. Nhấn vào Chỉnh sửa ở dưới cùng.
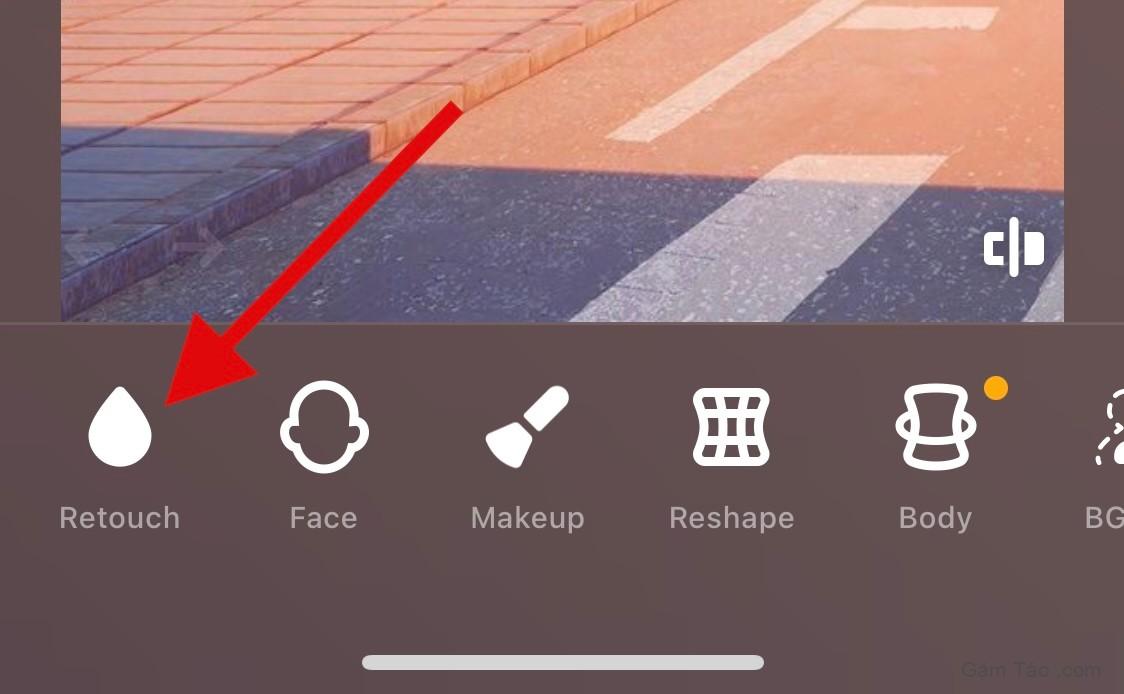
Nhấn và chọn Chi tiết .

Sử dụng thanh trượt ở trên cùng để điều chỉnh độ sắc nét của hình ảnh dựa trên sở thích.
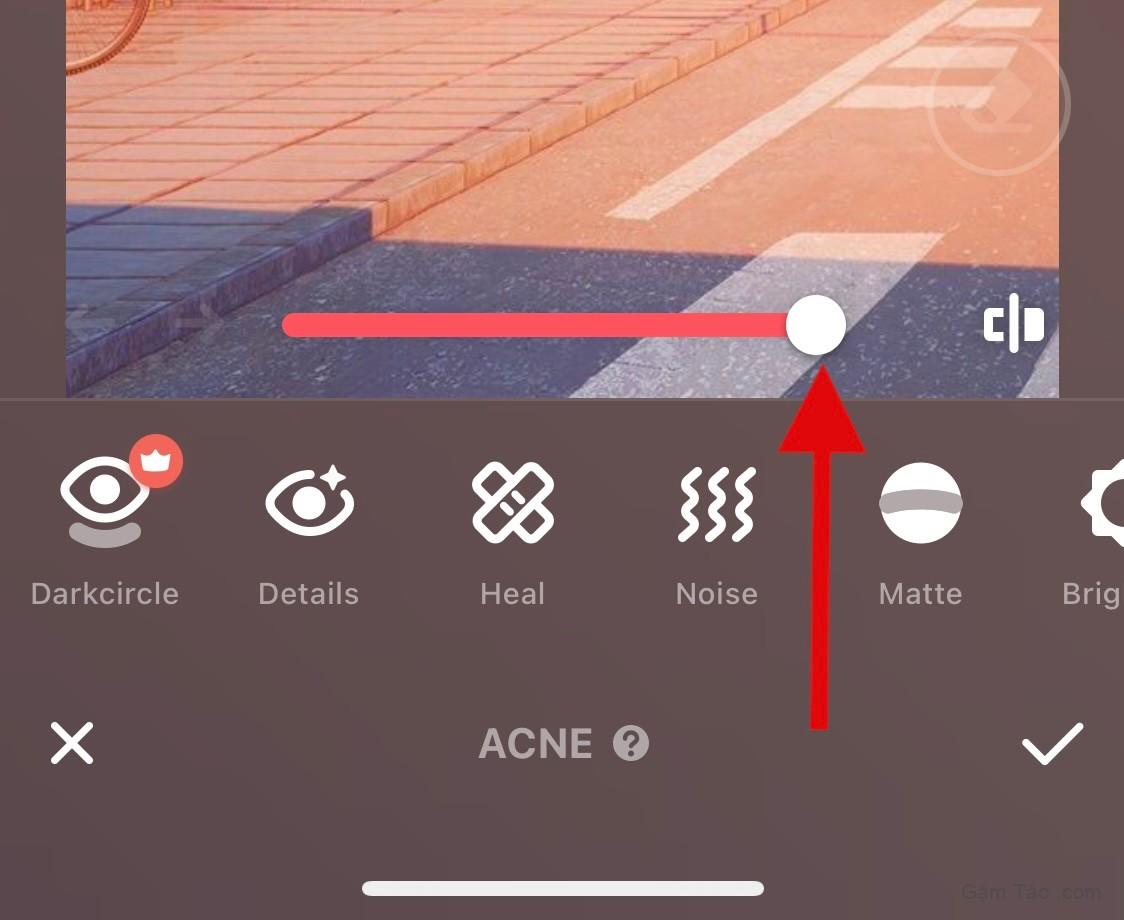
Sau khi hoàn tất, hãy nhấn vào Tiếng ồn .
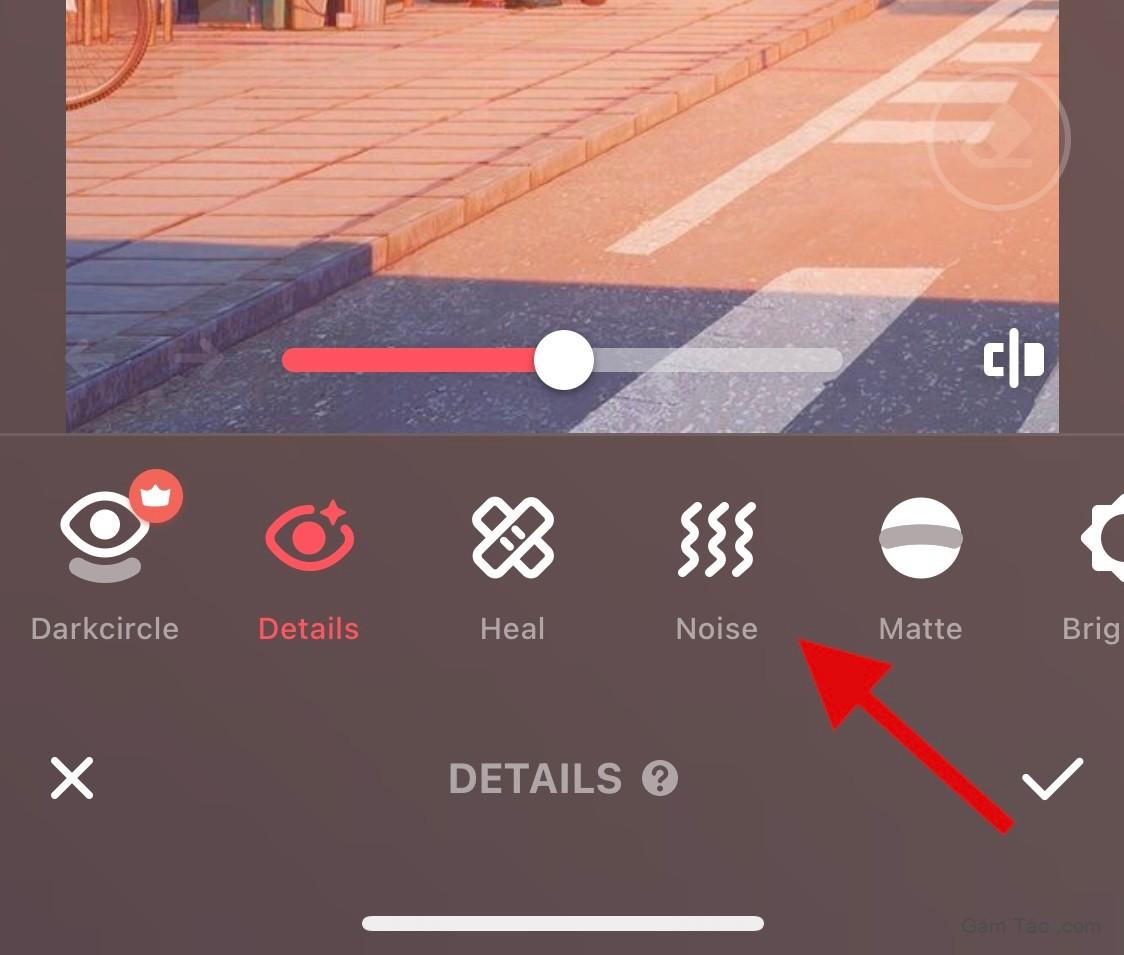
Bây giờ, hãy sử dụng thanh trượt để giảm nhiễu từ ảnh, điều này sẽ được giới thiệu như một hiệu ứng phụ của việc tăng Độ sắc nét.
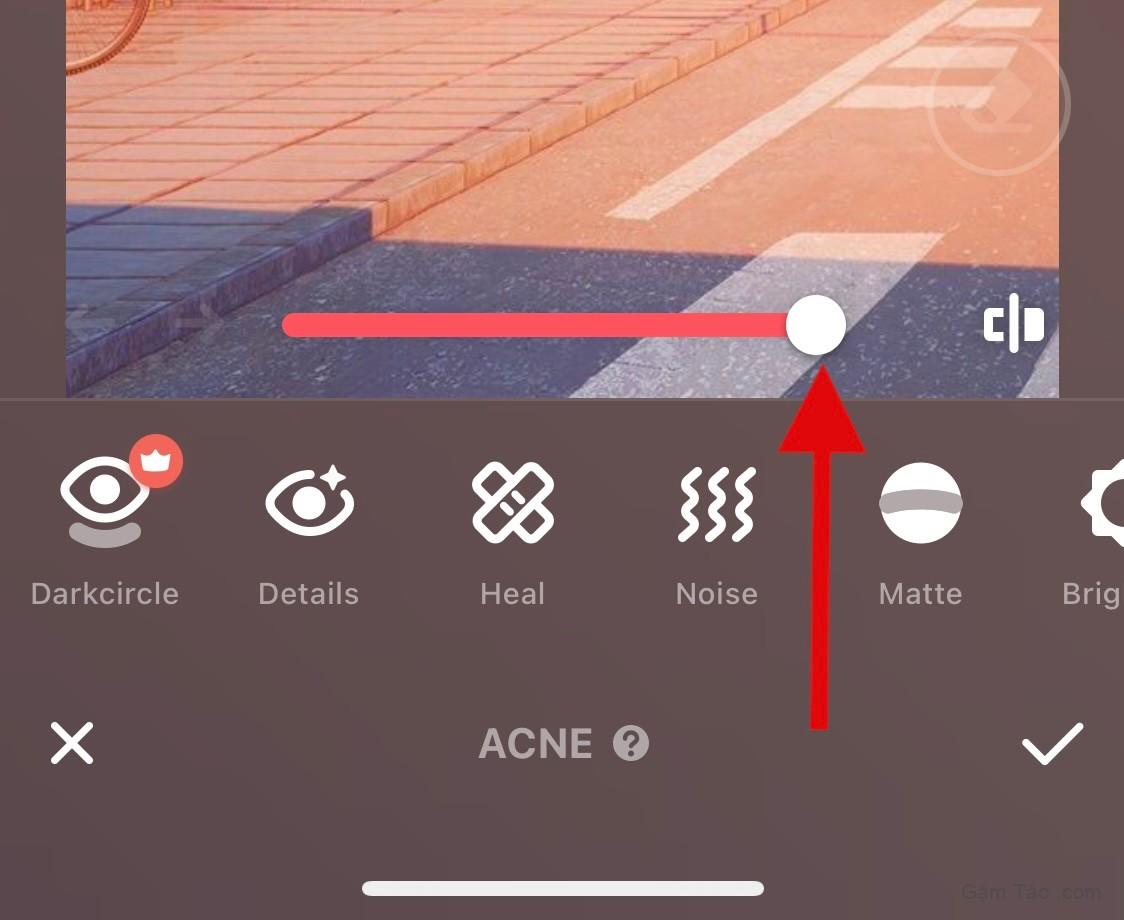
Khi bạn hài lòng với bản xem trước, hãy nhấn vào dấu kiểm ở góc dưới cùng bên phải.
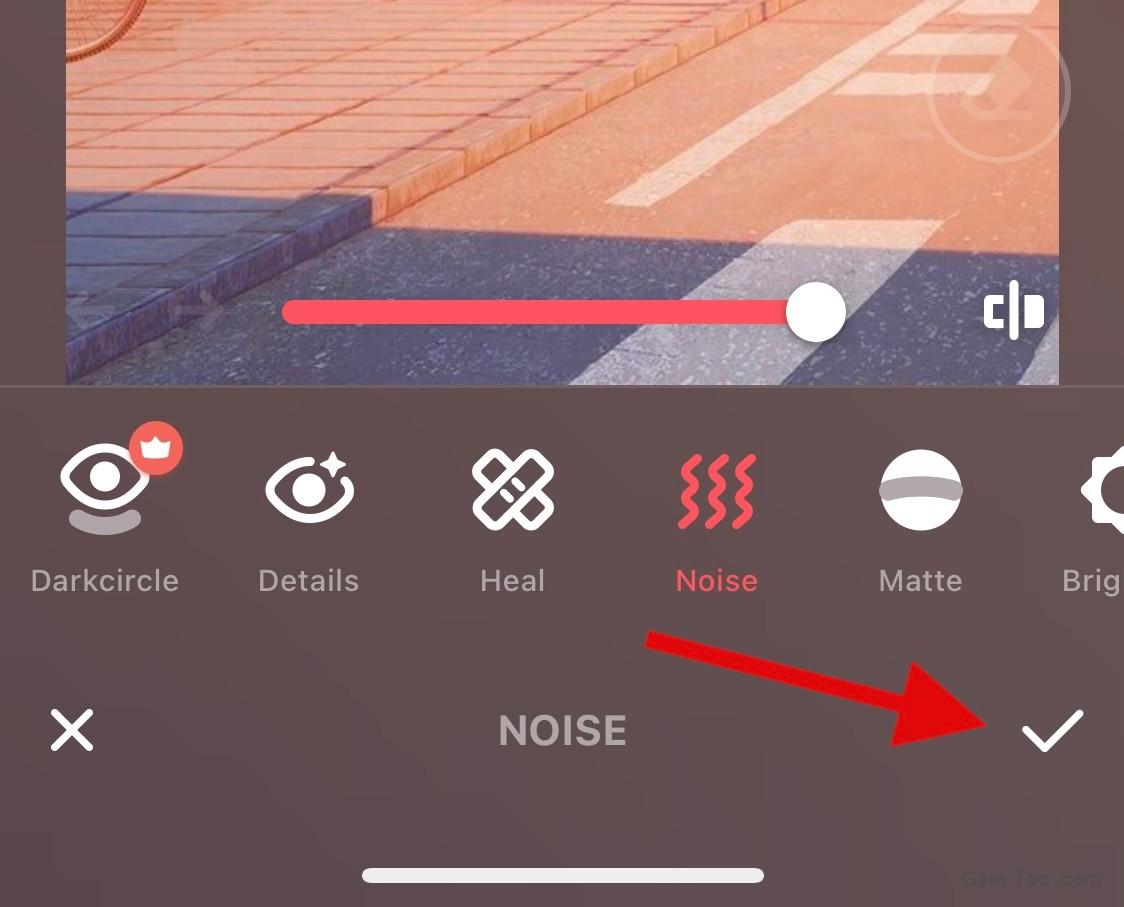
Bây giờ hãy nhấn vào biểu tượng Tải xuống ở góc trên cùng bên phải.
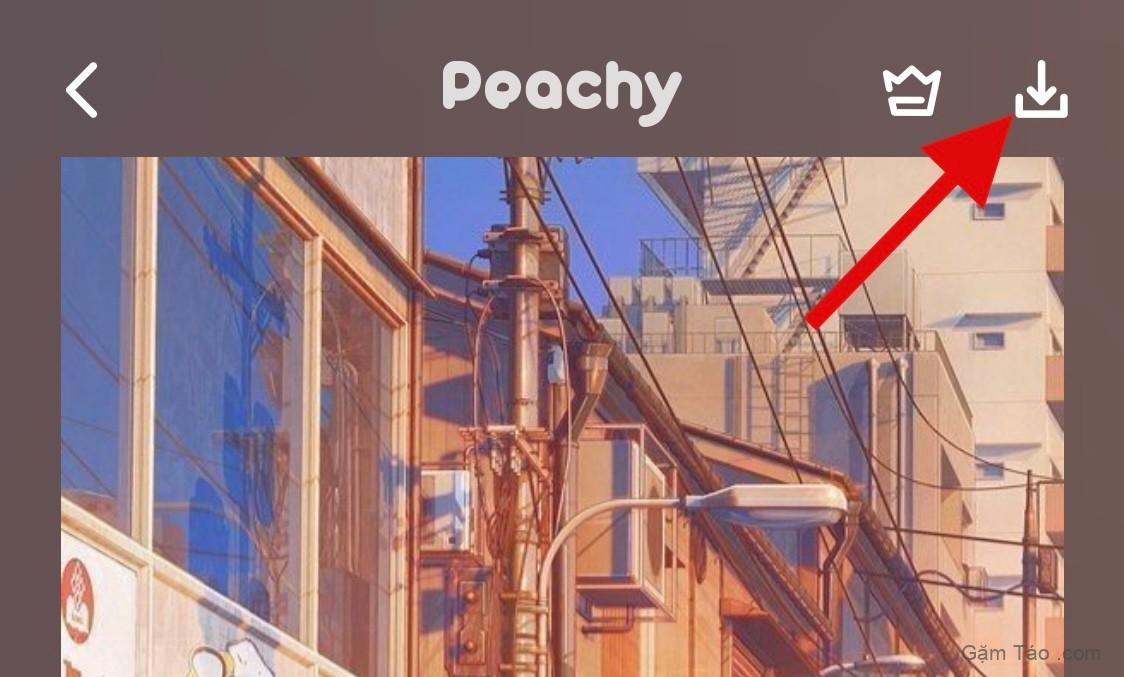
Giờ đây, hình ảnh sẽ được xuất và bây giờ bạn có thể lưu hoặc chia sẻ hình ảnh đó bằng các tùy chọn có sẵn trên màn hình.
Nhiều ứng dụng của bên thứ ba (lựa chọn thay thế)
Có nhiều ứng dụng của bên thứ ba hơn có thể phù hợp với nhu cầu hơn khi cung cấp nhiều công cụ hơn để làm cho hình ảnh rõ ràng hơn. Sử dụng một trong các lựa chọn thay thế để giúp hình ảnh rõ ràng hơn.
- Pixelmator | Download Link
- Darkroom | Download Link
- VSCO | Download Link
Chúng tôi hy vọng bài đăng này sẽ giúp hình ảnh rõ ràng hơn trên iOS. Nếu bạn gặp bất kỳ vấn đề nào hoặc có thêm bất kỳ câu hỏi nào, vui lòng liên hệ với chúng tôi bằng cách sử dụng các nhận xét bên dưới.




