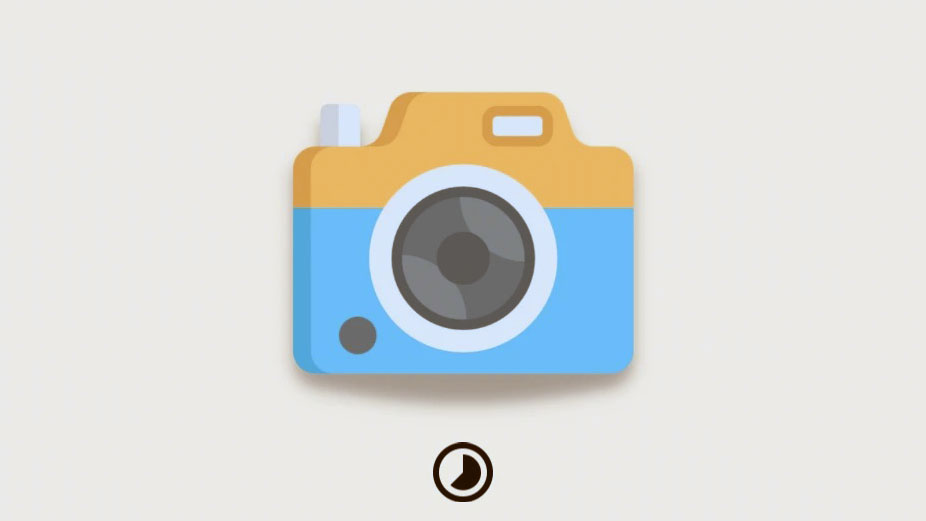
Time Lapse là một cách tuyệt vời để quay lại những thước phim tĩnh dài cho dù bạn quan tâm đến thời tiết hay phong cảnh. Chúng không chỉ giúp mang lại nét nghệ thuật mà còn giúp tiết kiệm dung lượng trên thiết bị của bạn bằng cách chỉ chụp một phần nhỏ các khung hình thường cần thiết.
Tuy nhiên, nếu bạn đã cố gắng ghi lại Time Lapses trên iPhone thì bạn có thể nhận ra rằng không có cách nào rõ ràng để kiểm soát tốc độ Time Lapses của bạn.
Đây có thể là một trở ngại khá lớn trong quy trình làm việc sáng tạo và nếu bạn đang ở cùng một con thuyền thì đây là cách bạn có thể làm chậm Time Lapses trên iPhone.
Bạn có thể kiểm soát tốc độ của video Time Lapse không?
Không, hiện tại không có tính năng gốc nào trên iPhone theo mặc định cho phép bạn kiểm soát tốc độ của video Tua nhanh thời gian của mình. Tuy nhiên, nếu gần đây bạn đã mua một thiết bị mới thì rất có thể iMovie đã được cài đặt sẵn trên thiết bị của bạn.
iMovie là phần mềm chỉnh sửa video toàn diện miễn phí của Apple có khả năng thay đổi Time Lapses của bạn.
Nếu được ưu tiên, bạn cũng có thể sử dụng ứng dụng của bên thứ ba để làm chậm Time Lapses của mình. Hãy theo dõi phần tiếp theo để giúp bạn trong quá trình này.
Cách chỉnh Time-lapse trên iPhone chậm lại
Chúng tôi khuyên bạn nên bắt đầu bằng cách sử dụng iMovie để thay đổi tốc độ Time Lapses của bạn. Các ứng dụng của bên thứ ba đôi khi có thể gặp phải sự cố làm chậm Time Lapses mà ứng dụng chưa nắm bắt được.
Nếu iMovie không thể mang lại cho bạn kết quả cuối cùng mong muốn, bạn có thể thử sử dụng một trong các ứng dụng của bên thứ ba được đề cập bên dưới.
Phương pháp 1: Sử dụng iMovie
- iMovie | Liên kết tải xuống
Tải xuống iMovie trên thiết bị của bạn bằng liên kết ở trên nếu nó chưa được cài đặt sẵn. Sau khi cài đặt, hãy mở cùng một và chạm vào Phim .

Nhấn và chọn Time Lapses của bạn từ các bản xem trước trên màn hình của bạn. Video tua nhanh thời gian sẽ có một biểu tượng nhỏ giống nhau ở góc dưới cùng bên trái của hình thu nhỏ.
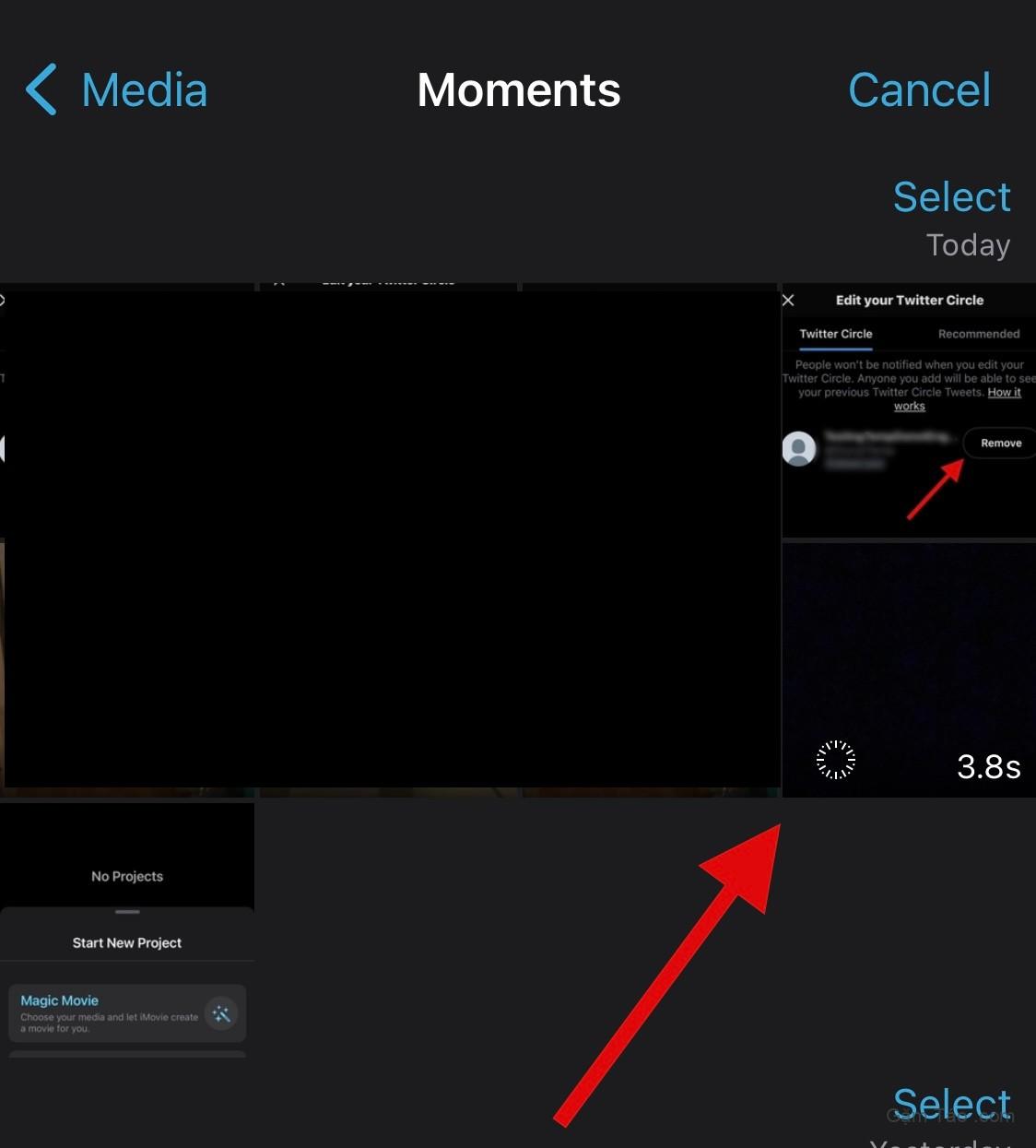
Nhấn vào Tạo phim ở dưới cùng.
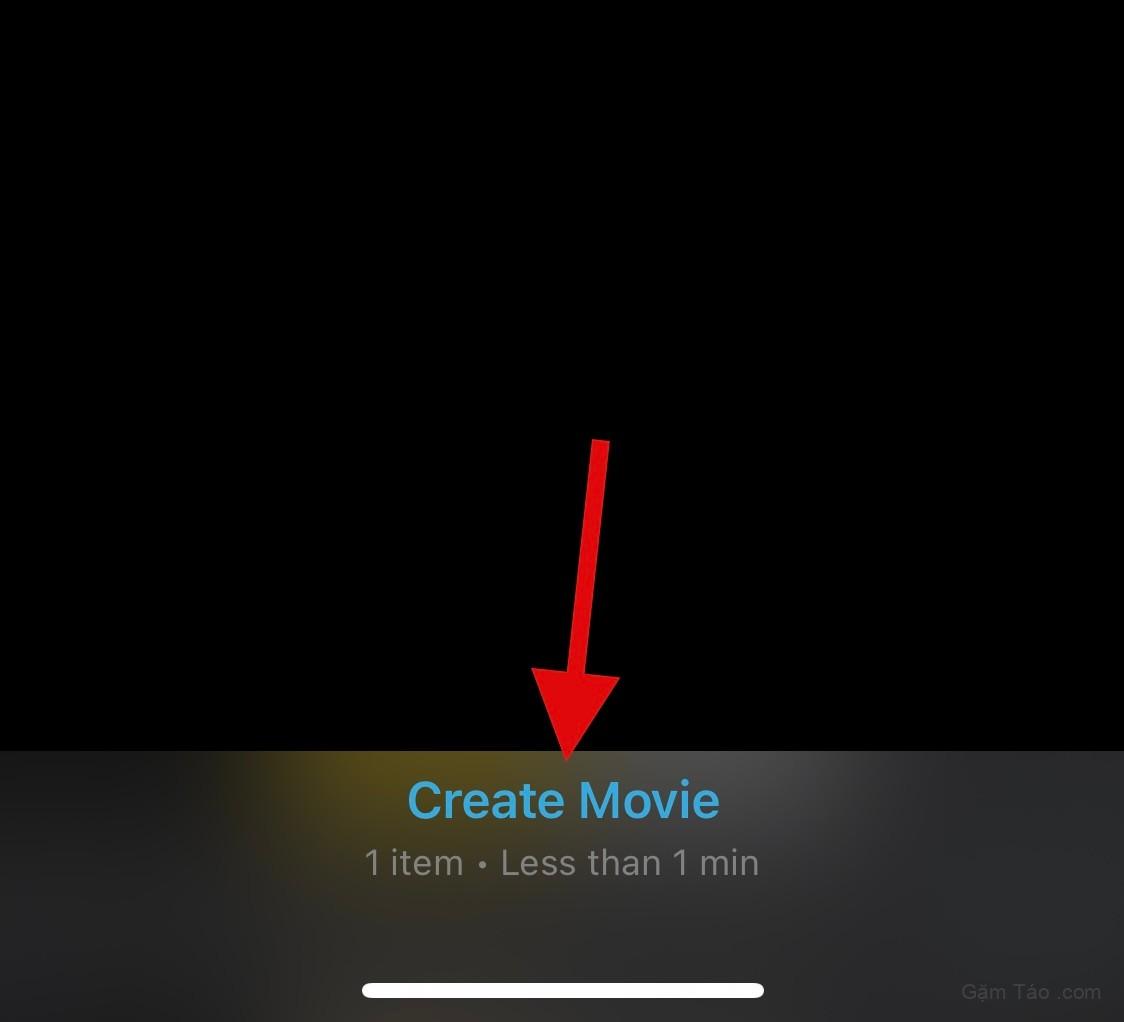
Bây giờ video sẽ được thêm vào dòng thời gian của bạn. Nhấn và kéo đầu phát đến đầu video của bạn.
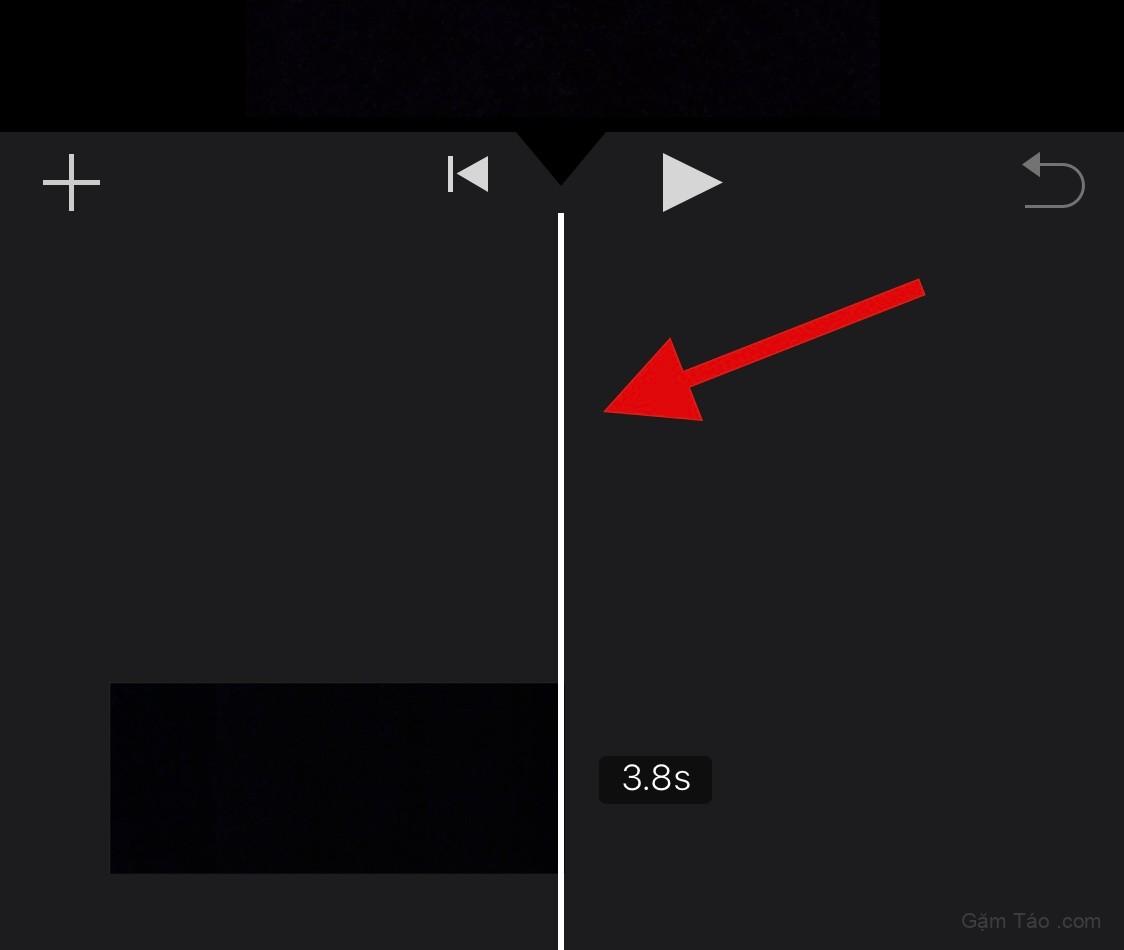
Nhấn vào video của bạn để chọn nó. Nó sẽ được đánh dấu bằng màu vàng sau khi được chọn.
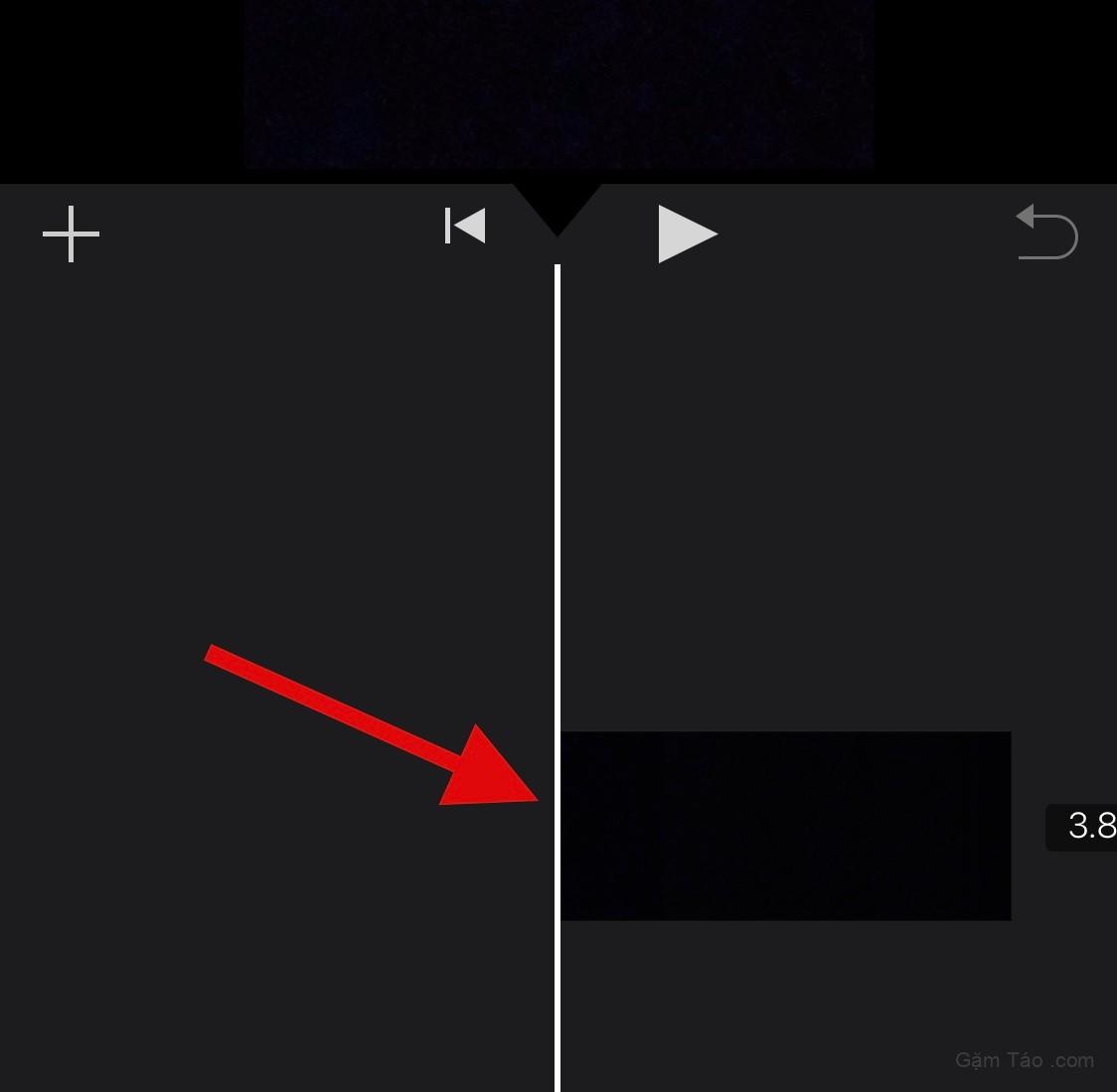
Nhấn vào biểu tượng Tốc độ ở dưới cùng.
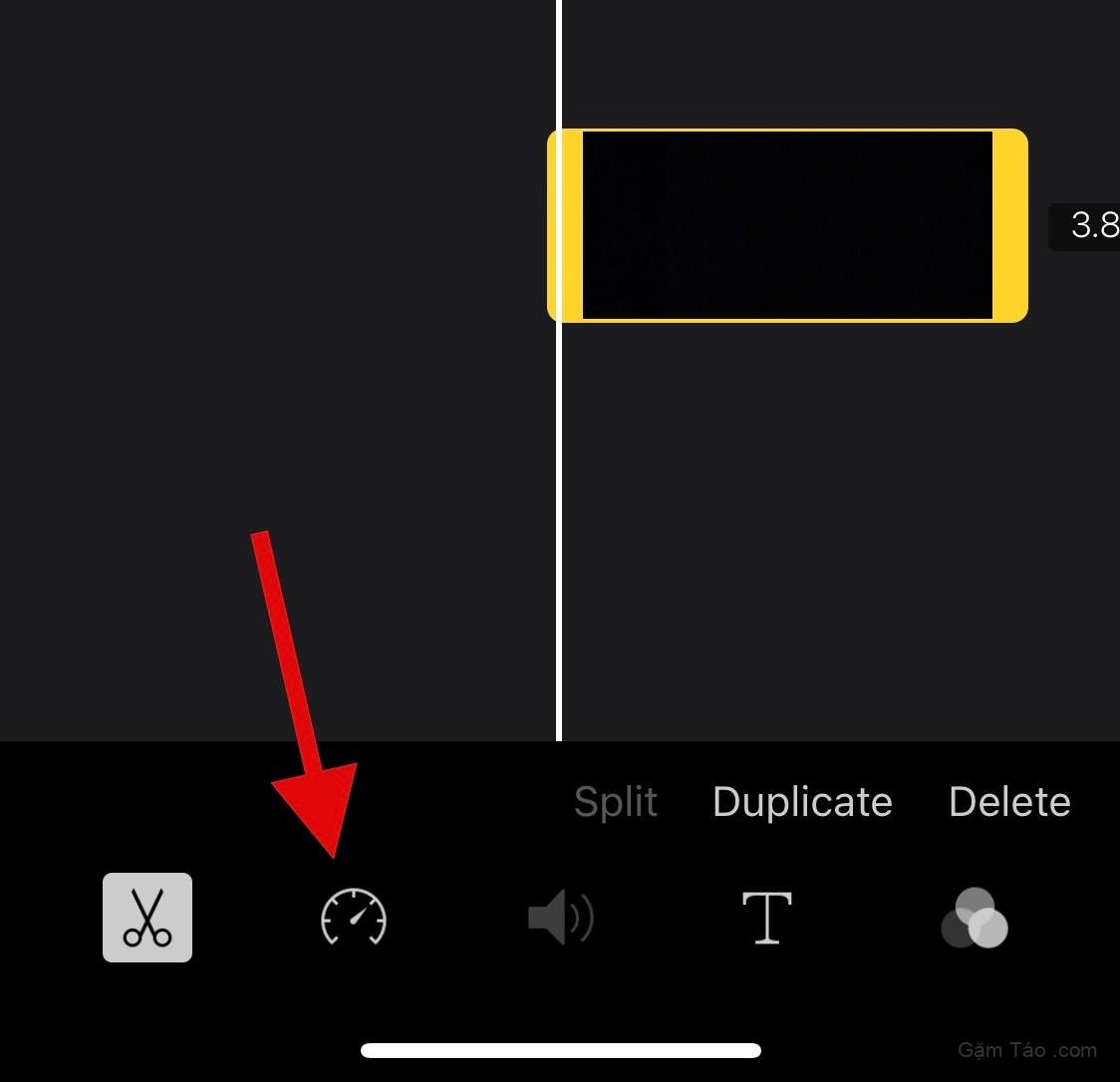
Nhấn và kéo thanh trượt để điều chỉnh tốc độ của bạn. Kéo nó sang trái để làm chậm Time Lapses của bạn.
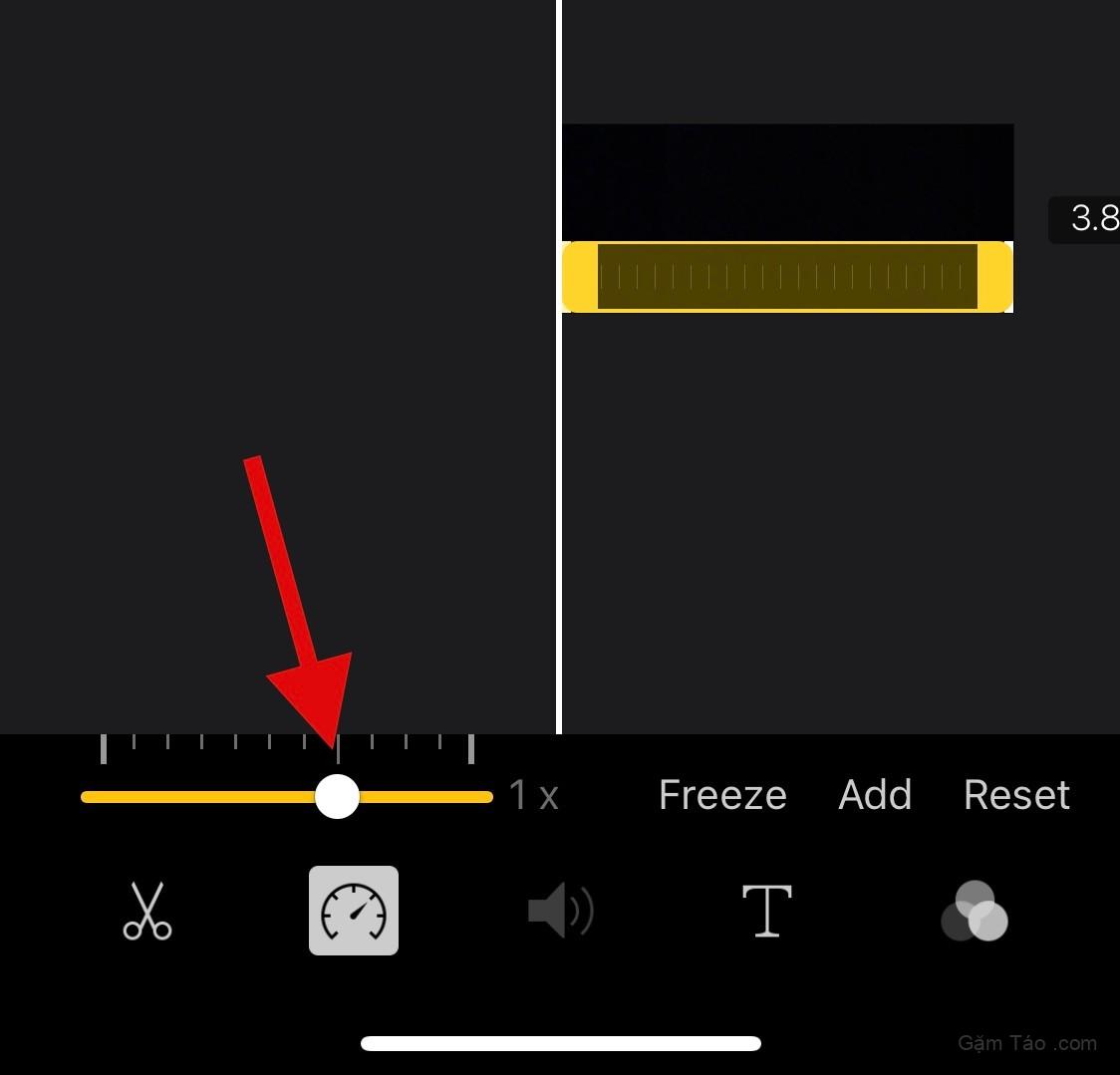
Bạn sẽ được hiển thị thời lượng mới của video trong dòng thời gian khi bạn điều chỉnh tốc độ của mình.
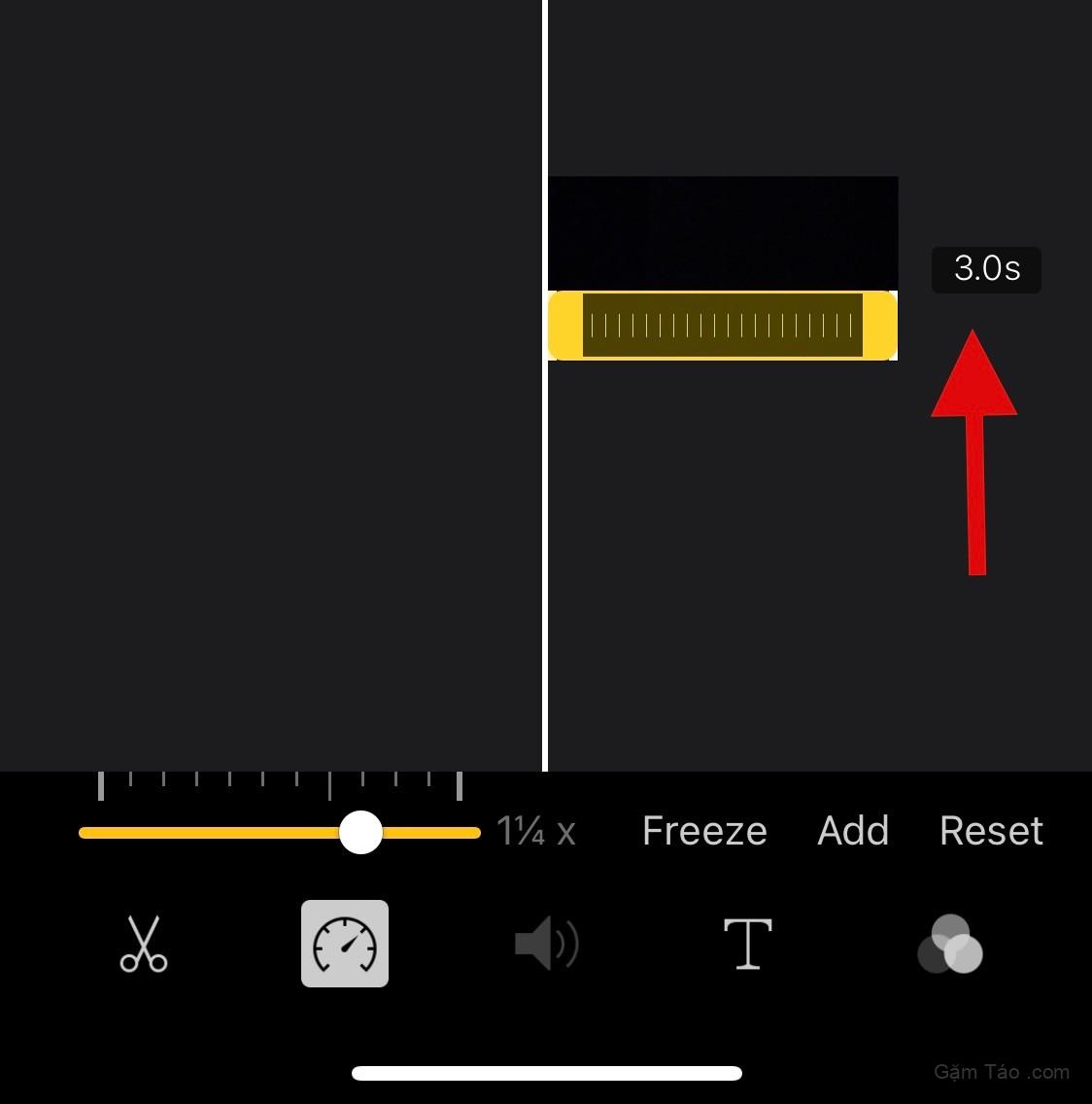
Sau khi bạn hài lòng với các thay đổi, hãy nhấn vào Xong ở góc trên cùng bên trái.
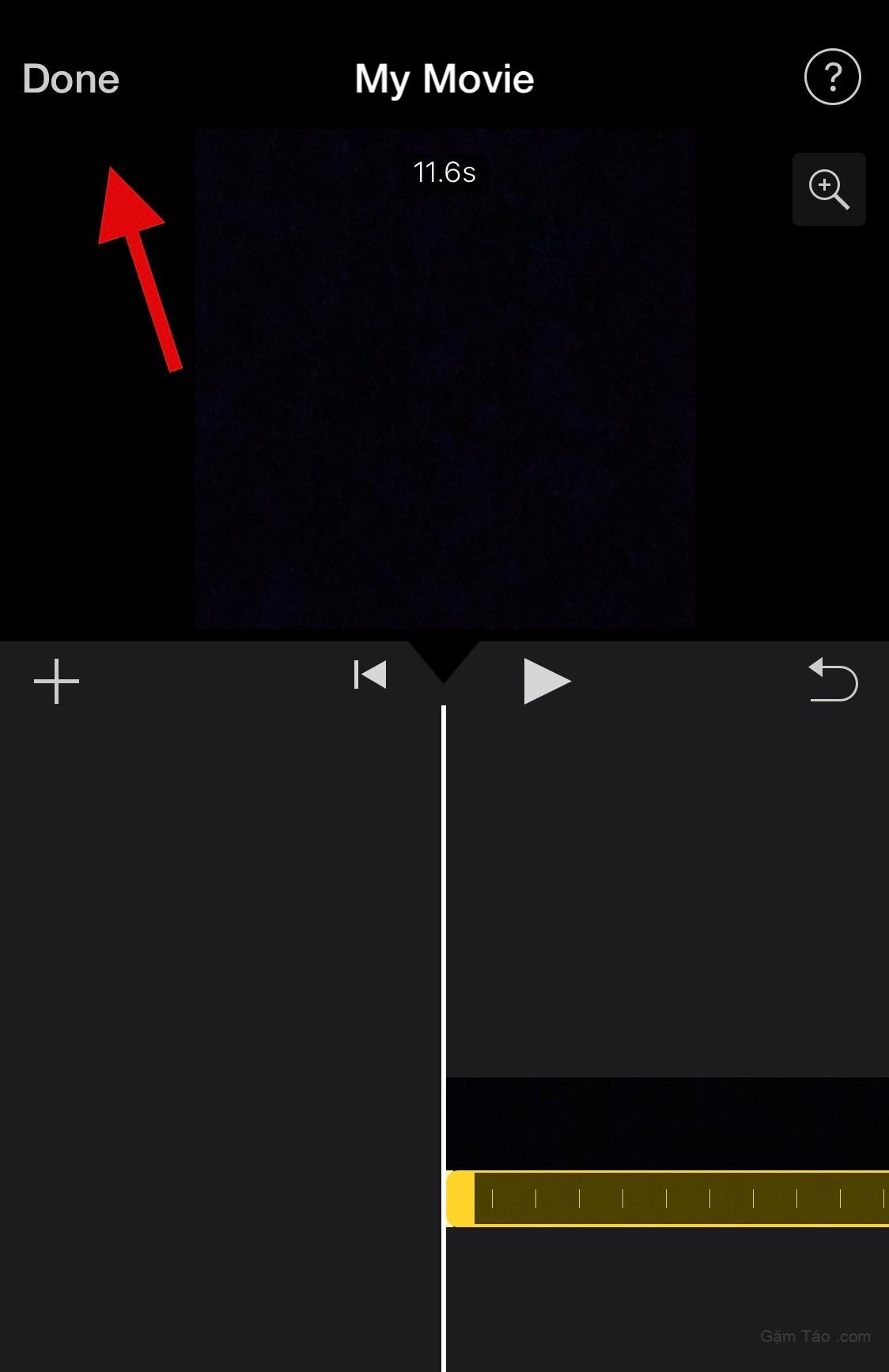
Nhấn vào biểu tượng Chia sẻ ở dưới cùng.
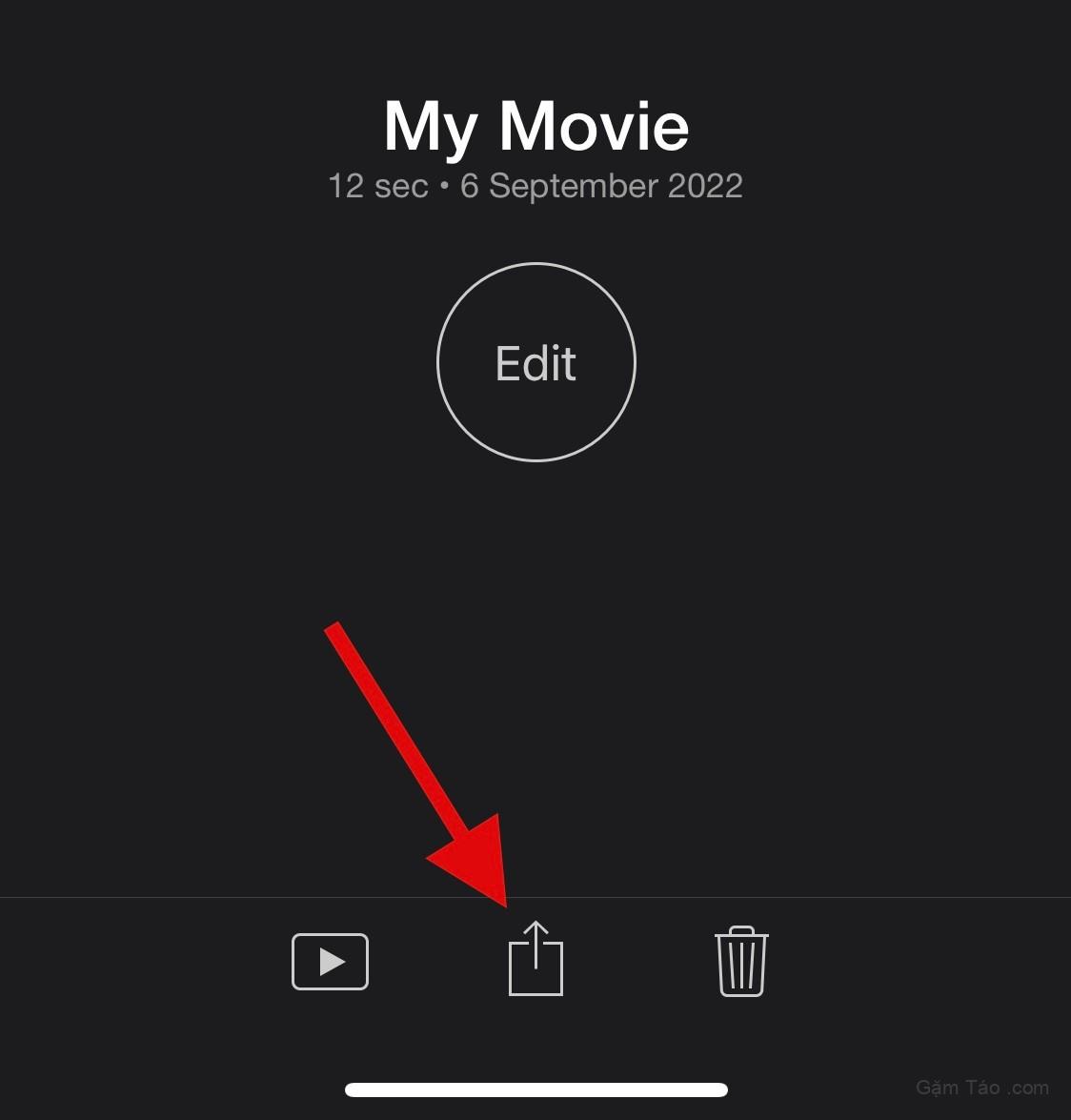
Nhấn và chọn Lưu video .
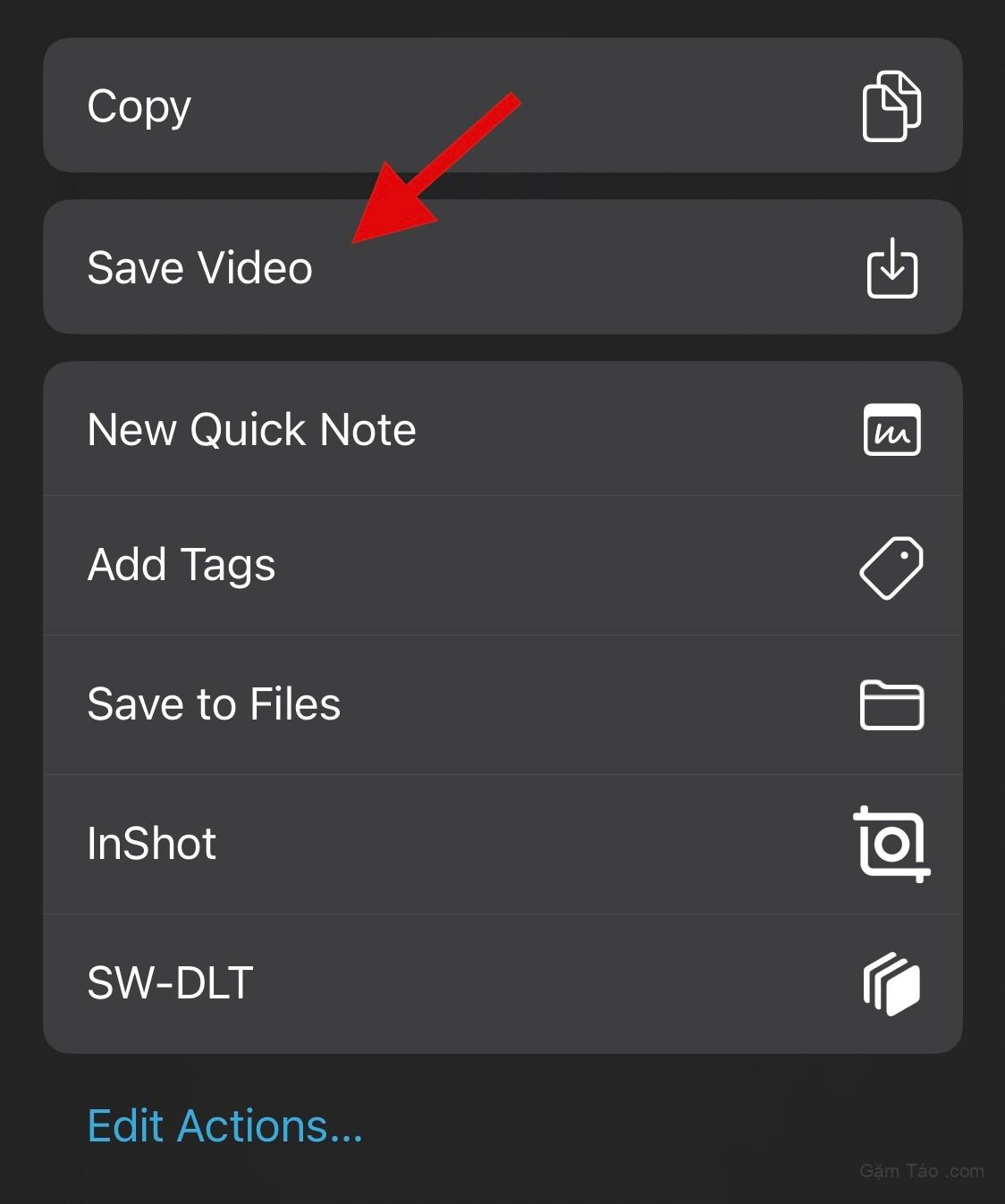
Và đó là nó! Giờ đây, khoảng thời gian bị chậm lại sẽ được lưu vào ứng dụng Ảnh của bạn.
Phương pháp 2: Sử dụng Skyflow
Skyflow là một ứng dụng tua nhanh thời gian cho phép bạn nắm bắt và chỉnh sửa Time Lapses của mình nếu cần. Thực hiện theo các bước dưới đây để giúp bạn trong quá trình.
- Skyflow: Liên kết tải xuống Apple App Store
Tải xuống và cài đặt Skyflow trên thiết bị của bạn bằng liên kết ở trên. Sau khi cài đặt, hãy mở ứng dụng và nhấn vào biểu tượng Máy ảnh ở trên cùng.
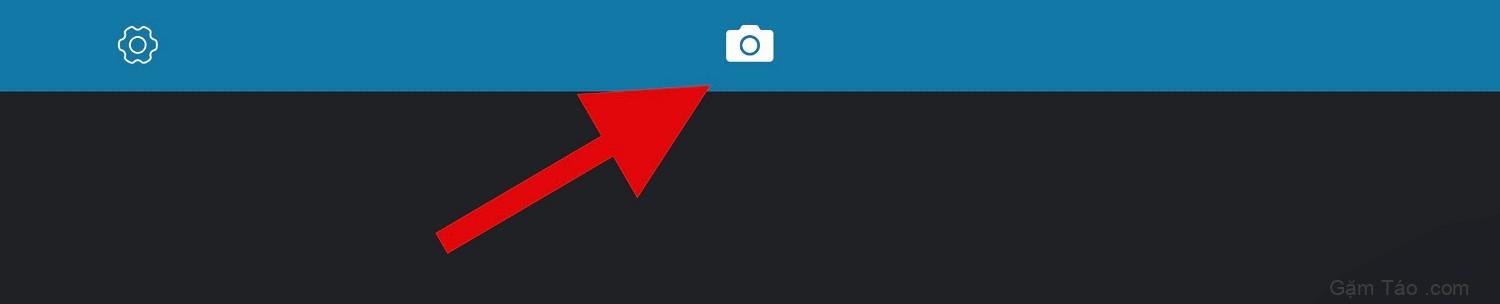
Bây giờ hãy đóng khung ảnh của bạn và nhấn vào biểu tượng Khoảng thời gian và điều chỉnh tần suất bạn muốn chụp các khung hình.

Tương tự, hãy nhấn vào biểu tượng Khoảng thời gian và điều chỉnh khoảng thời gian của Time Lapses.


Nhấn vào Dừng sau khi bạn ghi xong.
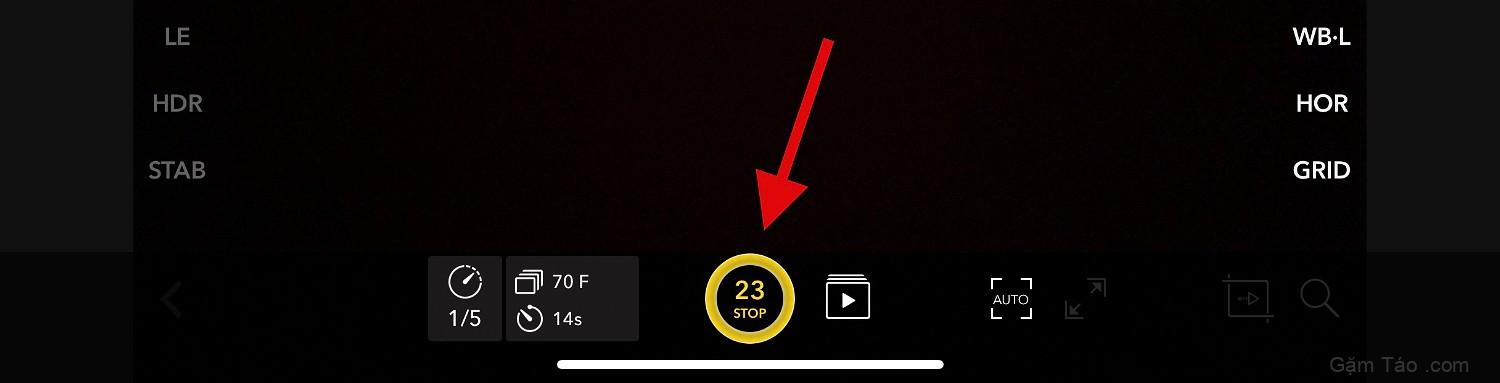
Bây giờ video sẽ được lưu vào thư viện của bạn. Bây giờ hãy nhấn vào biểu tượng Quay lại .

Giờ đây, các video đã quay của bạn sẽ có sẵn trong thư viện Skyflow. Nhấn và mở video đã quay gần đây.
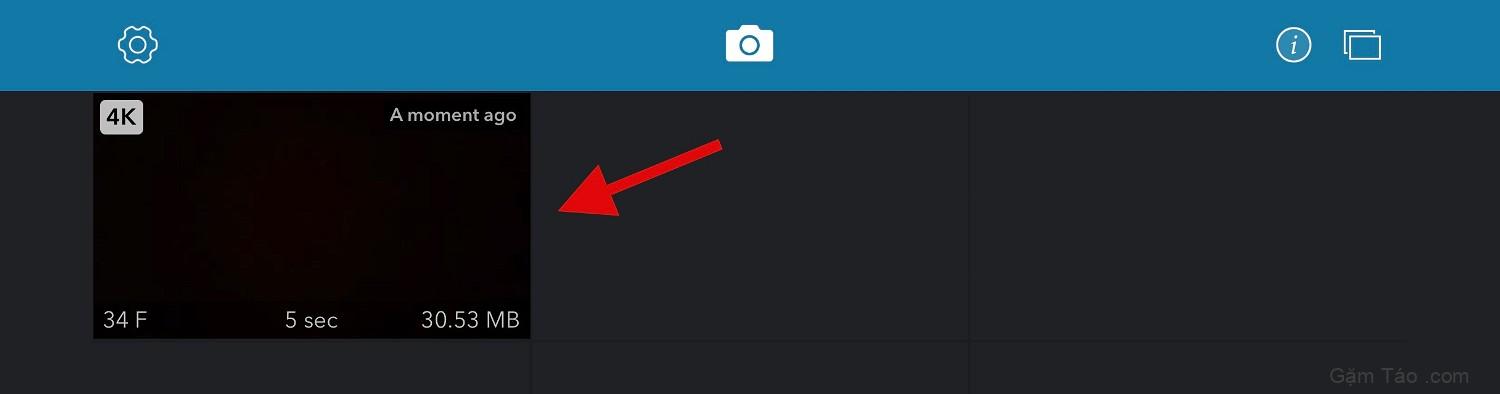
Nhấn vào Con thỏ để điều chỉnh và làm chậm Time Lapses của bạn.
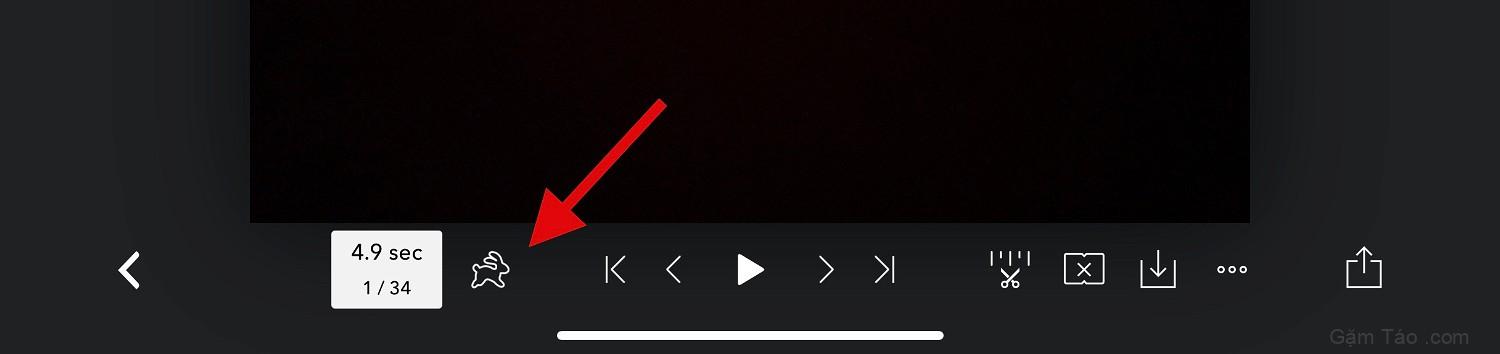
Kéo thanh trượt sang trái để làm chậm Time Lapses của bạn.
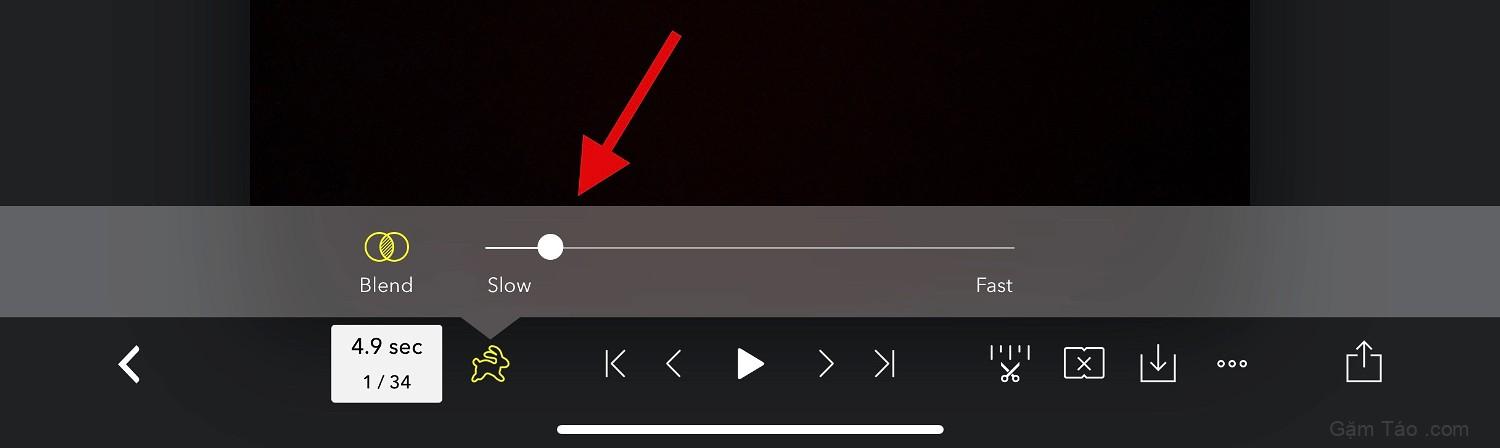
Bây giờ, hãy điều chỉnh các cài đặt khác cho Time Lapses của bạn nếu cần và nhấn vào biểu tượng Chia sẻ .
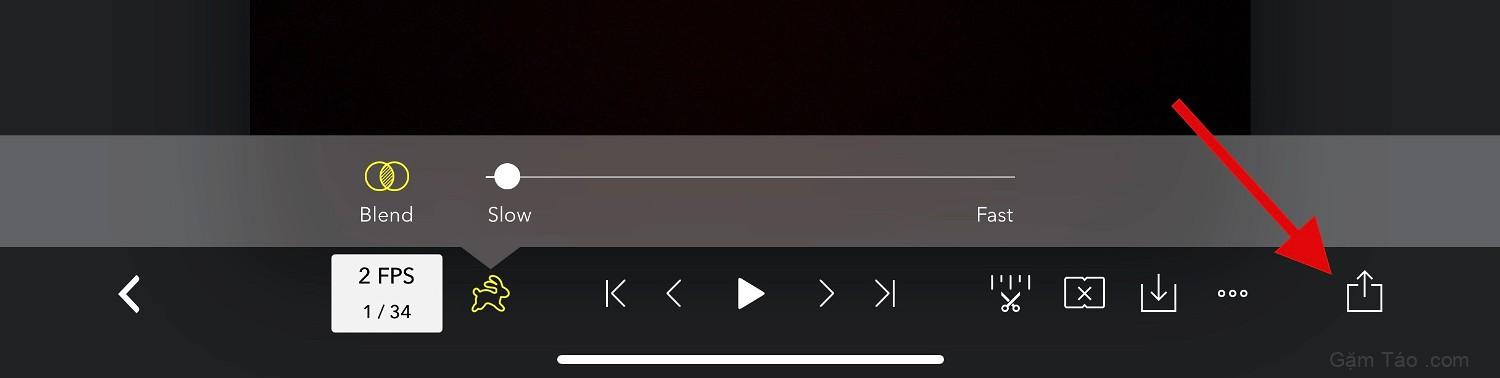
Nhấn và chọn cài đặt xuất của bạn nếu cần. Bạn có thể điều chỉnh các tùy chọn sau cho Time Lapses của mình.
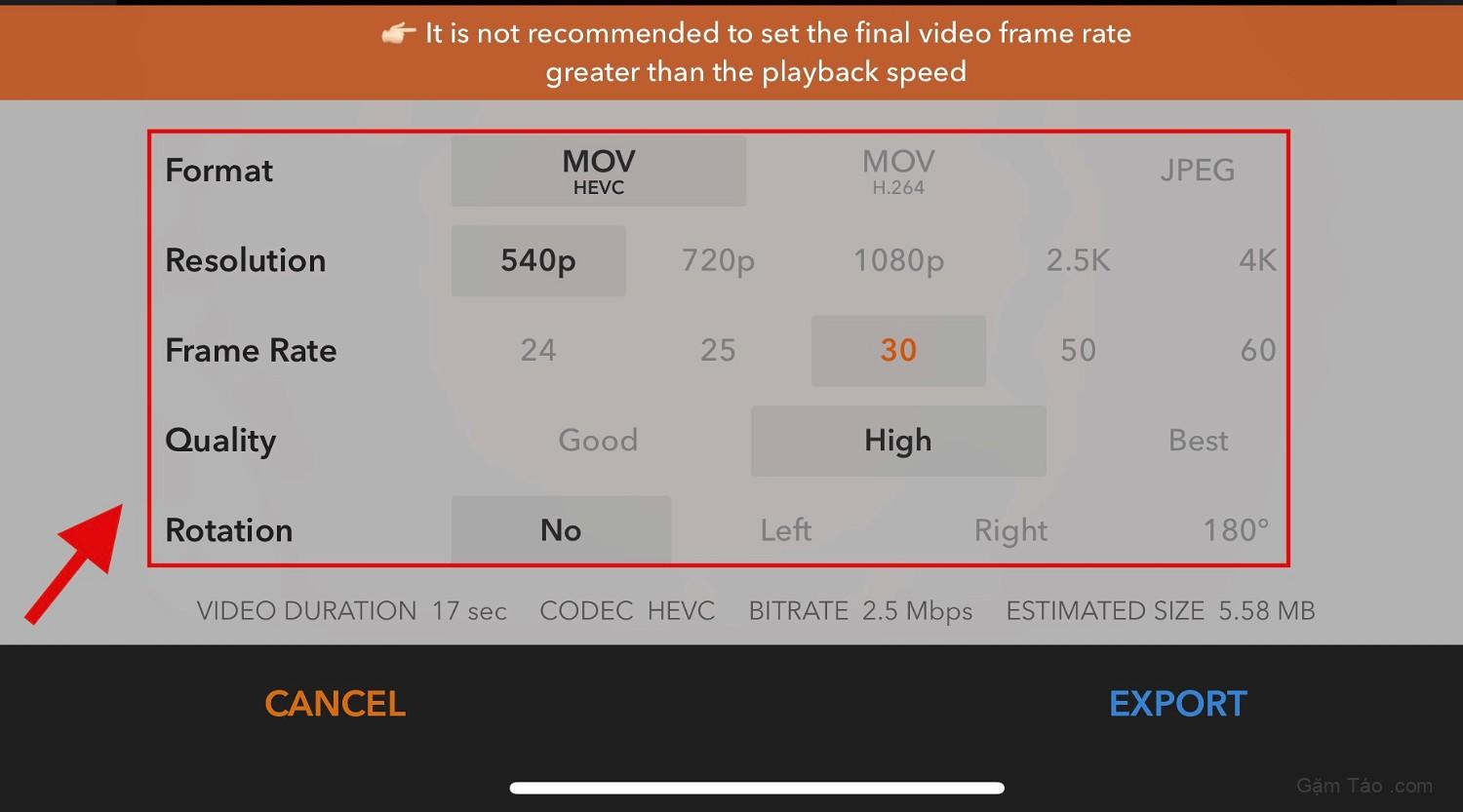
- Format
- Độ phân giải
- Tỷ lệ khung hình
- Phẩm chất
- Vòng xoay
Nhấn vào Xuất khi bạn đã lựa chọn.
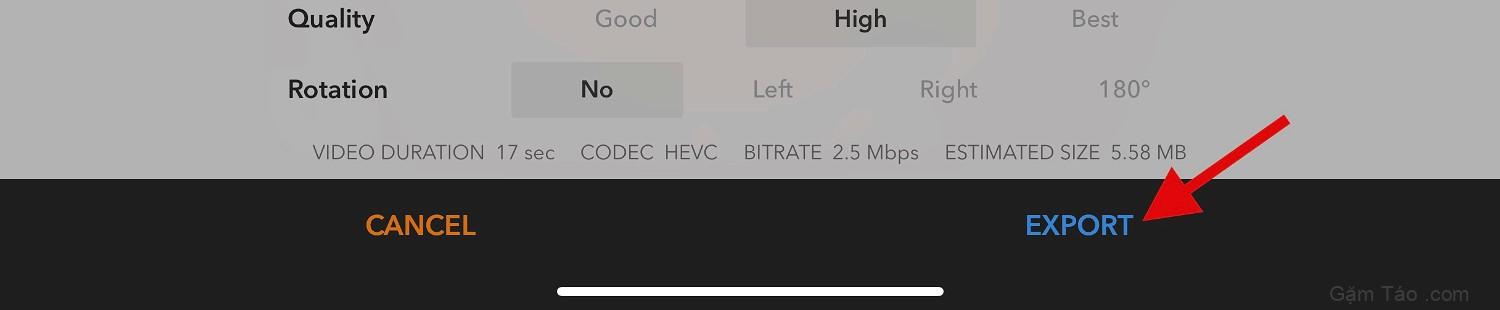
Giờ đây, video sẽ được xuất và lưu vào ứng dụng Ảnh theo mặc định. Bạn có thể sử dụng các tùy chọn trên màn hình để lưu nó vào ứng dụng File hoặc chia sẻ nó với phương tiện truyền thông xã hội hoặc nền tảng lưu trữ đám mây ưa thích của bạn.
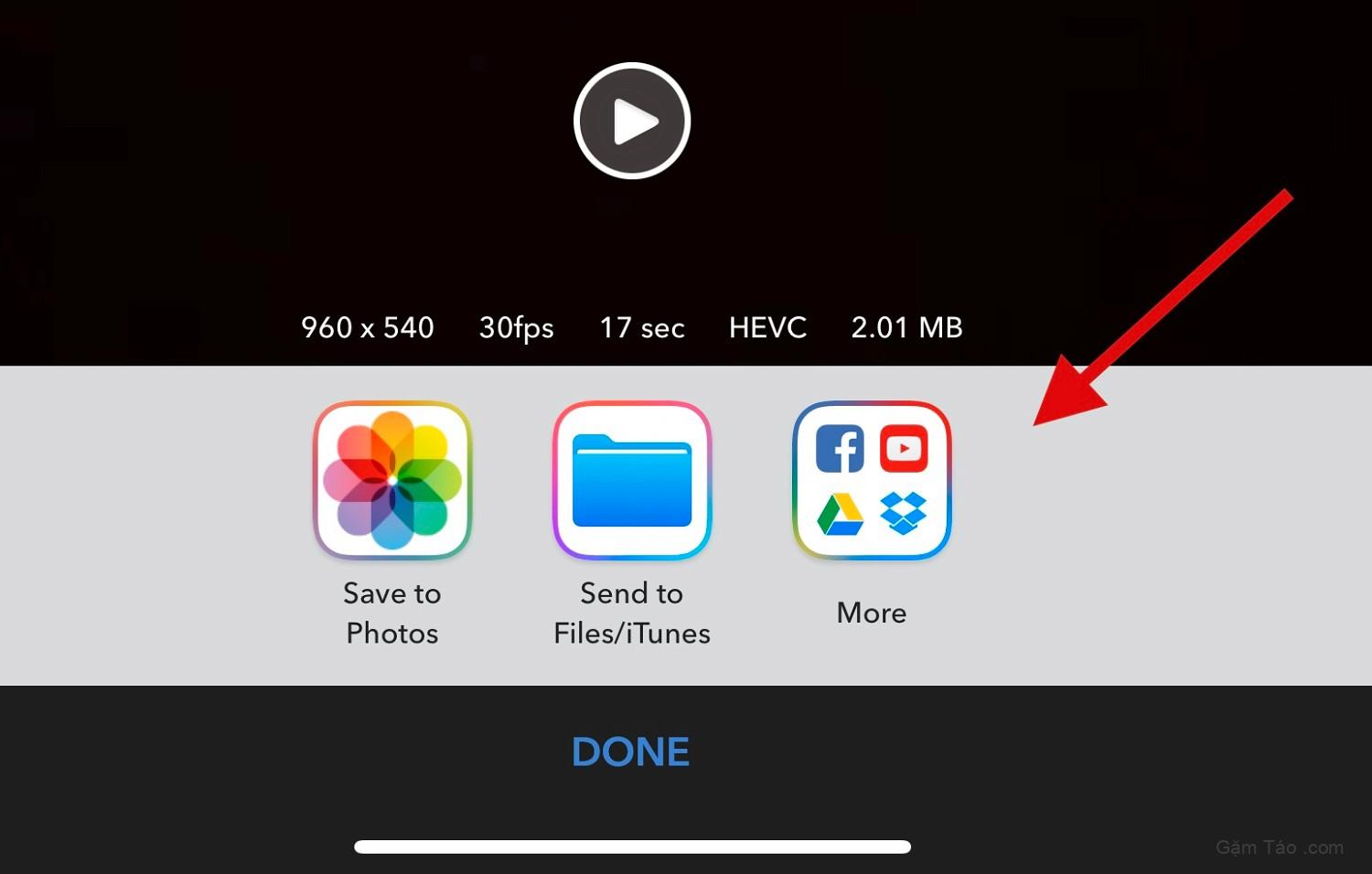
Và đó là cách bạn có thể sử dụng Skyflow để nắm bắt và điều chỉnh tốc độ Time Lapses.
Phương pháp 3: Sử dụng InShot
InShot là một phần mềm chỉnh sửa video khác mà bạn có thể sử dụng để làm chậm Time Lapses trên iPhone của mình. Thực hiện theo các bước dưới đây để giúp bạn trong quá trình.
- InShot: Liên kết tải xuống Apple App Store
Mở InShot trên thiết bị của bạn và nhấn vào Video .
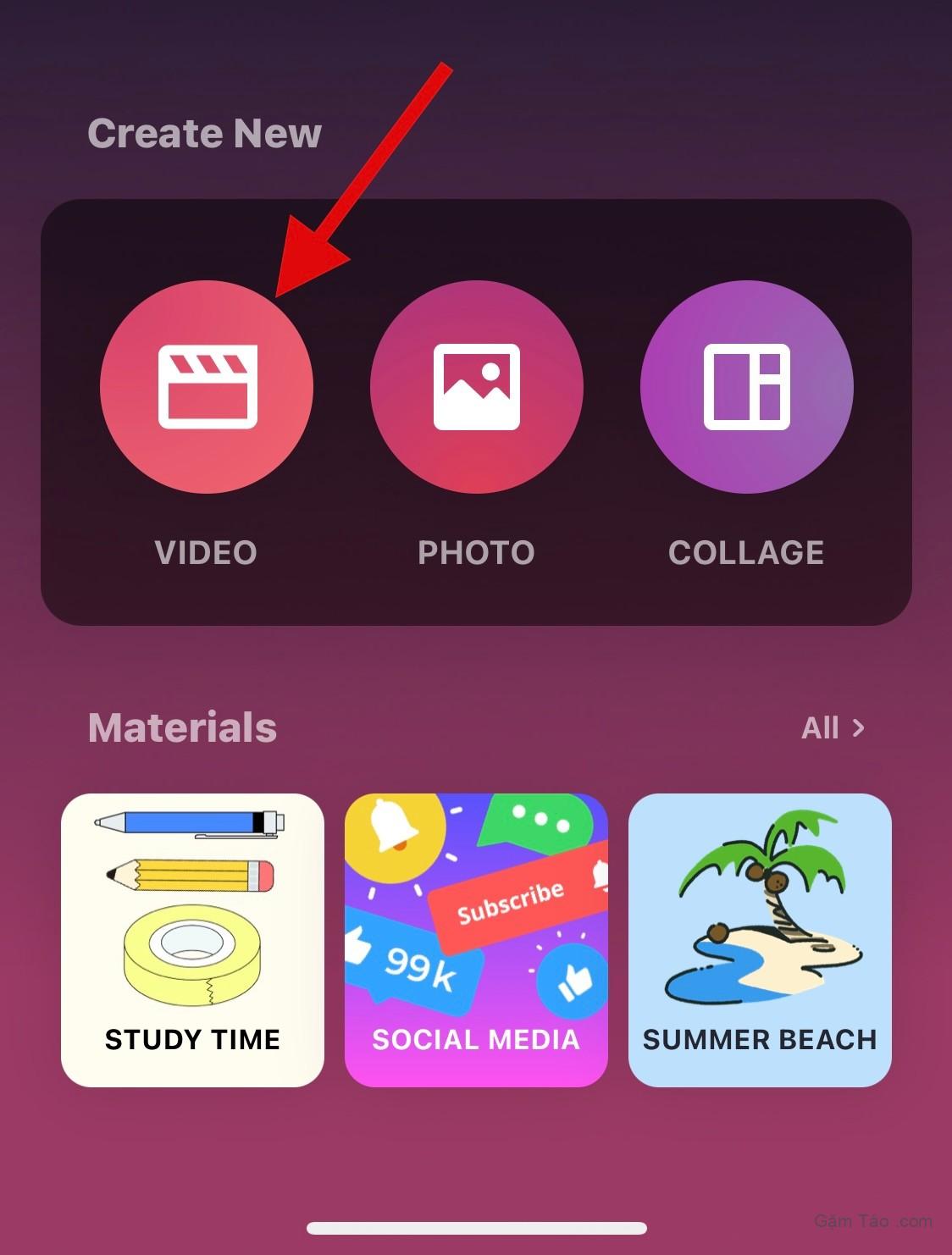
Cấp quyền truy cập ảnh của bạn dựa trên tùy chọn của bạn và bây giờ bạn sẽ có quyền truy cập vào hình thu nhỏ cho ảnh và video của mình. Nhấn và chọn Time Lapses của bạn từ các bản xem trước trên màn hình của bạn.
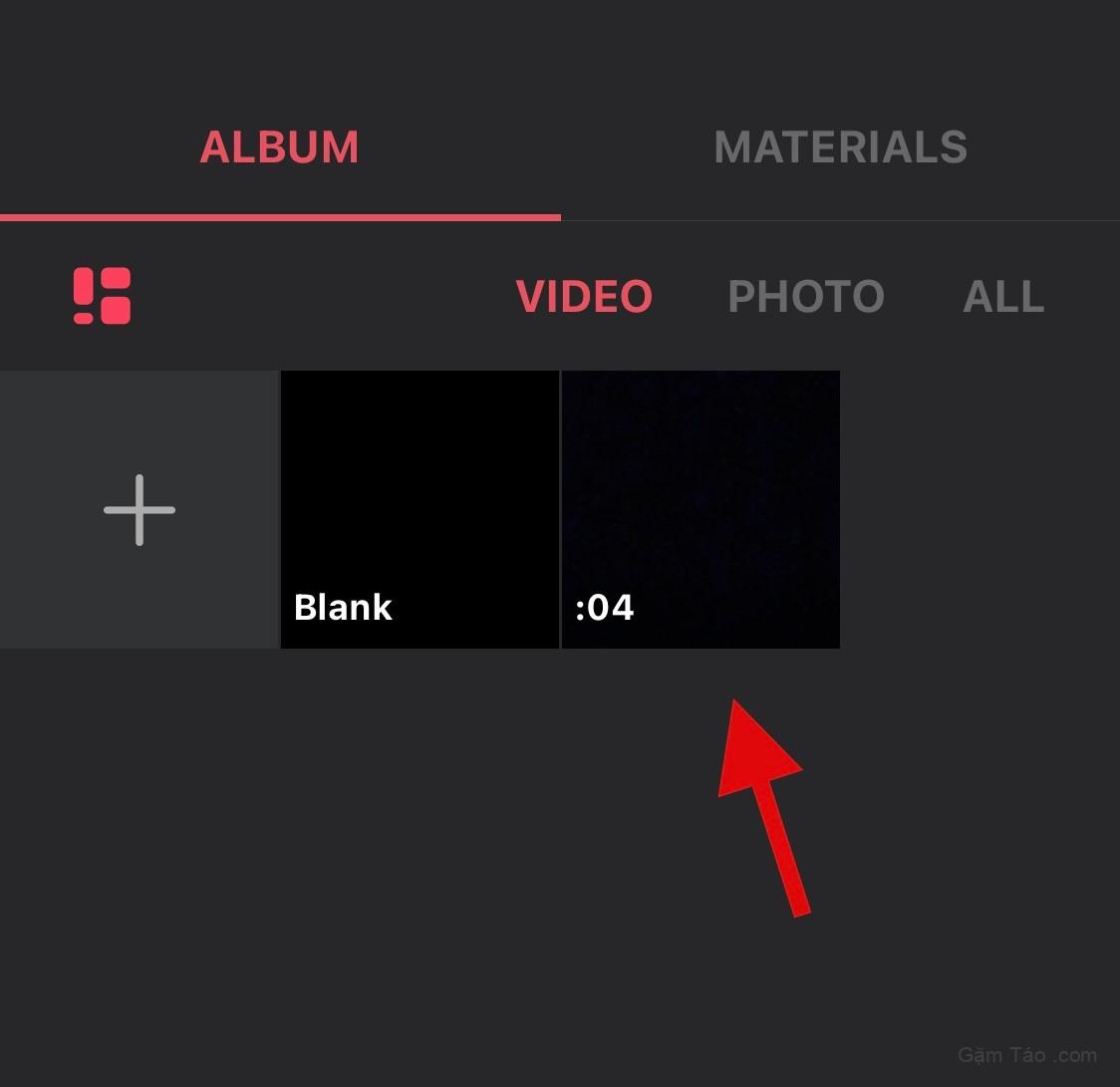
Sau khi được chọn, hãy nhấn vào dấu kiểm ở góc dưới cùng bên phải.
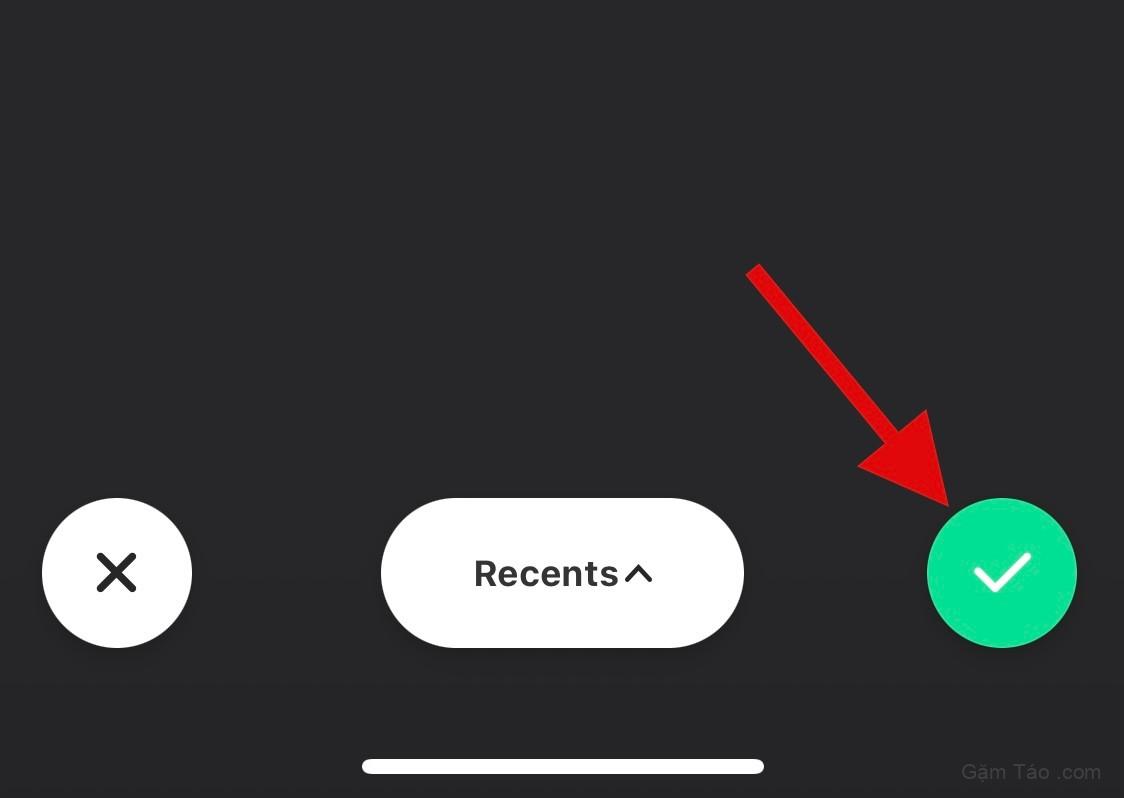
Bây giờ video sẽ được thêm vào dòng thời gian của bạn. Nhấn và chọn Tốc độ từ các công cụ được cung cấp ở trên cùng.
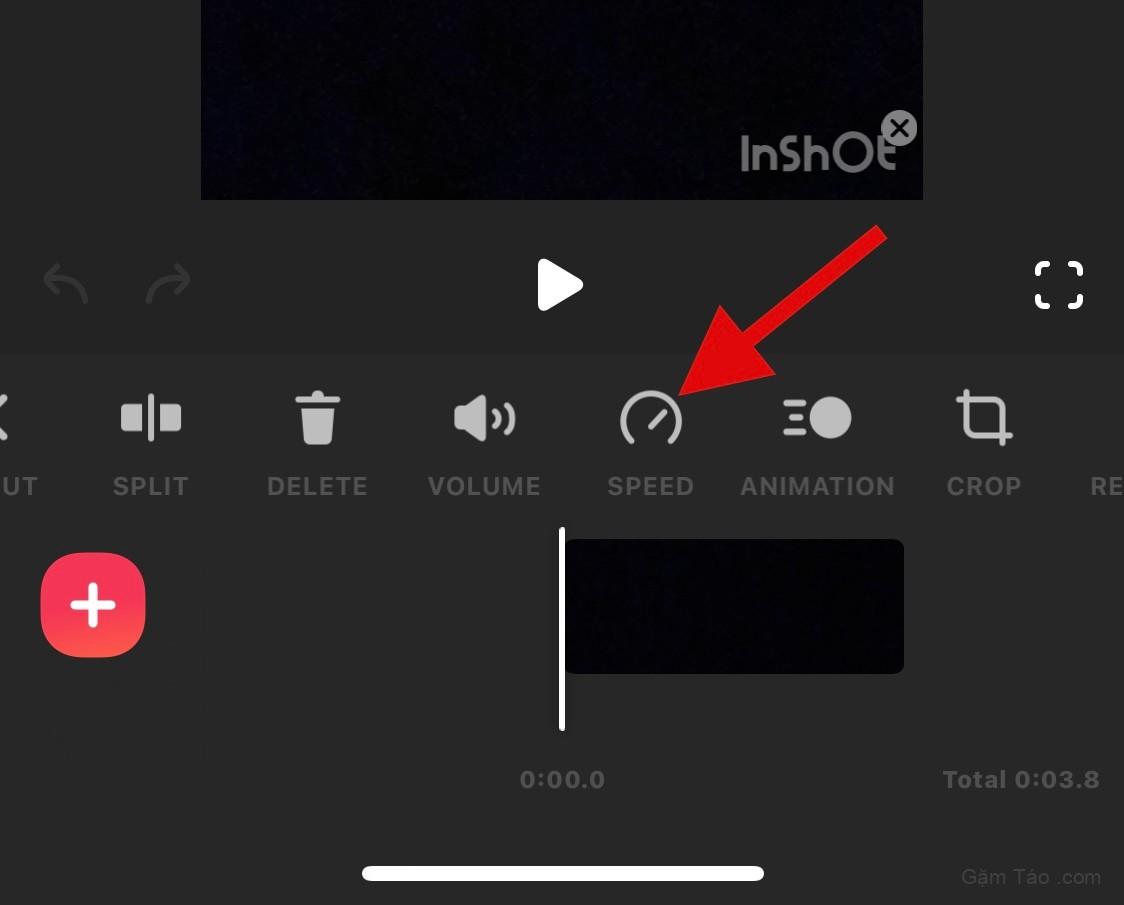
Kéo thanh trượt để điều chỉnh tốc độ video của bạn. Di chuyển thanh trượt sang trái để làm chậm Time Lapses của bạn.
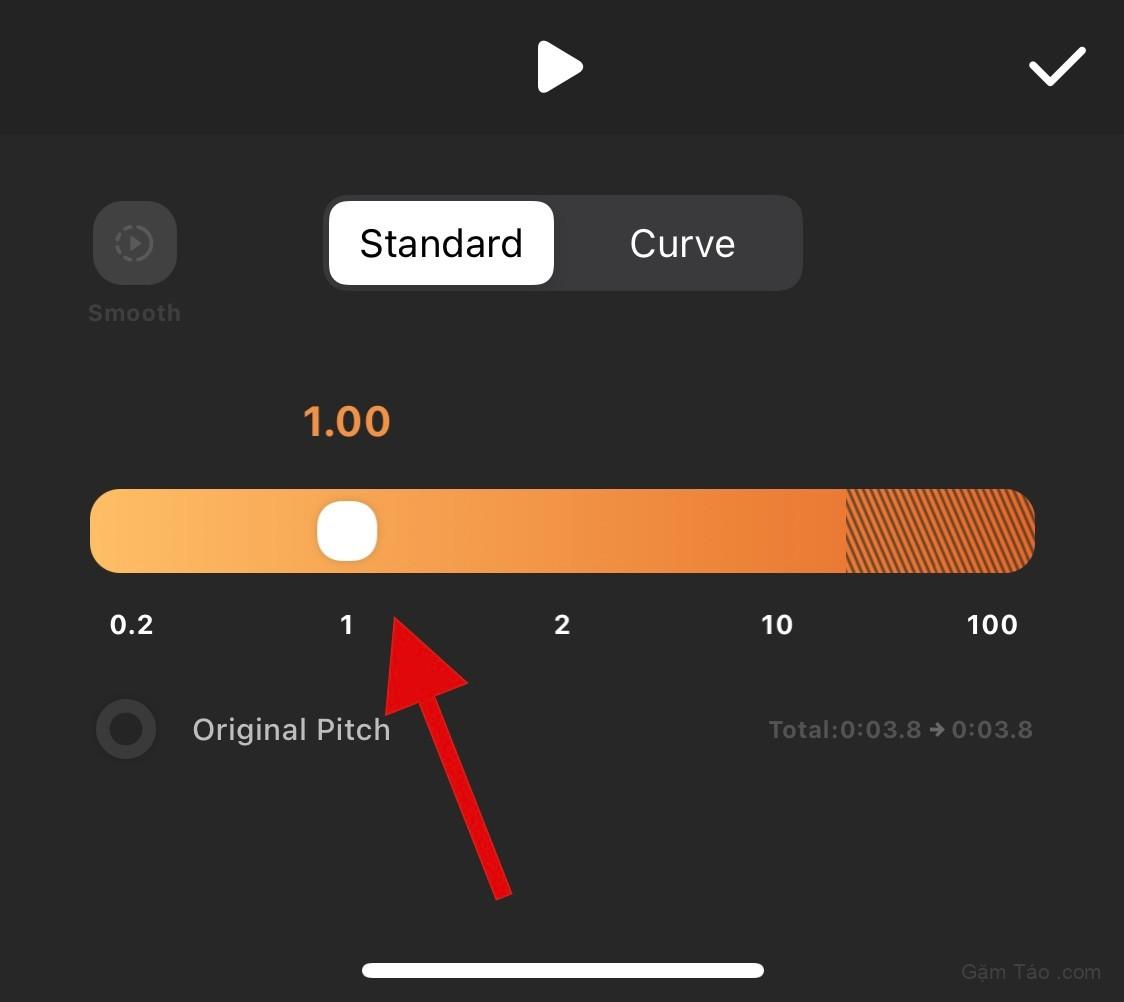
Nhấn và chuyển sang Curve nếu bạn muốn làm chậm hoặc tăng tốc video của mình một cách có chọn lọc.
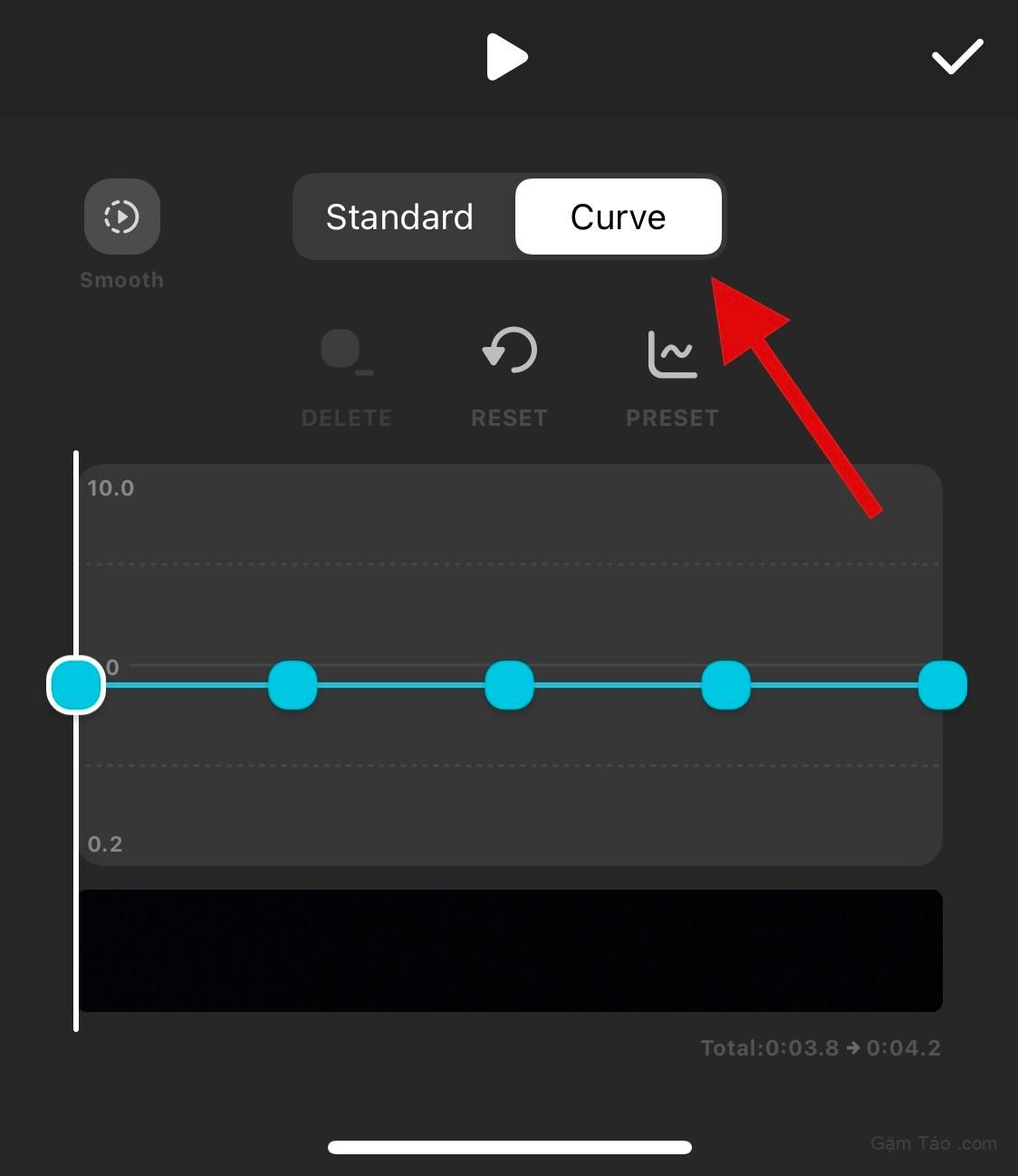
Nhấn vào dấu kiểm khi bạn hài lòng với tốc độ video của mình.
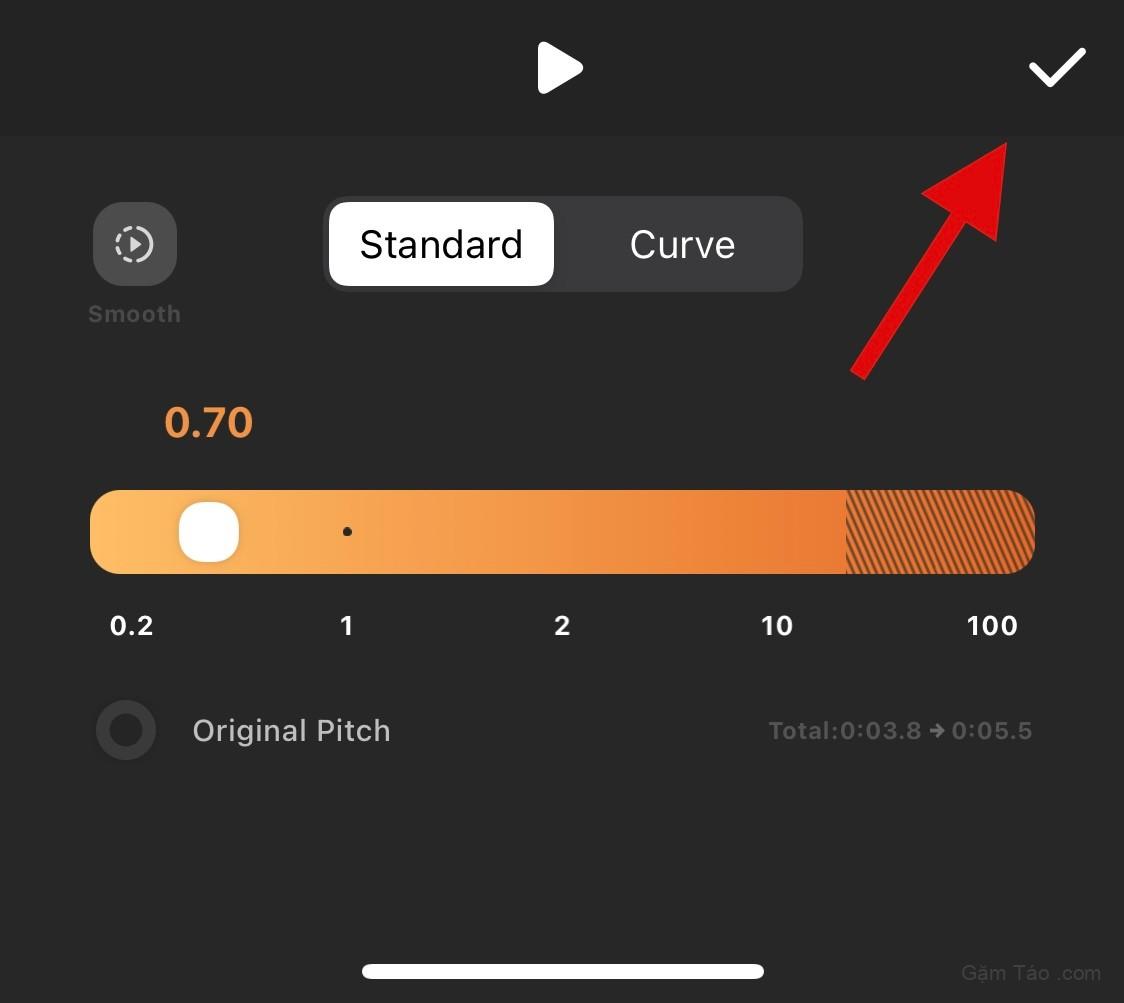
Bây giờ, hãy nhấn vào biểu tượng Chia sẻ ở góc trên cùng bên phải.
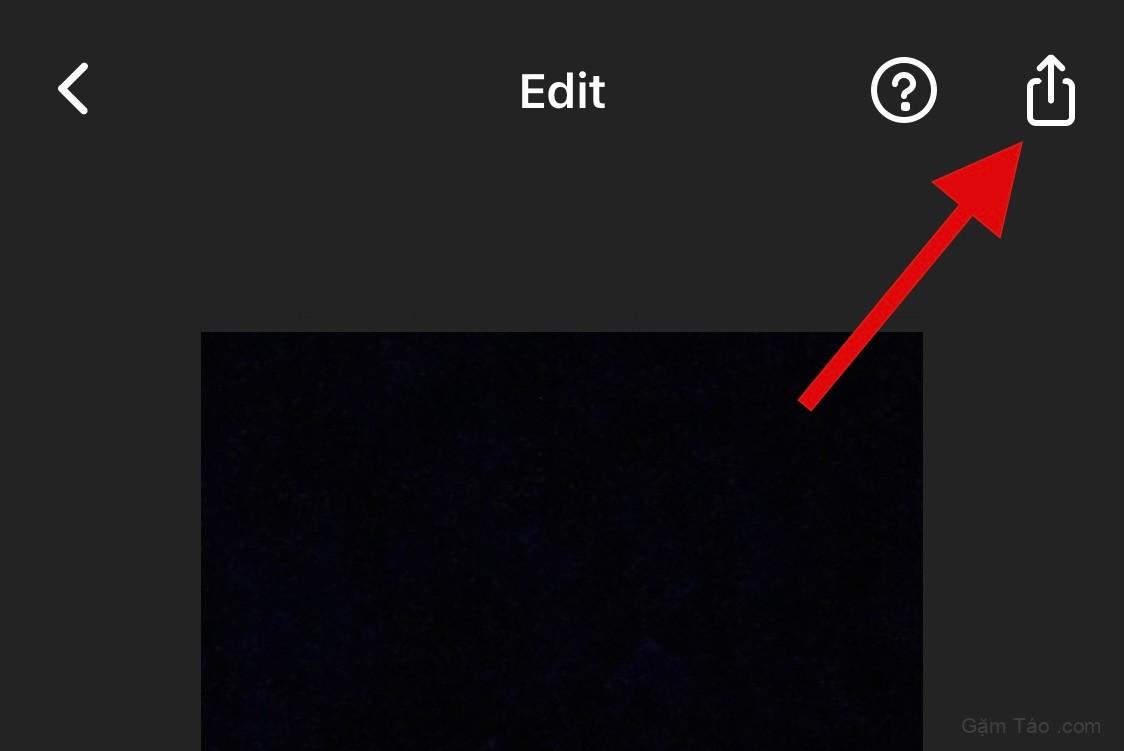
Điều chỉnh cài đặt xuất của bạn nếu cần. Bạn có thể thay đổi và thay đổi các khía cạnh sau của video cuối cùng của bạn.
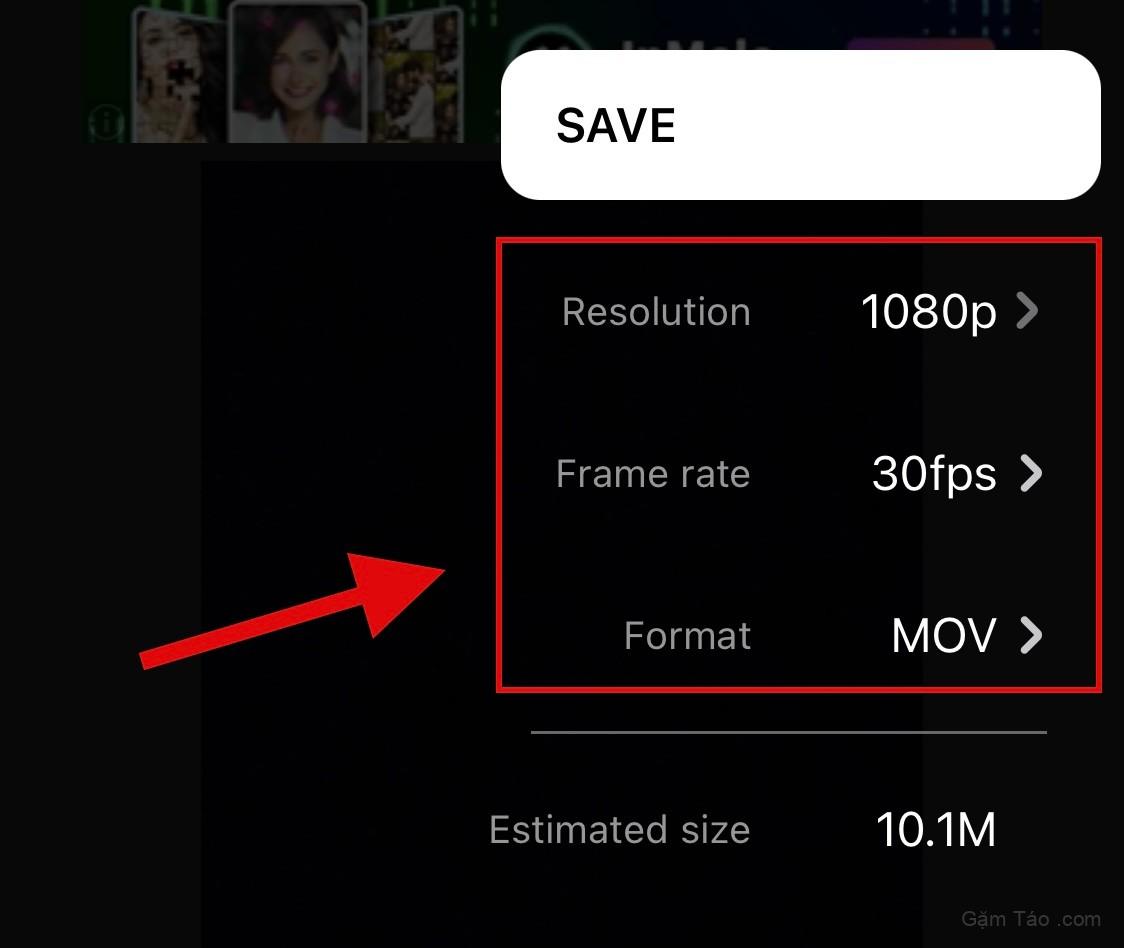
- Độ phân giải
- Tỷ lệ khung hình
- Format
Nhấn vào Lưu sau khi bạn hoàn tất.
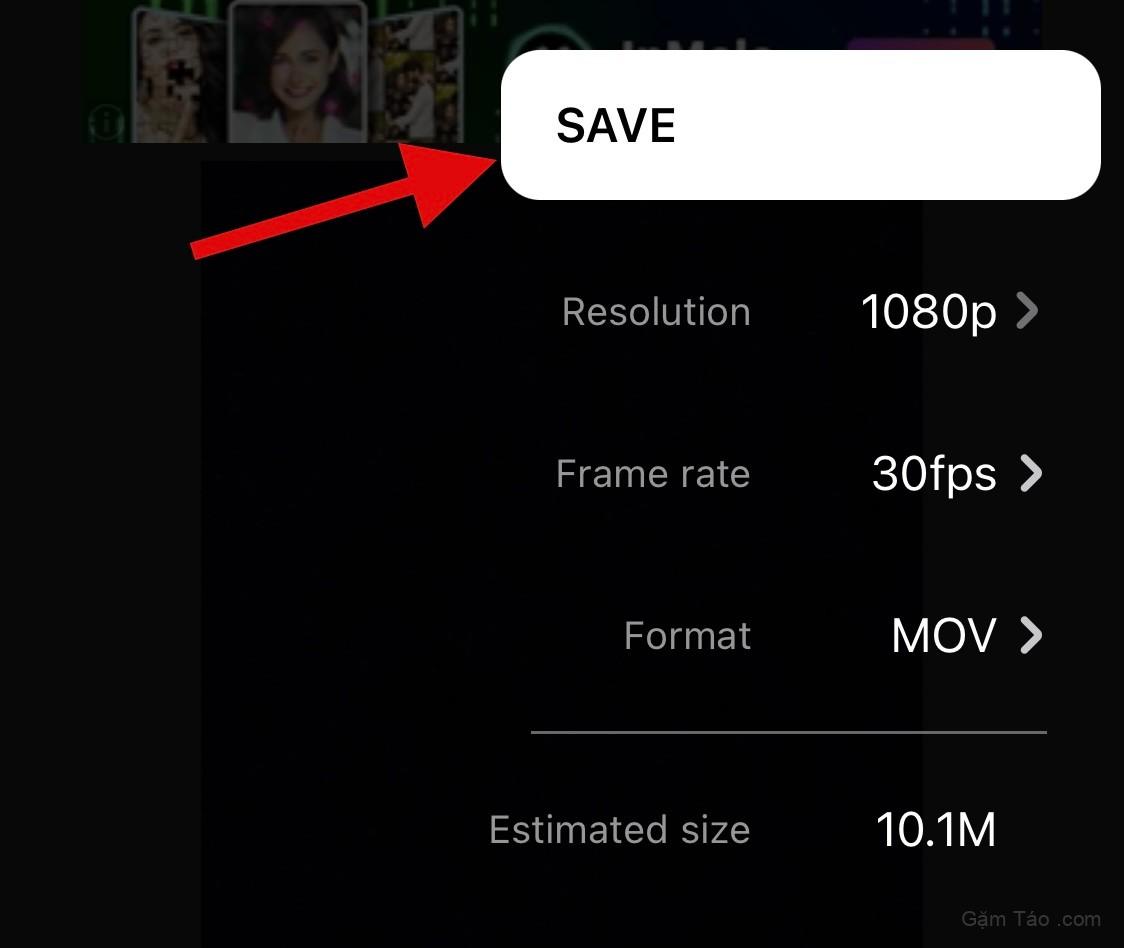
Giờ đây, video sẽ được lưu vào ứng dụng Ảnh của bạn . Nếu bạn muốn lưu video vào ứng dụng File của mình , hãy nhấn vào Khác và chọn Lưu vào File .
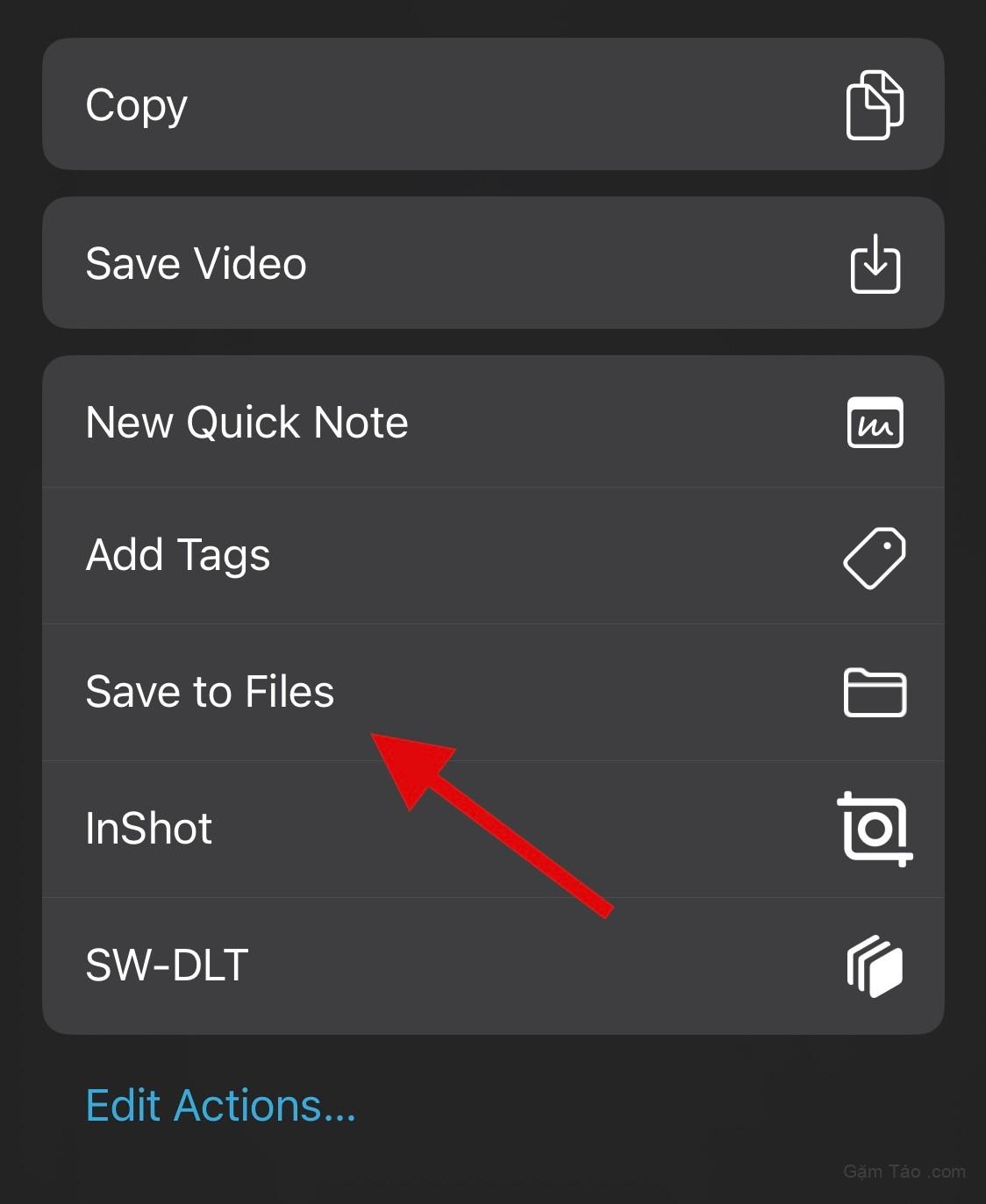
Và đó là cách bạn có thể điều chỉnh tốc độ Time Lapses của mình bằng InShot.
Các lựa chọn thay thế ứng dụng của bên thứ ba khác
Dưới đây là một số ứng dụng chỉnh sửa video khác có thể giúp bạn điều chỉnh tốc độ Time Lapses trên iPhone.
- Splice | Download Link
- CapCut | Download Link
- KineMaster | Download Link
- VITA | Download Link
- Filmora | Download Link
Chúng tôi hy vọng bài đăng này đã giúp bạn dễ dàng làm chậm Time Lapses trên iPhone. Nếu bạn có thêm bất kỳ câu hỏi nào, vui lòng thả chúng trong phần bình luận bên dưới.




