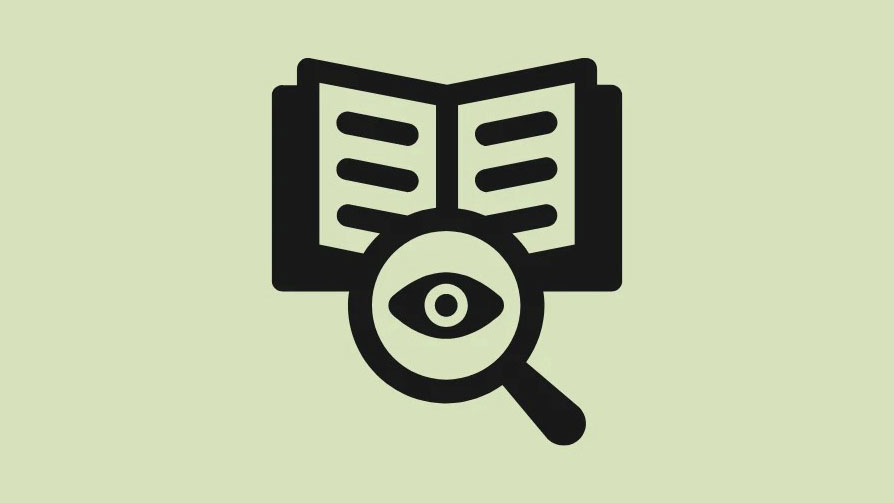
Tính năng Quick Look được giới thiệu lần đầu trong Mac OS X 10.5 Leopard, một tính năng hay bị lãng quên. Tuy nhiên, việc tính năng này không phổ biến không làm giảm đi sự thật rằng nó là một công cụ rất hiệu quả và tiết kiệm thời gian khi được sử dụng đúng cách. Tính năng này cho phép người dùng xem nhanh một tập tin mà không cần thực sự mở nó.
Hãy xem một ví dụ thực tế để hiểu rõ hơn về trường hợp sử dụng của nó. Nhiều khi chúng tôi đang tìm kiếm một tập tin, nhưng chúng tôi không chắc chắn về tên của nó. Trong những trường hợp như vậy, hầu hết chúng ta mở nhiều tài liệu để xem liệu file đó có nội dung mà chúng ta đang tìm kiếm hay không. Điều này thường dẫn đến nhầm lẫn, lãng phí thời gian và thiếu kiên nhẫn.
Với Quick Look, bạn có thể nhấn một nút để xem nhanh tài liệu và xem nội dung bên trong tài liệu. Không chỉ vậy, bạn cũng có thể sử dụng tính năng này để thực hiện một số thay đổi nhanh chóng cho ảnh và chia sẻ tài liệu của mình mà không cần thực sự mở chúng! Trong bài đăng này, chúng tôi sẽ xem cách bạn có thể sử dụng Quick Look và dễ dàng thực hiện một số tác vụ quan trọng mà không cần mở file.
Mở file bằng Quick Look trên Mac
Theo truyền thống, bạn sẽ mở một file duy nhất trong Quick Look, nhưng có thể đôi khi bạn muốn mở nhiều file. Ví dụ: khi bạn muốn quét nhanh nhiều ảnh, bạn có thể cân nhắc mở nhiều file trên Quick Look. May mắn thay, bạn có thể sử dụng Quick Look cả hai cách.
Mở một file trong giao diện nhanh
Đầu tiên, chọn file bạn muốn mở trong Quick Look.
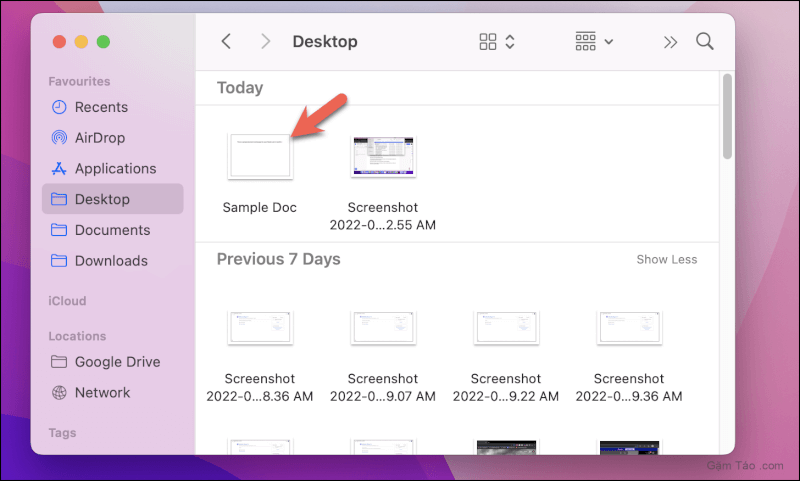
Tiếp theo, bấm phím spacebar.
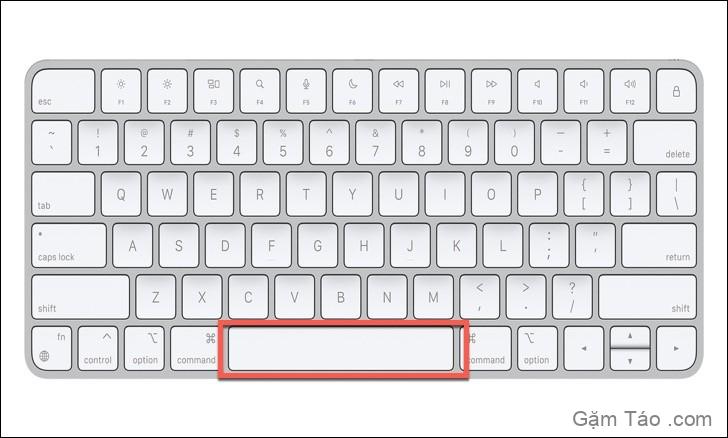
Ngay lập tức, bạn sẽ nhận được một cửa sổ bật lên của cửa sổ Quick Look.
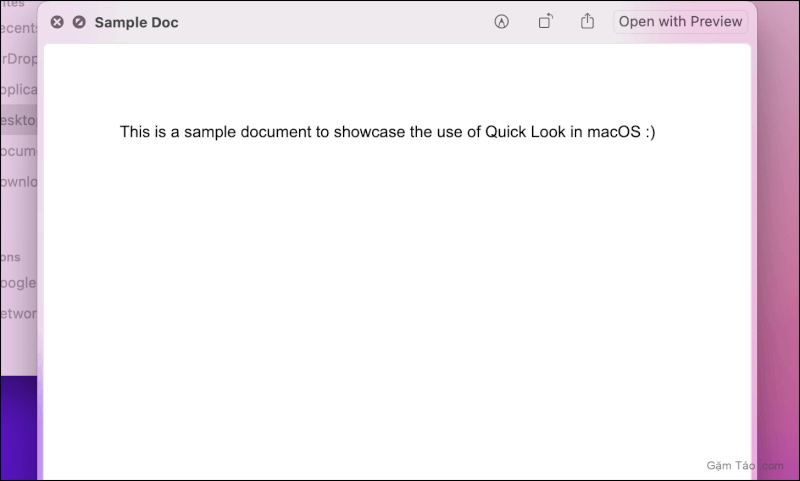
Mở nhiều file trong Quick Look
Nếu bạn muốn mở nhiều file, chỉ cần chọn tất cả các file có liên quan bằng cách nhấp vào chúng trong khi giữ nút Command(⌘) trên bàn phím.
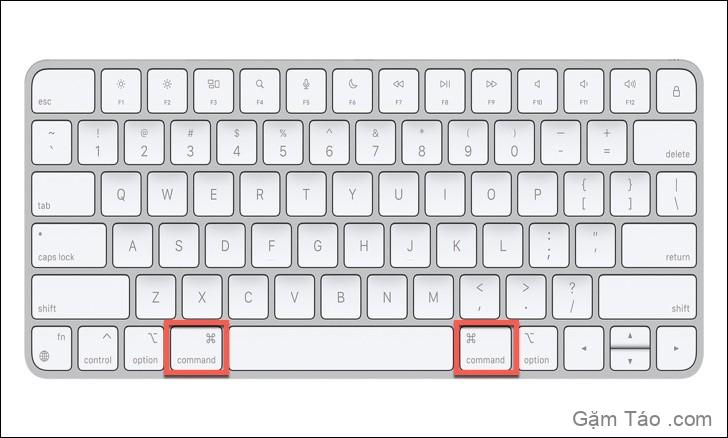
Tiếp theo, nhấn spacebar.
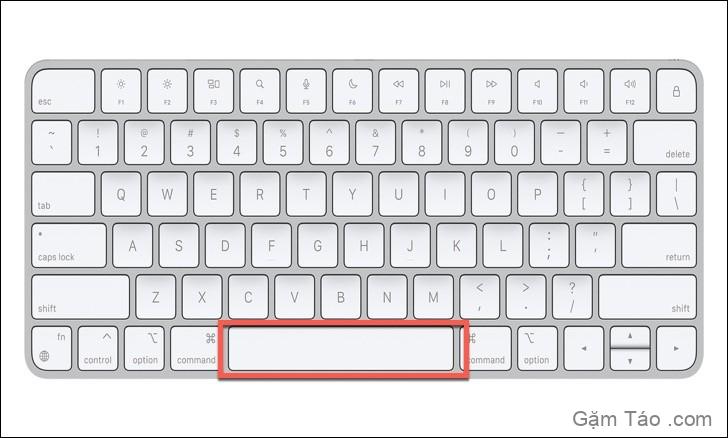
Bạn có thể sử dụng các biểu tượng mũi tên phải và trái để điều hướng giữa các file bạn đã chọn.
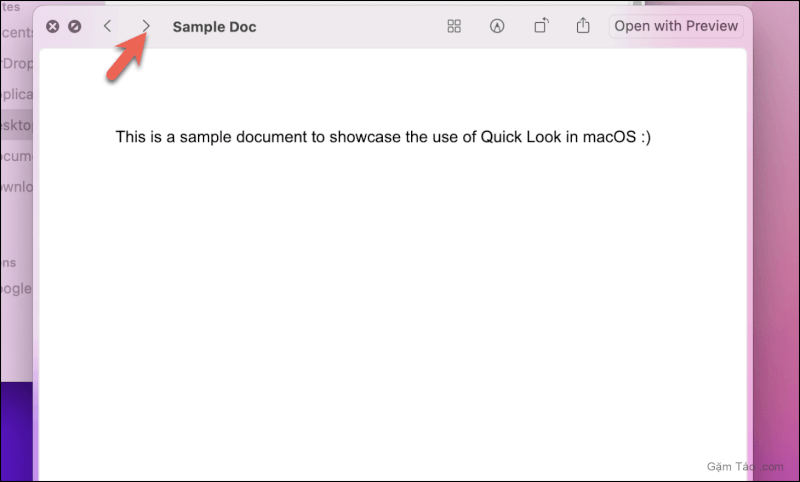
Đây chính là nó. Đây là cách bạn có thể mở file trong Quick Look trong macOS.
Sử dụng các tính năng nhanh trong Quick Look
Cửa sổ Quick Look cũng cung cấp cho bạn quyền truy cập vào các tính năng tiện dụng khác nhau cho phép bạn thực hiện một số thay đổi cần thiết nhanh chóng đối với file của mình ngoài việc xem nó. Trong phần này, chúng ta sẽ tìm hiểu một số tính năng đó.
Nút ‘Mở bằng…’
Nút ‘Mở bằng bản xem trước’ ở góc trên cùng bên phải của cửa sổ Xem nhanh cho phép bạn mở tài liệu trong ứng dụng Xem trước.
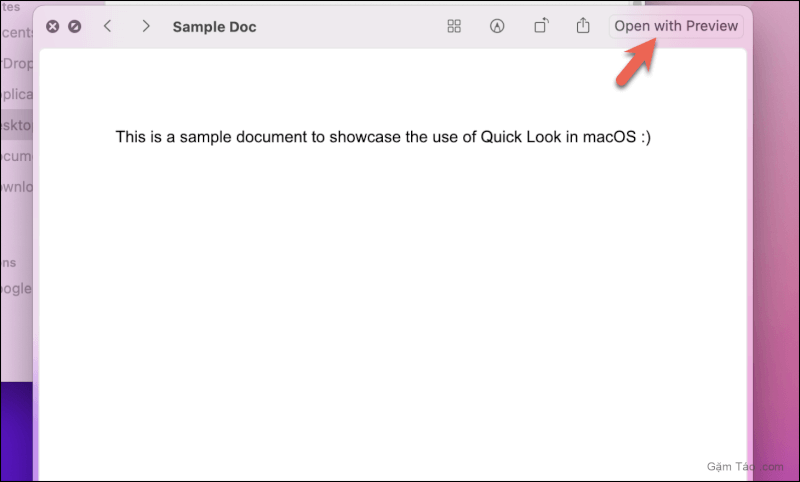
Tương tự, nếu bạn mở file docx, xlsx hoặc pptx trong Quick Look, bạn sẽ nhận được tùy chọn ‘Mở bằng Microsoft Word / Excel / PowerPoint’, sẽ thực hiện cùng một tính năng mở file trong ứng dụng mặc định của nó.
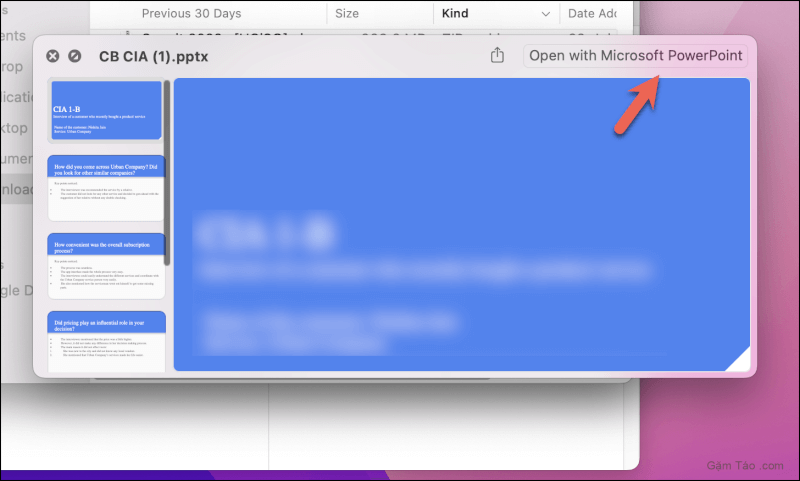
Chia sẻ file từ Quick Look
Tất cả chúng tôi chia sẻ các file và tài liệu thường xuyên. Quick Look giúp bạn thực hiện quá trình này nhanh hơn một chút. Như bạn có thể đã đoán, tùy chọn chia sẻ cho phép bạn chia sẻ file ngay lập tức bằng các ứng dụng khác nhau.
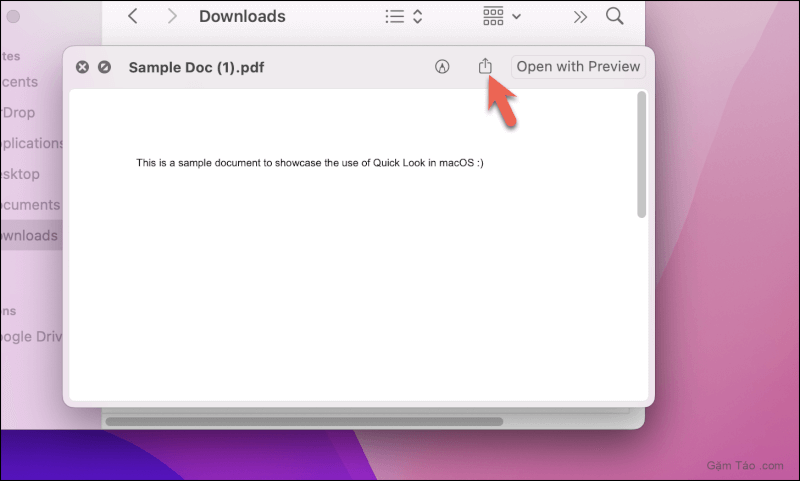
Khi bạn nhấp vào nút chia sẻ, bạn sẽ nhận được menu thả xuống gồm nhiều ứng dụng khác nhau mà qua đó bạn có thể chia sẻ file.
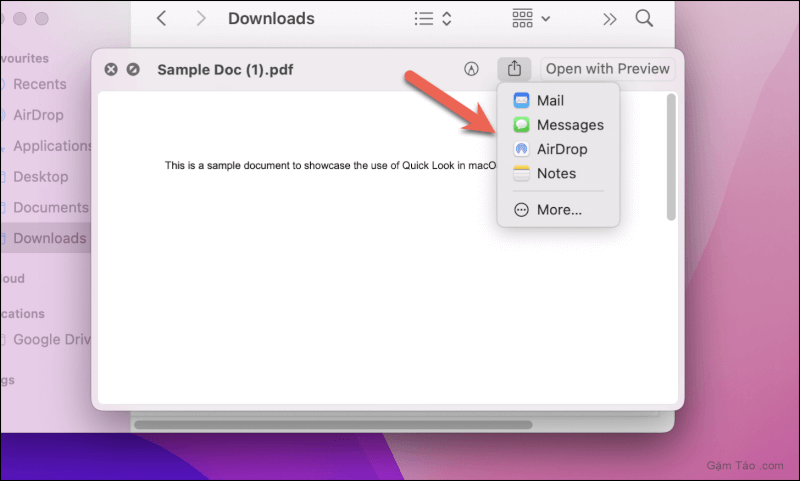
Sử dụng Đánh dấu trong Xem nhanh
Người dùng macOS thông thường sẽ biết nút đánh dấu tiện dụng như thế nào trong việc cho phép bạn chỉnh sửa tài liệu của mình. Tùy chọn này chỉ dành cho các file phương tiện như hình ảnh, video và pdf.
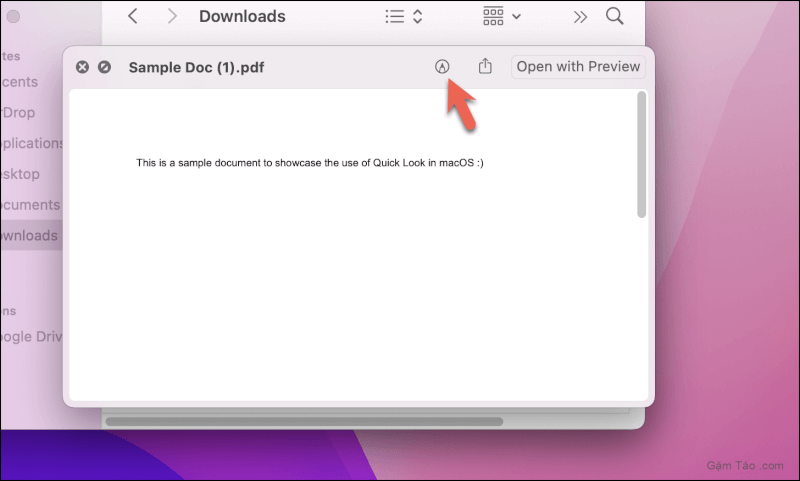
Khi bạn nhấp vào nút đánh dấu, bạn sẽ thấy toàn bộ tập hợp các tính năng trên đầu cửa sổ Quick Look của bạn.
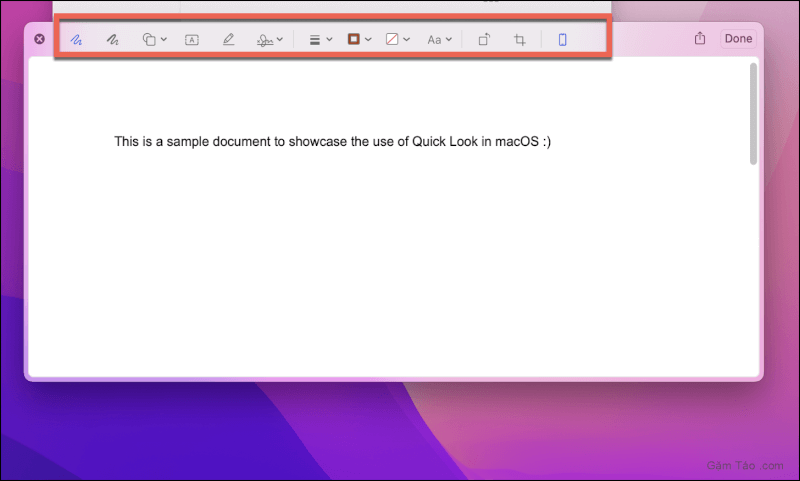
Hãy bắt đầu với công cụ ‘Sketch’ xuất hiện dưới dạng biểu tượng nguệch ngoạc ở phía bên trái của thanh menu trên cùng của bạn. Tính năng này cho phép bạn tạo các số liệu và hình vẽ nguệch ngoạc trên file tài liệu / phương tiện. Công cụ hỗ trợ bạn với sự trợ giúp của AI để làm sắc nét bản vẽ của bạn.
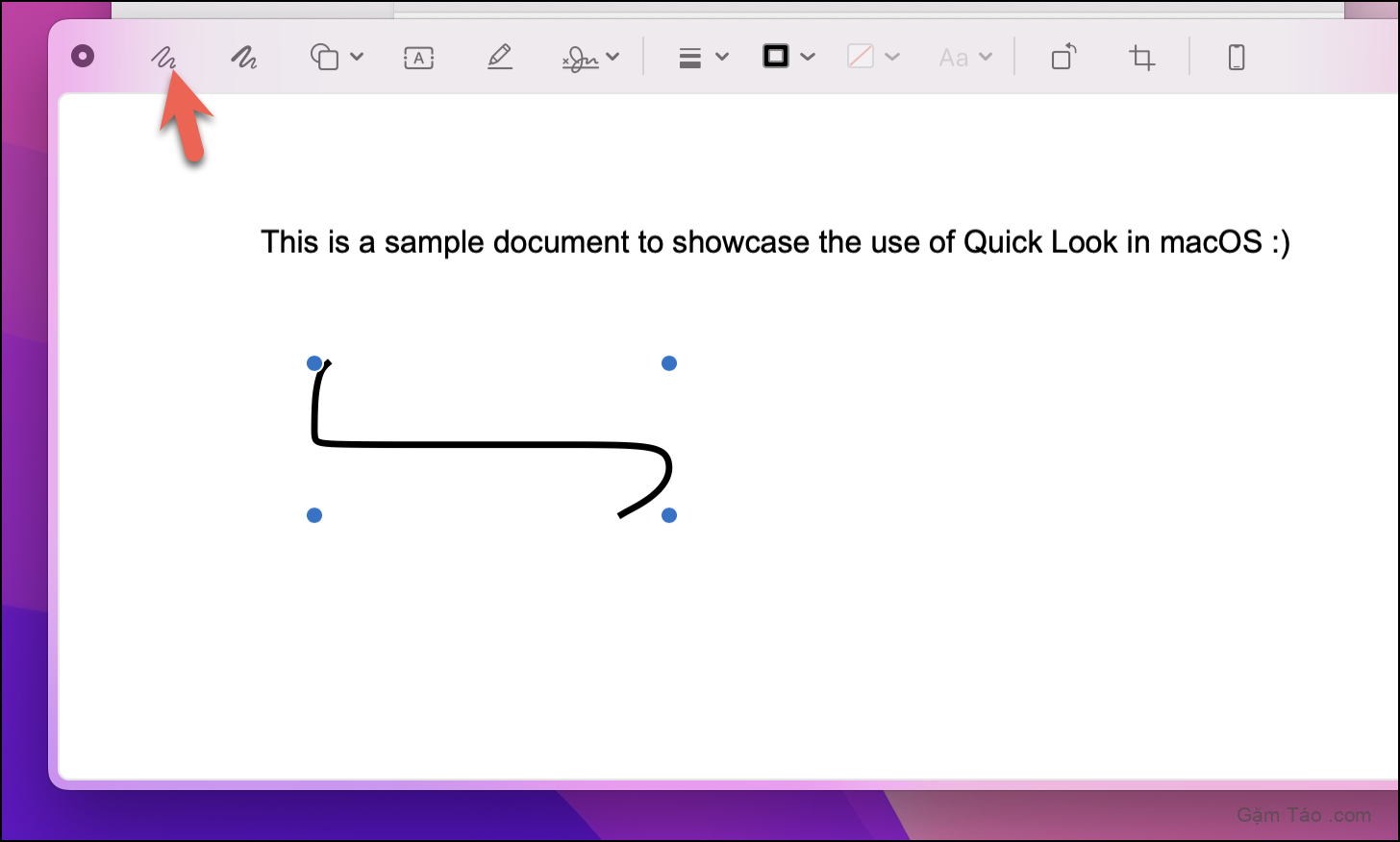
Ngay bên cạnh nó là công cụ ‘Vẽ’. Biểu tượng cho tính năng này trông tương tự như biểu tượng ‘Phác thảo’, chỉ được in đậm. Tính năng này cho phép bạn viết nguệch ngoạc một cách tự do và không giống như tính năng Sketch, nó không chỉnh sửa bất cứ thứ gì bạn viết nguệch ngoạc.
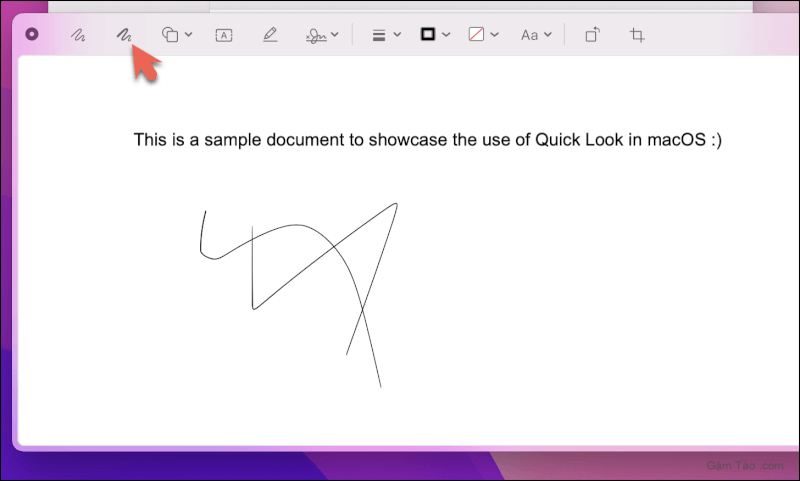
Tiếp theo là công cụ ‘Shapes’, được biểu thị là một hình vuông với một hình tròn ở phía sau. Tính năng này cho phép bạn chèn nhiều hình dạng khác nhau vào file tài liệu / phương tiện của mình.
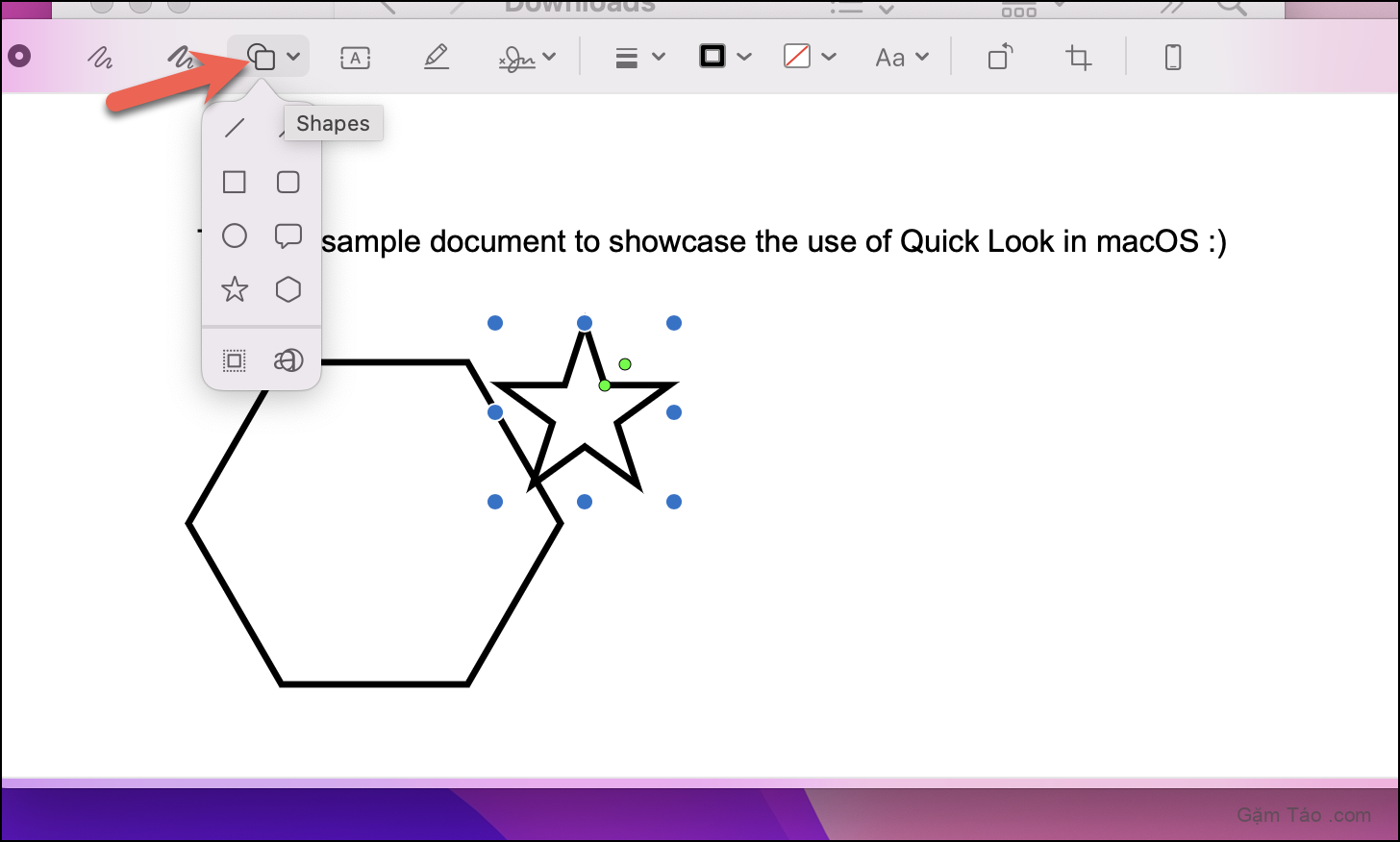
Sau đó, đến công cụ ‘Văn bản’, được biểu thị bằng chữ ‘A’ trong biểu tượng hình chữ nhật. Tính năng này cho phép bạn chèn một hộp văn bản vào bên trong file tài liệu / phương tiện. Sau đó, bạn có thể chỉnh sửa văn bản của mình bằng cách sử dụng các tính năng bổ sung mà chúng ta sẽ nói sau trong bài đăng này.
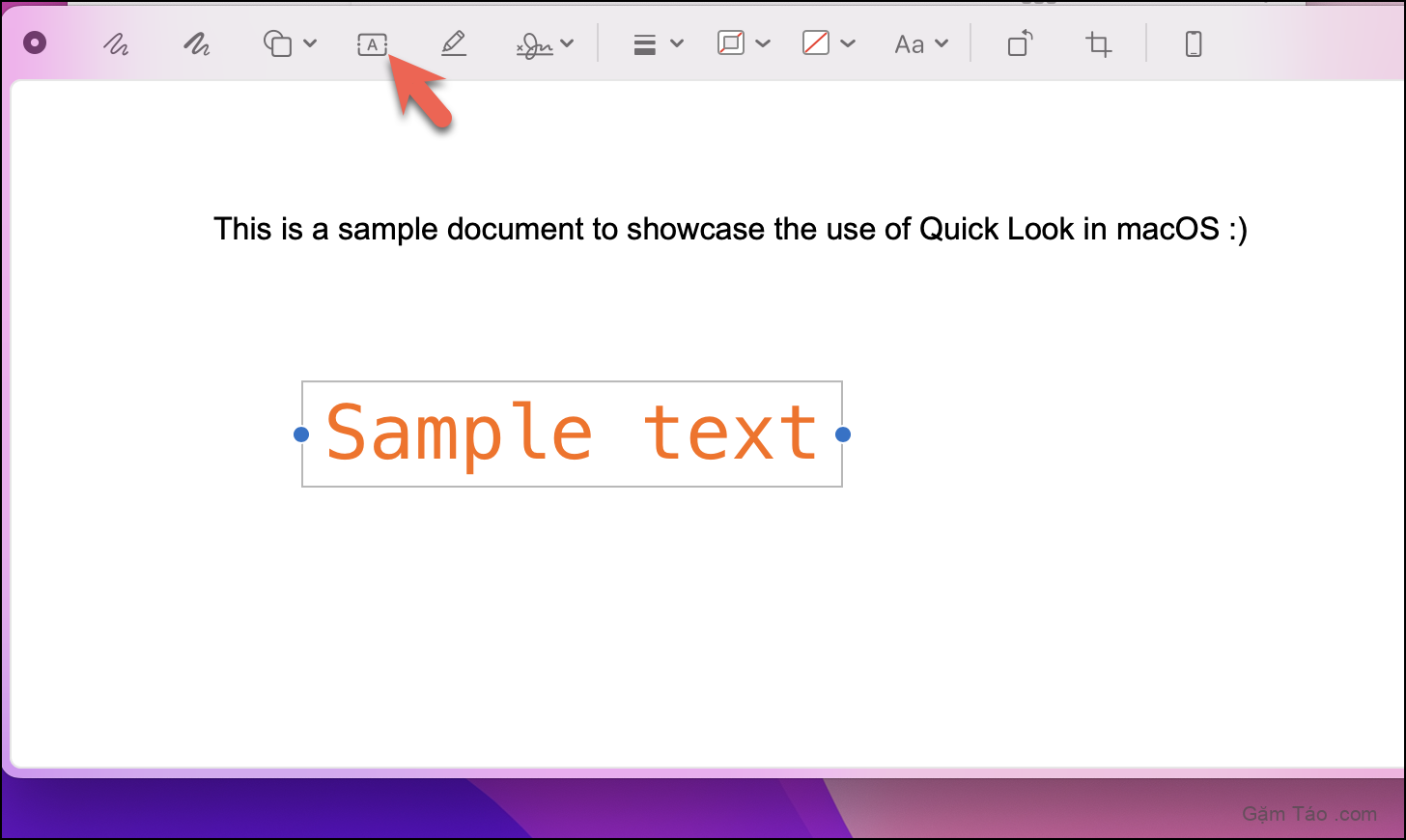
Tiếp theo là công cụ ‘Highlight Section’ xuất hiện dưới dạng biểu tượng cây bút. Tính năng này cho phép bạn đánh dấu văn bản cụ thể bên trong tài liệu.
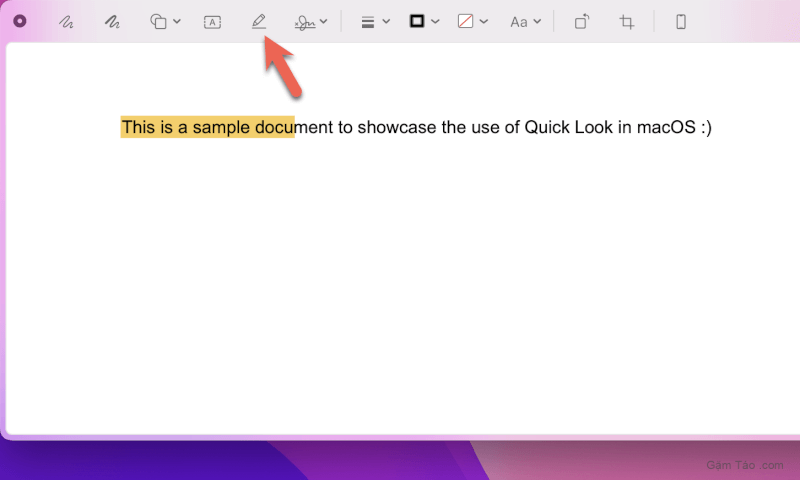
Ngay bên cạnh tính năng ‘Phần đánh dấu’ là tính năng ‘Dấu hiệu’. Tính năng này cho phép bạn thêm chữ ký vào tài liệu của mình. Để biết cách sử dụng công cụ Sign, bạn có thể xem bài viết dành riêng của chúng tôi trên cùng .
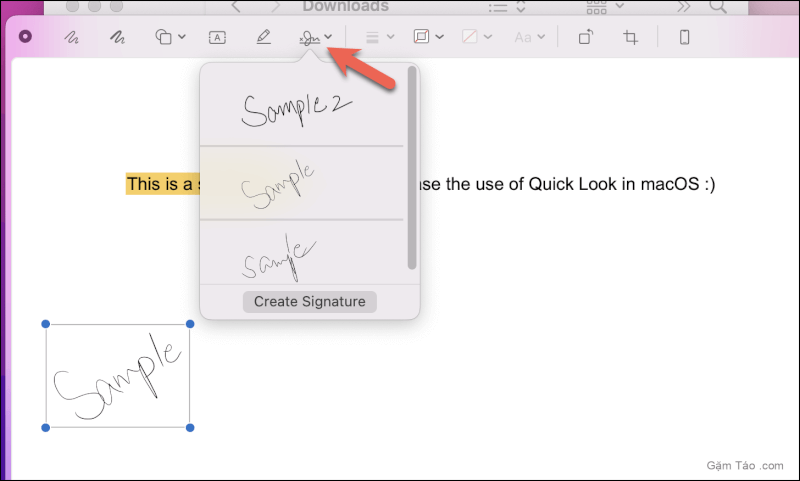
Tiếp theo là ‘Tính năng Kiểu dáng’, xuất hiện dưới dạng ba đường ngang, mỗi đường đậm hơn đường còn lại. Tính năng này cho phép bạn tạo kiểu cho hộp văn bản, hình vẽ hoặc các hình dạng được chèn theo ý thích của bạn. Bạn có thể chọn từ các kiểu khác nhau có sẵn.
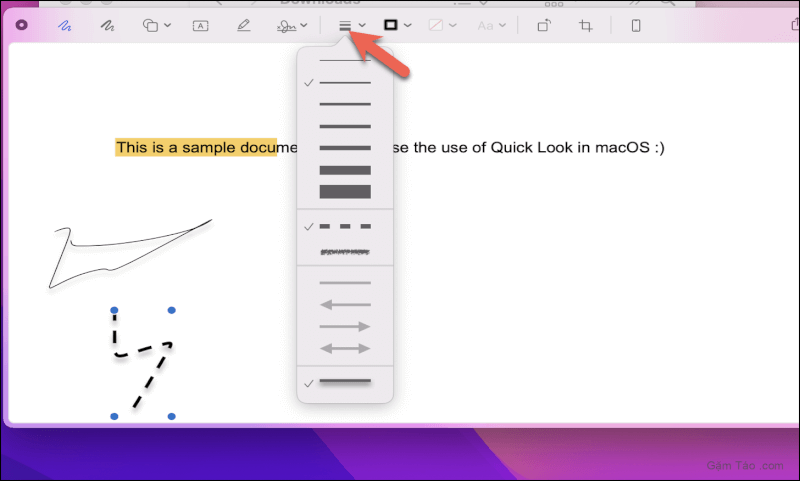
Bên cạnh tính năng ‘Kiểu hình dạng’, bạn có thể tìm tính năng ‘Màu đường viền’. Tính năng này cho phép bạn chọn màu cho đường viền của hộp văn bản, hình dạng được chèn, chữ ký hoặc hình vẽ của bạn.
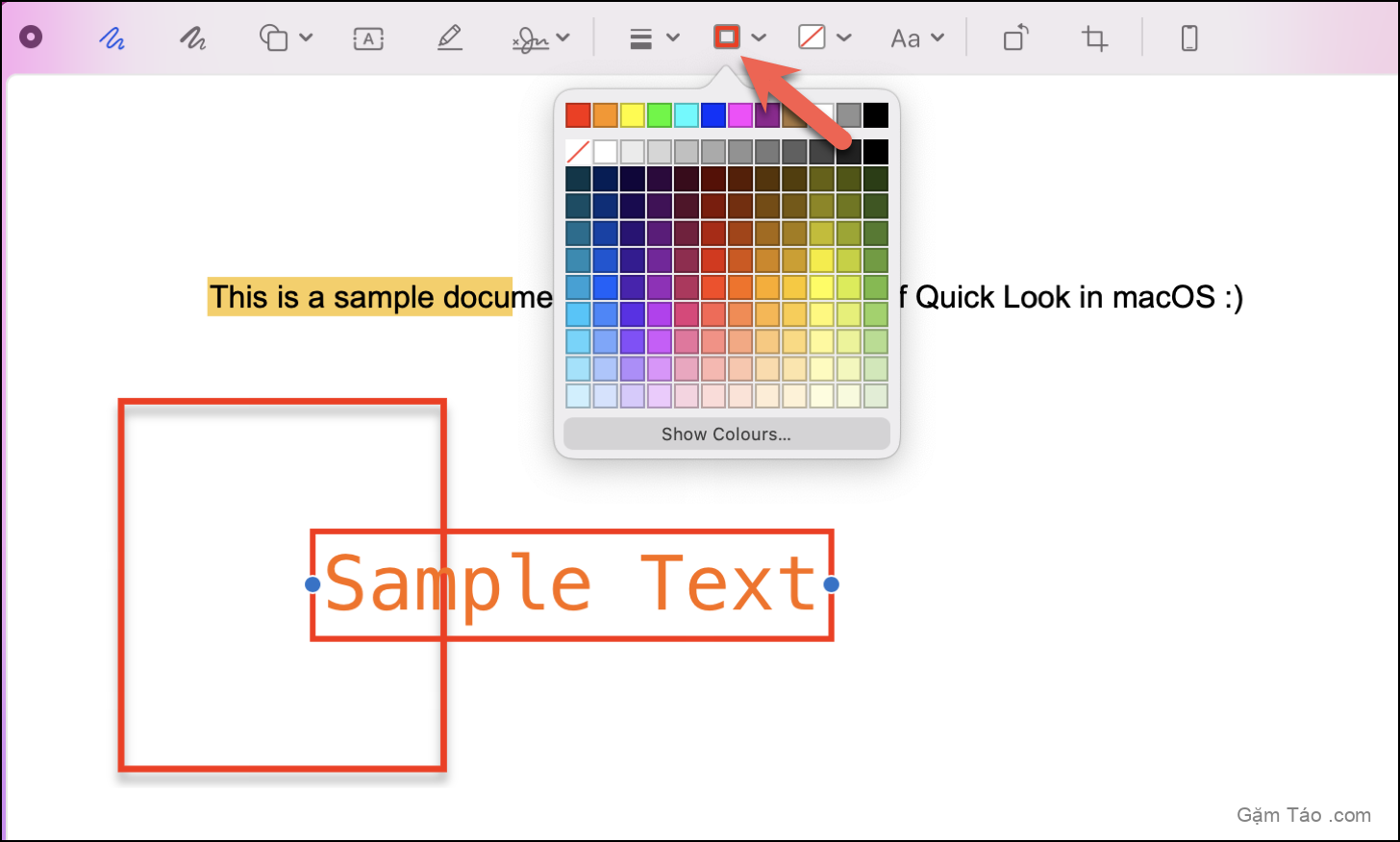
Tiếp theo, bạn sẽ tìm thấy một biểu tượng hình vuông bên cạnh tính năng ‘Màu đường viền’. Biểu tượng này biểu thị tính năng ‘Tô màu’. Tính năng này cho phép bạn điền vào hộp văn bản hoặc hình dạng của mình bằng màu sắc tùy thích.
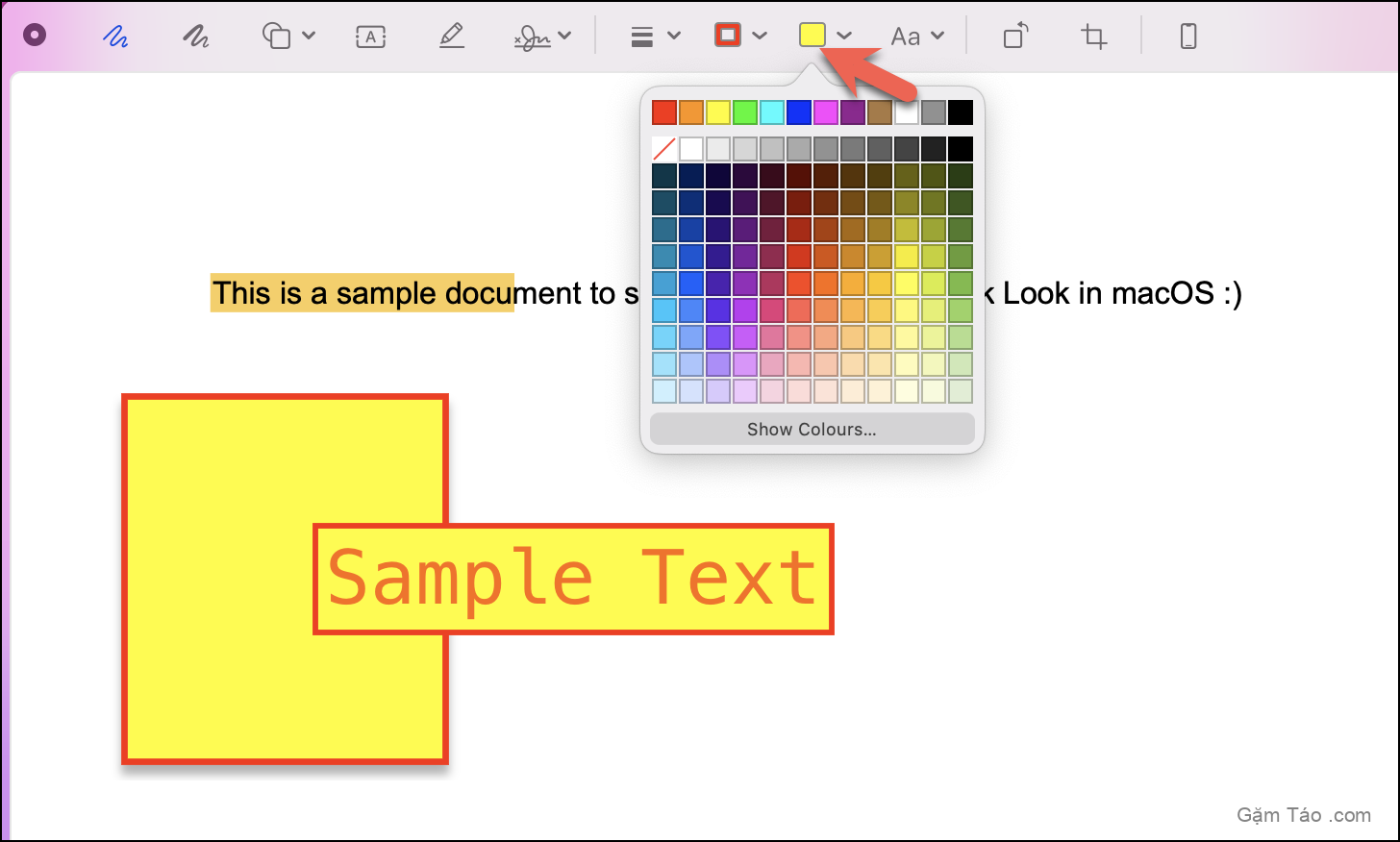
Sau đó là tính năng ‘Kiểu văn bản’, xuất hiện dưới dạng ‘Aa.’ Tính năng này cho phép bạn thay đổi phông chữ, kích thước, màu sắc và căn chỉnh của văn bản. Bạn cũng có thể sử dụng các tính năng In đậm, Nghiêng và Gạch chân để chỉnh sửa văn bản của mình.
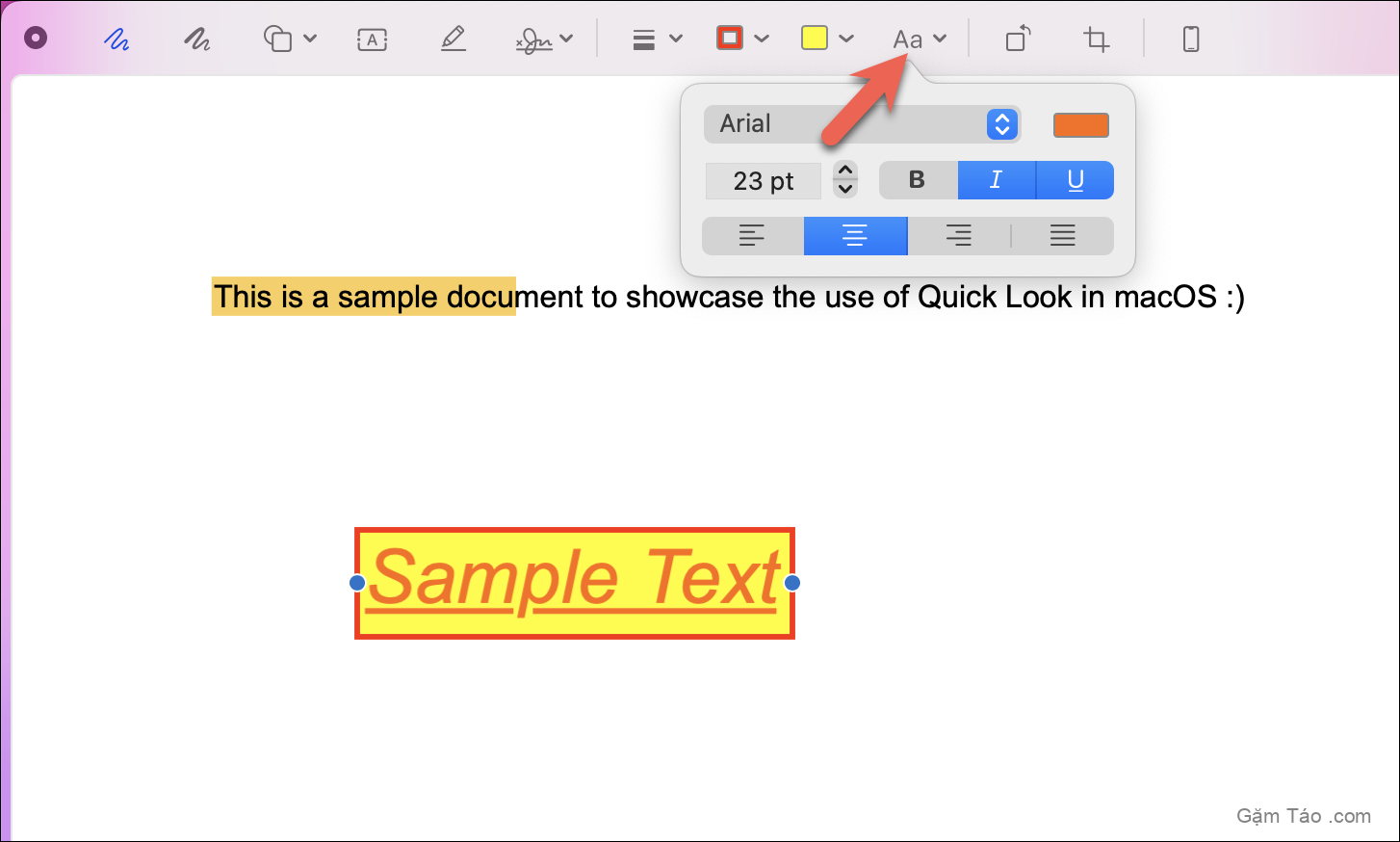
Ngay bên cạnh nút ‘Kiểu văn bản’ là nút ‘Xoay trái’. Tính năng này cho phép bạn xoay tài liệu hoặc file phương tiện của mình sang trái.

Tiếp theo là nút ‘Cắt’. Bạn có thể sử dụng nút này để cắt các file phương tiện của mình.
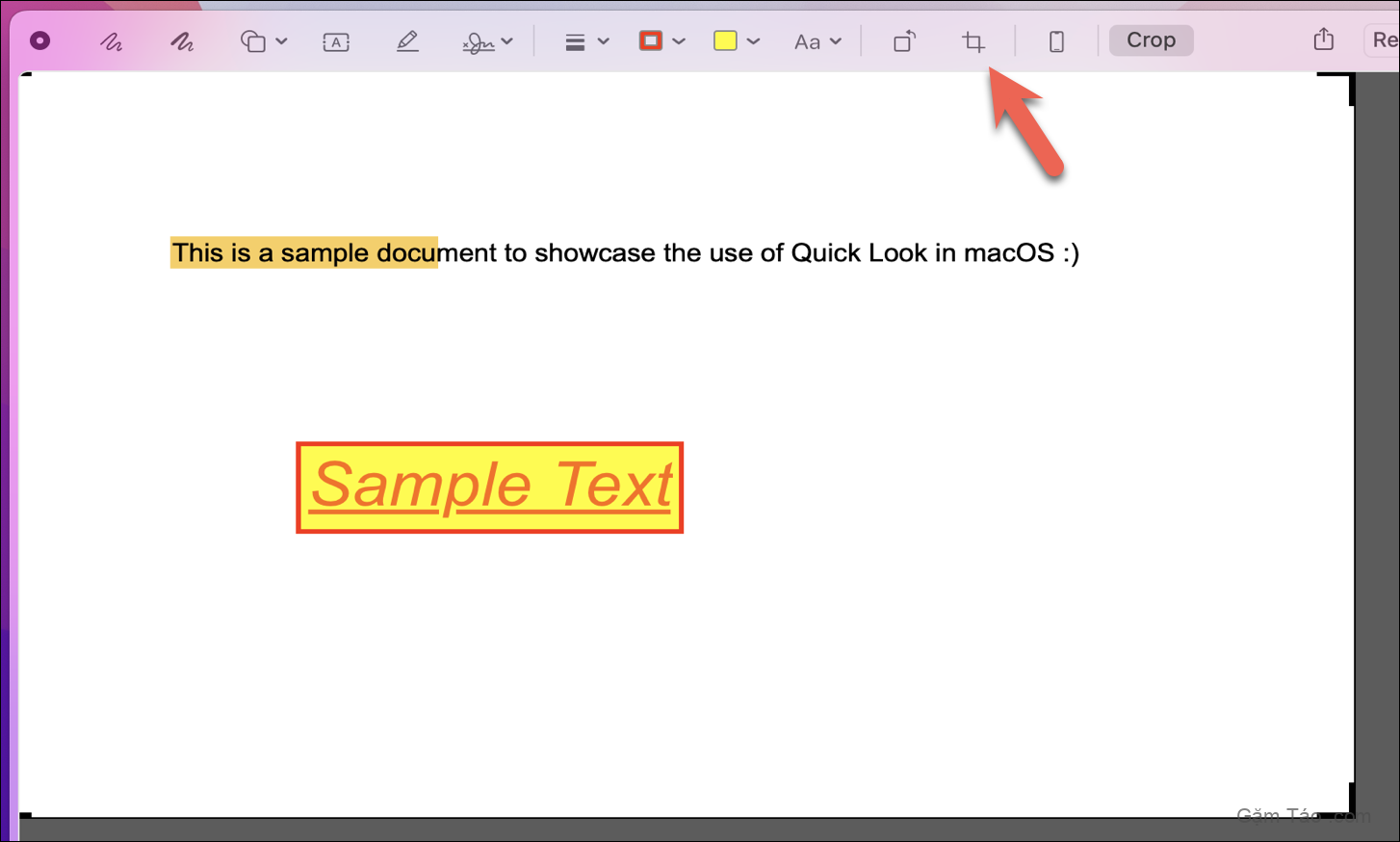
Ngay bên cạnh nó là nút ‘Mô tả hình ảnh’. Bạn sẽ nhận thấy một hộp nhỏ để bạn có thể viết. Bạn có thể sử dụng tính năng để mô tả hình ảnh và ghi chú để tham khảo sau này.
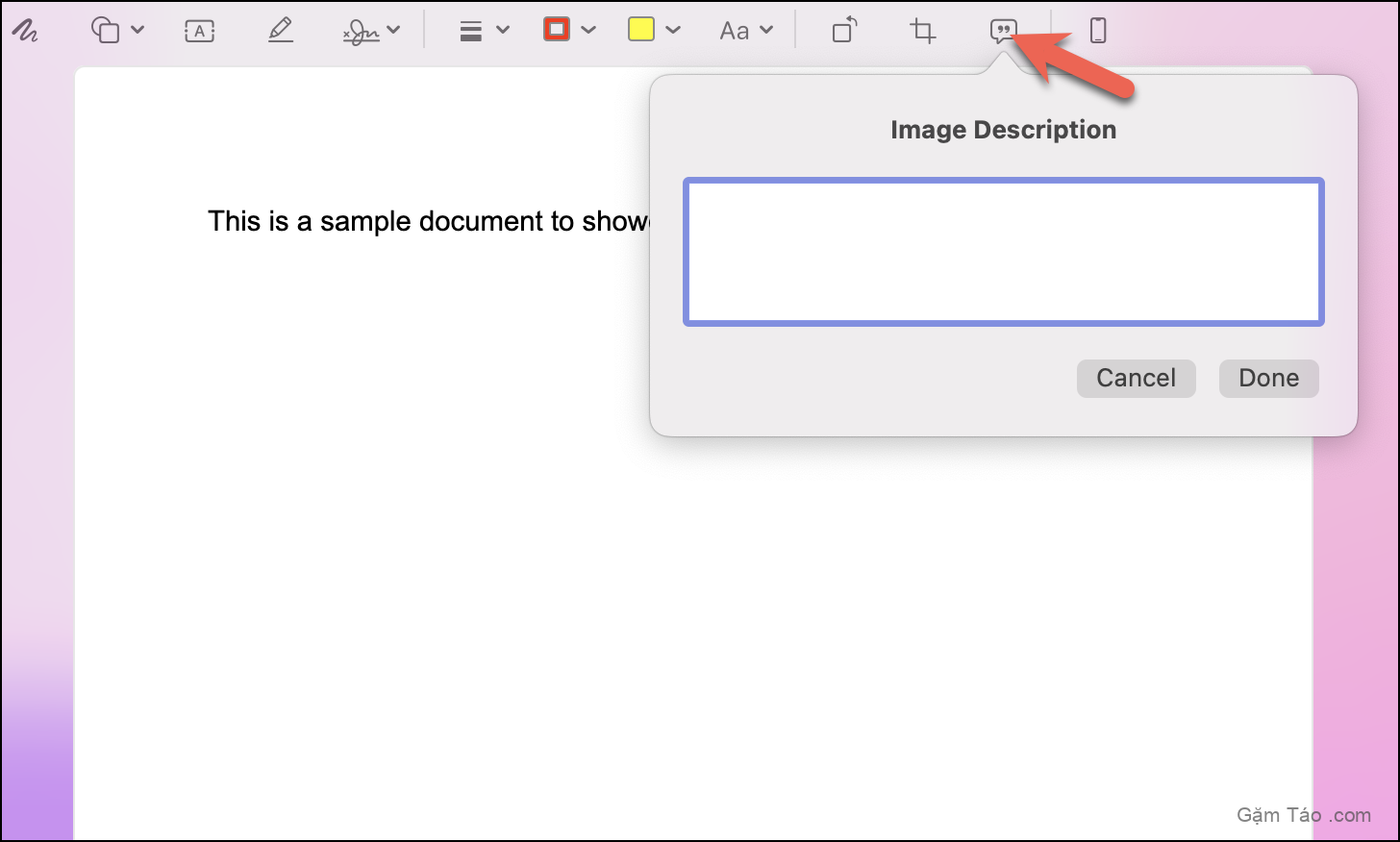
Nút chú thích (được biểu thị bằng biểu tượng điện thoại), ở ngoài cùng bên phải, cho phép bạn chú thích tài liệu / file thông qua iPhone của mình.
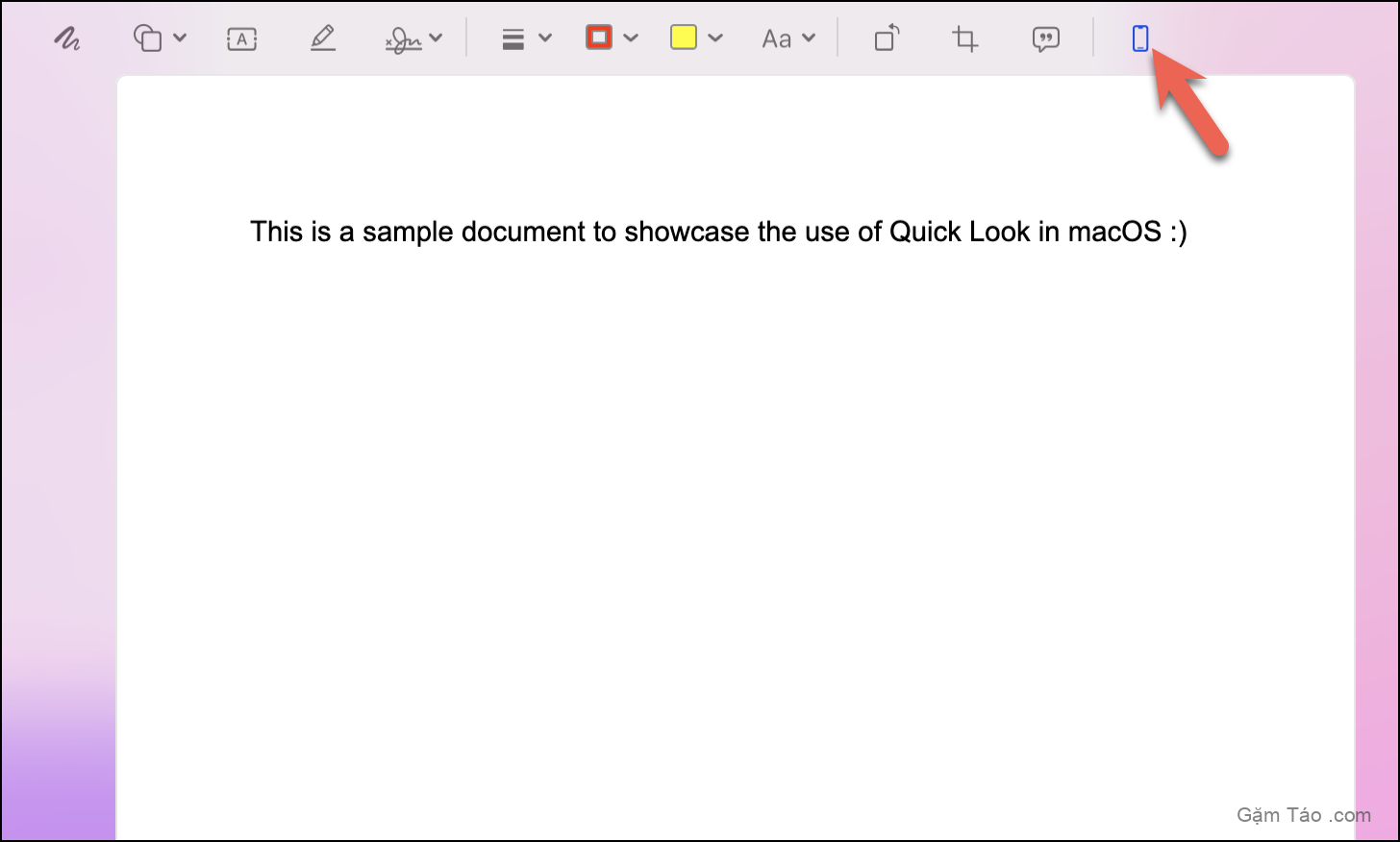
File / tài liệu sẽ được hiển thị trên iPhone của bạn và bây giờ bạn có thể sử dụng tất cả các tính năng đánh dấu và chỉnh sửa file / tài liệu bằng điện thoại của mình.
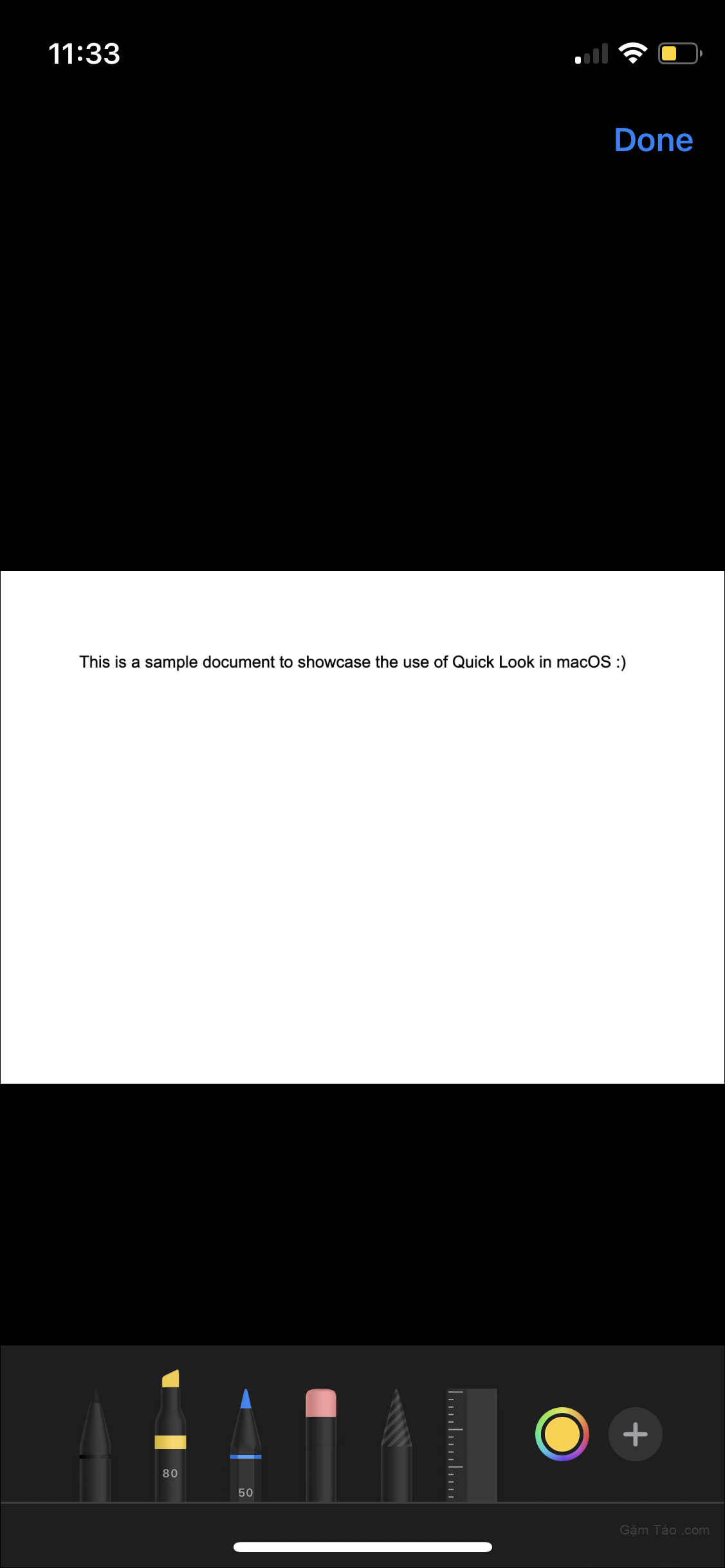
Đây là tất cả các tính năng bạn nhận được trong chức năng Quick Look của macOS. Chúng giúp tiết kiệm rất nhiều thời gian và tăng mức năng suất của bạn theo cấp số nhân.
Thoạt nhìn, Quick Look có vẻ không phải là một tính năng hiệu quả, nhưng nó có thể làm tăng đáng kể tốc độ và năng suất của bạn. Lần tới khi bạn cần đọc lướt qua tài liệu hoặc ảnh để tìm tài liệu mà mình đang tìm kiếm, bạn sẽ biết chính xác nút nào để tiếp cận.




