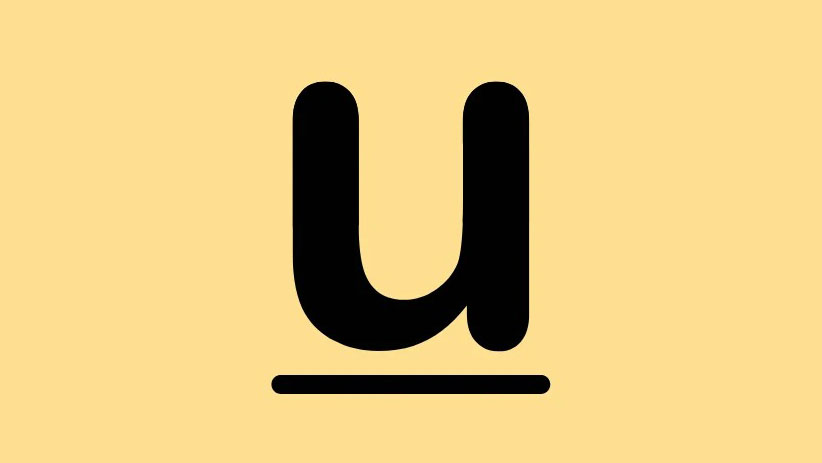
Hầu hết việc soạn thảo văn bản trên máy tính được thực hiện bên trong phần mềm Microsoft Word hoặc trên trình duyệt web. Nếu bạn muốn viết kiểu chữ gạch dưới một phần của văn bản, bạn chỉ cần chọn nó bằng cách sử dụng con trỏ chuột và nhấn shortcut CMD (trên CTRL) + U trên PC và thao tác này sẽ hoàn thành.
Tuy nhiên, trên điện thoại, mọi thứ hơi khác một chút. Vì bạn xử lý rất nhiều ứng dụng trên điện thoại của mình và không có hai ứng dụng nào hoạt động giống nhau nên việc chỉnh sửa văn bản trên chúng có thể hơi khó khăn. Nếu bạn muốn dùng kiểu chữ gạch chân trên văn bản trên iPhone của mình, bài đăng này sẽ giúp bạn đạt được điều đó trên tất cả các ứng dụng phổ biến trên iOS.
Cách tạo chữ gạch chân trên iPhone
Các ứng dụng thường dựa vào văn bản phần lớn cũng cho phép bạn chỉnh sửa nội dung văn bản một cách dễ dàng. Ví dụ: các ứng dụng Pages, Numbers, Notes, Mail và Reminders của Apple cung cấp một cách nguyên bản để áp dụng gạch chân trên văn bản. Điều tương tự cũng có thể đạt được với một số ứng dụng của bên thứ ba – Google Tài liệu, Sheet, Gmail, Word và Google Chat.
Trong phần này, chúng tôi sẽ cung cấp cho bạn cách từng bước để tạo chữ gạch chân trên các ứng dụng khác nhau trên iPhone.
Trên Apple Pages
Khi nói đến chỉnh sửa tài liệu, ứng dụng Pages gốc của Apple có một cách dễ dàng để thêm gạch chân vào văn bản trong tài liệu. Để bắt đầu, hãy mở ứng dụng Pages trên iPhone.
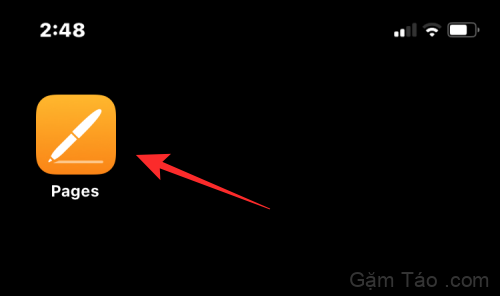
Inside Pages, chạm vào Create Document để gạch dưới văn bản trong một tài liệu mới hoặc chọn một tài liệu hiện có mà bạn muốn chỉnh sửa.
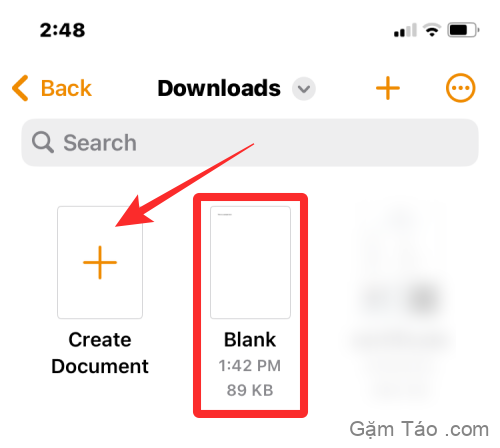
Khi tài liệu mở ra, hãy nhấn vào văn bản bạn muốn gạch dưới và nhấn lại vào văn bản đó để hiển thị thêm tùy chọn.

Trong các tùy chọn xuất hiện ở trên, hãy nhấn vào Chọn .
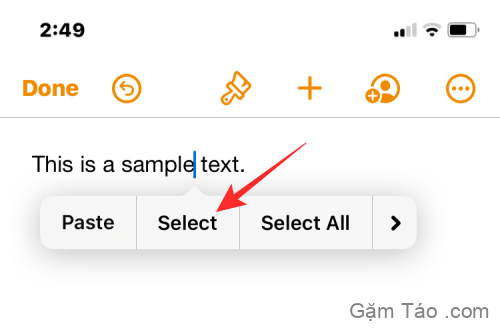
Khi từ đã chọn được tô sáng bằng màu xanh lam, hãy kéo con trỏ ở hai đầu để chọn thêm văn bản. Khi bạn đã chọn xong, hãy nhấn vào mũi tên phải từ các tùy chọn xuất hiện ở trên.

Bây giờ bạn sẽ thấy nhiều tùy chọn hơn để áp dụng cho văn bản. Từ đây, hãy nhấn vào Format hoặc BIU (tùy theo phiên bản iOS) .

Để gạch dưới văn bản đã chọn, hãy nhấn vào Gạch chân .
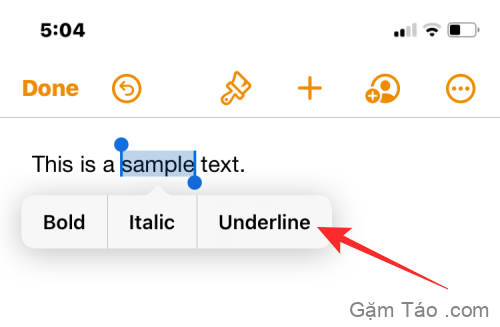
Văn bản đã chọn bây giờ sẽ được gạch chân.
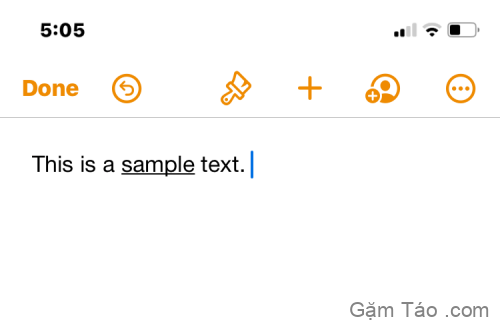
Bạn cũng có thể áp dụng gạch chân bằng cách chọn văn bản trước, sau đó nhấn vào biểu tượng Gạch chân ( U ) từ thanh công cụ dưới cùng.

Trên Numbers
Tương tự như cách bạn đã làm trên ứng dụng Pages, bạn cũng có thể gạch dưới văn bản trên ứng dụng Numbers của Apple. Đối với điều này, hãy mở ứng dụng Numbers trên iPhone.
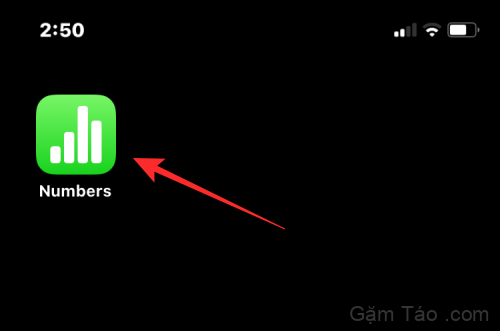
Inside Numbers, chạm vào Tạo bảng tính để gạch dưới nội dung trong bảng tính mới hoặc chọn bảng tính hiện có mà bạn muốn chỉnh sửa.
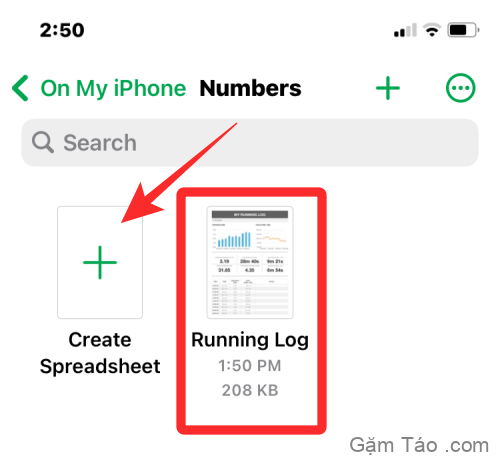
Khi bảng tính mở ra, hãy nhấn đúp vào văn bản bạn muốn gạch dưới và nhấn lại vào văn bản đó để hiển thị thêm tùy chọn.
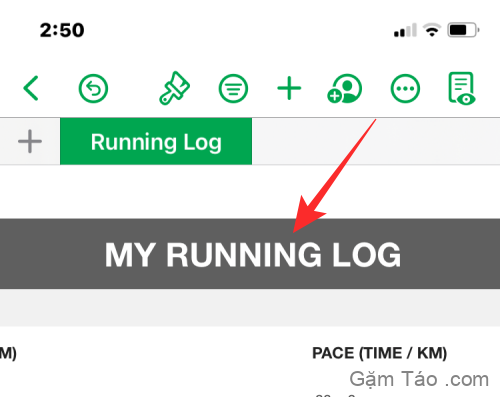
Khi từ đã chọn được tô sáng bằng màu xanh lam, hãy kéo con trỏ ở hai đầu để chọn thêm văn bản. Khi bạn đã chọn xong, hãy nhấn vào mũi tên phải từ các tùy chọn xuất hiện ở trên.

Bây giờ bạn sẽ thấy nhiều tùy chọn hơn để áp dụng cho văn bản. Từ đây, hãy nhấn vào Format .
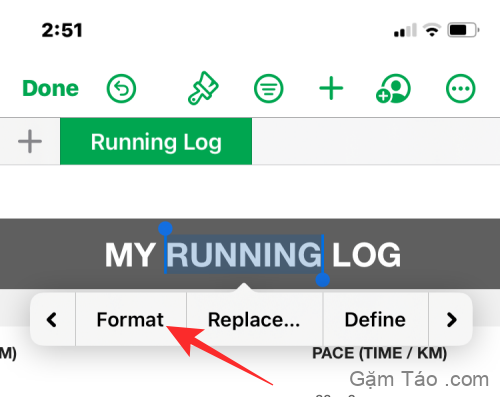
Để gạch dưới văn bản, hãy nhấn vào Gạch chân .
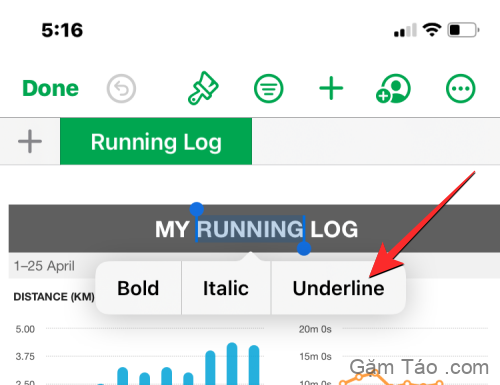
Văn bản đã chọn bây giờ sẽ được gạch chân trên Numbers.
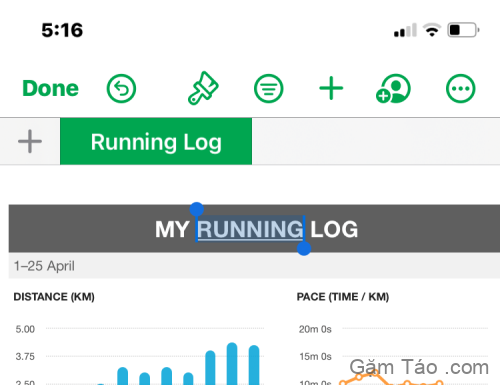
Bạn cũng có thể áp dụng một gạch dưới bằng cách trước tiên chọn văn bản và sau đó nhấn vào biểu tượng Paintbrush ở trên cùng.

Trong menu xuất hiện tiếp theo, chọn tab Văn bản ở trên cùng, sau đó nhấn vào biểu tượng Gạch chân ( U ) bên dưới tùy chọn Phông chữ.
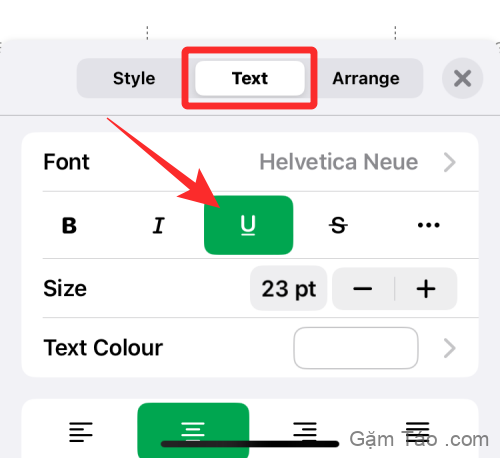
Trên Ghi chú
Nếu bạn muốn chỉnh sửa văn bản bên trong Ghi chú iOS của mình, bạn có thể áp dụng gạch chân cho văn bản đó ngay trên ứng dụng. Đối với điều này, hãy mở ứng dụng Ghi chú trên iPhone.

Bên trong Ghi chú, chọn ghi chú bạn muốn chỉnh sửa.

Khi ghi chú mở ra, hãy nhấn vào văn bản bạn muốn chọn và nhấn lại vào cùng một vị trí để có thêm tùy chọn.

Trong các tùy chọn xuất hiện ở trên, hãy nhấn vào Chọn .
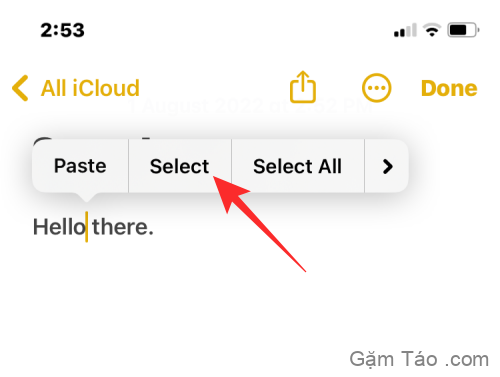
Từ đã chọn bây giờ sẽ được đánh dấu bằng màu vàng. Để mở rộng lựa chọn, hãy kéo con trỏ ở hai đầu để chọn thêm văn bản từ ghi chú. Khi bạn đã chọn xong, hãy nhấn vào mũi tên phải từ các tùy chọn xuất hiện ở trên.
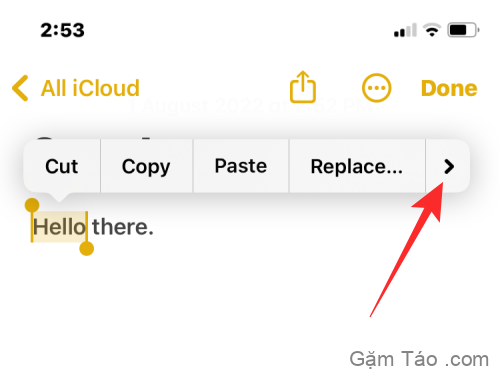
Bây giờ bạn sẽ thấy nhiều tùy chọn hơn để áp dụng cho văn bản. Từ đây, hãy nhấn vào Format .

Để gạch dưới một văn bản, hãy nhấn vào Gạch chân .
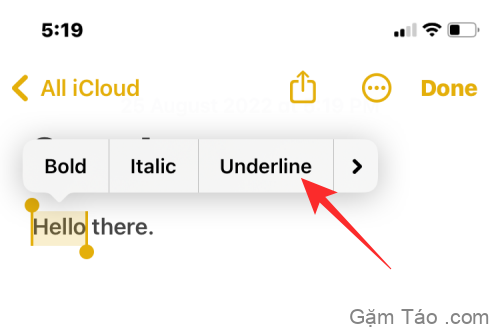
Văn bản đã chọn bây giờ sẽ được gạch chân.
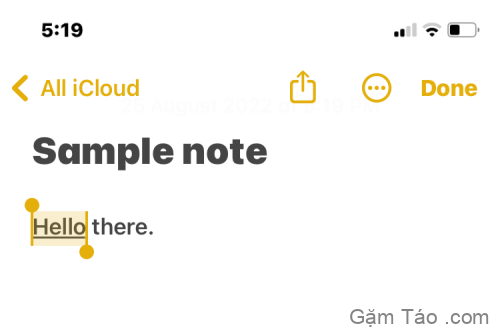
Bạn cũng có thể áp dụng gạch dưới bằng cách trước tiên chọn văn bản và sau đó nhấn vào biểu tượng Aa từ thanh công cụ dưới cùng.
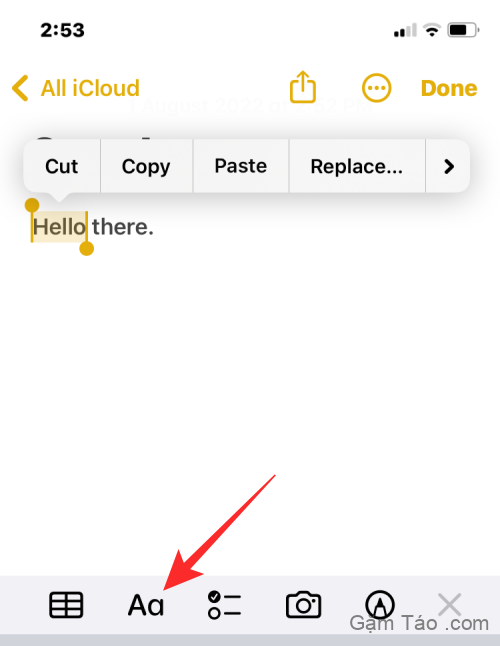
Trong menu Format mở ra, hãy nhấn vào biểu tượng Gạch chân ( U ) để áp dụng gạch chân bên dưới.
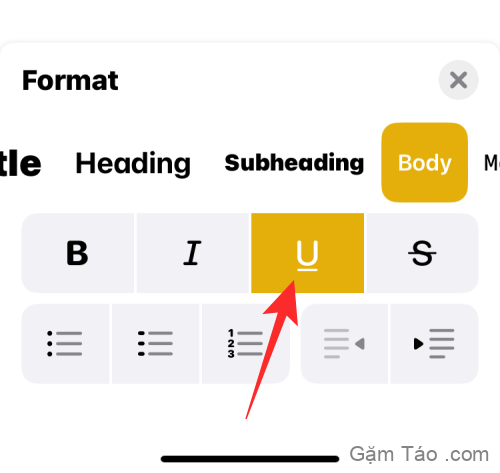
Trên Mail
Bạn có thể gạch dưới các tin nhắn sắp gửi trên ứng dụng Mail tương tự như cách bạn thực hiện trên ứng dụng Ghi chú. Trước khi bạn có thể gạch chân một văn bản, hãy mở ứng dụng Mail trên iPhone.
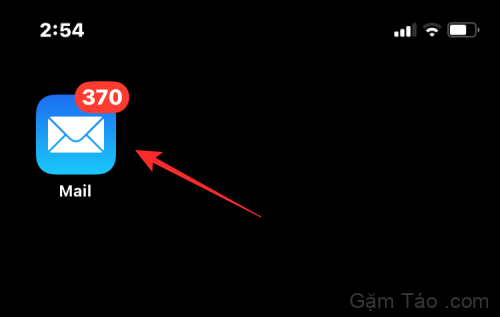
Bên trong Mail, hãy mở một Mail mới hoặc chọn một bản nháp bạn muốn chỉnh sửa.

Để gạch dưới một văn bản trong e-mail, hãy nhấn vào một từ bạn muốn chọn và nhấn lại vào từ đó để hiển thị thêm các tùy chọn.

Trong các tùy chọn xuất hiện ở trên cùng, hãy nhấn vào Chọn .

iOS bây giờ sẽ đánh dấu lựa chọn bằng màu xanh lam. Bạn có thể mở rộng lựa chọn này bằng cách nhấn vào Chọn tất cả hoặc bằng cách kéo con trỏ ở hai bên để đánh dấu thêm văn bản. Khi bạn thực hiện xong lựa chọn của mình, hãy nhấn vào mũi tên bên phải trong các tùy chọn phía trên văn bản đã chọn.

Bây giờ, hãy nhấn vào Format .

Để gạch dưới một văn bản, hãy chọn Gạch chân .
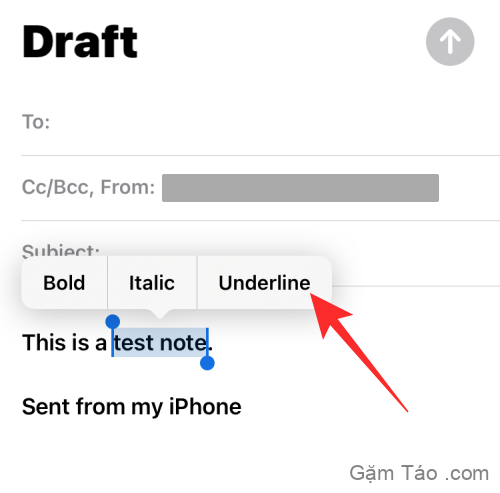
Văn bản đã chọn bây giờ sẽ xuất hiện được gạch chân.
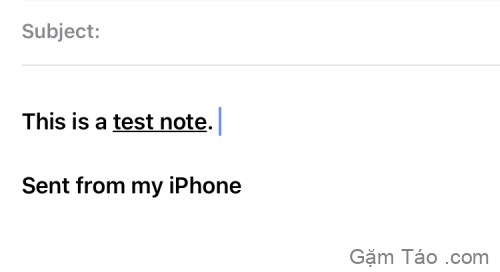
Bạn cũng có thể áp dụng gạch chân bằng cách chọn văn bản bên trong Mail, sau đó nhấn vào biểu tượng Aa trong thanh công cụ bên dưới.

Trong menu Format xuất hiện, chạm vào biểu tượng Gạch chân ( U ) để gạch chân các từ.
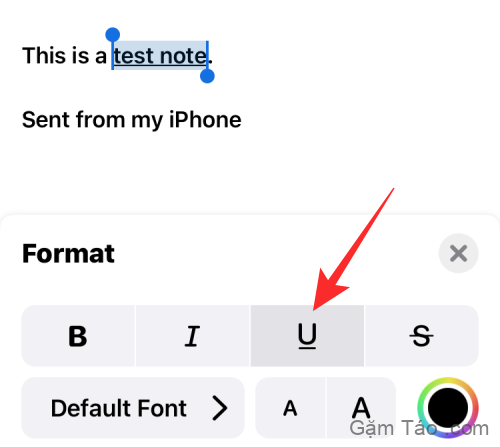
Trên Lời nhắc
Nếu bạn thường làm việc trên Lời nhắc để tạo công việc và danh sách việc cần làm, thì bạn có thể làm cho chúng trông độc đáo bằng cách format văn bản bạn nhập. Để gạch dưới văn bản, hãy mở ứng dụng Lời nhắc trên iPhone.
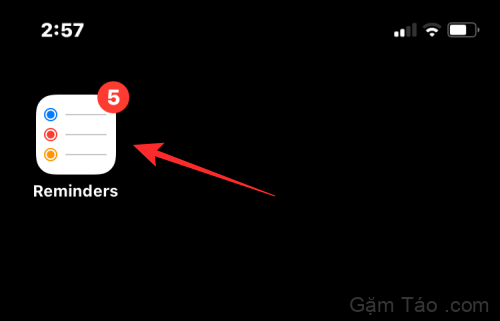
Khi ứng dụng mở ra, bạn có thể nhấn vào Lời nhắc mới để tạo lời nhắc mới hoặc chọn từ một trong các lời nhắc hiện có.
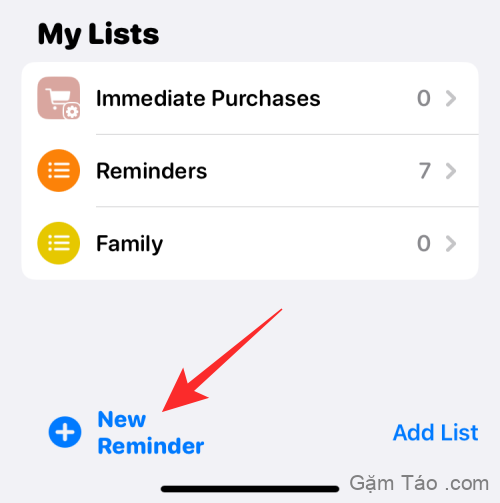
Trên màn hình tiếp theo, hãy nhấn vào văn bản bạn muốn chỉnh sửa, sau đó nhấn lại vào văn bản đó để xem các tùy chọn bổ sung.
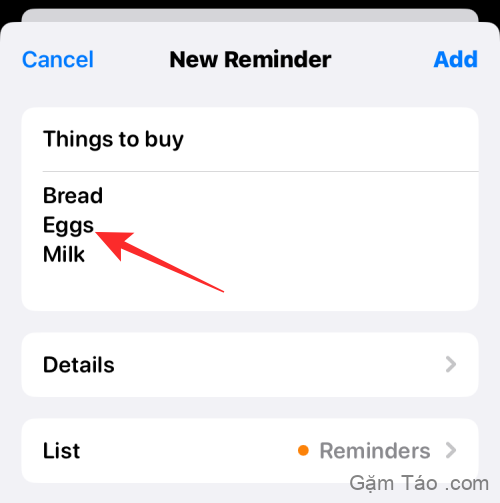
Khi các tùy chọn này xuất hiện, hãy nhấn vào Chọn để đánh dấu văn bản.
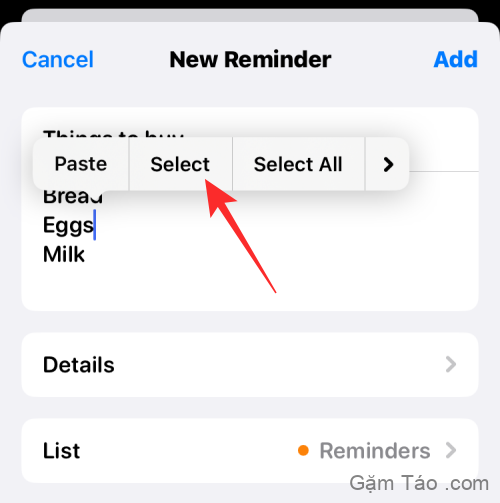
Sau đó, bạn có thể mở rộng lựa chọn này bằng cách kéo con trỏ ở cả hai đầu văn bản.
Khi bạn đã chọn xong, hãy nhấn vào mũi tên bên phải phía trên văn bản được đánh dấu.
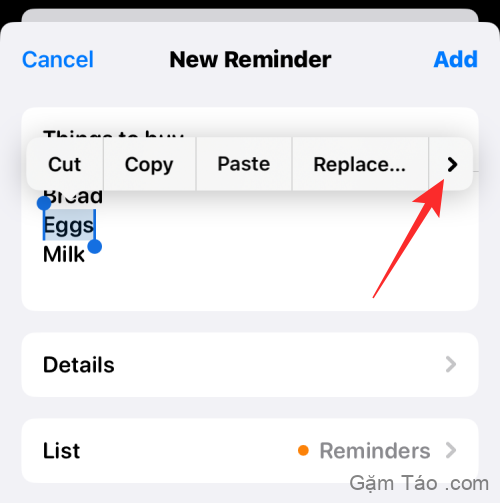
Tại đây, hãy nhấn vào Format .

Trong các tùy chọn xuất hiện, hãy chọn Gạch chân .

Văn bản bạn đã chọn bây giờ sẽ được gạch chân.
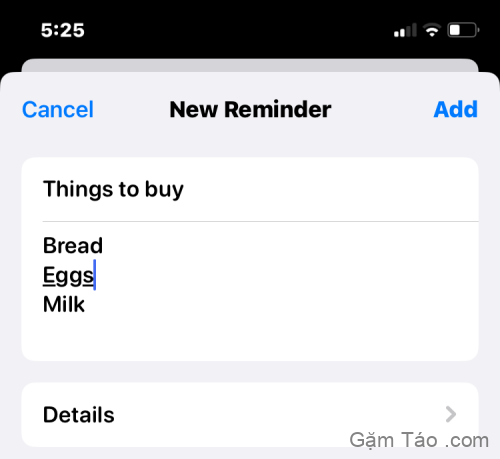
Trên Google Tài liệu
Khi nói đến phần mềm chỉnh sửa tài liệu, Google Tài liệu có thể giúp bạn sửa đổi bất kỳ loại tài liệu nào bao gồm format văn bản để thêm dấu gạch dưới trên chúng. Để gạch dưới văn bản, hãy mở ứng dụng Google Tài liệu trên iPhone.

Khi ứng dụng mở ra, hãy nhấn vào biểu tượng + ở góc dưới cùng bên phải để tạo tài liệu mới hoặc chọn tài liệu hiện có từ màn hình.
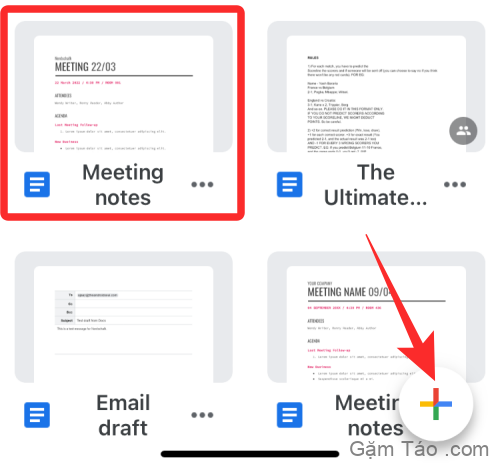
Sau khi tài liệu mở ra, hãy nhấn vào biểu tượng Bút chì ở góc dưới cùng bên phải để chỉnh sửa nội dung bên trong tài liệu đó.
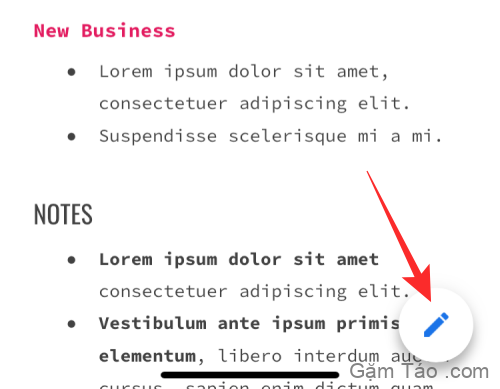
Bây giờ, hãy nhấn vào một từ bạn muốn gạch dưới và nhấn lại vào từ đó để hiển thị thêm các tùy chọn.
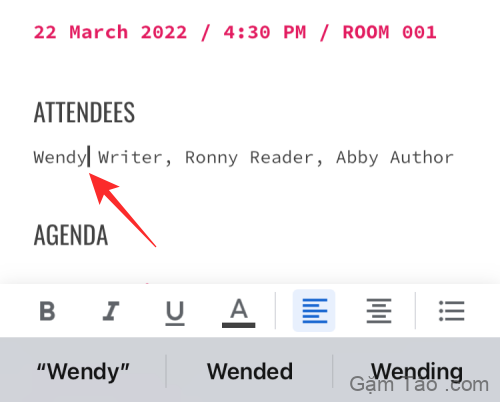
Trong các tùy chọn xuất hiện ở trên, hãy nhấn vào Chọn .

Khi từ được đánh dấu, hãy sử dụng con trỏ ở cả hai đầu để mở rộng lựa chọn. Sau khi văn bản mong muốn được chọn, hãy nhấn vào biểu tượng Gạch chân ( U ) từ thanh công cụ dưới cùng.
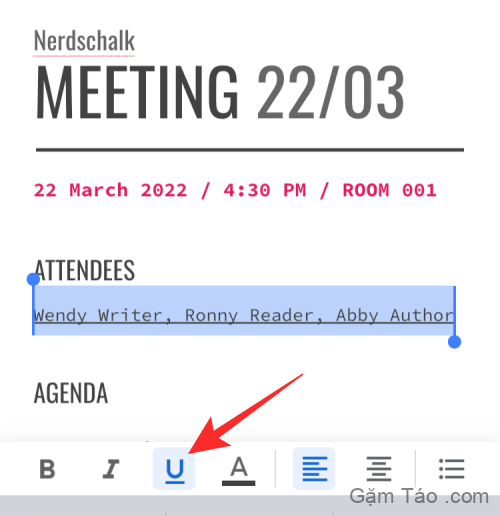
Văn bản đã chọn bây giờ sẽ được gạch chân bên trong Google Tài liệu.
Trên Google Sheet
Bạn có thể sử dụng Google Sheet để gạch dưới văn bản giống như cách bạn đã làm trên Google Tài liệu. Để làm được điều đó, hãy mở ứng dụng Google Sheet trên iPhone.

Bên trong ứng dụng, chọn bảng tính bạn muốn chỉnh sửa hoặc nhấn vào biểu tượng + để tạo bảng tính mới.
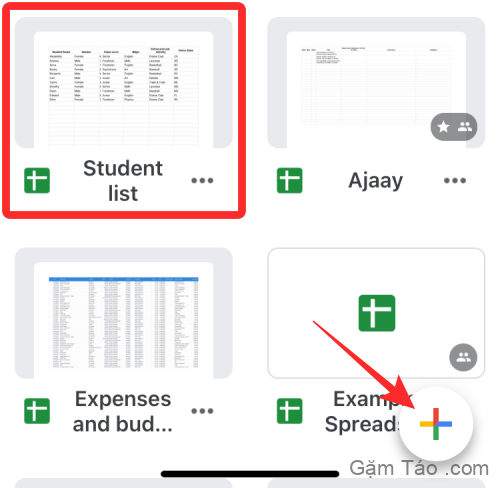
Khi bảng tính mở ra, hãy chọn một ô hoặc phạm vi ô mà bạn muốn áp dụng gạch dưới. Bạn cũng có thể chọn toàn bộ hàng hoặc cột hoặc nhiều hàng và cột.
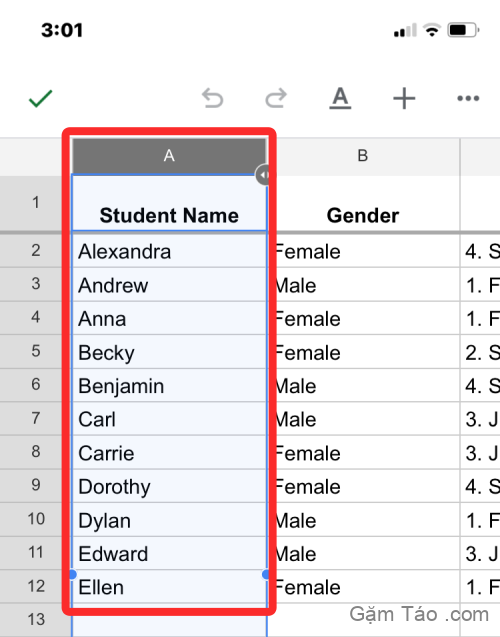
Sau khi bạn đã chọn các ô bạn muốn chỉnh sửa, hãy nhấn vào biểu tượng A ở trên cùng để hiển thị thêm các tùy chọn.
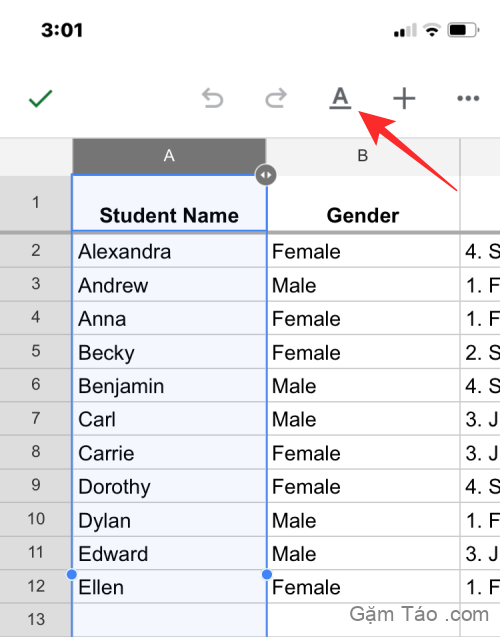
Trong menu soạn thảo văn bản xuất hiện bên dưới, hãy nhấn vào biểu tượng Gạch chân ( U ) .

Văn bản đã chọn bây giờ sẽ được gạch chân bên trong Google Sheet.
Trên Microsoft Word
Microsoft Word cung cấp rất nhiều công cụ chỉnh sửa mà bạn có thể cần để sửa đổi tài liệu và bạn có thể sử dụng chúng để gạch dưới văn bản trong đó. Đối với điều này, hãy mở ứng dụng Microsoft Word trên iPhone.
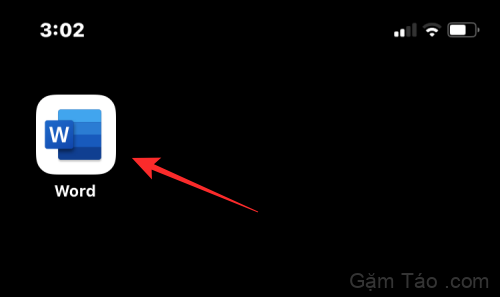
Trong Word, chọn tài liệu bạn muốn chỉnh sửa bằng cách nhấn vào Ứng dụng file hoặc tạo tài liệu mới bằng cách nhấn vào biểu tượng + ở dưới cùng.
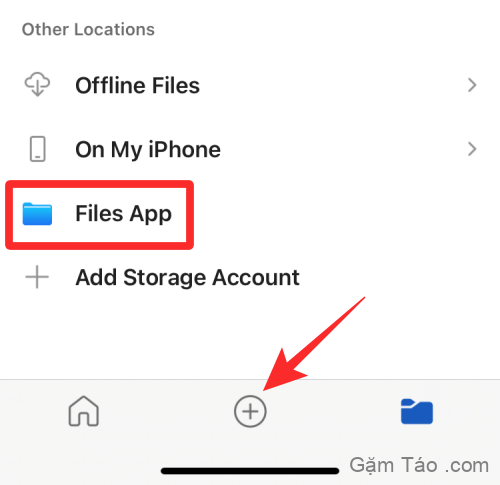
Khi tài liệu mở ra, hãy nhấn vào văn bản bạn muốn gạch dưới và nhấn lại vào văn bản đó để hiển thị thêm tùy chọn.

Trong các tùy chọn xuất hiện ở trên, hãy nhấn vào Chọn .
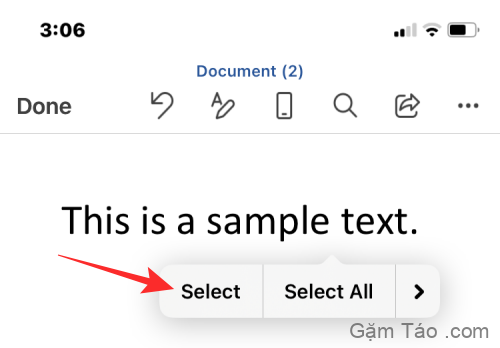
Khi văn bản được đánh dấu, hãy kéo con trỏ ở cả hai đầu để mở rộng vùng chọn. Sau khi hoàn tất, hãy nhấn vào biểu tượng Gạch chân ( U ) từ thanh công cụ dưới cùng để áp dụng gạch chân.

Văn bản đã chọn bây giờ sẽ được gạch chân bên trong Microsoft Word.
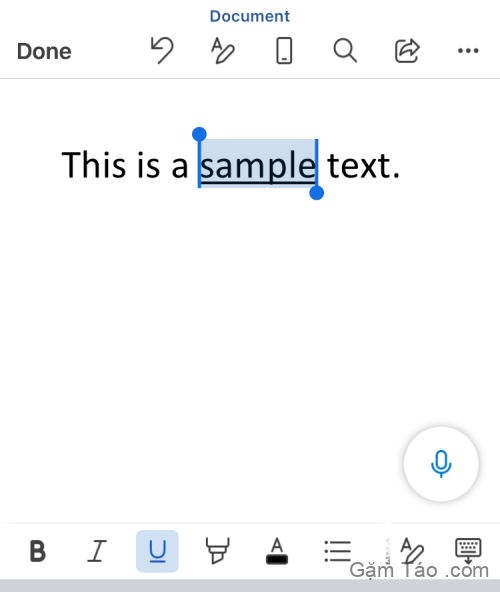
Trên Gmail
Tương tự như cách bạn đã làm trên Apple Mail, bạn cũng có thể gạch dưới văn bản trên ứng dụng Gmail của Google khi gửi email trên đó. Đối với điều này, hãy mở ứng dụng Gmail trên iPhone.

Khi Gmail mở ra, hãy nhấn vào Soạn ở góc dưới cùng bên phải để tạo email mới hoặc chọn email từ các bản nháp đã lưu.

Trong e-mail mở ra, hãy nhấn vào một từ bạn muốn chỉnh sửa và nhấn lại vào từ đó.
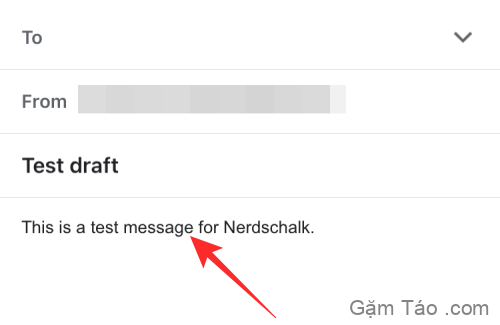
Bây giờ, hãy nhấn vào Chọn để đánh dấu từ hoặc Chọn Tất cả để đánh dấu toàn bộ Mail.
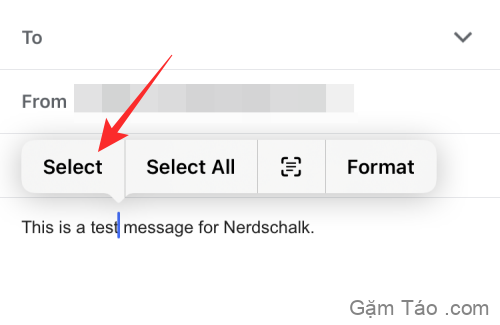
Bạn có thể tùy chỉnh lựa chọn của mình bằng cách kéo con trỏ ở cả hai bên đến vùng có liên quan. Khi bạn đã lựa chọn xong, hãy nhấn vào biểu tượng mũi tên phải phía trên văn bản được đánh dấu.
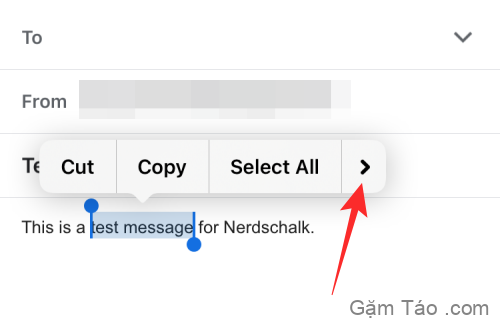
Tiếp theo, nhấn vào Format .
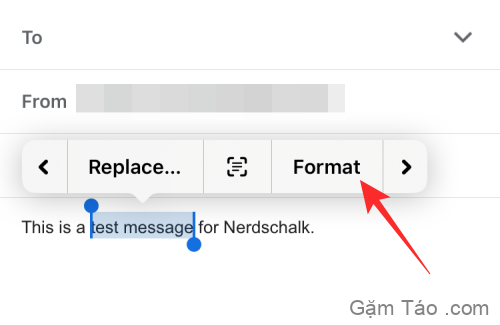
Trong các tùy chọn xuất hiện ở trên, hãy chọn Gạch chân .

Văn bản đã chọn sẽ được gạch chân trên Gmail.
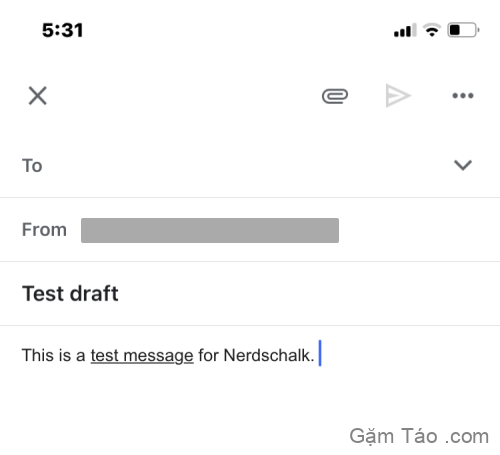
Trên Google Chat
Bạn cũng có thể chỉnh sửa văn bản bên trong Google Chat để gạch dưới chúng trực tiếp trên iPhone của mình. Để làm điều đó, hãy mở ứng dụng Google Chat trên iPhone.

Khi ứng dụng mở ra, hãy chọn cuộc chat mà bạn muốn nhập tin nhắn với văn bản được gạch chân.

Bên trong màn hình chat, hãy nhập nội dung tin nhắn bạn muốn gửi. Khi hoàn tất, hãy nhấn vào một từ mà bạn muốn gạch dưới và nhấn lại.
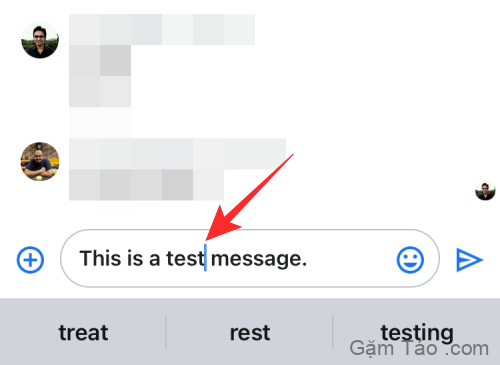
Trong các tùy chọn xuất hiện ở trên, hãy nhấn vào Chọn . Bạn cũng có thể nhấn vào Chọn Tất cả để đánh dấu tất cả nội dung trong hộp văn bản.
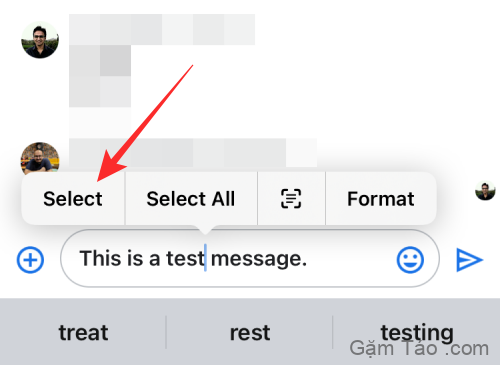
Khi văn bản được đánh dấu, bạn có thể kéo con trỏ ở hai bên để mở rộng vùng chọn. Với văn bản mong muốn được chọn, hãy nhấn vào biểu tượng mũi tên phải phía trên văn bản được đánh dấu, sau đó nhấn lại một lần nữa.

Tại đây, chọn Format từ các tùy chọn ở trên.
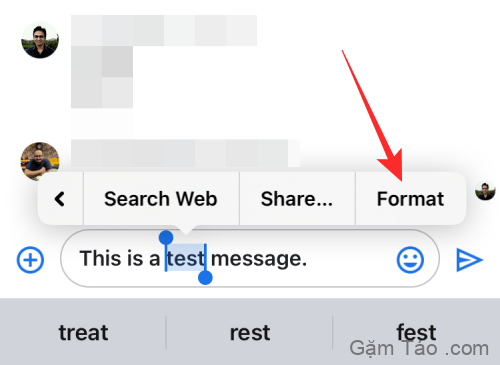
Bây giờ bạn sẽ thấy các công cụ format trong thanh công cụ xuất hiện bên dưới hộp văn bản. Để gạch dưới văn bản, hãy nhấn vào biểu tượng Gạch chân ( U ) .
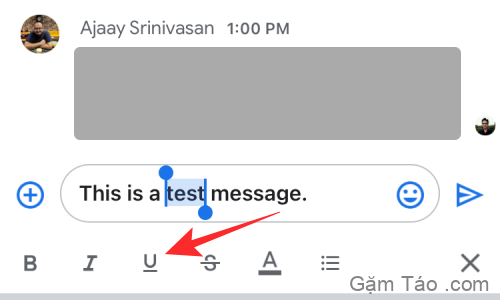
Văn bản đã chọn bây giờ sẽ được gạch chân.

Cách tạo chữ gạch chân online trên iPhone
Các ứng dụng được liệt kê ở trên cung cấp một chức năng gốc để gạch dưới văn bản bên trong chúng. Tuy nhiên, có những ứng dụng khác mà bạn có thể muốn thêm văn bản gạch chân không cung cấp một công cụ tương tự. Đối với các ứng dụng như vậy, bạn sẽ phải dựa vào trình tạo văn bản của bên thứ ba để hoàn thành công việc. Do đó, bạn có thể làm theo các bước bên dưới để thêm văn bản được gạch chân trên các ứng dụng như Facebook, Messenger, Instagram, Twitter, WhatsApp và Telegram.
Bước # 1: Cách tạo văn bản có gạch chân
Để tạo văn bản có gạch dưới, chúng tôi sẽ sử dụng YayText, một công cụ tạo văn bản đơn giản trên web. Công cụ này cung cấp một loạt các kiểu phông chữ mà bạn có thể áp dụng cho văn bản và có nhiều phiên bản gạch chân khác nhau mà bạn có thể thêm vào bài đăng, tin nhắn và tweet của mình. Để bắt đầu, hãy mở ứng dụng Safari và truy cập yaytext.com .
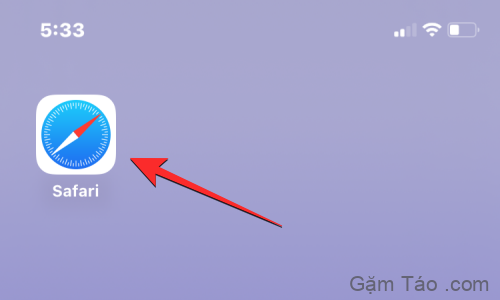
Khi trang mở ra, hãy nhập nội dung văn bản bạn muốn gạch dưới bên trong hộp “Văn bản”.

Sau khi nhập xong, bạn sẽ thấy các phiên bản được gạch chân khác nhau của văn bản được liệt kê bên dưới. Để sao chép văn bản mong muốn, hãy nhấn vào Sao chép bên cạnh phiên bản mong muốn.
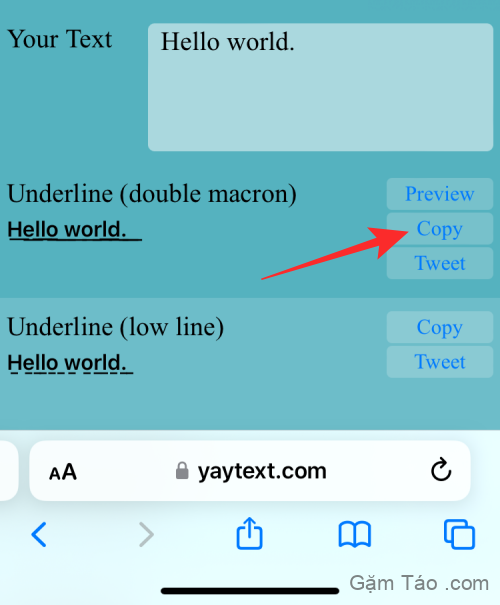
Sau đó, bạn có thể mở ứng dụng bạn muốn và dán văn bản đã sao chép vào bên trong để có nội dung được gạch chân.
Bước # 2: Thêm văn bản gạch chân trên các ứng dụng không được hỗ trợ
Khi bạn đã sao chép văn bản được gạch chân từ YayText vào khay nhớ tạm của mình, bạn có thể thêm văn bản đó vào bất kỳ ứng dụng nào mà bạn có thể dán văn bản.
Trên Facebook
Để thêm văn bản gạch chân trên Facebook, hãy sử dụng bước # 1 để tạo văn bản gạch chân và sau đó mở ứng dụng Facebook .

Bên trong ứng dụng, hãy nhấn vào nút “Bạn ta đang nghĩ gì? ”Ở trên cùng hoặc nhấn vào Tạo câu chuyện để thêm nội dung được gạch chân vào bài đăng hoặc câu chuyện tương ứng.
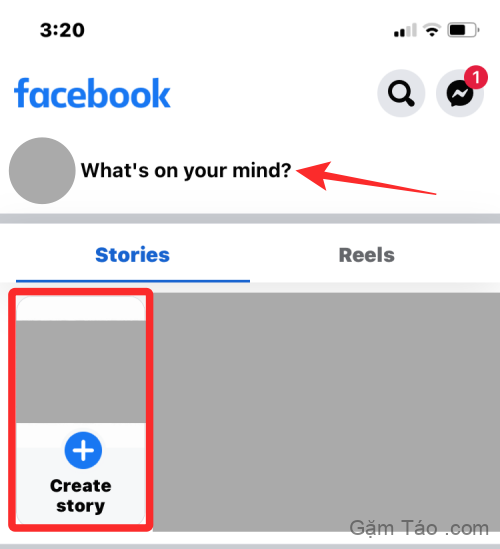
Trong hộp văn bản xuất hiện, hãy nhấn vào hộp để hiển thị thêm tùy chọn. Bây giờ, chọn Dán từ các tùy chọn xuất hiện ở trên.

Văn bản bạn đã sao chép từ YayText bây giờ sẽ xuất hiện trên Facebook.
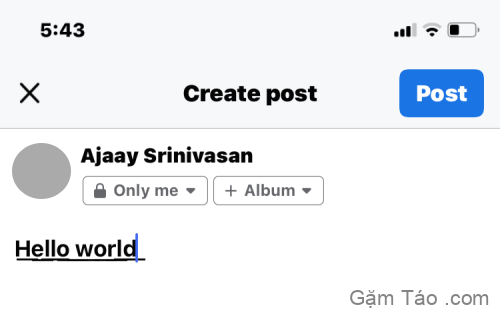
Trên Messenger
Để thêm văn bản gạch chân trên Facebook Messenger, hãy sử dụng bước # 1 để tạo văn bản gạch chân và sau đó mở ứng dụng Messenger trên iPhone.

Bên trong Messenger, hãy chuyển đến cuộc chat mà bạn muốn dán văn bản được gạch chân.

Khi cuộc chat tải trên màn hình, hãy nhấn vào hộp văn bản một lần rồi nhấn lại vào hộp văn bản đó để hiển thị thêm tùy chọn.

Bây giờ, hãy nhấn vào Dán để sao chép nội dung bạn đã tạo trên YayText.

Bây giờ, bạn sẽ thấy văn bản được gạch chân mà bạn đã tạo bên trong ứng dụng Messenger.
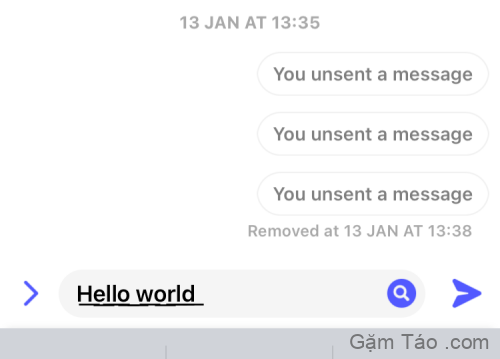
Trên Instagram
Giống như Facebook, Instagram cũng không cung cấp công cụ format mà bạn có thể sử dụng để gạch dưới văn bản trong chú thích hoặc tin nhắn trực tiếp của mình. Vì vậy, để tạo văn bản có gạch chân trên Instagram, bạn sẽ cần sử dụng bước # 1 từ trên để tạo và sao chép nội dung được gạch chân, sau đó mở ứng dụng Instagram trên iPhone.
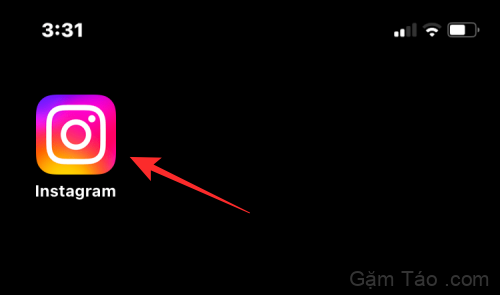
Bây giờ, hãy chuyển đến phần mà bạn muốn thêm văn bản được gạch chân. Nhấn vào hộp văn bản mà bạn muốn nhập văn bản đã sao chép và nhấn lại vào hộp văn bản đó để có các tùy chọn bổ sung.
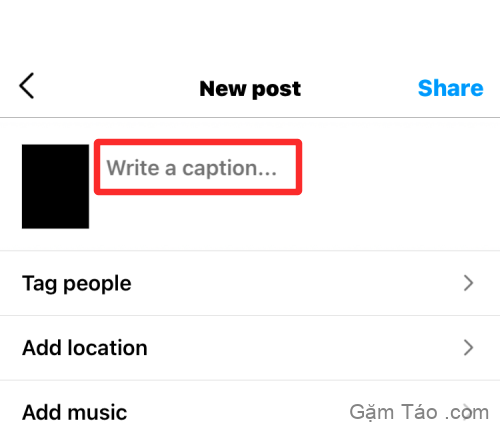
Trong các tùy chọn xuất hiện ở trên, hãy chọn Dán .
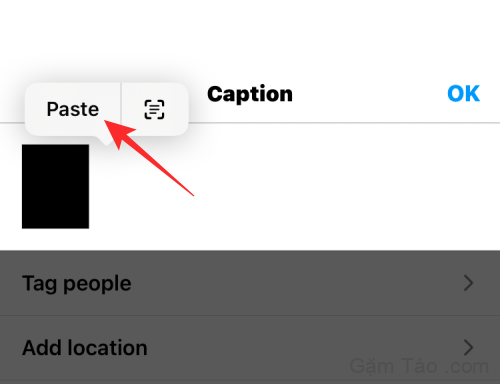
Văn bản được gạch chân mà bạn đã sao chép sẽ hiển thị trên Instagram.

Trên Twitter
Cũng như các ứng dụng khác trong danh sách này, bạn không thể nhập văn bản được gạch chân trên Twitter. Để hoàn thành việc này, hãy sử dụng bước # 1 từ trên để tạo một văn bản được gạch chân và sau đó mở ứng dụng Twitter trên iPhone.
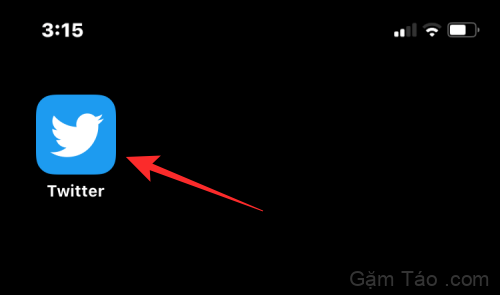
Bên trong ứng dụng, chạm vào biểu tượng + để tạo một tweet mới hoặc chọn một tweet hoặc tin nhắn bạn muốn trả lời.
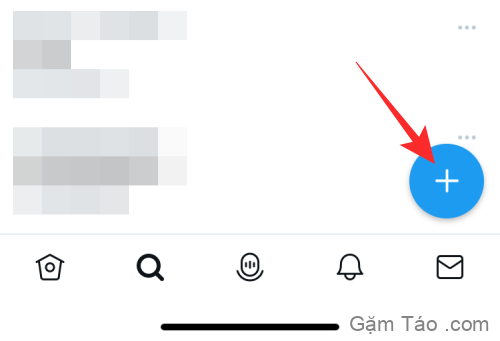
Để dán văn bản đã sao chép, hãy nhấn vào hộp văn bản trong một tweet hoặc tin nhắn nhiều lần. Trong các tùy chọn xuất hiện ở trên, hãy chọn Dán .

Phiên bản được gạch chân của văn bản giờ sẽ hiển thị trên Twitter.
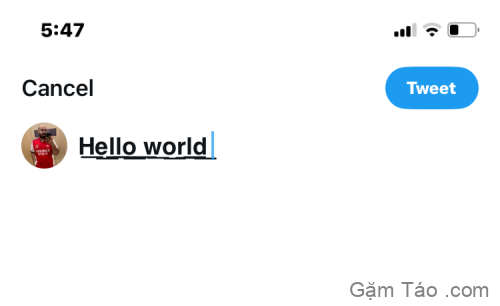
Trên WhatsApp
Mặc dù WhatsApp cho phép người dùng thêm nội dung văn bản in đậm, nghiêng, gạch ngang và một khoảng trắng, nhưng bạn không thể gạch dưới văn bản trên ứng dụng bằng các ký tự. Cách duy nhất để thêm văn bản được gạch chân trên WhatsApp là sử dụng bước # 1 từ trên xuống để tạo văn bản được gạch chân và sau đó mở ứng dụng WhatsApp trên iPhone.
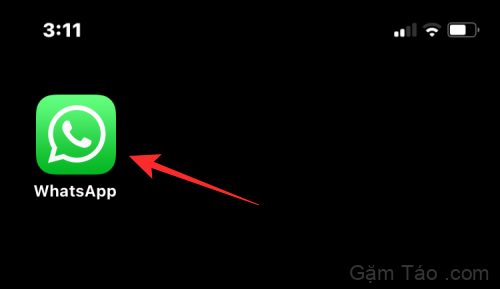
Bên trong WhatsApp, nhấn vào một cuộc chat mà bạn muốn thêm văn bản được gạch chân.

Bên trong màn hình chat, chạm vào hộp chat ở dưới cùng và chạm lại vào hộp đó để hiển thị thêm tùy chọn.

Trong các tùy chọn xuất hiện ở trên, hãy chọn Dán .

Phiên bản được gạch chân của văn bản bây giờ sẽ hiển thị trên cuộc chat WhatsApp.
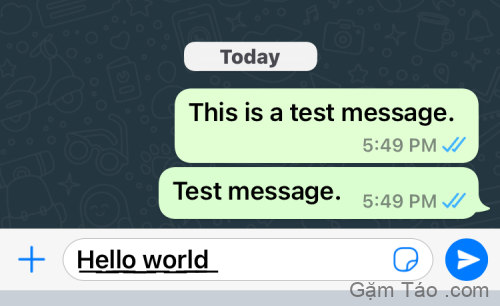
Trên Telegram
Giống như các ứng dụng khác được liệt kê ở đây, Telegram cũng không hỗ trợ format văn bản gốc. Vì vậy, bạn cần phải dựa vào trình tạo văn bản của bên thứ ba để thêm văn bản được gạch chân bên trong ứng dụng này. Đối với điều đó, hãy làm theo hướng dẫn ở bước # 0 để tạo văn bản được gạch chân. Sau đó, mở ứng dụng Telegram trên iPhone.

Bên trong Telegram, hãy chuyển đến cuộc chat mà bạn muốn gửi văn bản được gạch chân.
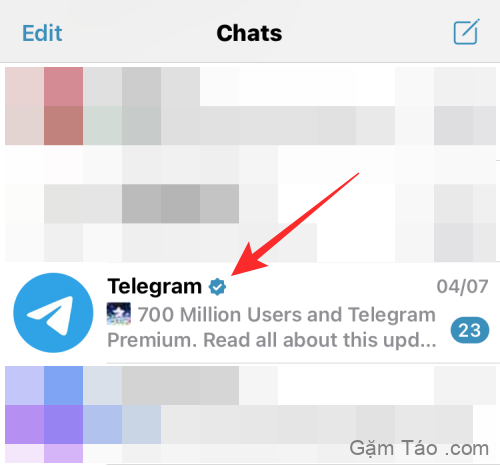
Để dán văn bản đã sao chép, hãy nhấn nhiều lần vào hộp văn bản bên trong cuộc chat. Trong các tùy chọn xuất hiện ở trên, hãy chọn Dán .
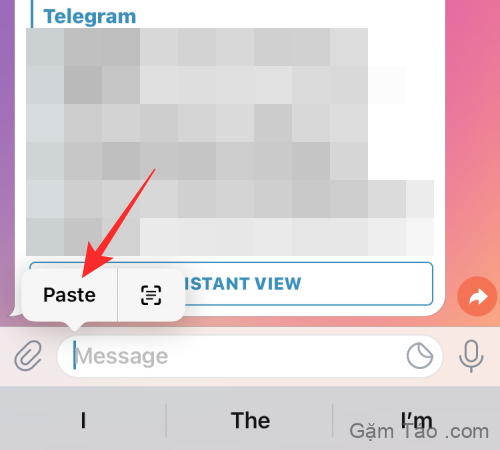
Phiên bản được gạch chân của văn bản giờ sẽ hiển thị trên Telegram.
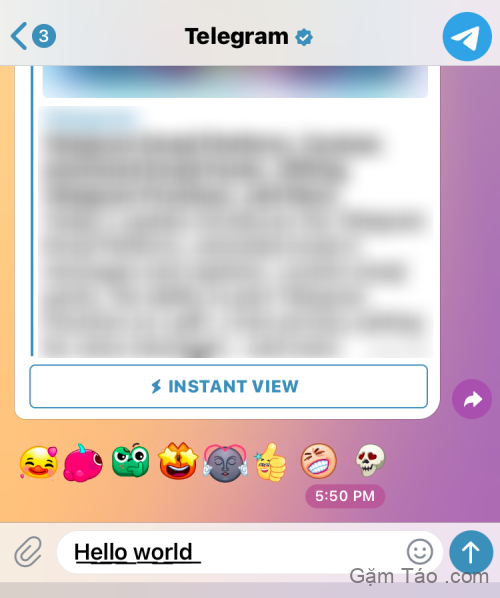
Đó là tất cả những gì bạn cần biết về cách tạo chữ gạch chân trên iPhone.




