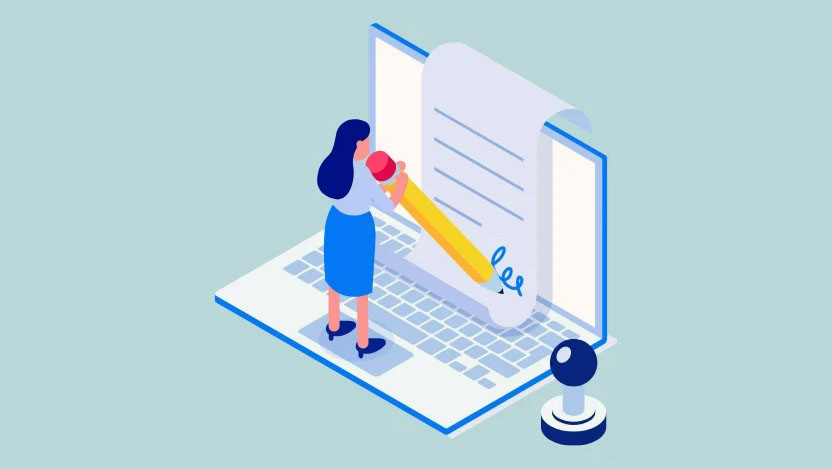
Bạn có thể dễ dàng ký bất kỳ tài liệu nào trên máy Mac bằng bàn di chuột, Camera hoặc iPhone của mình
Trong kỷ nguyên số hóa, Công nghệ đã thay thế tất cả các hoạt động thông thường: từ việc mua sắm giày dép, gọi taxi, hoặc thậm chí mua hàng tạp hóa của bạn – mọi thứ đều có thể được thực hiện online!
Một phần rất quan trọng khác trong cuộc sống hàng ngày của chúng ta có ý nghĩa to lớn trong cả cuộc sống cá nhân và nghề nghiệp của chúng ta là ký các văn bản. Vì hầu hết các tài liệu của chúng tôi hiện được gửi qua thư, chúng tôi cần phải có một format để chúng tôi có thể ký những tài liệu đó bằng máy tính của mình và gửi chúng ngay lập tức.
May mắn thay, có một cách! Đối với tất cả người dùng Mac hiện có, ứng dụng ‘Xem trước’ được tích hợp sẵn có một tính năng cho phép bạn ký tất cả các tài liệu của mình một cách dễ dàng. Trong bài đăng này, chúng tôi sẽ hiểu cách bạn có thể sử dụng thiết bị macOS để thực hiện chữ ký điện tử trên tài liệu của mình.
Ứng dụng xem trước cho phép bạn tạo và lưu trữ chữ ký điện tử để có thể sử dụng bất cứ lúc nào bạn cần trong tương lai mà không cần phải làm lại nhiều lần. Bạn có thể tạo chữ ký kỹ thuật số bằng cách sử dụng bàn di chuột hoặc sử dụng iPhone làm bàn di chuột. Bạn thậm chí có thể ký vào một tờ giấy trắng, hiển thị nó trước màn hình thiết bị của bạn và để ứng dụng Xem trước phát hiện và lưu trữ chữ ký! Không cần thêm lời khuyên, hãy bắt đầu với nó.
Sử dụng Ứng dụng Preview để tạo Chữ ký điện tử trên máy Mac
Thật dễ dàng để tạo chữ ký điện tử trên máy Mac của bạn bằng ứng dụng Xem trước. Đầu tiên, xác định vị trí file bạn muốn ký điện tử.
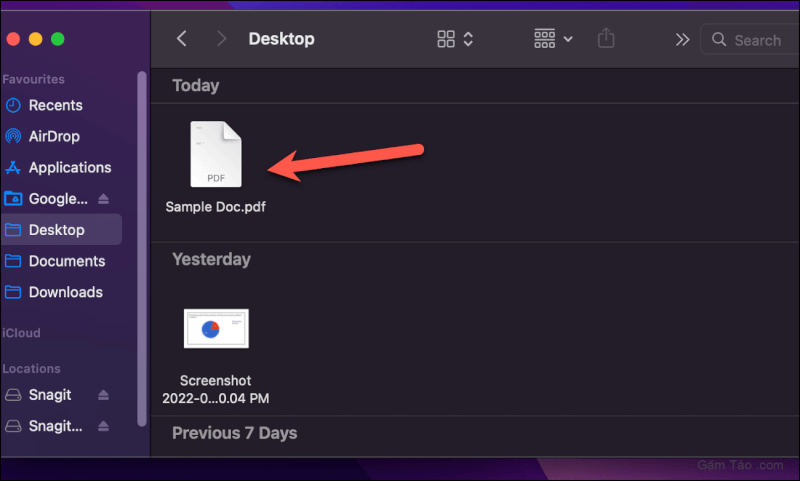
Tiếp theo, nhấp chuột phải vào file và di chuột qua tùy chọn ‘Open With’ và chọn tùy chọn ‘Preview’ từ menu phụ.

Khi file được mở trên ứng dụng Xem trước, hãy tìm biểu tượng ‘Show Markup Toolbar’ (trông giống như một cây bút) ở góc trên cùng bên phải của màn hình.
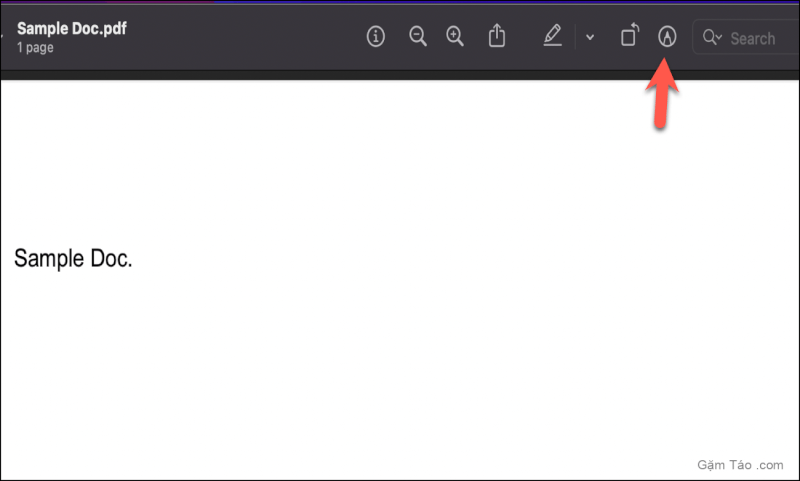
Thanh công cụ Markup sẽ xuất hiện bên dưới thanh công cụ chính. Xác định vị trí và nhấp vào biểu tượng ‘Sign’.
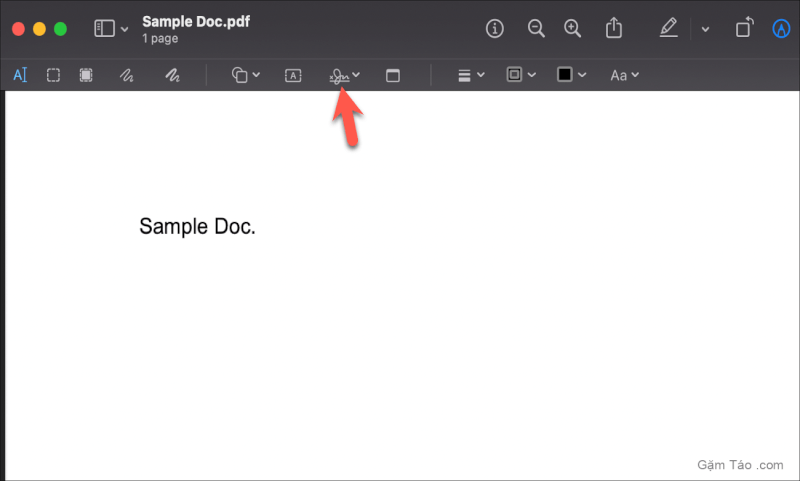
Khi bạn nhấp vào biểu tượng ‘Ký tên’, bạn sẽ thấy nút ‘Tạo Chữ ký’; nhấn vào nó.
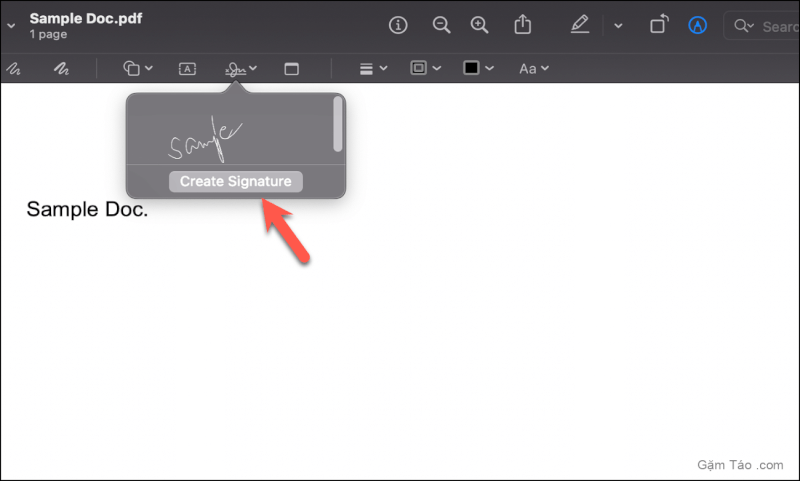
Một cửa sổ bật lên sẽ xuất hiện khi nhấp vào biểu tượng ‘Tạo Chữ ký’ cho phép bạn tạo chữ ký điện tử bằng ‘Bàn di chuột’, ‘Camera’ hoặc ‘iPhone’.
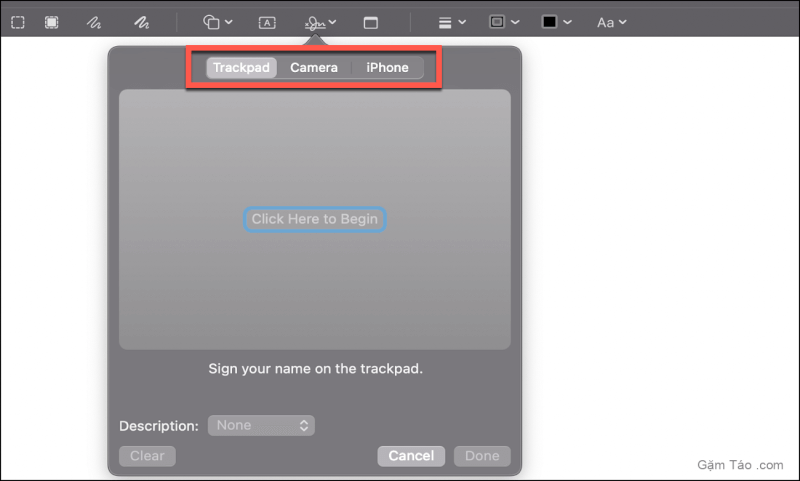
Tùy thuộc vào tùy chọn bạn muốn sử dụng để tạo chữ ký, hãy làm theo các bước trong phần bên dưới cho phù hợp.
Tạo chữ ký điện tử bằng bàn di chuột của bạn
Đầu tiên, nhấp vào tab ‘Bàn di chuột’ từ 3 tùy chọn có sẵn trong trình đơn ‘Dấu hiệu’.

Tiếp theo, nhấp vào nút ‘Nhấp vào đây để bắt đầu’.
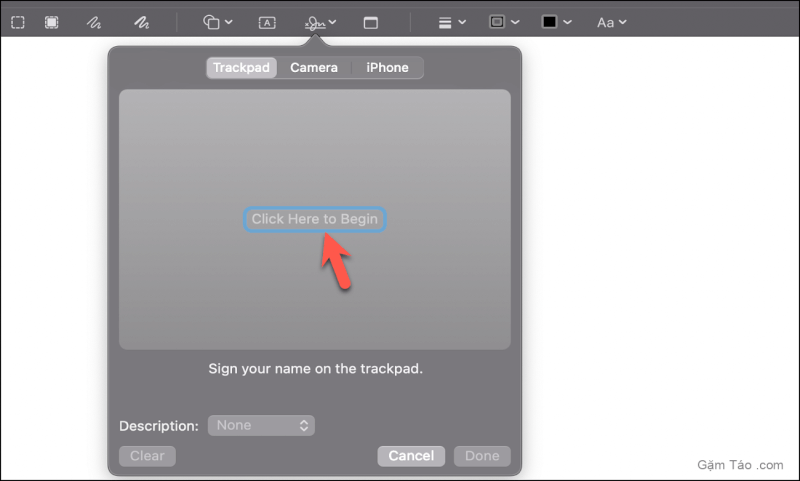
Giờ đây, bạn có thể sử dụng bàn di chuột để tạo chữ ký điện tử của riêng mình. Sau khi hoàn tất, hãy nhấp vào bất kỳ phím nào trên bàn phím của bạn.
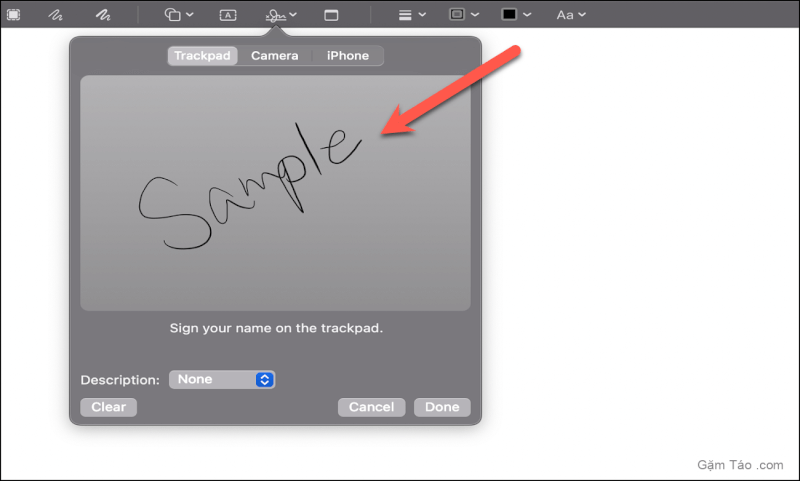
Cuối cùng, nhấp vào ‘Xong’ để lưu nó. Nếu bạn không hài lòng với cách nó thành ra, hãy nhấp vào ‘Xóa’ và ký lại.
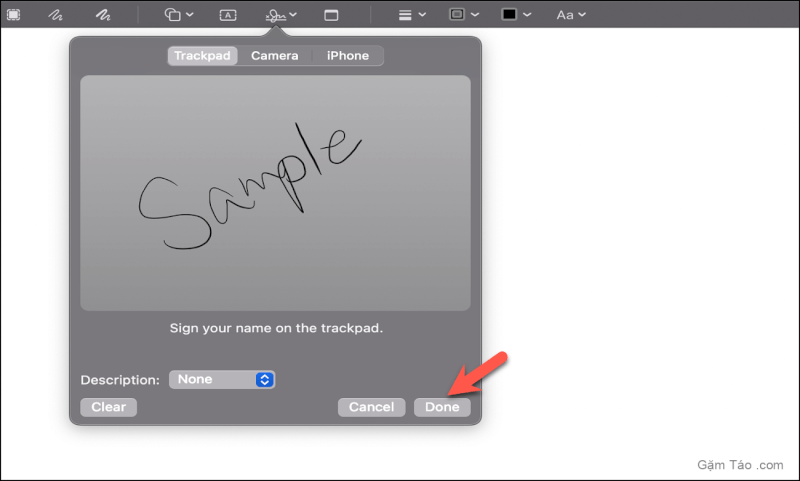
Bây giờ bạn sẽ có một chữ ký đã lưu. Nhấp vào nó để lấy nó trên tài liệu của bạn.
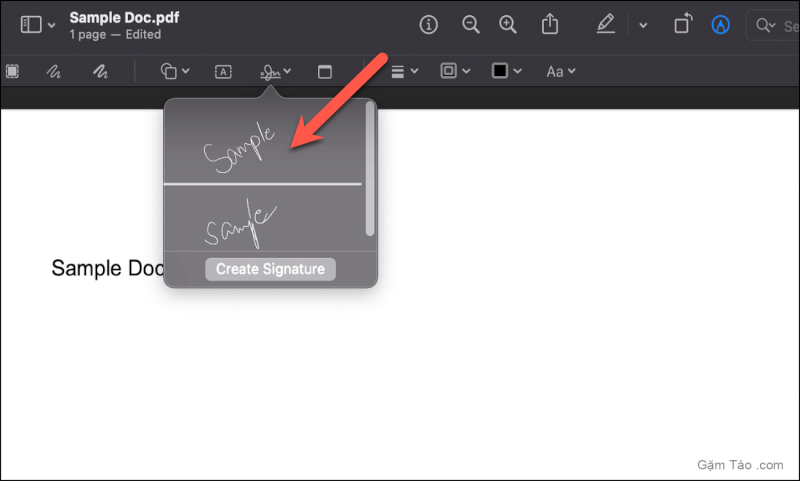
Bạn cũng có thể thay đổi kích thước hoặc định vị lại chữ ký dựa trên mong muốn của bạn.

Tạo chữ ký điện tử bằng Camera của bạn
Để sử dụng máy ảnh của bạn cho chữ ký điện tử, hãy nhấp vào tab ‘Camera’ trong menu ‘Ký’.
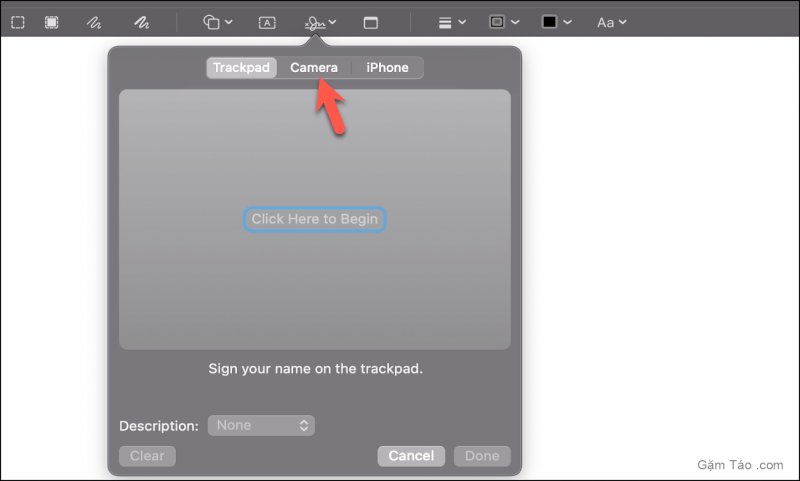
Tiếp theo, ký vào một tờ giấy trắng.
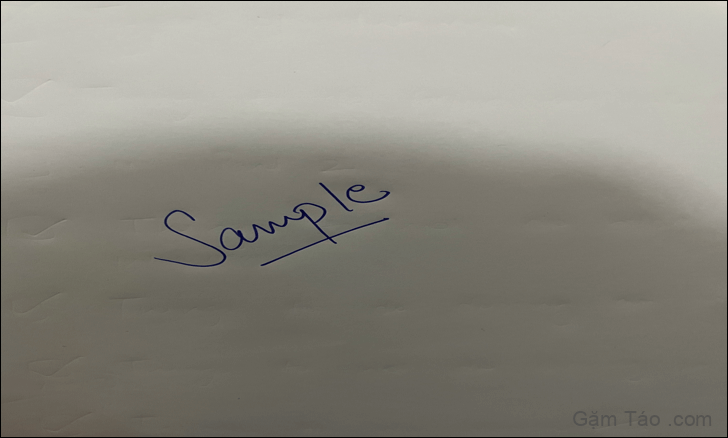
Sau đó, giữ nó trước máy ảnh sao cho có thể nhìn thấy rõ chữ ký. Bạn có thể xem bản xem trước trong không gian được cung cấp. Nhấp vào ‘Xong’ để lưu nó.
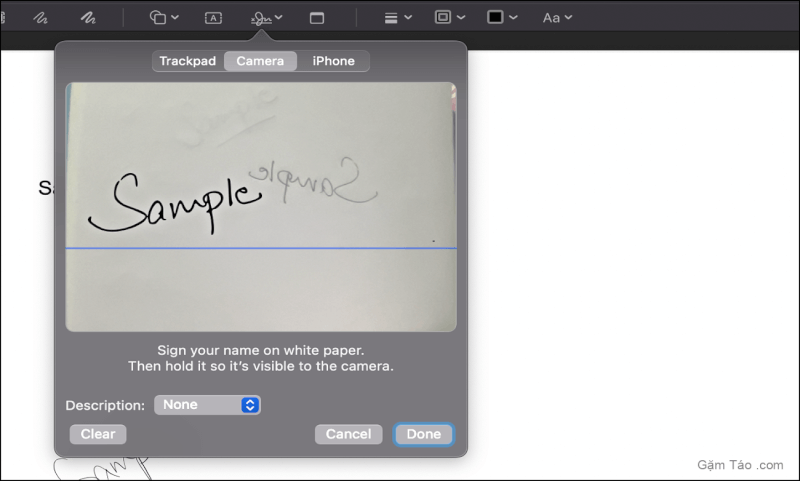
Chữ ký của bạn sẽ được ghi lại và lưu trữ. Bây giờ bạn có thể lấy nó trên bất kỳ tài liệu nào bằng cách nhấp vào nó bằng menu ‘Ký tên’.
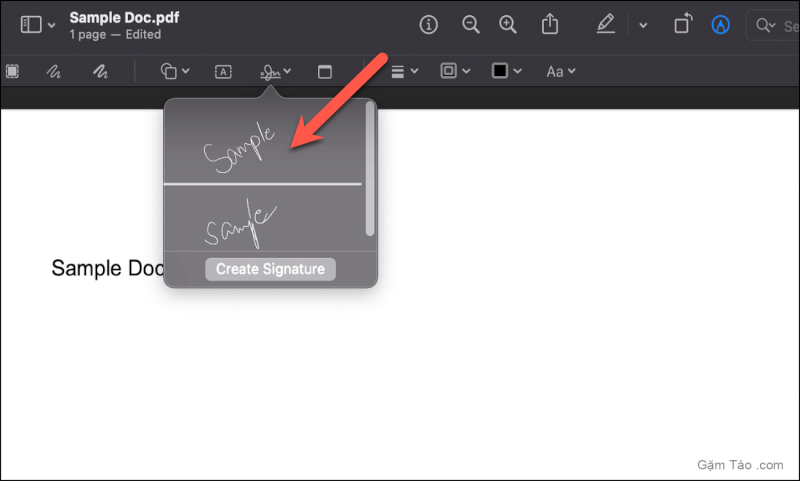
Ngoài ra, bạn cũng có thể thay đổi kích thước hoặc đặt lại vị trí của nó theo ý muốn của bạn.

Tạo chữ ký điện tử bằng iPhone
Bạn thậm chí có thể sử dụng iPhone của mình để ghi lại chữ ký điện tử. Đầu tiên, chuyển sang tab ‘iPhone’ từ menu ‘Đăng nhập’

Tiếp theo, bạn sẽ thấy một màn hình đen trên iPhone của mình, màn hình này sẽ cung cấp cho bạn một khu vực cụ thể để ký trên màn hình.
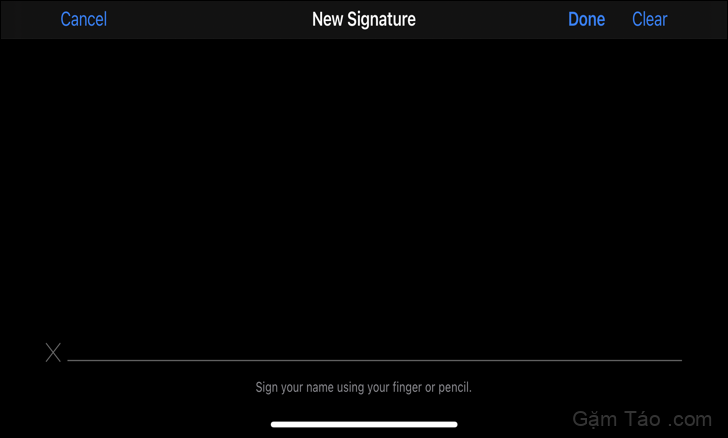
Bây giờ, tất cả những gì bạn cần làm là dùng ngón tay đăng nhập vào khu vực nhất định.

Chữ ký của bạn sẽ đồng thời xuất hiện trên ứng dụng Xem trước.
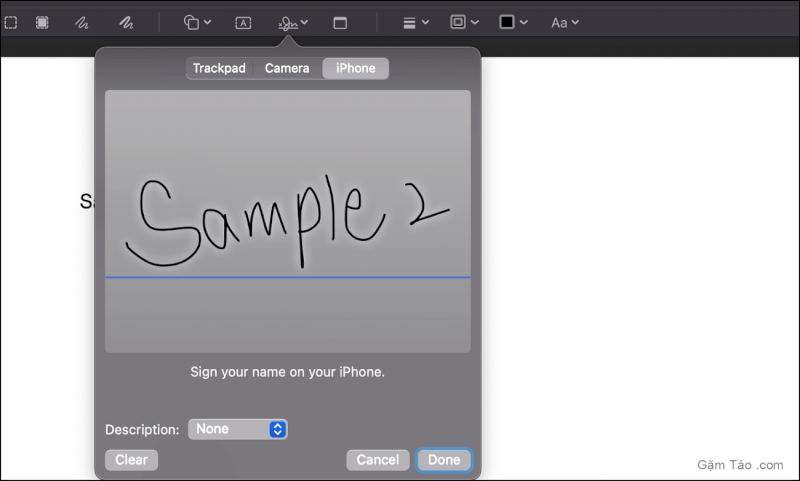
Cuối cùng, nếu bạn hài lòng với chữ ký của mình, hãy nhấp vào ‘Xong’ để lưu chữ ký.
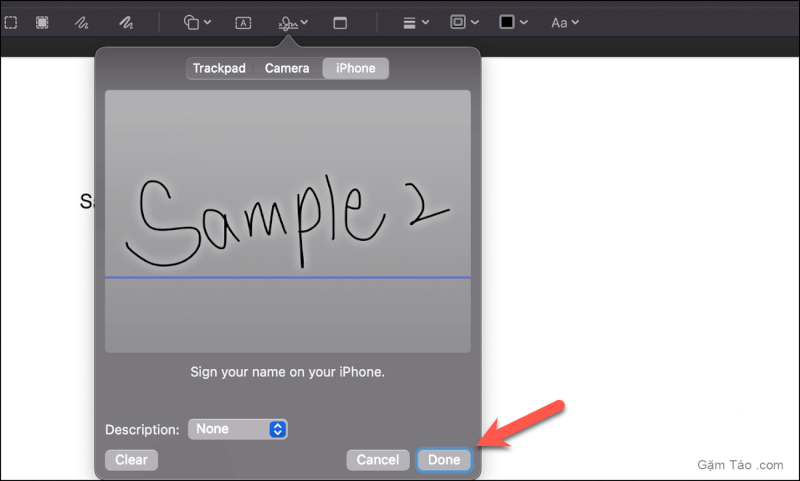
Giờ đây, bạn có thể sử dụng chữ ký này bất cứ lúc nào trong ứng dụng Xem trước để ký tài liệu của mình. Chỉ cần vào tùy chọn ‘Sign’, tìm chữ ký, nhấp vào nó và nó sẽ tự động đặt chính nó vào tài liệu của bạn từ đó bạn có thể điều chỉnh nó theo nhu cầu của mình.

Đây là ba cách sử dụng mà bạn có thể tạo Chữ ký điện tử trên máy Mac. Những điều này rất hữu ích khi bạn cần nhanh chóng ký và gửi tài liệu bằng điện tử – không cần phải lấy bản in thực của tài liệu, ký tên và sau đó quét lại để gửi kỹ thuật số. Xem xét thực tế là hầu hết các tài liệu của chúng tôi được thực hiện online ngày nay, càng có ý nghĩa hơn khi công cụ này trở nên hữu ích hàng ngày.




