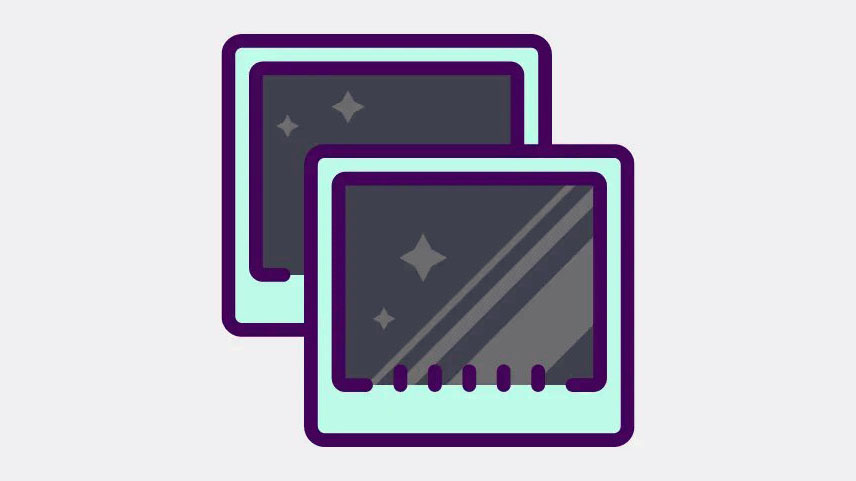
Công cụ miễn phí này giúp việc dùng thử betas trên máy Mac của bạn hoàn toàn không có rủi ro
Bất cứ khi nào Apple giới thiệu bản Update mới nhất của hệ điều hành của mình, một làn sóng hào hứng sẽ truyền qua những người hâm mộ. Và nhiều người dùng cảm thấy ngứa ngáy khi dùng thử phần mềm mới nhất ngay lập tức. Vấn đề duy nhất – các phiên bản ổn định của hệ điều hành không có sẵn.
Phiên bản beta là cách duy nhất để có được trải nghiệm thực tế. Nhưng phần mềm beta có sẵn ngay lập tức thì đầy lỗi. Cài đặt nó trên máy chính của bạn làm hệ điều hành chính của bạn là một việc mạo hiểm và thường không được khuyến khích. Nhưng nếu sự lôi cuốn của việc thử các tính năng mới khiến bạn khó cưỡng lại, thì Virtualization Framework của Apple trên Mac là câu trả lời cho bạn. Thay vì mạo hiểm với hệ điều hành chính của mình, bạn tạo một máy ảo riêng để kiểm tra hệ điều hành.
Virtualization Framework của Apple là gì?
Virtualization Framework của Apple là một tập hợp các API cấp cao cho phép bạn tạo và quản lý các máy ảo trên cả Apple Silicon và máy tính Mac chạy Intel. Trước khi Apple giới thiệu chip silicon của riêng mình, máy Mac chạy Intel có thể sử dụng Boot Camp hoặc Virtualization để chạy máy ảo. Nhưng Boot Camp không phải là một lựa chọn với các máy Mac silicon của Apple sử dụng kiến trúc ARM thay vì kiến trúc x86 được sử dụng bởi Intel-Mac.
Ngay cả Ảo hóa cũng khá phức tạp trên máy tính silicon của Apple, vì chip ARM của Apple không thể dễ dàng tạo ra các máy ảo bắt chước chip x86 của Intel.
May mắn thay, Apple đã giới thiệu Virtualization Framework vài năm trước trong macOS Big Sur. Giờ đây, Apple Silicon Mac, như M1, không chỉ có thể chạy máy ảo mà còn dễ dàng hơn. Apple Silicons có phần cứng đặc biệt cho phép ảo hóa CPU và bộ nhớ.
Virtualization Framework có thể cấu hình và tạo máy ảo chỉ bằng Swift. Bạn có thể sử dụng nó để khởi động và chạy cả hệ điều hành dựa trên macOS và Linux. Nó là một giải pháp thay thế cho Hypervisor Framework, nhưng bạn có thể coi nó như một lớp cấp cao chạy trên nó. Không giống như Hypervisor Framework, bạn cũng không phải viết từng chi tiết của môi trường ảo khi làm việc với Virtualization Framework.
Tất nhiên, nếu bạn muốn làm việc trực tiếp với Virtualization Framework, có rất nhiều thuật ngữ kỹ thuật vì bạn phải cấu hình các API có sẵn và cần có kiến thức về Swift để làm điều đó. Apple có đầy đủ tài liệu và một số dự án mẫu để giúp bạn tạo và cấu hình một máy ảo đơn giản mà không cần bất kỳ phần mềm bổ sung nào nếu đó là tách trà của bạn.
Nhưng nếu bạn không phải là nhà phát triển và không có kinh nghiệm với API và ngôn ngữ lập trình, thì điều đó không lý tưởng. Vì vậy, tại sao chúng tôi lại đề xuất Virtualization Framework ngay từ đầu?
Bởi vì có các ứng dụng của bên thứ ba cung cấp cho bạn GUI đơn giản để tương tác với Virtualization Framework. Tất cả những gì bạn phải làm là chọn cài đặt của mình từ ứng dụng và nó sẽ xử lý phần còn lại của nội dung. Có rất nhiều ứng dụng bạn có thể thử, nhưng chúng tôi sẽ liệt kê những ứng dụng mà chúng tôi cảm thấy dễ sử dụng nhất. Hãy bắt đầu với nó.
VirtualBuddy
Nếu bạn có Apple Silicon Mac, bạn không cần phải tìm đâu xa hơn VirtualBuddy. Nhưng đối với máy Mac Intel, hãy chuyển sang phần tiếp theo.
Sử dụng VirtualBuddy, bạn có thể ảo hóa macOS 12 Monterey trở lên trên máy Mac của mình bằng chip Apple Silicon, bao gồm cả các phiên bản beta. Vì vậy, bạn có thể sử dụng nó để thử ngay cả macOS 13 Ventura mới nhất trên máy Mac của mình mà không gặp rủi ro khi cài đặt hệ điều hành chính.
Sử dụng VirtualBuddy rất dễ dàng vì nó cung cấp trình hướng dẫn cài đặt tích hợp và giúp quá trình cài đặt bất kỳ phiên bản nào của macOS 12 hoặc 13 – phiên bản ổn định và beta –đặc biệt dễ dàng. Bạn cũng có quyền truy cập vào các tính năng khác, như:
- Khả năng chọn từ các hình ảnh khôi phục khác nhau có sẵn trên máy chủ của Apple
- Tạo URL hình ảnh khôi phục tùy chỉnh
- Sử dụng file IPSW cho hình ảnh khôi phục cục bộ
- Khả năng khởi động vào chế độ khôi phục
- Hỗ trợ mạng và chia sẻ file
- Bạn thậm chí có thể tùy chỉnh cấu hình phần cứng cho máy ảo của mình
- Bạn cũng có thể chia sẻ khay nhớ tạm giữa máy chủ và máy khách, tức là hệ điều hành chính của bạn và máy ảo.
Lưu ý: VirtualBuddy là một dự án thử nghiệm và đôi khi sẽ có lỗi và đôi khi mọi thứ có thể bị hỏng.
Yêu cầu: VirtualBuddy yêu cầu macOS 12.3 chạy trên Apple Silicon Mac.
Chuẩn bị sử dụng VirtualBuddy
Nếu mục tiêu của bạn là ảo hóa macOS Monterey trên macOS Monterey, thì không cần chuẩn bị thêm và bạn có thể bỏ qua bước này. Nhưng nếu bạn muốn ảo hóa macOS Ventura trên macOS Monterey – đây là trường hợp có thể xảy ra nhất – bạn cần cài đặt phiên bản beta của Xcode 14. Nguyên nhân là do VirtualBuddy không tải được phần mềm bổ sung. Bạn có thể tiếp tục và cố gắng cài đặt macOS Ventura beta mà không cần cài đặt Xcode 14 beta trước theo cách thủ công, nhưng điều đó rất có thể sẽ dẫn đến sự lãng phí thời gian và tài nguyên quý giá.
Để cài đặt Xcode 14 beta, hãy truy cập liên kết của nó trên trang web dành cho nhà phát triển của Apple . Sau khi nhấp vào liên kết, bạn sẽ phải đăng nhập bằng tài khoản Apple của mình; đừng lo lắng, bạn không phải trả tiền cho chương trình nhà phát triển để cài đặt Xcode 14 beta.
Sau đó, nhấp vào nút ‘Tải xuống’ và chọn ‘Trang web’ từ các tùy chọn mở rộng.
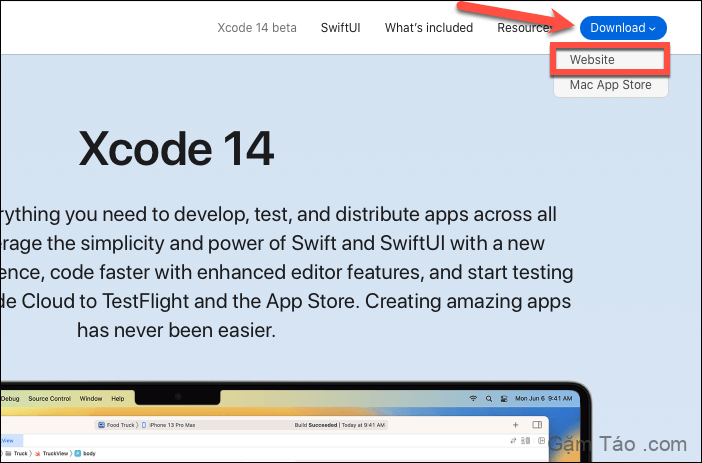
Từ trang Tải xuống khác, hãy tải xuống phiên bản mới nhất của Xcode 14 beta (là Xcode 14 beta 4 tại thời điểm viết bài này).
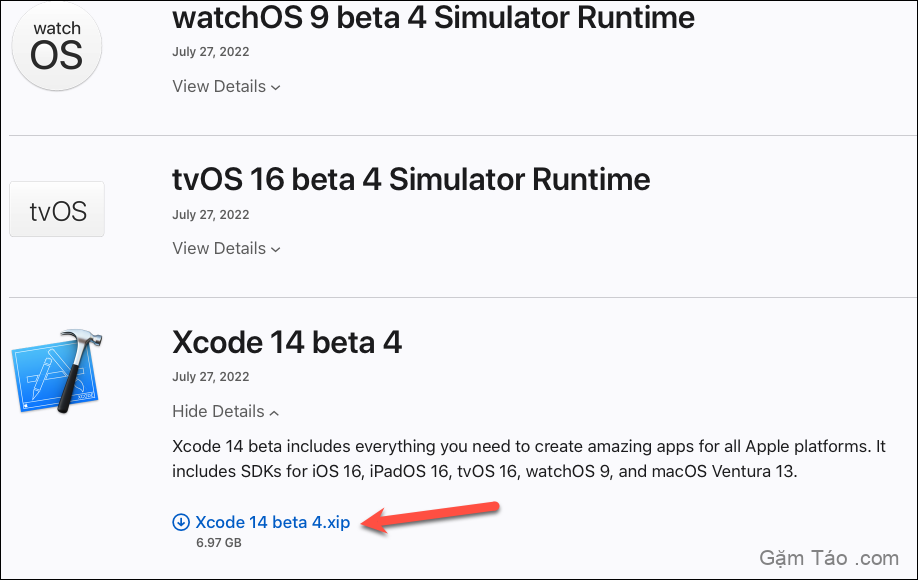
Ngoài ra, bạn cũng cần đảm bảo có đủ dung lượng để tạo Máy ảo. Ít nhất bạn sẽ cần phải dành 64 GB cho Máy ảo macOS. Bạn cũng có thể sử dụng SSD bên ngoài được kết nối qua kết nối USB 5 hoặc 10 GBPS hoặc bus Thunderbolt. Nó sẽ được chứng minh là nhanh cho hầu hết mọi thứ bạn muốn thực hiện trên máy ảo của mình.
Bây giờ, cuối cùng, hãy bắt đầu với nó.
Cài đặt VirtualBuddy
Để cài đặt VirtualBuddy, hãy truy cập liên kết của nó trên GitHub . Cuộn xuống và nhấp vào liên kết ‘Tải xuống từ Bản phát hành GitHub’.
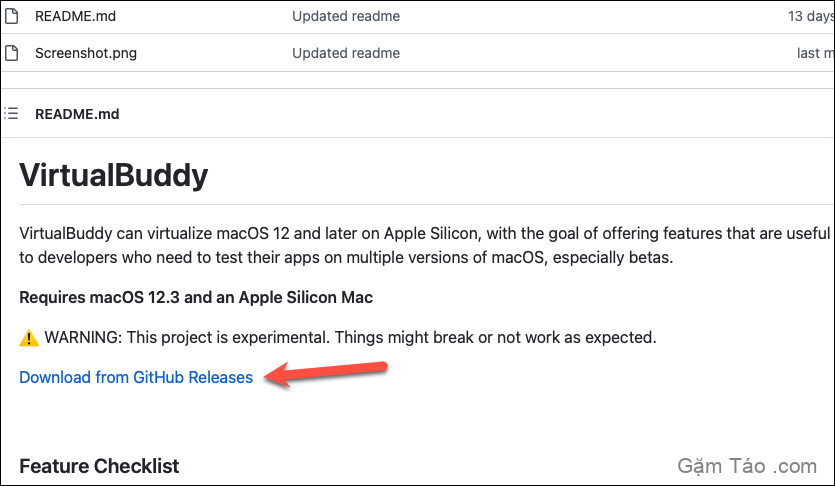
Tìm phiên bản bạn muốn cài đặt và nhấp vào liên kết của nó. Chúng tôi sẽ đi với phiên bản mới nhất ở đây.
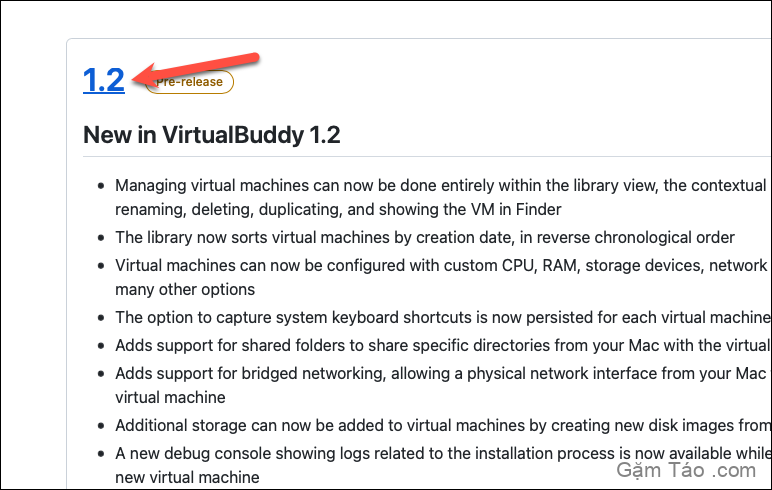
Sau đó, cuộn xuống cuối cùng và tải xuống file .dmg.
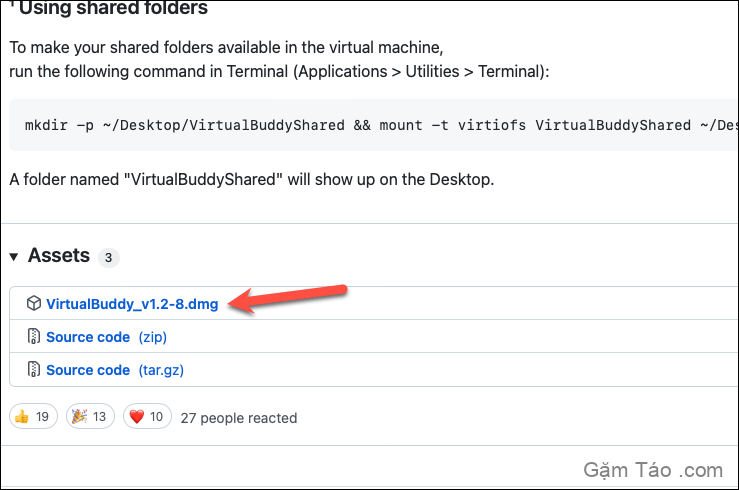
Nếu một lời nhắc xuất hiện để xác nhận tải xuống, hãy nhấp vào ‘Cho phép’.
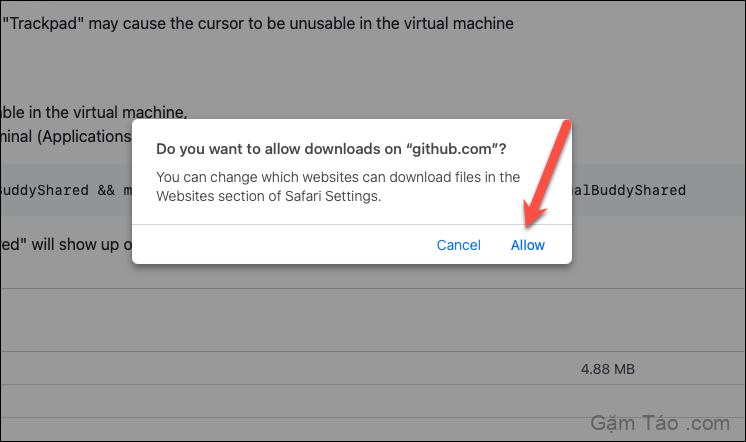
Mở file dmg sau khi tải xuống.
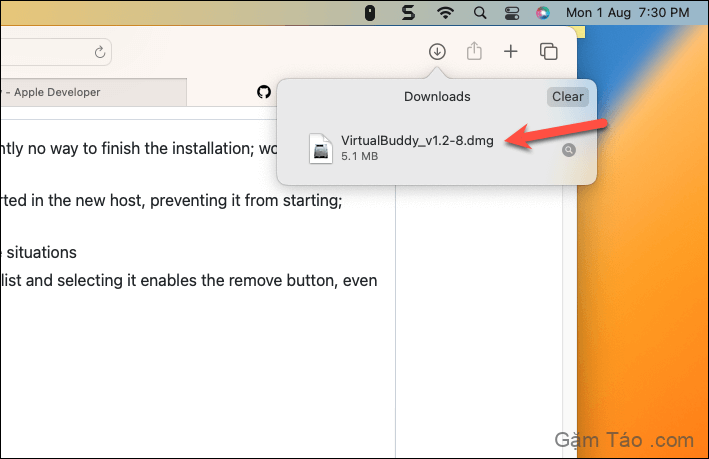
Sau đó, kéo biểu tượng ‘VirtualBuddy’ vào biểu tượng ‘Thư mục ứng dụng’ từ cửa sổ xuất hiện để thêm nó vào các ứng dụng của bạn để bạn không phải chạy nó bằng file dmg mỗi lần.
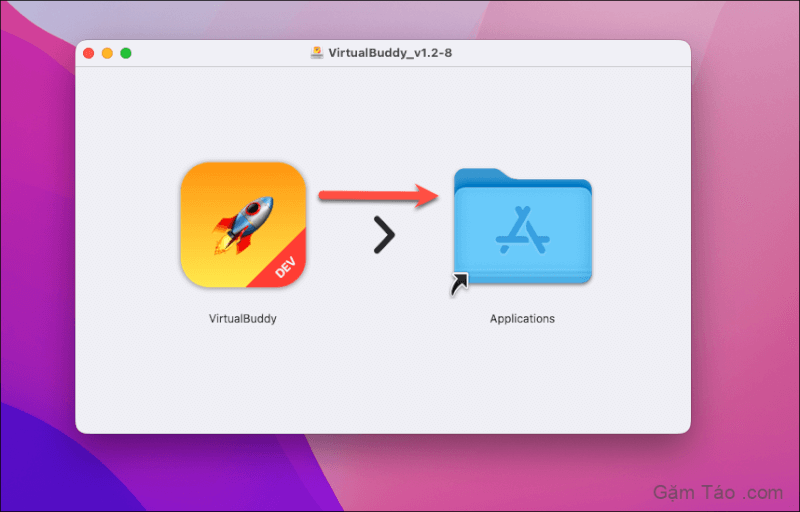
Sử dụng VirtualBuddy để cài đặt macOS Ventura Beta
Mở VirtualBuddy từ Ứng dụng của bạn.
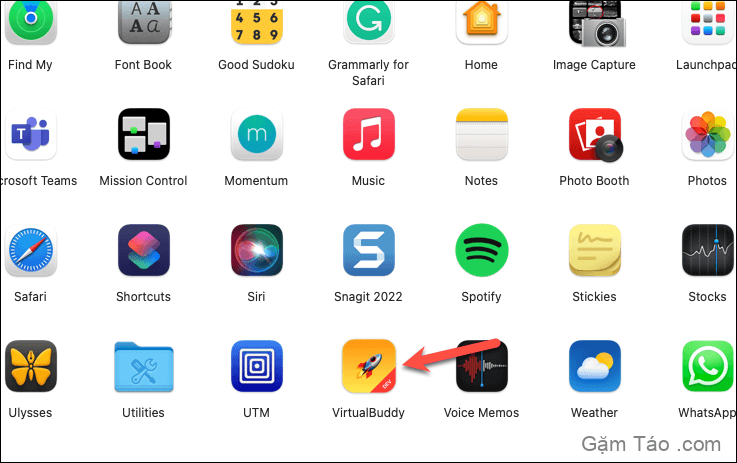
Một lời nhắc sẽ xuất hiện cho biết VirtualBuddy là một ứng dụng được tải xuống từ internet. Nhấp vào ‘Mở’ để tiếp tục.
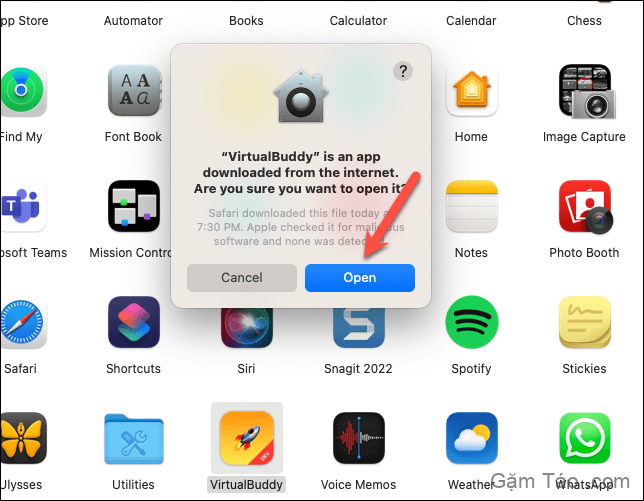
VirtualBuddy sẽ mở ra. Vì thư viện của bạn sẽ trống tại thời điểm này, hãy nhấp vào ‘Tạo máy ảo đầu tiên của bạn’ để tiếp tục.
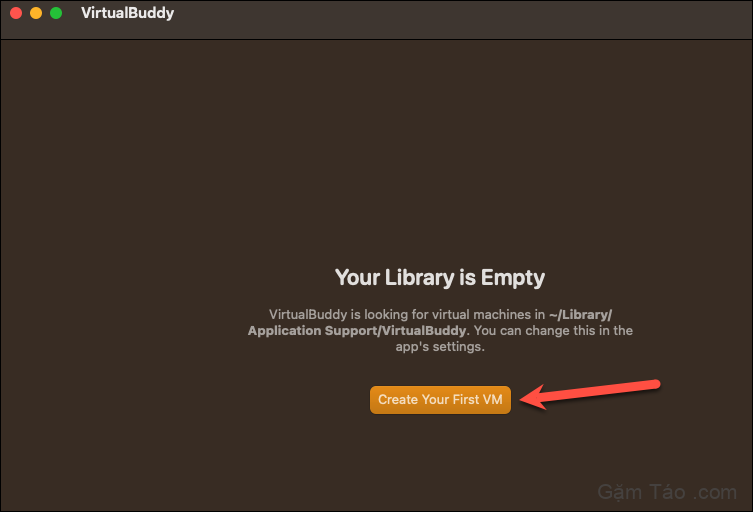
Giao diện cho VirtualBuddy cực kỳ đơn giản. Bạn sẽ thấy ba tùy chọn trên màn hình: ‘Open custom IPSW file from local storage’, ‘Tải xuống Trình cài đặt macOS từ danh sách tùy chọn’ và ‘Tải xuống Trình cài đặt macOS từ URL tùy chỉnh’.
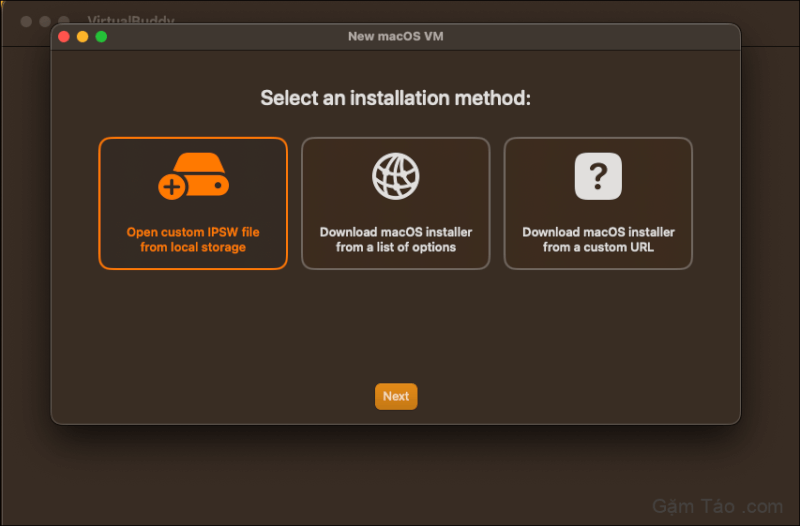
Cách dễ nhất là tùy chọn thứ hai nếu bạn muốn cài đặt một trong các phiên bản có sẵn trong VirtualBuddy. Chọn nó và nhấp vào ‘Tiếp theo’.
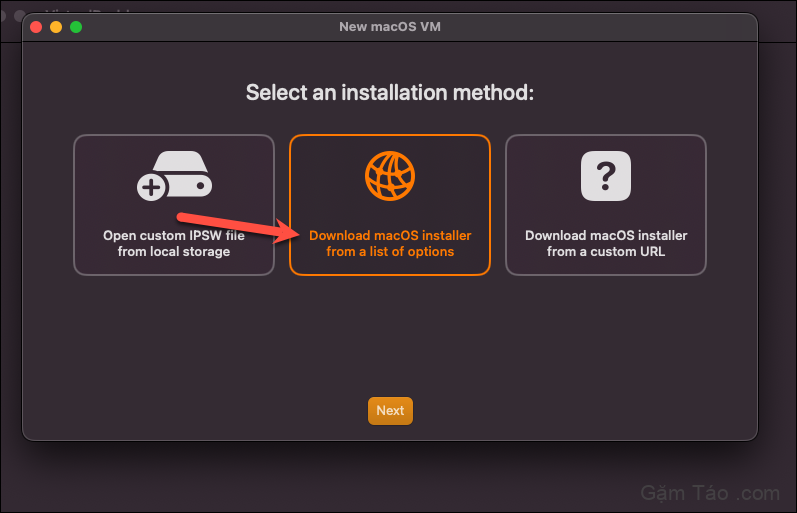
Nhấp vào trình đơn thả xuống bên cạnh phiên bản hệ điều hành và chọn phiên bản bạn muốn cài đặt. Các phiên bản có sẵn bao gồm iOS 13 dành cho nhà phát triển betas 1-4 và iOS 12.5, 12.4 và 12.3.1. Để cài đặt macOS Ventura beta, hãy chọn iOS 13 dành cho nhà phát triển beta 4 (mới nhất tại thời điểm viết bài này) và nhấp vào ‘Tiếp theo’.
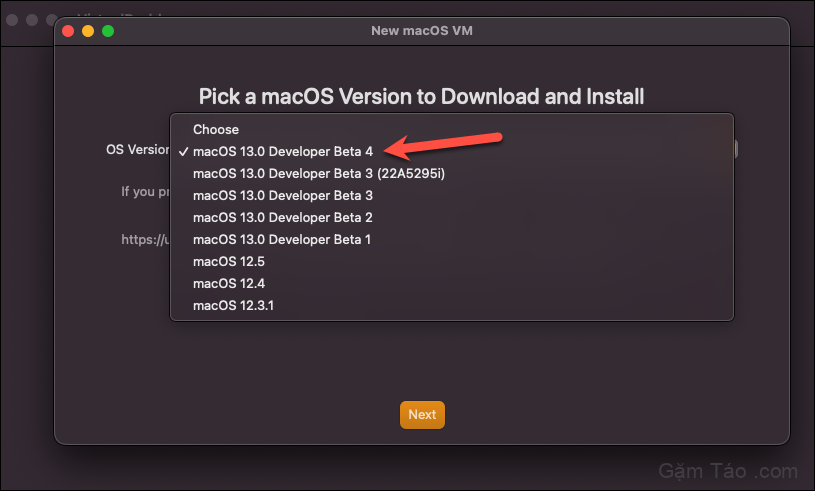
Nếu bạn muốn cài đặt bất kỳ phiên bản hệ điều hành nào khác và bạn có file IPSW tùy chỉnh, hãy chọn tùy chọn đầu tiên. Sau đó, chọn file từ máy Mac của bạn để tiếp tục. Ngược lại, nếu bạn có liên kết đến Trình cài đặt macOS, hãy chọn tùy chọn thứ ba và nhập URL từ nơi bạn muốn VirtualBuddy tải xuống macOS.
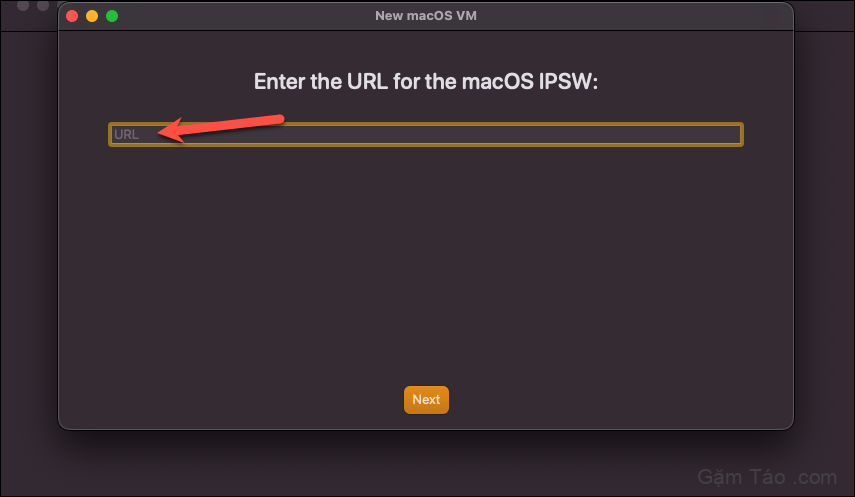
Nhập tên của máy mac ảo của bạn trên màn hình tiếp theo và nhấp vào ‘Tiếp theo’.
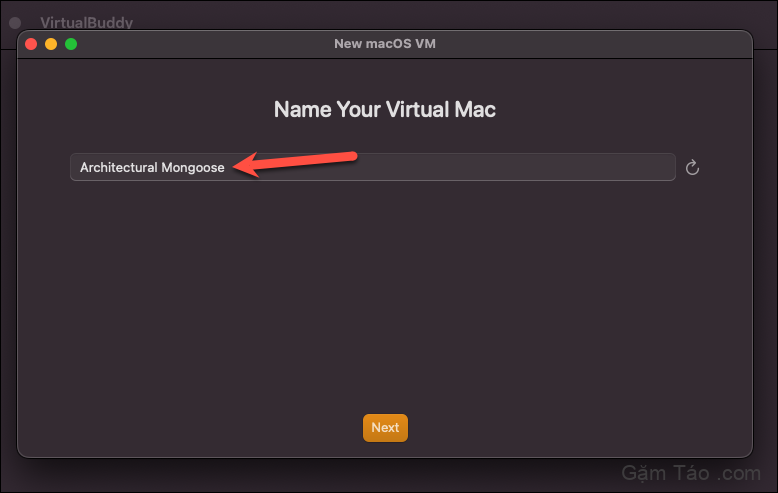
Sau đó, cấu hình máy ảo, tức là kích thước đĩa khởi động (không thể thay đổi sau này), số CPU và bộ nhớ ảo bạn muốn cấp cho nó, bất kỳ bộ nhớ bổ sung nào, độ phân giải màn hình, thiết bị trỏ và mạng. Sau đó, đóng cửa sổ.
Lưu ý: Trong VirtualBuddy 1.2, việc đặt thiết bị trỏ thành ‘Trackpad’ có thể khiến con trỏ không thể sử dụng được trong máy ảo của bạn, vì vậy tốt nhất hãy gắn vào ‘Mouse’.
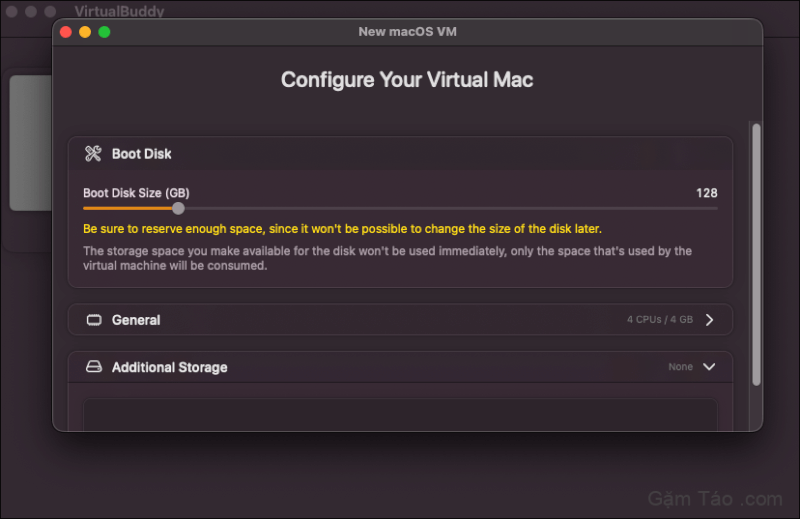
Sau khi bạn đã cấu hình mọi thứ, máy ảo sẽ xuất hiện trong thư viện của bạn. Nhấp vào nó.
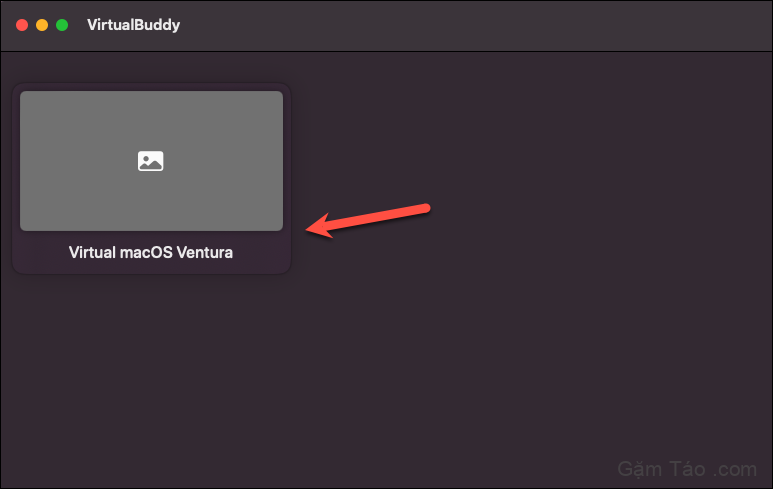
Sau đó, nhấp vào nút ‘Phát’ để khởi tạo nó. VirtualBuddy sẽ cài đặt macOS với kích thước đĩa được chỉ định của bạn.
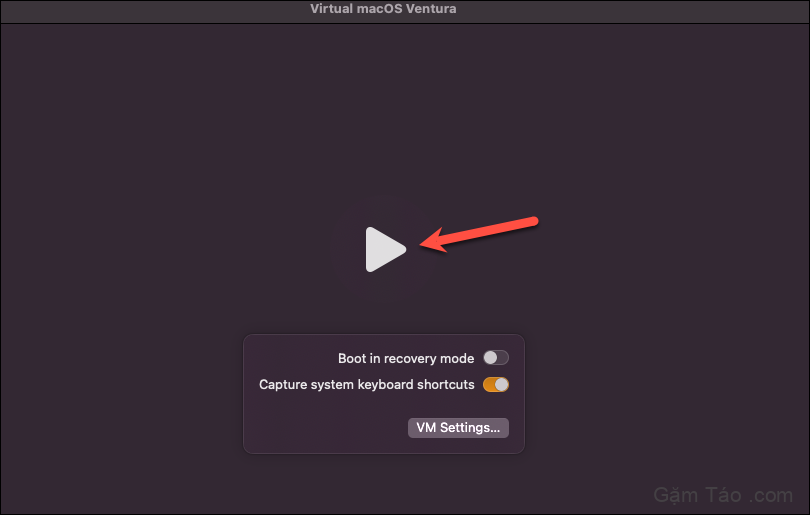
Sau khi cài đặt xong, màn hình sẽ khởi động đến màn hình thiết lập mà bạn thấy khi thiết lập máy Mac mới.
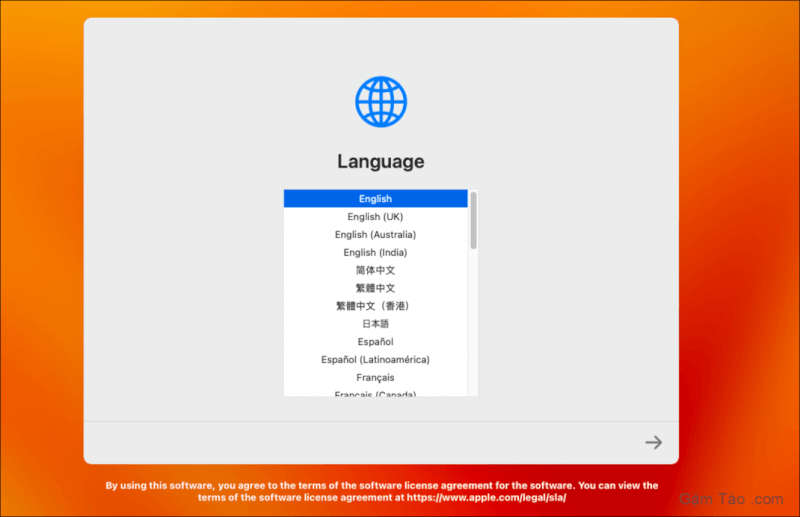
VirtualBuddy là một ứng dụng đủ dễ sử dụng. Nhưng có một vài hạn chế, chẳng hạn như bạn không thể đăng nhập vào tài khoản iCloud hoặc các tính năng phần cứng như AirDrop hoặc camera liên tục.
Ứng dụng tiếp theo – UTM – cho phép bạn đăng nhập vào tài khoản iCloud ngay cả trên máy ảo của bạn. Hãy cùng kiểm tra nào.
UTM
UTM là một giải pháp thay thế khác mà bạn có thể sử dụng để ảo hóa macOS beta trên hệ thống của mình. Nó hoạt động trên cả máy Mac Intel và Apple Silicon và sử dụng Virtualization Framework để thiết lập Máy ảo macOS 12+ trên cả hai loại máy.
Với UTM, bạn cũng có thể cài đặt nhiều Hệ điều hành khác vì nó cung cấp nhiều loại bằng cách sử dụng mô phỏng QEMU.
Nó là một ứng dụng mã nguồn mở có sẵn để tải xuống từ trang web của nó, nhưng cũng có một phiên bản giống hệt có sẵn trong Mac App Store với mục tiêu kiếm tiền để tiếp tục phát triển. Vì vậy, nếu bạn quan tâm đến việc trở thành khách hàng quen, bạn có thể tải xuống từ tùy chọn thứ hai, nếu không, hãy gắn bó với tùy chọn cũ. Với việc tải xuống App Store, bạn cũng nhận được lợi ích của các bản cập nhật ứng dụng tự động.
Trước khi cài đặt UTM, hãy đảm bảo rằng bạn có thể dành ít nhất 64 GB dung lượng đĩa cần thiết để khởi động Máy ảo macOS.
Cài đặt UTM
Để cài đặt UTM từ Mac App Store, hãy truy cập App Store và tìm kiếm UTM. Sau đó, nhấp vào tùy chọn hiển thị giá của ứng dụng để cài đặt ứng dụng đó.

Để có được phiên bản miễn phí, giống hệt nhau, hãy truy cập trang web của nó và nhấp vào nút ‘Tải xuống’.
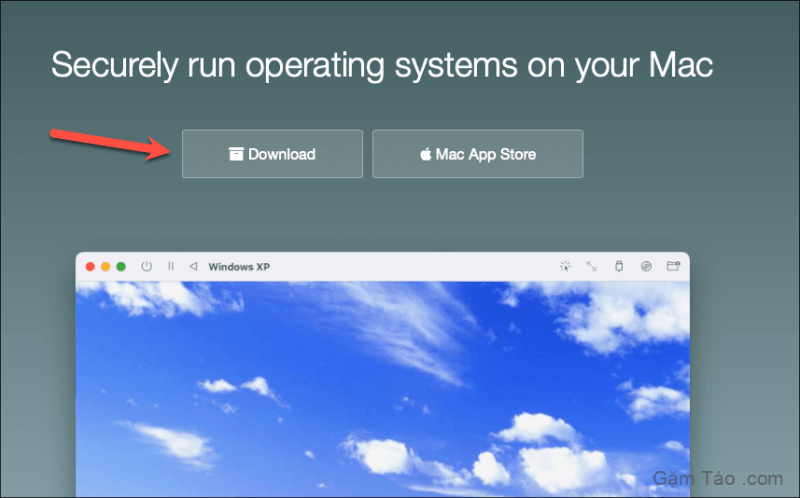
Một lời nhắc xác nhận sẽ xuất hiện. Nhấp vào ‘Cho phép’ để bắt đầu tải xuống.
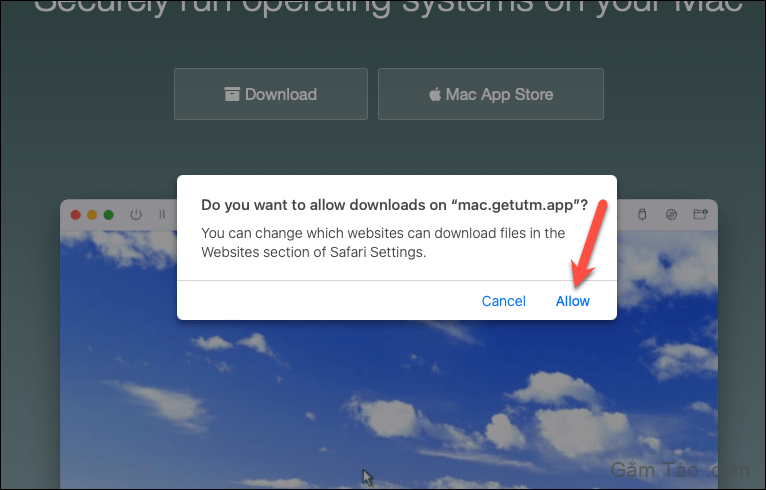
Sau đó, mở file dmg từ bản tải xuống của bạn.
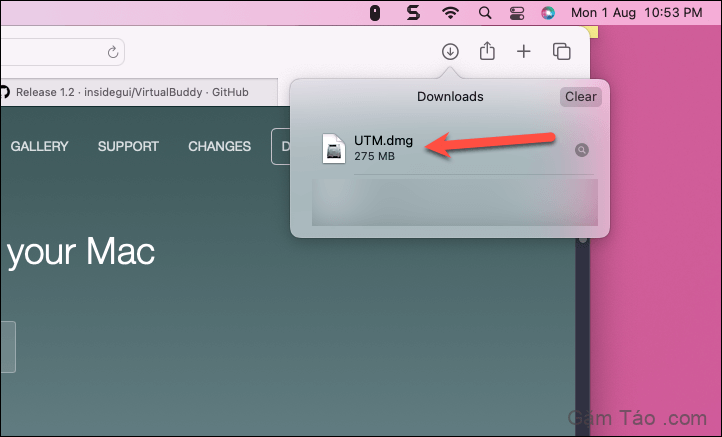
Trong cửa sổ mở ra, kéo biểu tượng ‘UTM’ vào biểu tượng ‘Thư mục ứng dụng’ để thêm nó vào các ứng dụng của bạn. Bằng cách này, bạn sẽ không phải chạy nó từ file dmg mỗi lần.
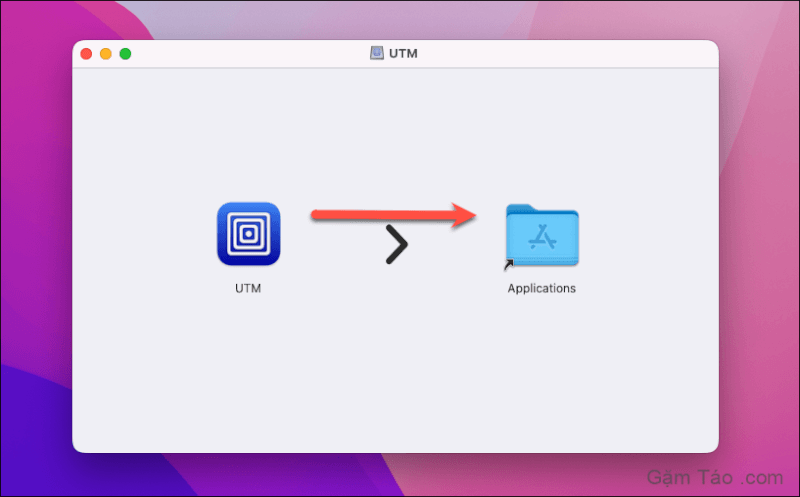
Chuẩn bị sử dụng UTM
Trước khi sử dụng UTM để tạo máy ảo chạy macOS 13 Ventura beta, bạn cần tải xuống Xcode 14 beta.
Truy cập liên kết này cho Xcode 14 beta trên trang web dành cho nhà phát triển của Apple. Đăng nhập bằng tài khoản Apple của bạn và sau đó nhấp vào nút ‘Tải xuống’. Chọn ‘Trang web’ từ các tùy chọn mở rộng.

Sau đó, tải xuống phiên bản Xcode 14 beta mới nhất (hiện tại là Xcode 14 beta 4).
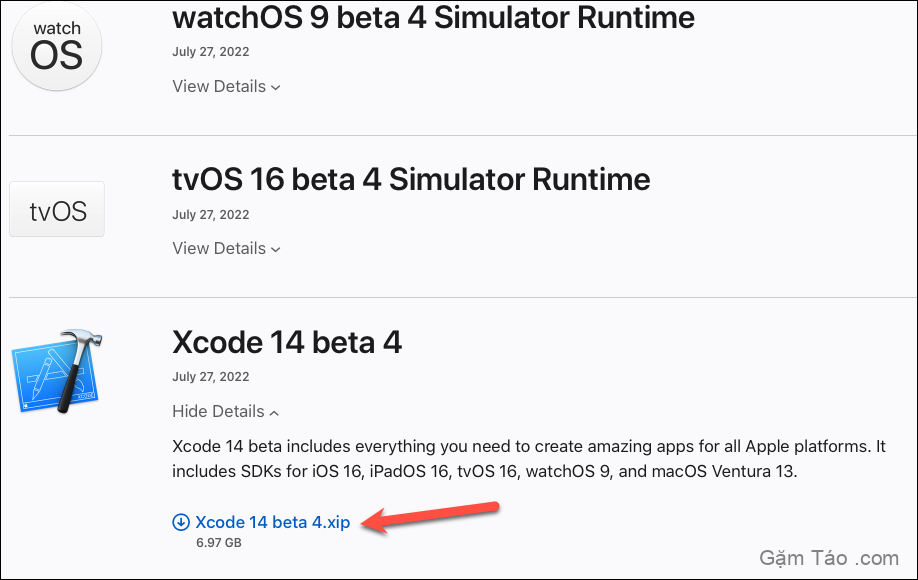
Sau khi Xcode 14 beta được cài đặt, hãy chạy nó một lần để khởi tạo.
Bạn cũng sẽ cần tải xuống file khôi phục IPSW cho macOS Ventura. Tốt hơn nên tải xuống file IPSW theo cách thủ công vì đã có báo cáo về sự cố khi cho phép UTM tự động tải xuống file IPSW cho Ventura. Nếu bạn muốn ảo hóa Monterey, bạn có thể để UTM xử lý việc tải xuống; nó hoạt động hoàn toàn tốt trong trường hợp đó.
Bạn có thể tải xuống file IPSW cho macOS Ventura beta từ đây . Mở liên kết và tải xuống file IPSW đã ký mới nhất theo liên kết macOS Ventura beta.
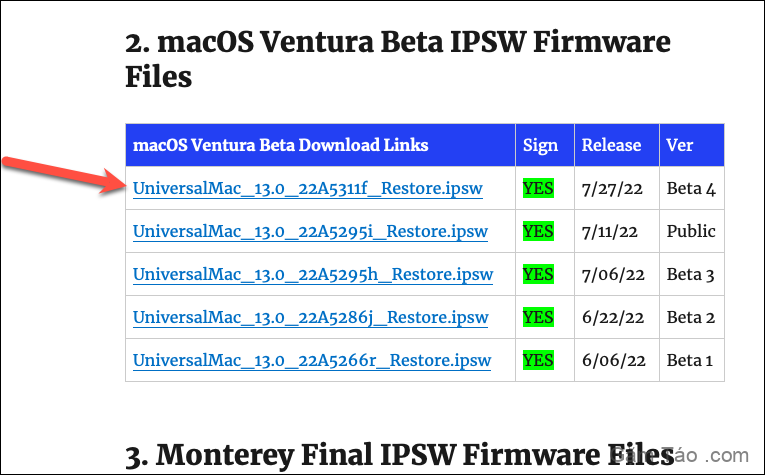
Sử dụng UTM để cài đặt macOS Ventura Beta
Chạy UTM từ thư mục ứng dụng của bạn hoặc bảng khởi chạy. Lần đầu tiên bạn khởi chạy UTM, một cảnh báo sẽ xuất hiện rằng đó là một ứng dụng được tải xuống từ internet. Nhấp vào ‘Mở’ để tiếp tục.
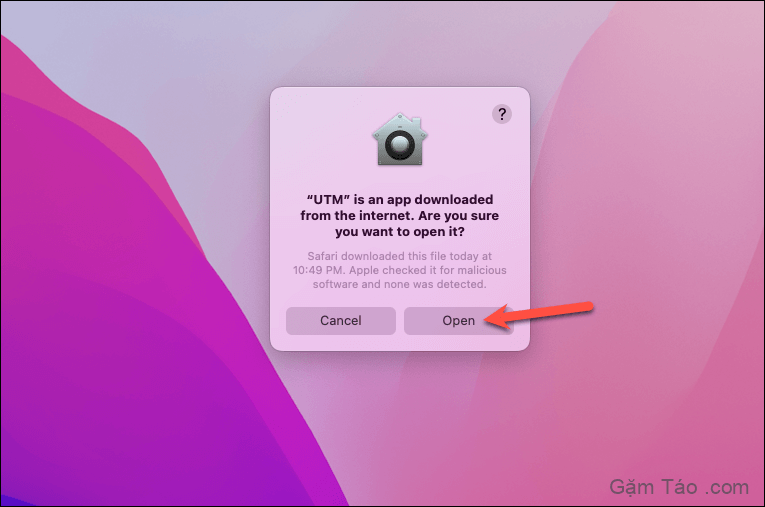
Nhấp vào tùy chọn cho ‘Tạo máy ảo mới’.

Chọn ‘Virtualize’ trên màn hình tiếp theo.
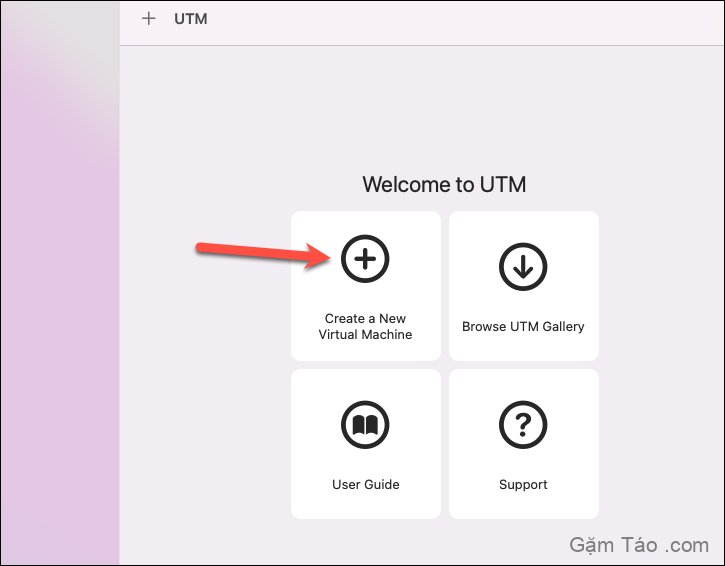
Bây giờ, chọn ‘macOS 12+’ các tùy chọn Hệ điều hành.
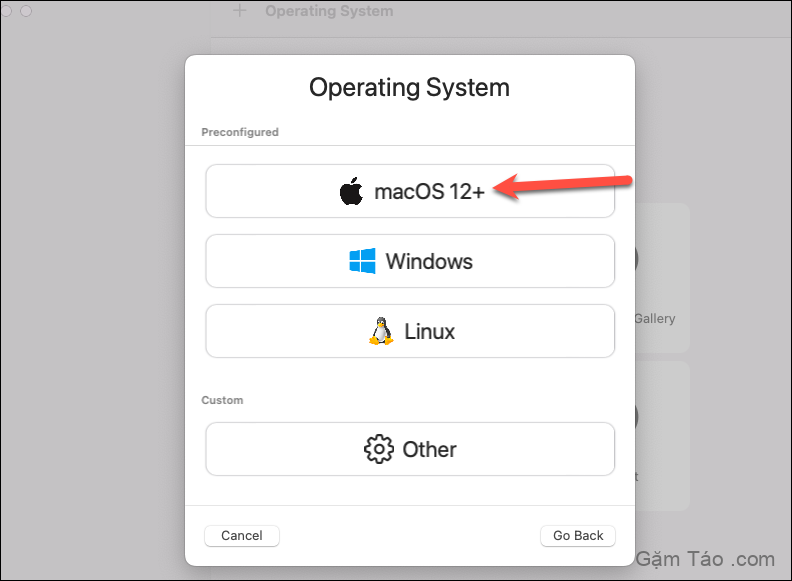
Nhấp vào ‘Duyệt qua’ và chọn file IPSW bạn đã tải xuống trong phần trước.
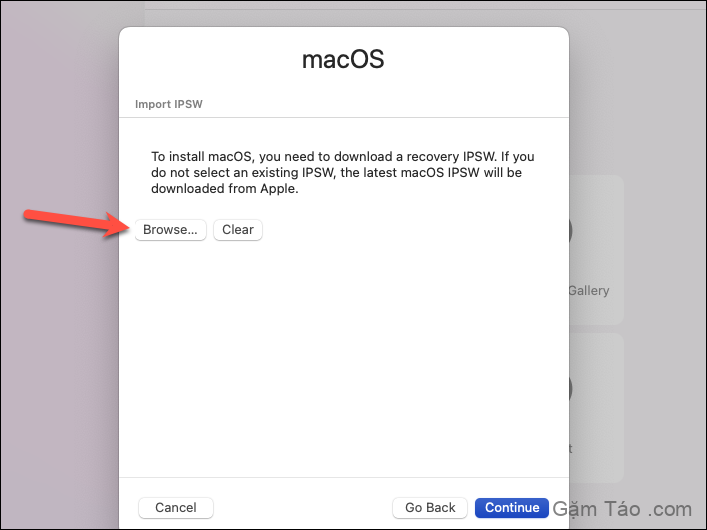
Sau đó, nhấp vào ‘Tiếp tục’.

Sau đó, bạn có thể tùy chỉnh cấu hình phần cứng, tức là bộ nhớ, bộ nhớ, CPU, v.v. mà bạn muốn phân bổ hoặc tiếp tục với cấu hình mặc định.
Nhập tên cho Máy ảo của bạn và nhấp vào ‘Lưu’.
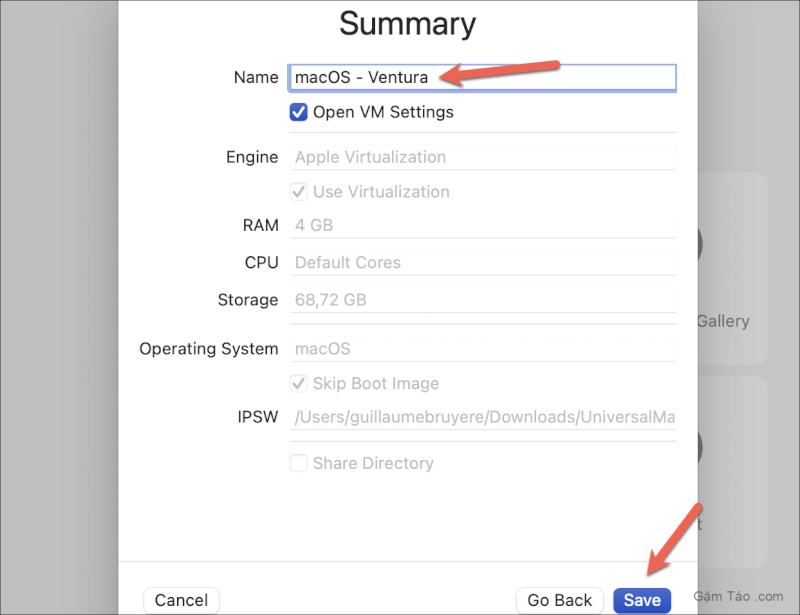
Máy ảo được tạo và sẵn sàng được khởi tạo. Nhấp vào nút ‘Phát’ để khởi tạo nó.
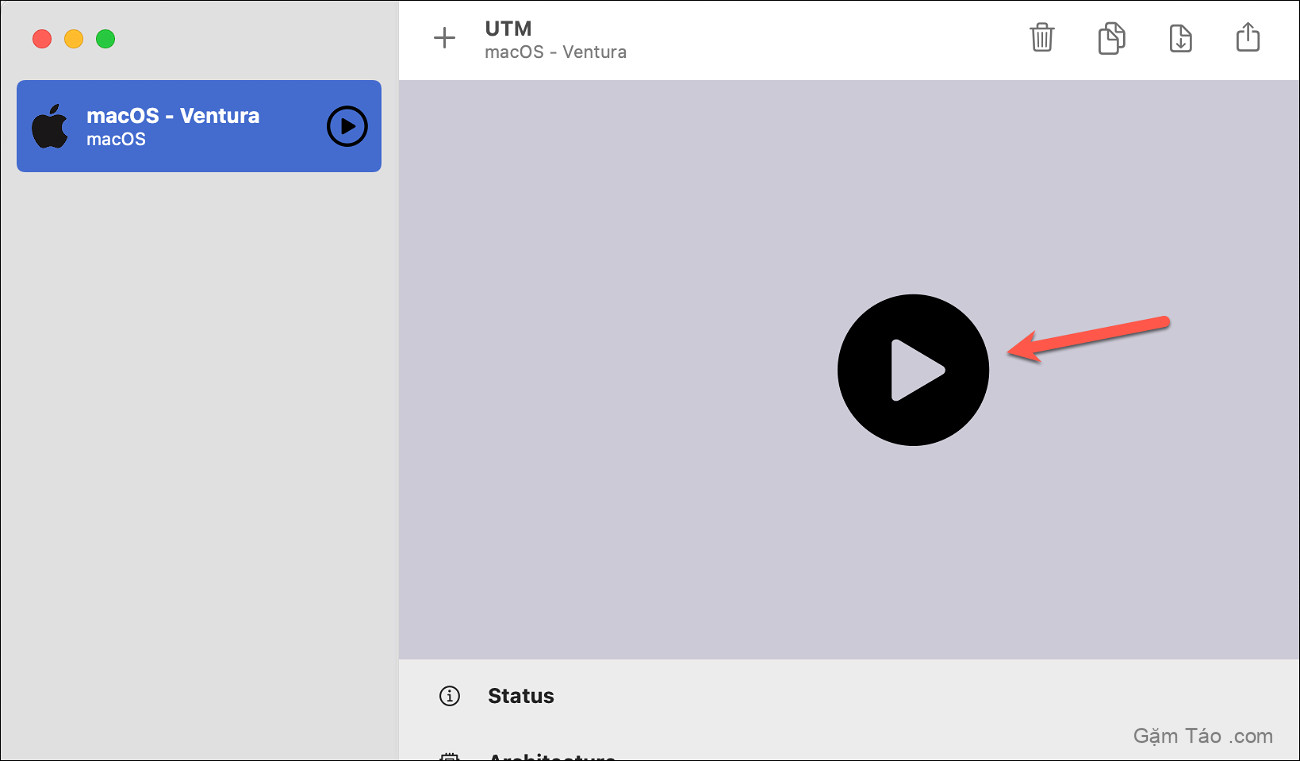
Một lời nhắc xác nhận sẽ xuất hiện hỏi bạn có muốn cài đặt macOS hay không, hãy nhấp vào ‘OK’. UTM sẽ bắt đầu cài đặt macOS.
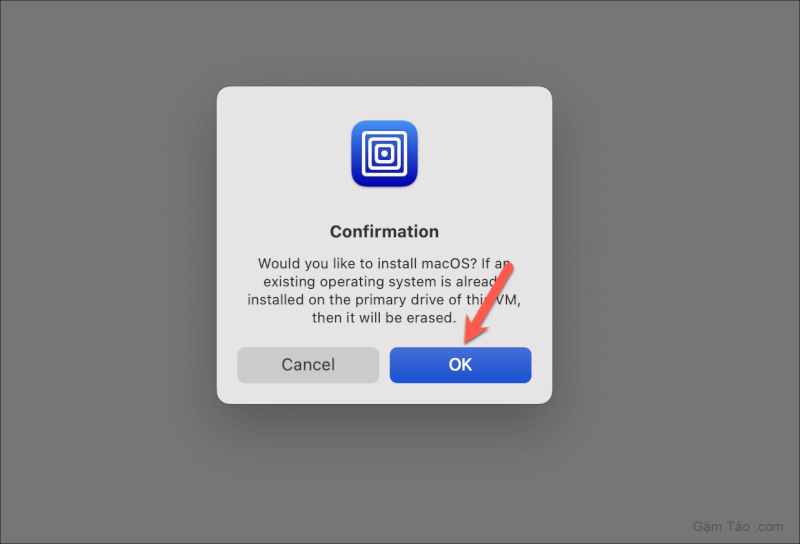
Sau khi hoàn tất, bạn sẽ được chào đón bằng màn hình xuất hiện khi khởi động máy Mac mới.
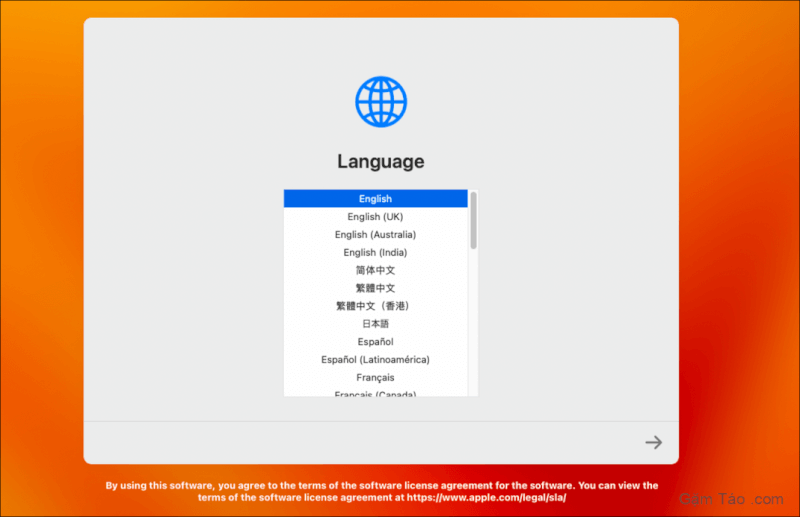
Lưu ý: Nếu bạn gặp sự cố và không thể cài đặt macOS Ventura beta theo cách này trên Máy ảo của mình, bạn có thể tiếp tục và cài đặt macOS Monterey trên đó. Và sau đó, bạn có thể cài đặt cấu hình beta cho macOS Ventura trên máy ảo của mình như cách bạn làm trên máy vật lý của mình.
Virtualization Framework của Apple là một công cụ tuyệt vời khi sử dụng máy ảo trên máy Mac của bạn vì nó mang lại hiệu suất vô song. Và với các ứng dụng của bên thứ ba cung cấp giao diện dễ sử dụng cho khuôn khổ ảo hóa, việc tạo một máy ảo chưa bao giờ dễ dàng hơn thế.




