
Tương tác dễ dàng trong cuộc gọi điện video bằng cách chia sẻ chế độ Desk View làm việc của bạn.
macOS Ventura đang mang đến rất nhiều tính năng mới cũng như một số thay đổi cho hệ điều hành Mac. Một trong những bổ sung lớn nhất cho dòng sản phẩm là Continuity Camera.
Một bổ sung khác cho các tính năng liên tục trong hệ sinh thái Apple, Continuity Camera sử dụng camera sau của iPhone làm webcam cho máy Mac của bạn. Đối với những người dùng sở hữu cả máy Mac và iPhone, đây chắc chắn là điều đáng để hào hứng.
Mặc dù Bản thân Continuity Camera đã rất tuyệt vời, nhưng có một khía cạnh của nó xứng đáng có không gian riêng biệt bởi vì nó tuyệt vời đến vậy. Chúng tôi đang nói về Chế độ Desk View. Đó là một trong những hiệu ứng Camera trong tính năng này thực tế giống như một phép thuật.
Chế độ Desk View là gì?
Như tên gọi của nó, nó hiển thị khung cảnh bàn làm việc của bạn bằng camera siêu rộng trên iPhone của bạn như góc quay của thiết lập camera trên cao đang được sử dụng.
Vì vậy, nếu bạn đang tham gia một cuộc gọi điện video và muốn chia sẻ nội dung trên bàn làm việc của mình với những người tham gia khác, bạn có thể dễ dàng thực hiện mà không cần bất kỳ thiết bị bổ sung nào. Cho dù bạn muốn hiển thị những lá bài chơi cho một trò ảo thuật, một bức tranh bạn đang vẽ hay bất cứ thứ gì thực sự khác, bạn không cần phải cầm nội dung vào Camera nữa.
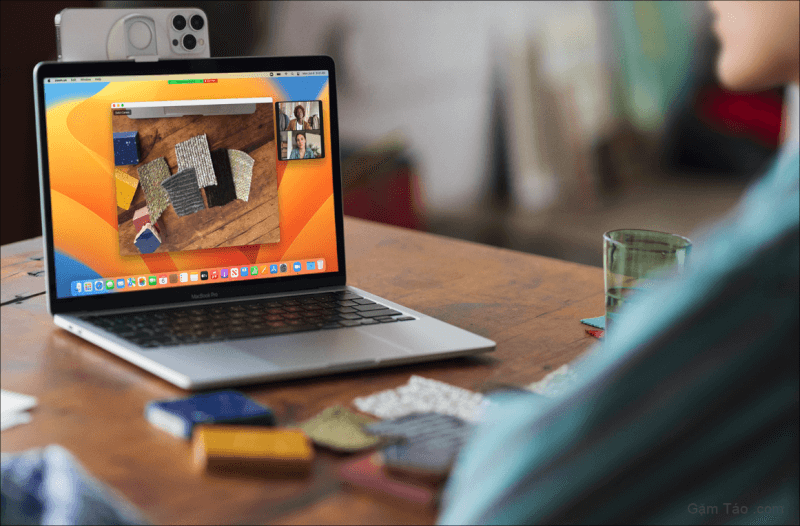
Điều tốt nhất về nó là bạn không bị mất nguồn cấp dữ liệu video cho khuôn mặt của mình. Continuity Camera phân chia nguồn cấp dữ liệu giữa hai chế độ xem này, vì vậy những người tham gia khác trong cuộc gọi sẽ thấy cả hai. Vì nó sử dụng chia sẻ màn hình để chia sẻ chế độ Desk View làm việc của bạn, nên có thể có hai nguồn cấp dữ liệu riêng biệt.
Nó hoạt động ở cả hướng ngang và dọc của iPhone của bạn. Nhưng nó hoạt động tốt nhất khi được sử dụng trong cái sau vì nó cung cấp một cái nhìn lớn hơn về bàn làm việc.
Bạn cũng có thể tạo hiệu ứng bàn làm việc song song với các hiệu ứng khác mà Continuity Camera cung cấp, cụ thể là Chân dung, Ánh sáng Studio và Sân khấu trung tâm.
Nhưng Desk View chỉ khả dụng trên iPhone 11 và các thiết bị mới hơn vì chúng là những thiết bị có camera siêu rộng. Vì vậy, nếu bạn có iPhone XS hoặc XR, bạn vẫn có quyền truy cập vào Continuity Camera, nhưng không có hiệu ứng Chế độ Desk View.
Mặc dù việc sử dụng Continuity Camera cực kỳ dễ dàng, nhưng có thể hơi khó khăn để có được chế độ Desk View làm việc. Vì vậy, không cần đánh bại về bụi rậm, chúng ta hãy bắt đầu.
Sử dụng Hiệu ứng Chế độ Desk View với Continuity Camera
Để sử dụng chế độ Desk View, trước tiên bạn nên sử dụng Continuity Camera. Sử dụng Continuity Camera cực kỳ dễ dàng vì iPhone của bạn đang sử dụng iOS 16 và máy Mac của bạn đang chạy macOS Ventura.
Mở ứng dụng hội nghị truyền hình mà bạn muốn sử dụng Continuity Camera. Để tham khảo, chúng tôi sẽ sử dụng FaceTime, nhưng bạn có thể sử dụng nó bất kỳ ứng dụng nào khác như Microsoft Teams, Zoom, Google Meet, v.v.
Nếu iPhone của bạn ở gần máy Mac và bạn đã bật Bluetooth và WiFi trên cả hai, máy Mac sẽ tự động chọn iPhone của bạn làm webcam.
Chúng tôi đề cập toàn bộ về Continuity Camera trong một hướng dẫn riêng tại đây.
Khi bạn đang trong cuộc gọi và muốn sử dụng chế độ Desk View, hãy nhấp vào biểu tượng ‘Trung tâm điều khiển’ từ thanh menu.
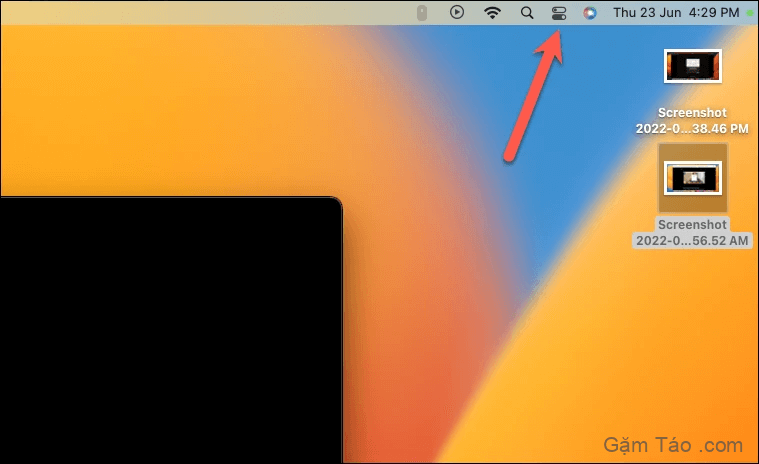
Sau đó, nhấp vào tùy chọn ‘Hiệu ứng Video’ từ menu Trung tâm điều khiển.
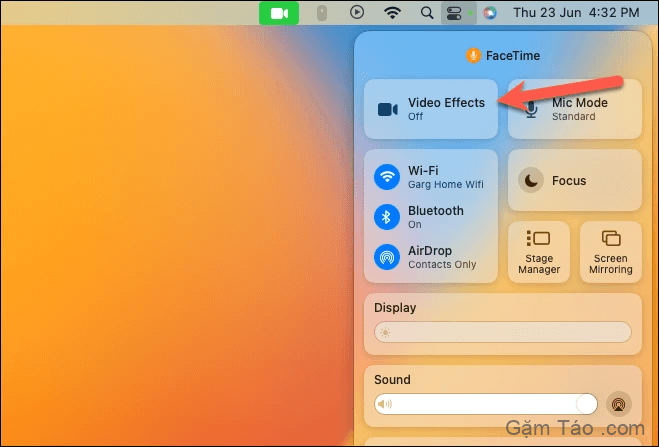
Từ các hiệu ứng video, hãy nhấp vào tùy chọn ‘Desk View’.

Khi bạn kích hoạt chế độ Desk View làm việc, hiệu ứng ‘Giai đoạn trung tâm’ sẽ tự động được kích hoạt để giữ cho bạn tập trung không bị gián đoạn khi bạn chia sẻ bàn làm việc của mình. Nhưng bạn có thể vô hiệu hóa nó.
Nếu bạn đang sử dụng chế độ Desk View lần đầu tiên, một hộp thoại giới thiệu sẽ xuất hiện. Nhấp vào nút ‘Tiếp tục’ ở góc dưới cùng bên phải của cửa sổ để tiếp tục.
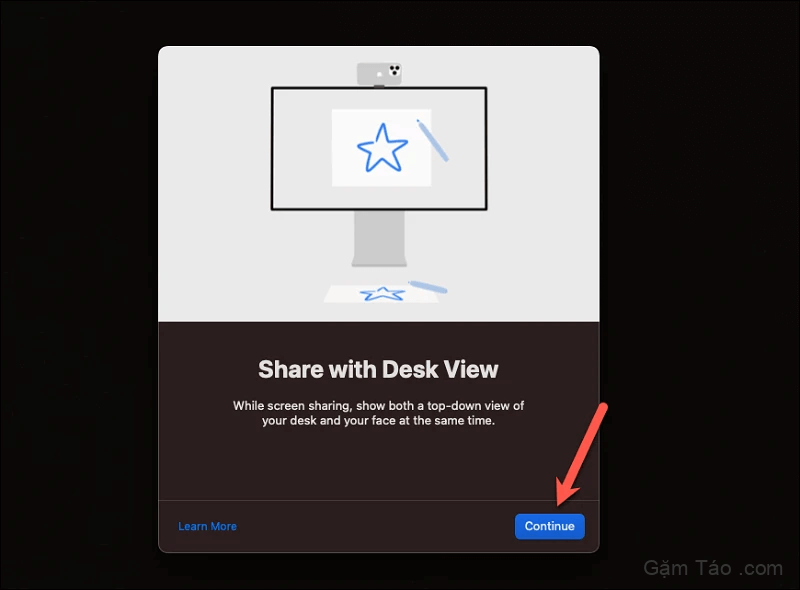
Khung cảnh bàn làm việc của bạn sẽ mở ra trong một cửa sổ riêng biệt. Sau khi bạn chia sẻ cửa sổ này với những người tham gia khác trong cuộc gọi bằng tính năng chia sẻ màn hình, họ sẽ có thể thấy chế độ Desk View làm việc của bạn. Vì vậy, nếu bạn đang sử dụng ứng dụng hội nghị truyền hình không hỗ trợ chia sẻ màn hình, bạn sẽ không thể chia sẻ chế độ Desk View trong đó.
Vì chúng tôi đang sử dụng FaceTime cho mục đích minh họa trong hướng dẫn này, chúng tôi sẽ chỉ ra cách chia sẻ chế độ Desk View của bạn trong cuộc gọi FaceTime một cách chi tiết để cung cấp cho bạn ý tưởng phù hợp. Nhưng bạn có thể sử dụng nó trong bất kỳ ứng dụng hội nghị truyền hình nào khác theo quy trình của ứng dụng để chia sẻ màn hình.
Nhấp vào nút ‘Chia sẻ Màn hình’ từ cửa sổ FaceTime.
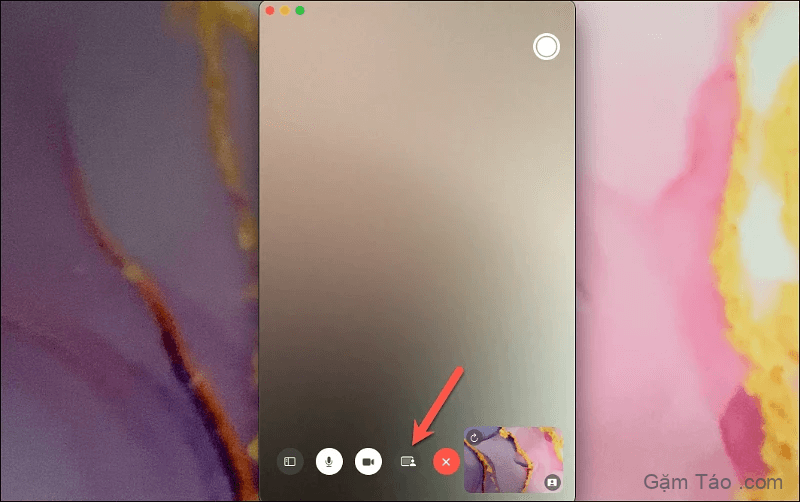
Menu bật lên để chia sẻ màn hình sẽ xuất hiện ở góc trên bên phải của màn hình. Nhấp vào tùy chọn ‘Cửa sổ’ từ menu.
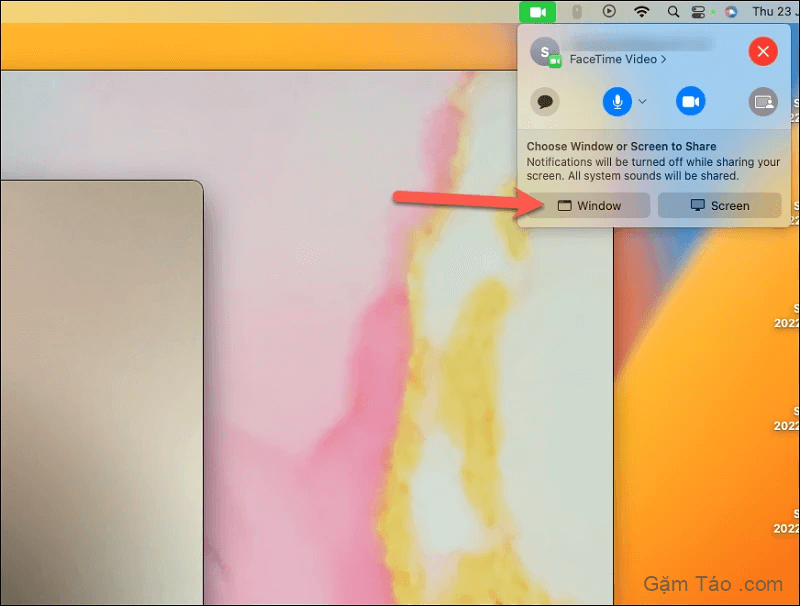
Đi tới cửa sổ Bàn làm việc, tức là, cửa sổ riêng biệt hiển thị chế độ Desk View làm việc của bạn và nhấp vào nút ‘Chia sẻ Cửa sổ này’.
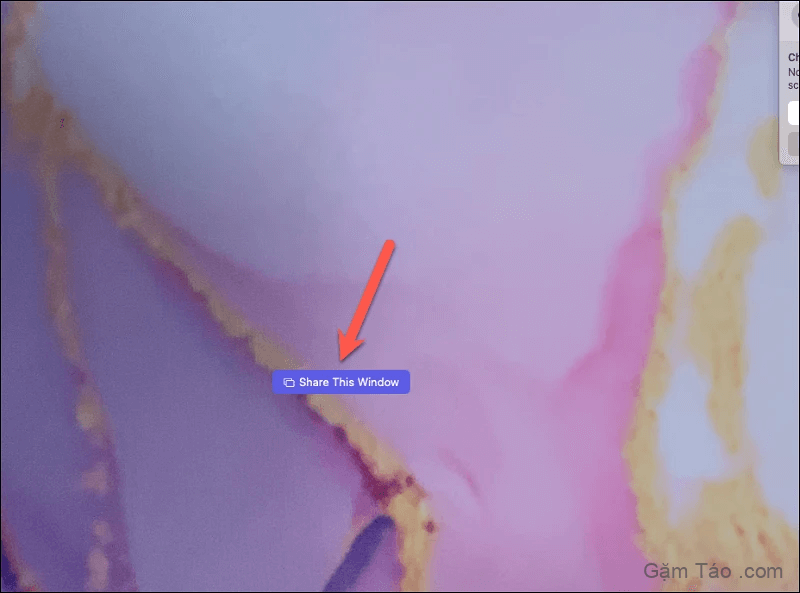
Và Voila! Những người tham gia khác trong cuộc gọi sẽ có thể xem quang cảnh bàn làm việc của bạn cùng với video của bạn. Nếu muốn, bạn có thể tắt Camera để dừng nguồn cấp dữ liệu video. Nguồn cấp dữ liệu video cho chế độ Desk View sẽ vẫn không bị ảnh hưởng.
Để ngừng chia sẻ chế độ Desk View làm việc, hãy chuyển đến cửa sổ Chế độ Desk View và nhấp vào biểu tượng ‘Chia sẻ màn hình’ (hình viên thuốc màu tím) ở góc trên cùng bên trái. Sau đó, nhấp vào ‘Đóng cửa sổ này’ từ các tùy chọn. Chia sẻ màn hình sẽ kết thúc và cửa sổ Desk View sẽ đóng trong một lần.
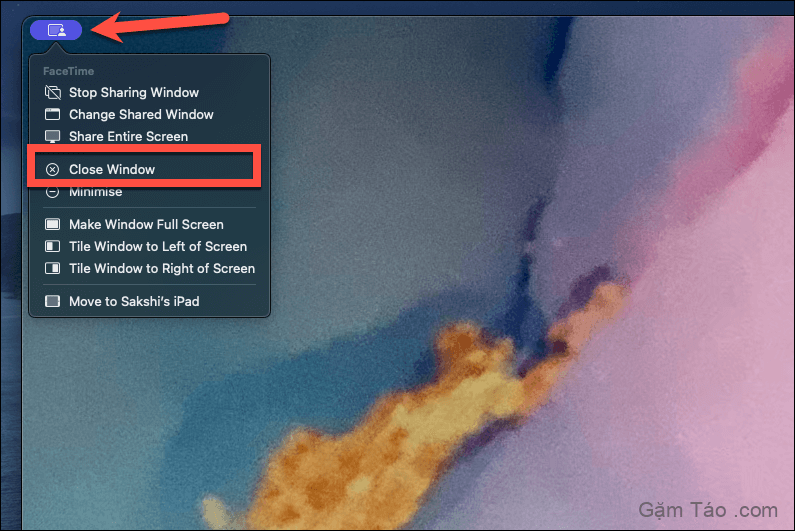
Đó là về nó. Nghĩ lại thì, việc sử dụng Chế độ Desk View thậm chí không khó đến thế. Và một khi bạn biết chính xác những gì cần làm, mọi việc sẽ trở nên vô cùng đơn giản, ngay cả khi chỉ cần thực hiện một vài bước bổ sung.




