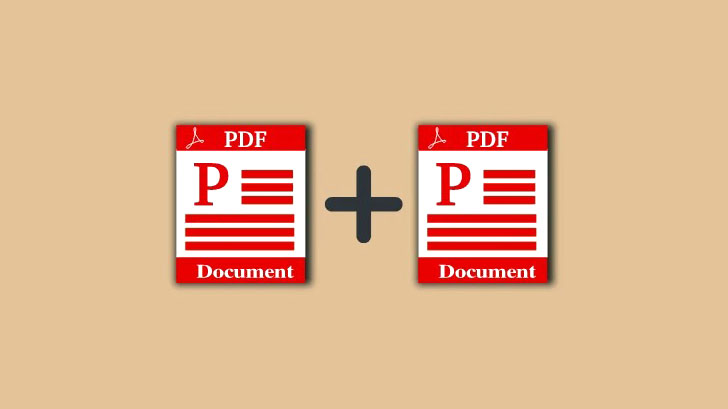
Nếu bạn có nhiều phiên bản của cùng một tài liệu được scan trên iPhone của mình, bạn có thể muốn chia sẻ chúng dưới dạng một file PDF với những người khác. Thay vì gửi chúng dưới dạng nhiều file PDF, iOS cho phép bạn kết hợp hoặc hợp nhất chúng thành một file duy nhất để giúp bạn chia sẻ chúng dễ dàng hơn.
Trong bài đăng này, chúng tôi sẽ giúp bạn hiểu tất cả các cách bạn có thể hợp nhất hai hoặc nhiều file PDF thành một file PDF duy nhất trên iPhone của mình.
Cách gộp hai hoặc nhiều file PDF thành một
Có hai cách để bạn có thể ghép các file PDF thành một trên iOS – sử dụng ứng dụng Tệp và ứng dụng Phím tắt.
Phương pháp # 1: Sử dụng ứng dụng Tệp
Cách dễ nhất để kết hợp hai hoặc nhiều file PDF thành một file duy nhất là sử dụng ứng dụng Tệp. Để bắt đầu, hãy mở ứng dụng Tệp .
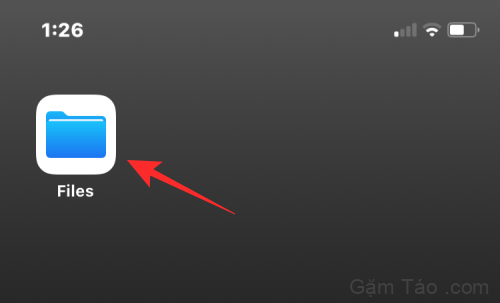
Bên trong Tệp, xác định vị trí các file PDF bạn muốn hợp nhất. Bạn cần đảm bảo rằng tất cả các tệp đều có trong cùng một thư mục vì điều đó sẽ giúp kết hợp chúng thành một dễ dàng hơn.
Khi bạn đã xác định vị trí các tệp để kết hợp, hãy nhấn vào biểu tượng dấu 3 chấm ở góc trên cùng bên phải.
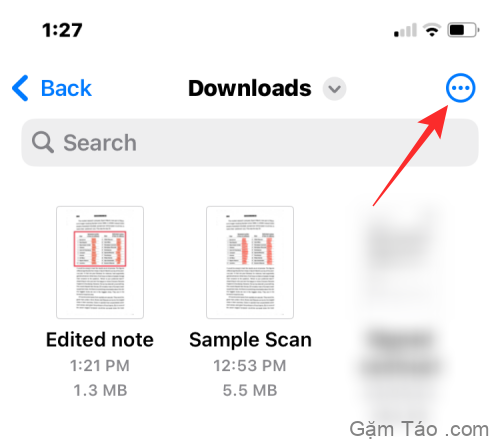
Trong menu mục bổ sung xuất hiện, hãy nhấn vào Chọn .
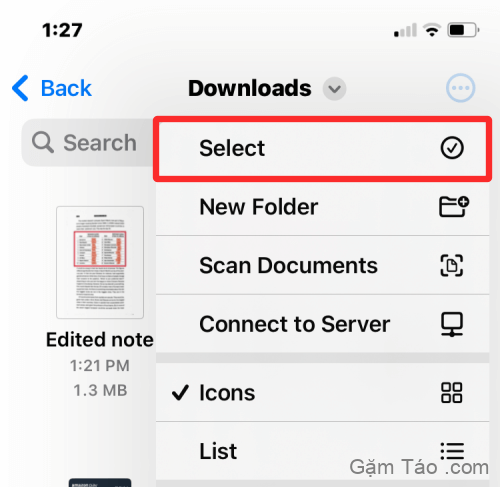
Trên màn hình, chạm vào tất cả các tệp bạn muốn hợp nhất để chọn chúng.
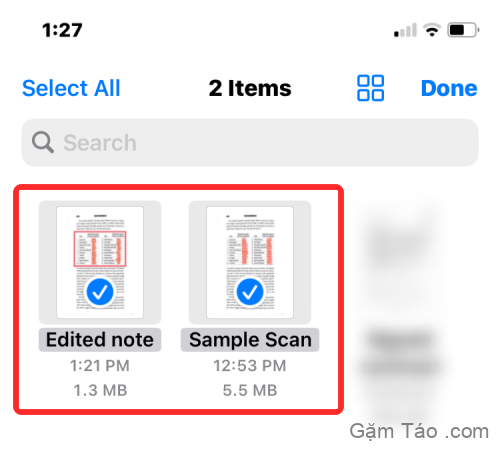
Khi bạn đã lựa chọn xong, hãy nhấn vào biểu tượng dấu 3 chấm ở góc dưới cùng bên phải.
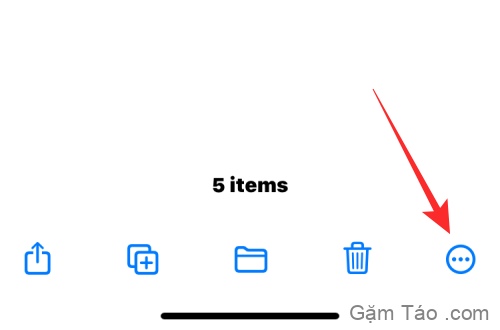
Trong menu mục bổ sung xuất hiện, hãy chọn Tạo PDF .

Các tệp bây giờ sẽ hợp nhất các tệp đã chọn và tạo file PDF kết hợp bên trong cùng một vị trí.

Khi bạn tạo một file PDF đã hợp nhất, các file PDF gốc sẽ vẫn xuất hiện bên trong thư mục và sẽ không bị xóa khỏi iPhone của bạn.
Phương pháp # 2: Sử dụng phím tắt iOS
Nếu bạn muốn kiểm soát nhiều hơn cách các file PDF của mình được hợp nhất, thì bạn có thể tận dụng Phím tắt do người dùng tạo để kết hợp nhiều file PDF trên iPhone của mình. Trước khi bắt đầu sử dụng, bạn cần truy cập liên kết này để thêm phím tắt Merge PDFs vào iPhone của mình.
Khi nhấn vào liên kết này, bạn sẽ thấy Phím tắt Hợp nhất các file PDF xuất hiện bên trong ứng dụng Phím tắt.
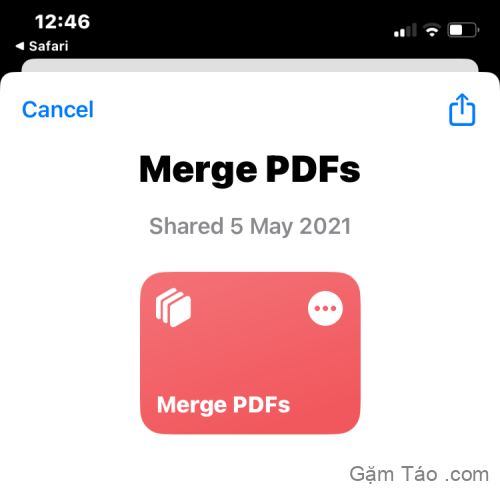
Để thêm nó vào trang chia sẻ của iPhone, hãy nhấn vào Thêm Phím tắt ở dưới cùng.
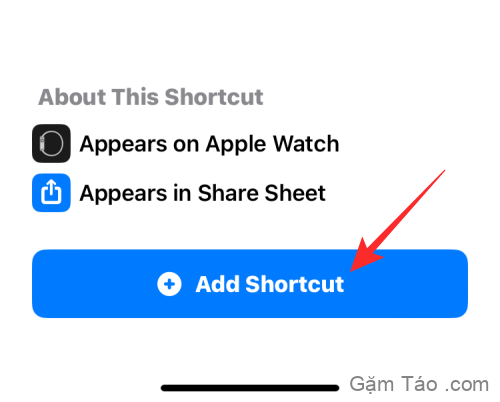
Phím tắt Hợp nhất các file PDF giờ đây sẽ xuất hiện cùng với tất cả các phím tắt hiện có của bạn bên trong ứng dụng.
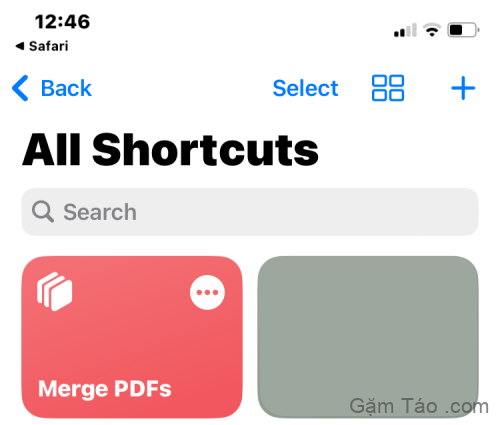
Bạn không cần phải tương tác trực tiếp với phím tắt này. Thay vào đó, bạn sẽ sử dụng cùng một ứng dụng Tệp như trên Phương pháp số 1 để kết hợp các file PDF nhưng theo một cách hơi khác.
Để bắt đầu, hãy mở ứng dụng Tệp trên iPhone của bạn.
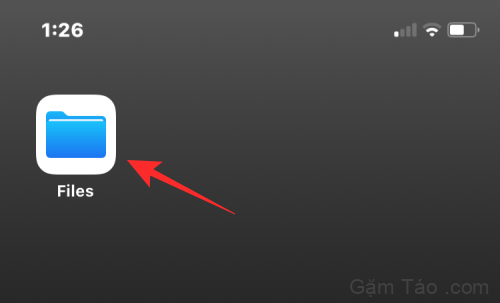
Bên trong Tệp, xác định vị trí các file PDF bạn muốn kết hợp và đảm bảo tất cả chúng đều có trong cùng một thư mục. Nếu không, hãy di chuyển các file PDF khác vào thư mục này.
Khi bạn đã xác định vị trí các tệp để kết hợp, hãy nhấn vào biểu tượng dấu 3 chấm ở góc trên cùng bên phải.
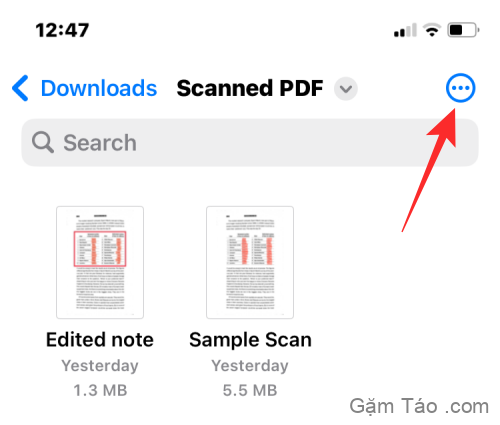
Trong menu mục bổ sung xuất hiện, hãy nhấn vào Chọn .
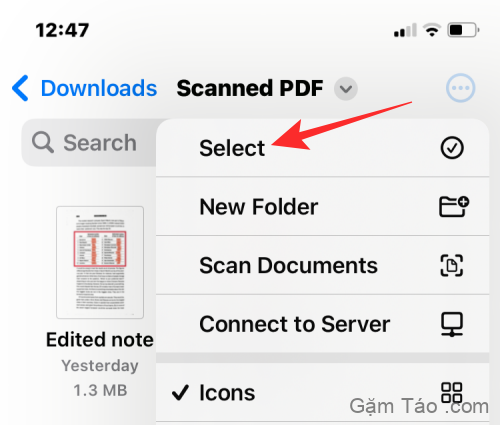
Trên màn hình, chạm vào tất cả các tệp bạn muốn hợp nhất để chọn chúng.
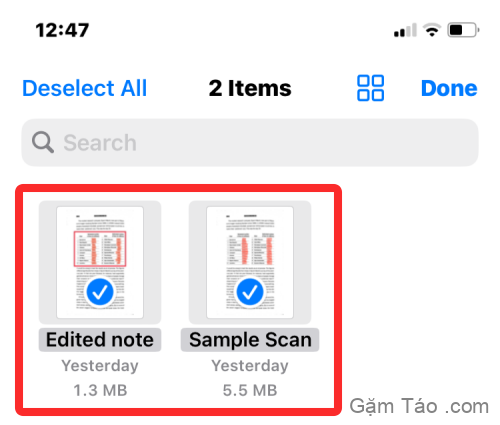
Khi bạn đã lựa chọn xong, hãy nhấn vào biểu tượng Chia sẻ ở góc dưới cùng bên trái.
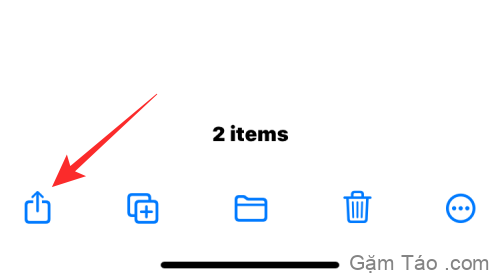
Trong trang Chia sẻ xuất hiện, hãy chọn Hợp nhất các file PDF .
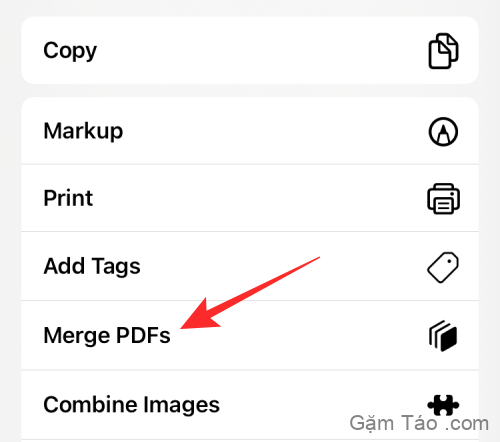
Bây giờ bạn sẽ thấy một lời nhắc ở trên cùng hỏi bạn muốn đặt tệp nào đầu tiên theo thứ tự. Chọn tệp bạn muốn sử dụng làm số 1 bằng cách nhấn vào tệp đó.
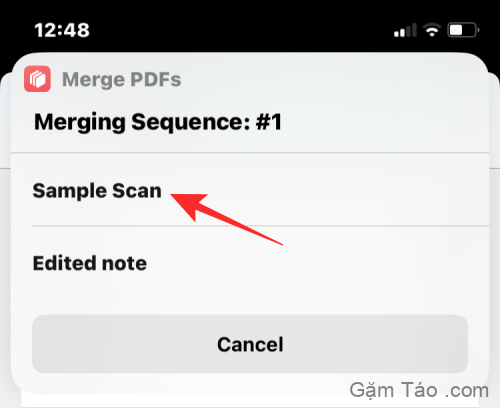
Lời nhắc sẽ xuất hiện cho bao nhiêu tệp bạn đã chọn để hợp nhất, vì vậy bạn có thể sắp xếp thứ tự của file PDF được kết hợp. Vì chúng tôi đã chọn hai tệp để hợp nhất, bạn sẽ được nhắc với lời nhắc Trình tự hai lần. Để thêm file PDF tiếp theo vào file PDF kết hợp, hãy chọn lại tệp đó từ lời nhắc.
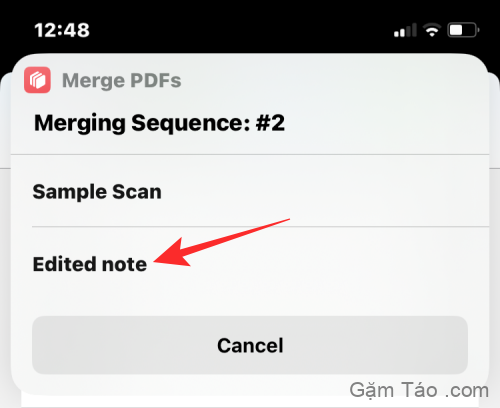
Khi bạn chọn xong tất cả các tệp, bạn sẽ được yêu cầu chọn vị trí mà bạn muốn lưu chúng. Trong màn hình xuất hiện tiếp theo, hãy chọn vị trí mong muốn của bạn rồi chạm vào Xong ở góc trên cùng bên phải.
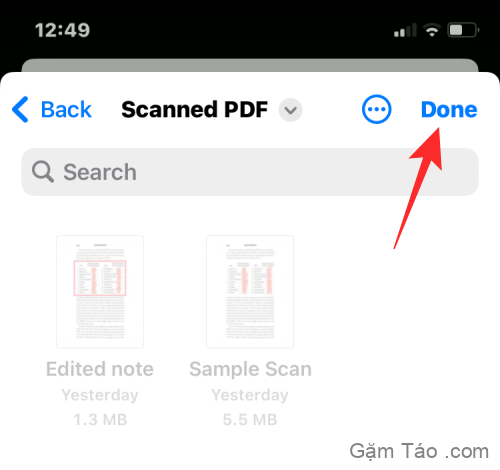
Phím tắt bây giờ sẽ hỏi bạn muốn giữ các file PDF gốc hay xóa chúng. Để giữ chúng như cũ, hãy nhấn vào Không xóa . Nếu không, hãy nhấn vào Xóa .

Bây giờ bạn sẽ thấy file PDF đã hợp nhất trong thư mục mà bạn đặt bên trong ứng dụng Finder.
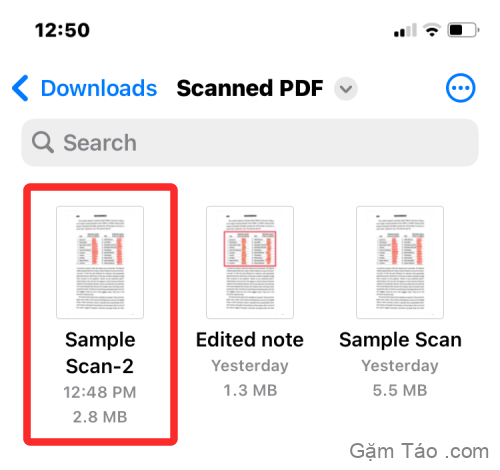
Đó là tất cả những gì cần biết về việc hợp nhất nhiều file PDF thành một file duy nhất trên iPhone.




