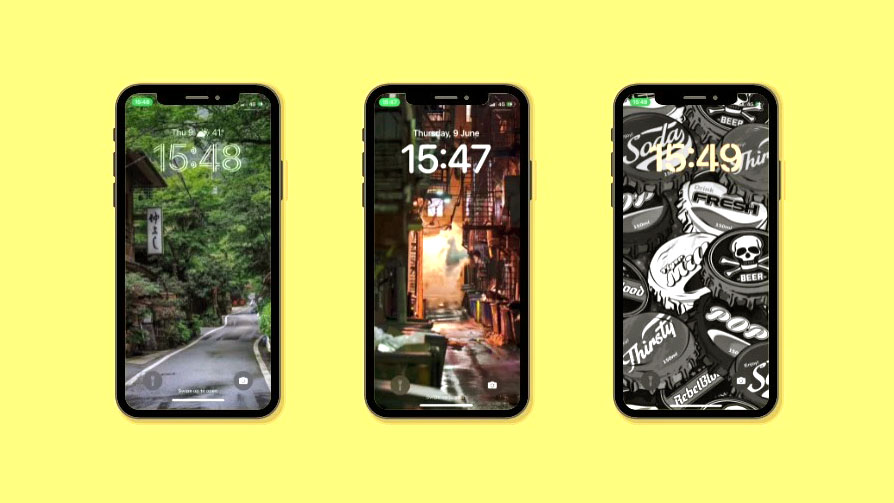
iOS 16 và tính năng tự động đổi màn hình nền ra mắt nhằm đáp bắt kịp những thứ mà hệ sinh thái Android đã làm nhiều năm về trước. iOS 16 hiện cho phép bạn thiết lập màn hình khóa tùy chỉnh với các tiện ích tùy chỉnh, kiểu đồng hồ, hình nền và hơn thế nữa.
Ngoài ra, bạn có thể thiết lập nhiều màn hình khóa giống như mặt đồng hồ Apple Watch để bạn có thể chuyển đổi giữa chúng một cách liền mạch. Nếu bạn đang muốn làm điều tương tự trên thiết bị của mình, thì đây là cách bạn có thể bắt đầu.
Cách cài đặt tự động thay đổi hình nền trên iPhone
- Yêu cầu: cập nhật iOS 16
Đây là cách bạn có thể thiết lập nhiều màn hình khóa nếu thiết bị đang chạy iOS 16.
Bước 1: Tạo màn hình khóa đầu tiên
Mở khóa thiết bị, sau đó chạm và giữ vào bất kỳ đâu trên màn hình khóa để vào chế độ chỉnh sửa. Giờ đây, bạn có thể vuốt sang phải để xem tất cả các màn hình khóa tùy chỉnh hiện được thiết lập trên thiết bị.
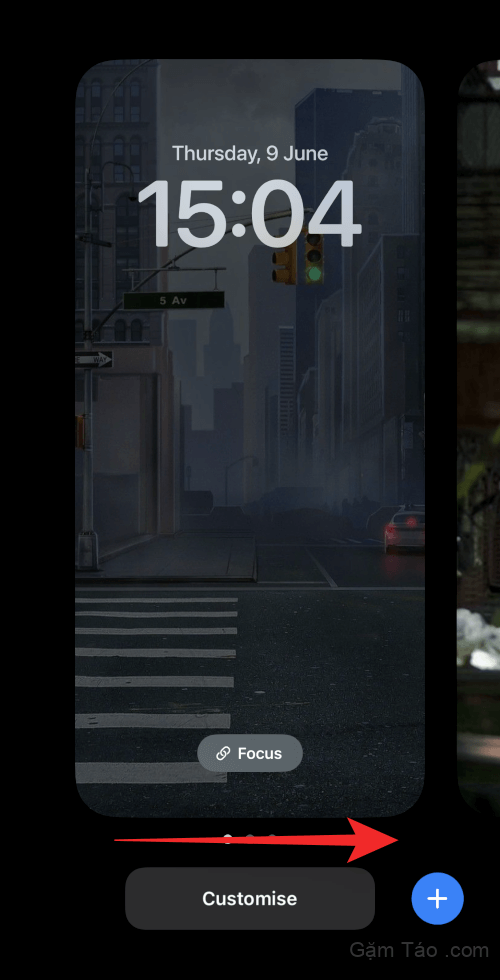
Nhấn vào biểu tượng Dấu cộng ( + ) để tạo màn hình khóa mới.
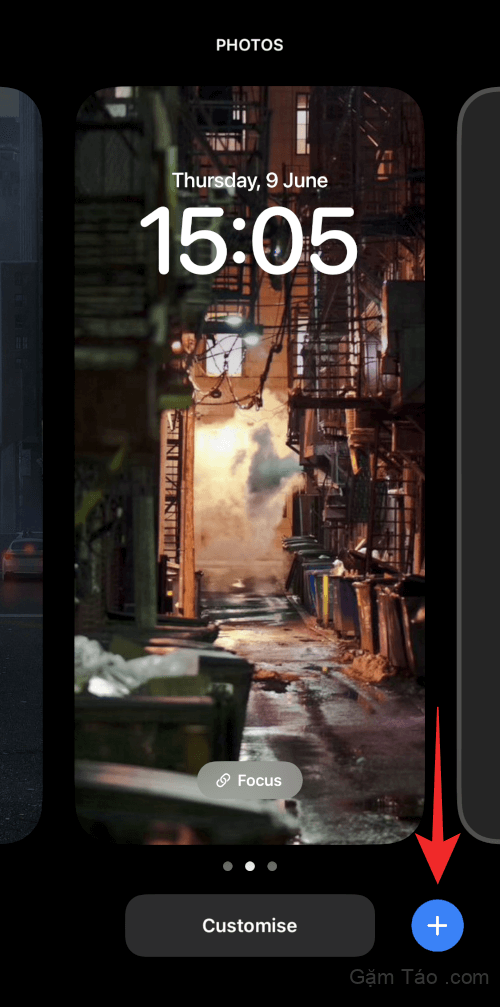
Ngoài ra, bạn cũng có thể nhấn vào biểu tượng Dấu cộng ( + ) ở màn hình khóa giả cuối cùng bên phải.
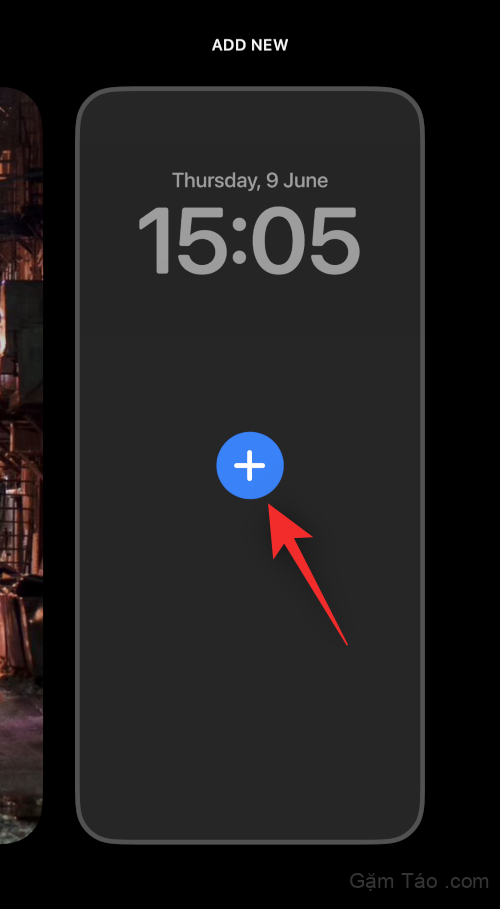
Bây giờ bạn có các tùy chọn sau để lựa chọn. Chọn một trong hai để tạo màn hình khóa mới dựa trên tùy chọn.
- Màn hình khóa nổi bật: Đây là lựa chọn mới nhất về màn hình khóa được quản lý với hình nền miễn phí từ các máy chủ của Apple.
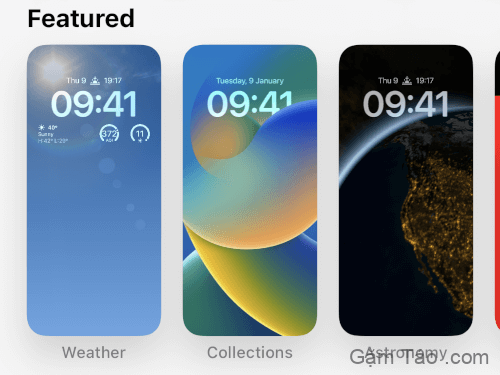
- Màn hình khóa Thời tiết & Thiên văn: Những màn hình khóa này tập trung vào thời tiết và thiên văn học của Apple. Họ sử dụng các vật dụng để hiển thị dữ liệu thời tiết trong khi sử dụng các hình nền liên quan đến không gian và thiên văn học.
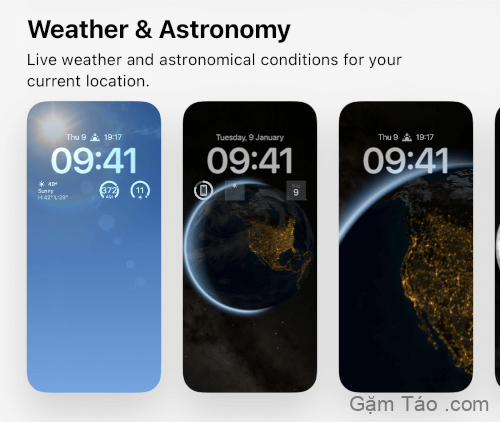
- Màn hình khóa biểu tượng cảm xúc: Đây là những màn hình khóa biểu tượng cảm xúc được tạo sẵn với các kết hợp đồng hồ, tiện ích và mẫu nền khác nhau.
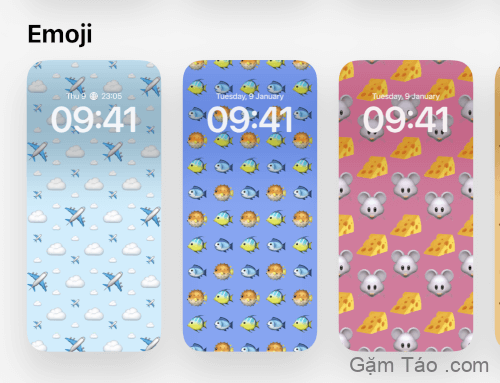
- Màn hình khóa bộ sưu tập: Đây là những màn hình khóa được sắp xếp để phù hợp với bộ sưu tập hình nền được sắp xếp của Apple.
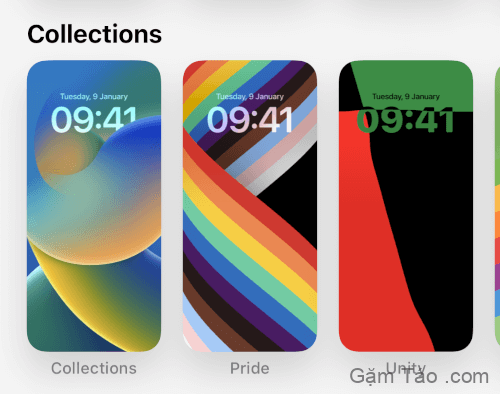
- Màn hình khóa màu: Đây là những màn hình khóa đơn giản dựa trên màu sắc với độ chuyển màu tinh tế và đồng hồ phù hợp để giúp tôn lên thẩm mỹ của chúng.
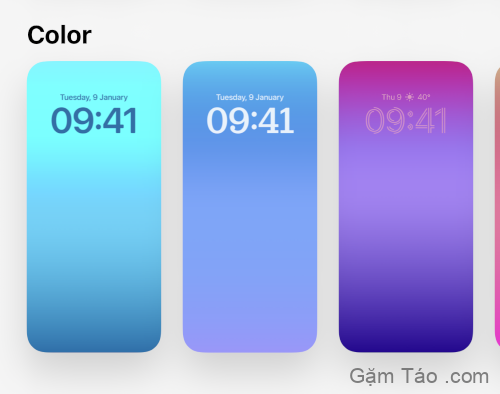
Ngoài ra, bạn cũng có thể tạo màn hình khóa tùy chỉnh từ đầu bằng cách sử dụng các tùy chọn sau ở trên cùng.
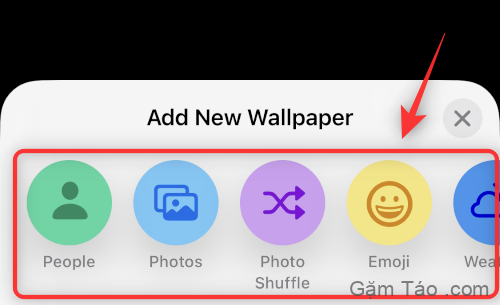
- Mọi người: Tùy chọn này sẽ cho phép bạn truy cập danh mục Mọi người trong ứng dụng Ảnh và chọn hình nền cho phù hợp.
- Ảnh: Tùy chọn này sẽ cho phép bạn truy cập tất cả ảnh của mình và chọn nền cho phù hợp.
- Photo Shuffle: Tùy chọn này cung cấp cho bạn khả năng xáo trộn giữa bộ ảnh đã chọn từ ứng dụng Photos.
- Biểu tượng cảm xúc: Tùy chọn này cho phép bạn tạo nền biểu tượng cảm xúc tùy chỉnh, nơi bạn có thể chỉ định mẫu cũng như biểu tượng cảm xúc nào được sử dụng trong nền.
- Thời tiết: Tùy chọn này cho phép bạn chọn nền thời tiết động sẽ phản ánh điều kiện hiện tại ở thành phố mặc định được đặt trong ứng dụng thời tiết. Nếu bạn đã bật dịch vụ vị trí, màn hình khóa sẽ tự động phản ánh thời tiết của vị trí hiện tại.
- Thiên văn học: Tùy chọn này cho phép bạn chọn từ các hình nền thiên văn khác nhau để đặt làm nền của mình.
- Màu sắc: Bạn có thể sử dụng tùy chọn này để tạo nền màu tùy chỉnh cho màn hình khóa, nơi bạn có thể chọn màu cũng như độ dốc cho nền của mình.
Chúng tôi sẽ sử dụng tùy chọn Biểu tượng cảm xúc cho hướng dẫn này để giới thiệu tốt hơn tất cả các cách tùy chỉnh màn hình khóa. Bạn có thể tùy chỉnh tất cả các tùy chọn màn hình khóa khác tương tự bất kể lựa chọn là gì.
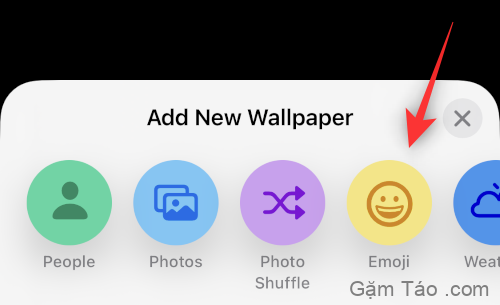
Sau khi bạn chọn, nền sẽ được thêm vào màn hình khóa mới với các tùy chọn khác để tùy chỉnh giống nhau. Trong trường hợp nền biểu tượng cảm xúc, chúng tôi có thể chỉ định biểu tượng cảm xúc nào chúng tôi muốn sử dụng trên màn hình khóa. Chỉ cần nhập các biểu tượng cảm xúc bạn muốn sử dụng trong nền của mình.
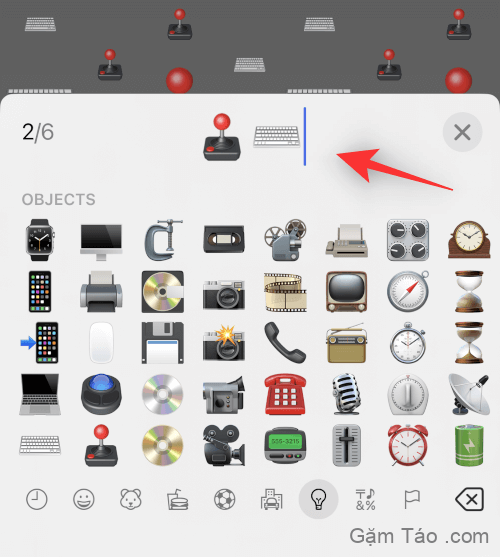
Nhấn vào X khi bạn đã hoàn tất việc thêm biểu tượng cảm xúc.
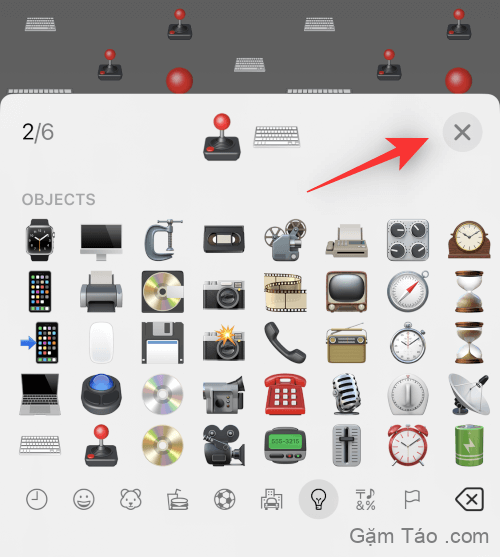
Biểu tượng cảm xúc hoặc nền tùy chỉnh hiện sẽ có sẵn cho bạn. Vuốt sang phải trên màn hình để xem tất cả các kiểu nền. Trong trường hợp của nền hình ảnh, điều này sẽ giúp bạn truy cập các bộ lọc khác nhau.
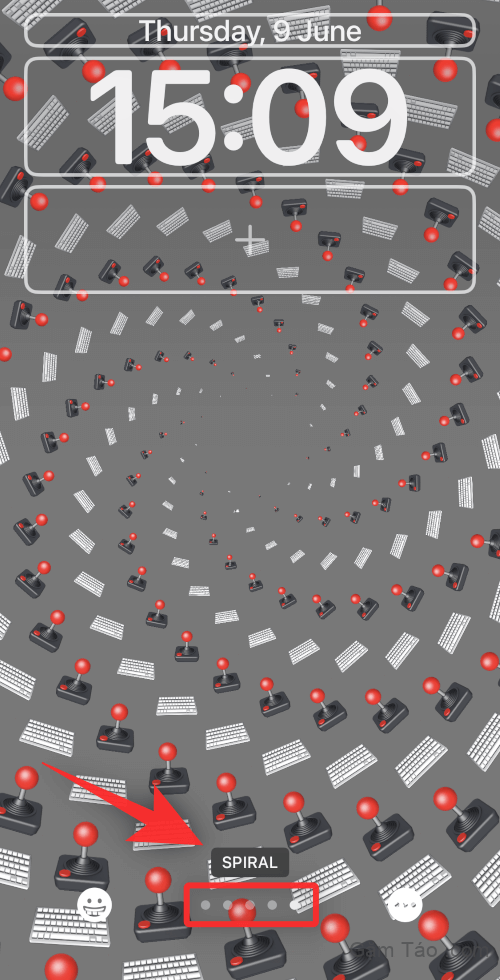
Khi bạn đã chọn xong, hãy nhấn vào biểu tượng 3 dấu chấm (
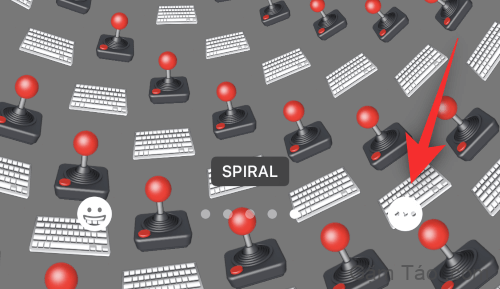
Điều này sẽ cho phép bạn chuyển đổi Hiệu ứng thu phóng phối cảnh và độ sâu trong trường hợp hình ảnh. Trong trường hợp nền biểu tượng cảm xúc, chúng ta có thể chọn màu nền khác.
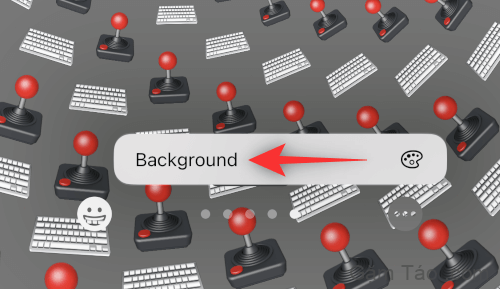
Nhấn và chọn màu bạn chọn.
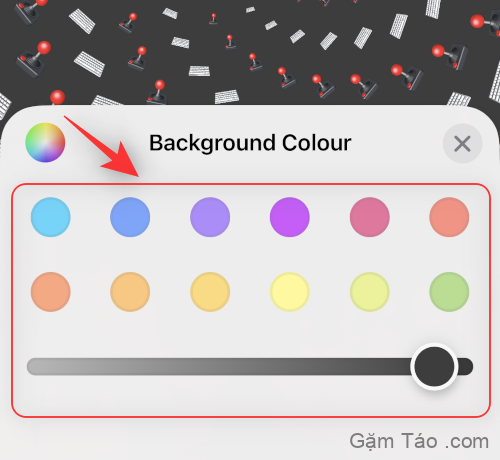
Bạn cũng có thể nhấn vào bánh xe màu để xem Lưới màu, Quang phổ và Thanh trượt .
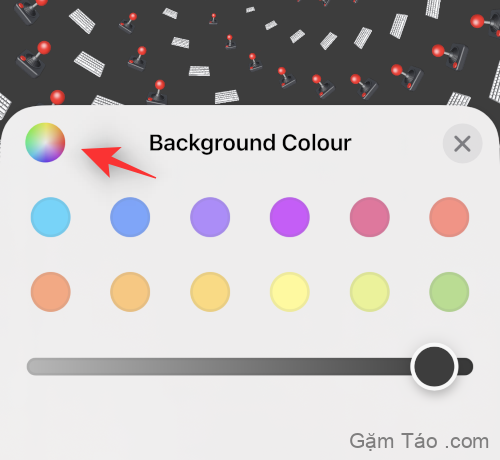
Điều này sẽ cho phép bạn chọn bất kỳ màu tùy chỉnh nào bạn có trong đầu.
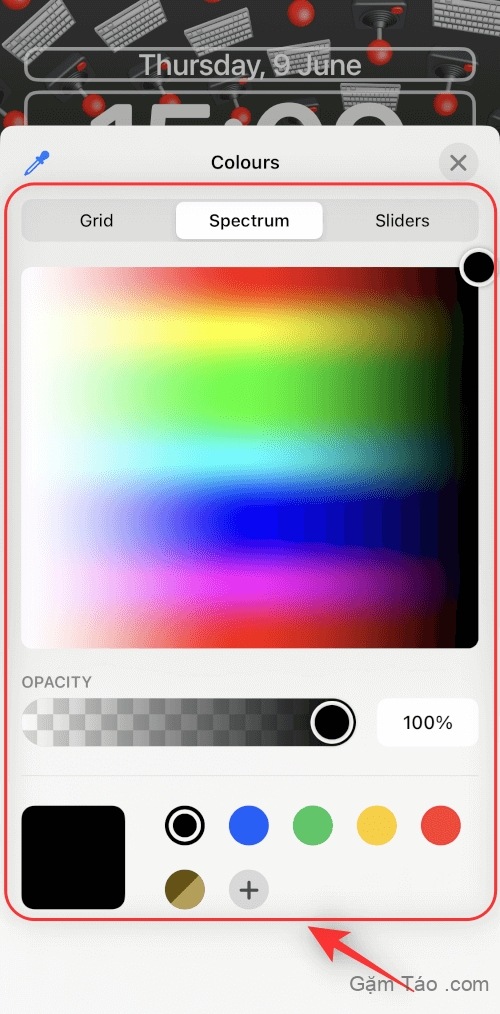
Nhấn vào X khi bạn đã hoàn tất.
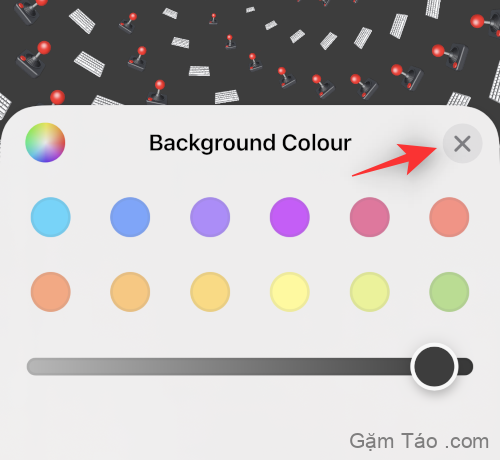
Bây giờ hãy nhấn vào ô trống ở trên cùng để thêm tiện ích con .
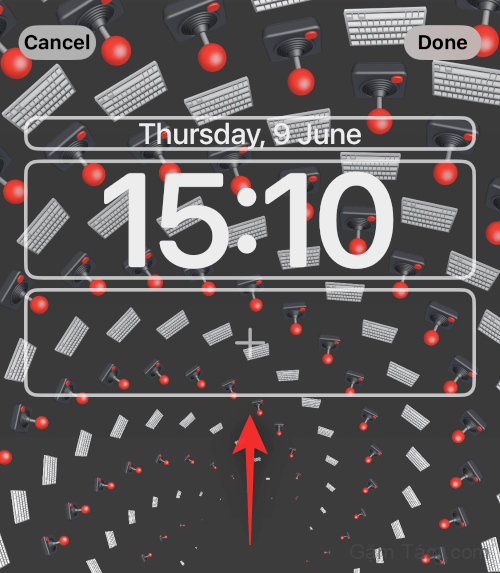
Bây giờ bạn sẽ được hiển thị các đề xuất tiện ích con ở trên cùng. Nhấn và chọn một cái bạn muốn thêm vào màn hình khóa của mình.
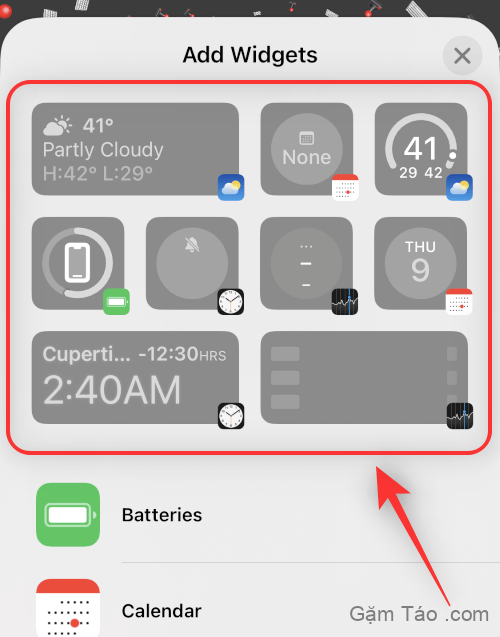
Bạn cũng có thể nhấn vào một ứng dụng từ danh sách ứng dụng để xem tất cả các tiện ích có sẵn của nó.
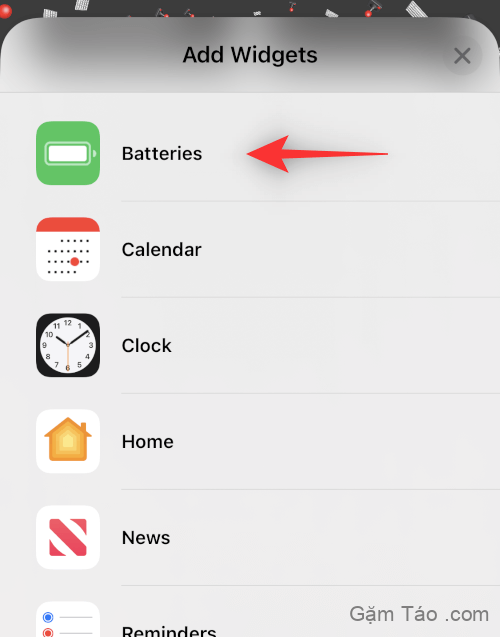
Sau khi bạn tìm thấy một tiện ích mà bạn thích, hãy nhấn vào nó. Bạn cũng có thể kéo tương tự vào màn hình khóa của mình.
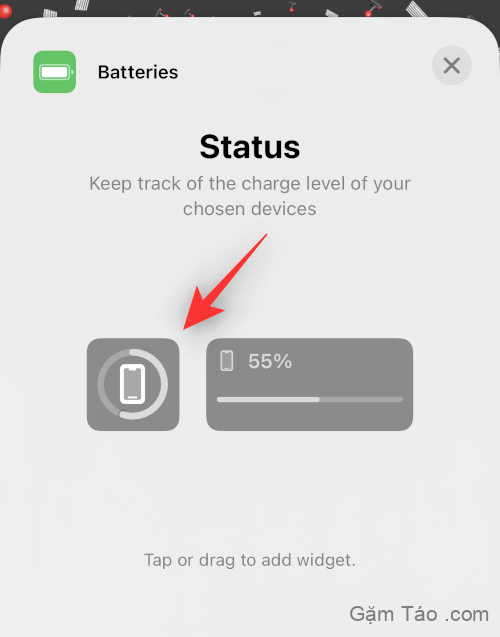
Tiếp tục thêm các vật dụng khi bạn thấy phù hợp. Bạn có thể thêm hai widget cỡ vừa hoặc bốn widget cỡ nhỏ vào hộp. Bạn có thể kết hợp và kết hợp các kích thước này để tạo nhóm widget hoàn hảo cho màn hình khóa của mình.
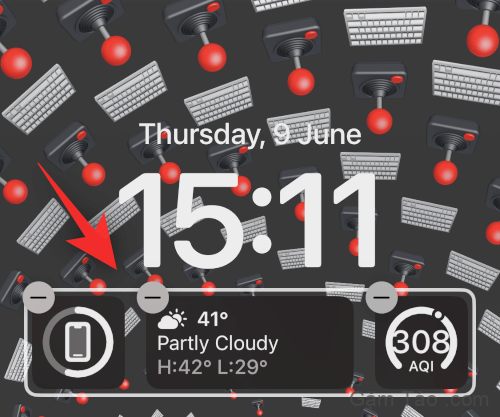
Bây giờ hãy nhấn vào Đồng hồ để tùy chỉnh đồng hồ.
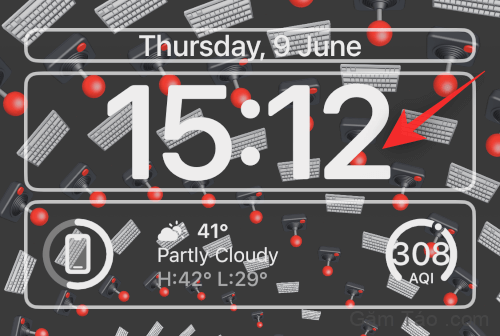
Chọn phông chữ ưa thích bằng cách chạm vào phông chữ tương tự.
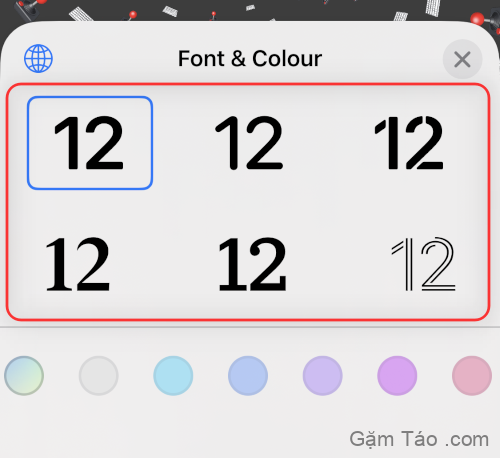
Vuốt và chọn màu bạn thích từ vùng chọn ở cuối màn hình.

Bạn cũng có thể chạm vào Bánh xe màu để chọn màu tùy chỉnh như chúng tôi đã làm trước đây.
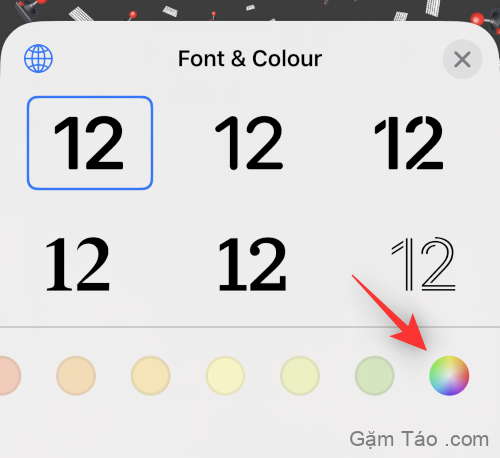
Nhấn vào Globe nếu bạn muốn thay đổi tập lệnh được sử dụng trong phông chữ của mình.
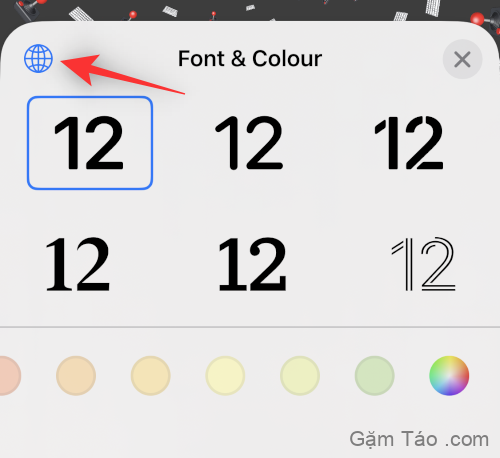
Nhấn vào tập lệnh bạn muốn sử dụng trên màn hình khóa.
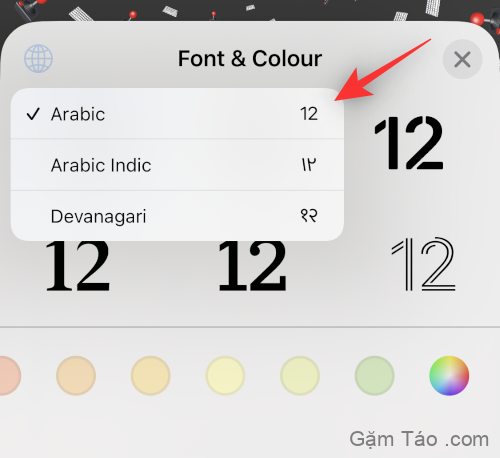
Nhấn vào X khi bạn đã hoàn tất.
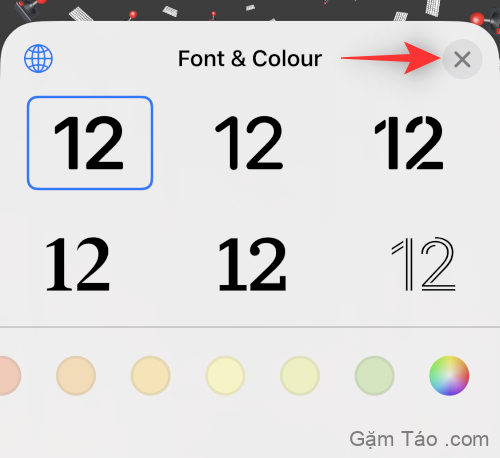
Nhấn vào ngày ở trên cùng.
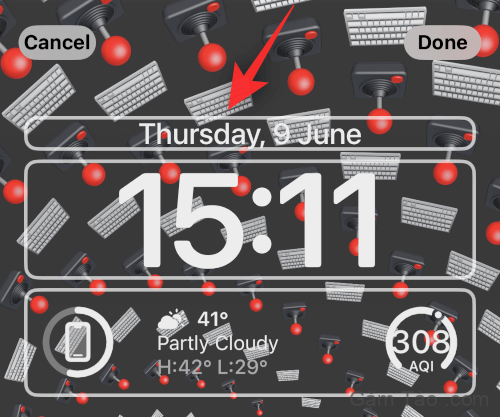
Đây là một nơi khác mà bạn có thể xem các tiện ích nhỏ để biết một số thông tin nhanh chóng tùy thuộc vào ứng dụng bạn chọn. Nhấn và chọn một trong các tiện ích từ danh sách để thêm chúng vào trình giữ chỗ ngày.
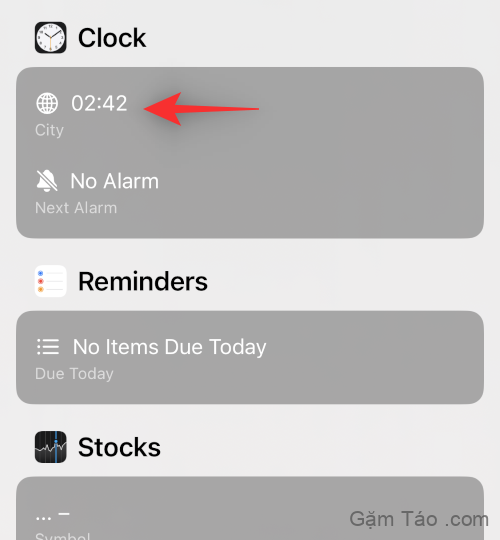
Nhấn vào Xong nếu bạn hài lòng với màn hình khóa mới của mình hoặc nhấn vào Hủy nếu bạn muốn hủy các thay đổi của mình.
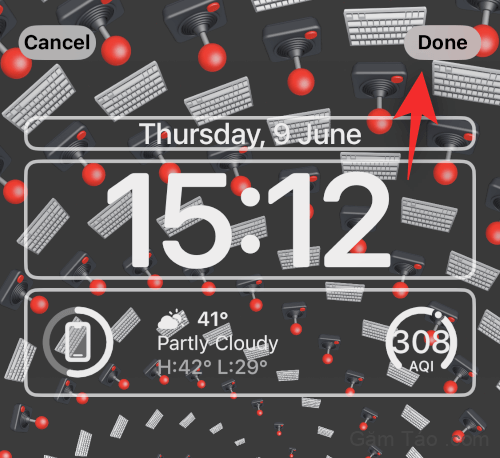
Màn hình khóa mới bây giờ sẽ được tạo.
Bước 2: Tạo thêm màn hình khóa
Bạn cần tạo thêm màn hình khóa. Chúng tôi khuyên bạn nên tạo các màn hình khóa đặc biệt cho cơ quan, nhà riêng, buổi tập thể dục, v.v., vì nó phù hợp với bạn. Sử dụng các hướng dẫn được cung cấp bên dưới, bạn thậm chí có thể tự động kích hoạt màn hình khóa mong muốn của mình dựa trên thời gian và địa điểm.
Vì vậy, một lần nữa, hãy làm theo hướng dẫn ở trên để tạo nhiều màn hình khóa hơn. Về cơ bản, hãy nhấn lại vào biểu tượng dấu cộng ( + ) để thêm màn hình khóa mới.
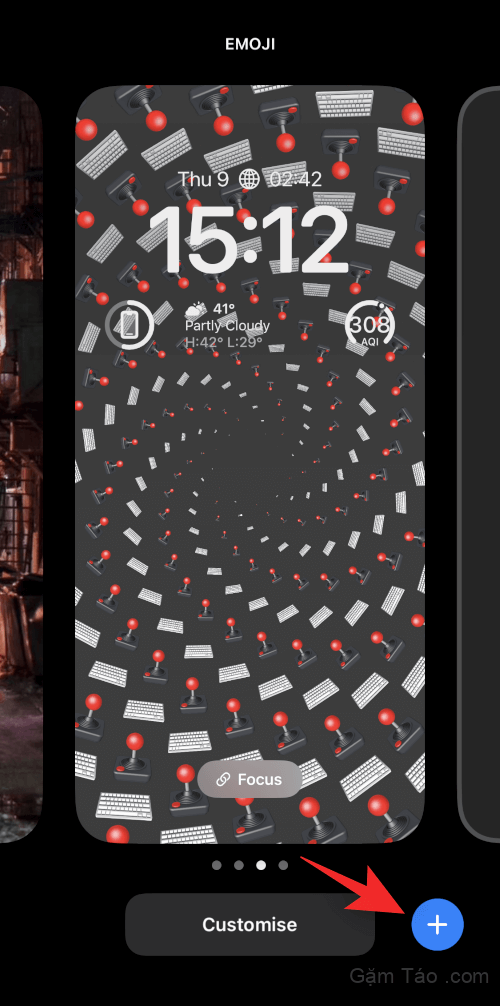
Lặp lại các bước ở trên để tùy chỉnh màn hình khóa mới nếu cần. Tiếp tục lặp lại cho đến khi bạn đã thêm tất cả các màn hình khóa tùy chỉnh mà bạn muốn thêm.
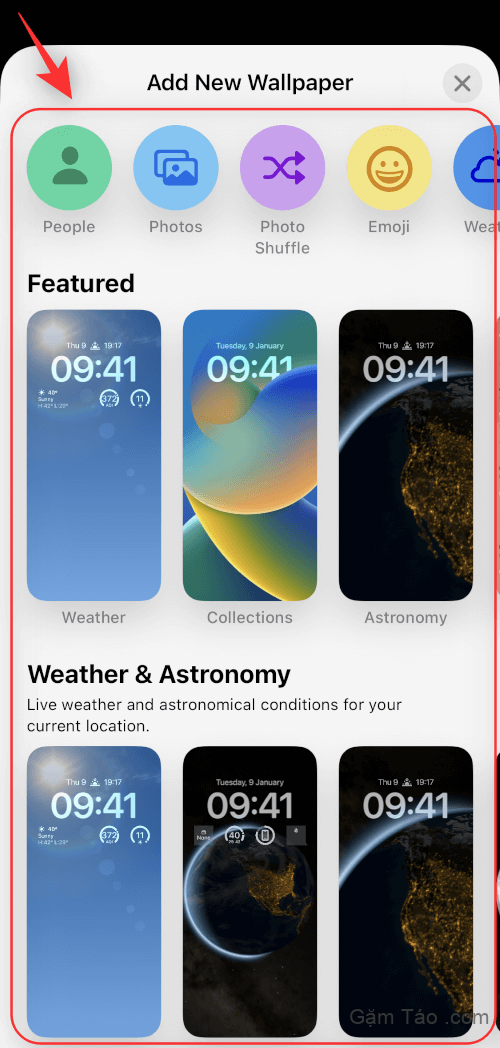
Và đó là cách bạn có thể thêm nhiều màn hình khóa trên thiết bị iOS 16 của mình.
Cách chuyển đổi thủ công giữa nhiều màn hình khóa
Chuyển đổi giữa nhiều màn hình khóa là một quá trình khá dễ dàng. Làm theo các bước bên dưới để giúp bạn chuyển đổi giữa các màn hình khóa trên thiết bị iOS 16 của mình.
Mở khóa thiết bị trước. Sau đó chạm và giữ vào bất kỳ đâu trên màn hình khóa. Điều này sẽ đưa bạn đến chế độ chỉnh sửa.
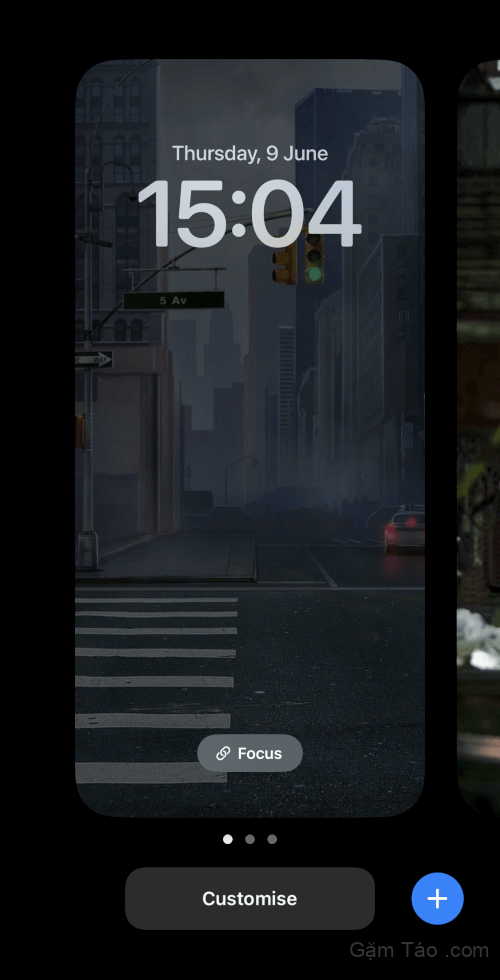
Sử dụng cử chỉ vuốt sang trái và phải để xem tất cả các màn hình khóa tùy chỉnh và tìm màn hình bạn muốn sử dụng ngay bây giờ.
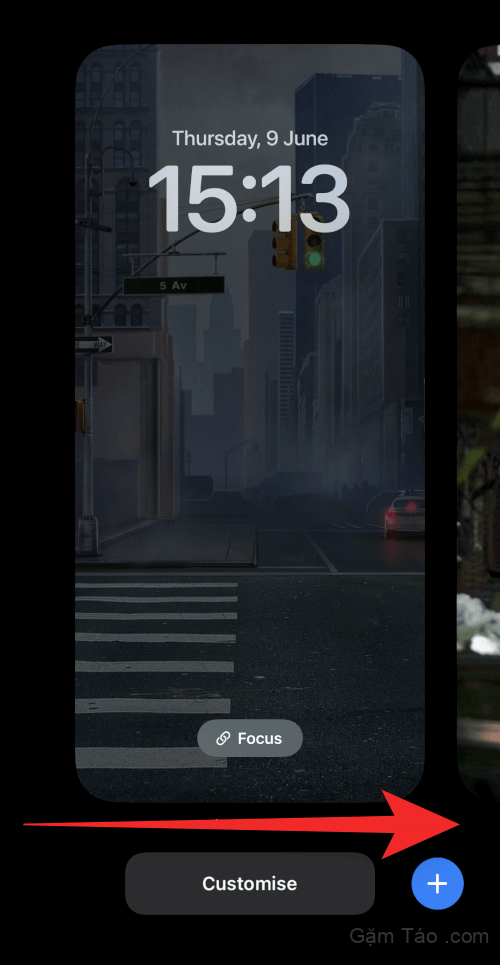
Sau khi tìm thấy, hãy nhấn vào màn hình khóa đó để đặt nó làm màn hình khóa mới.
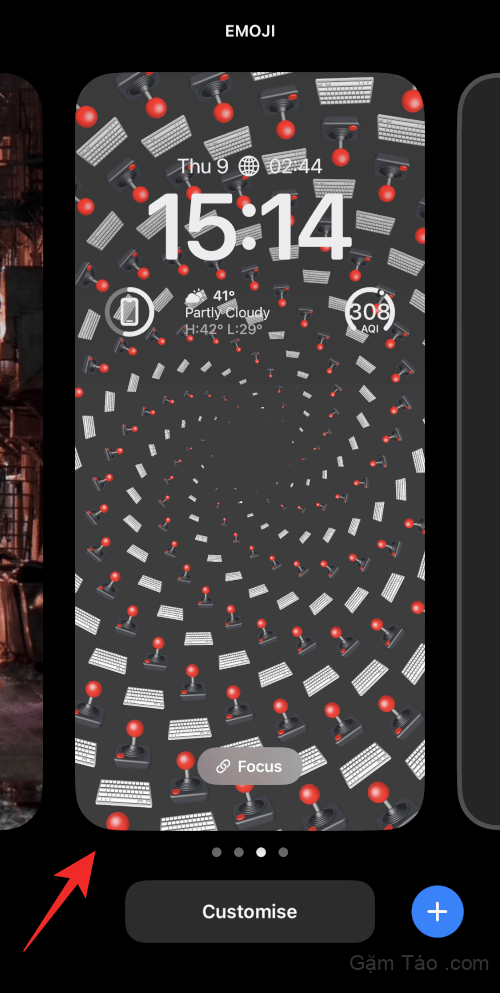
Và đó là cách bạn có thể chuyển đổi thủ công giữa nhiều màn hình khóa trên thiết bị iOS 16 của mình.
Cách tự động chuyển đổi giữa nhiều màn hình khóa dựa trên thời gian và địa điểm
Bạn có thể sử dụng các chế độ Tập trung làm lợi thế của mình và kích hoạt chúng dựa trên địa điểm hoặc thời gian. Khi bạn liên kết màn hình khóa với chế độ Tập trung, màn hình khóa cũng sẽ tự động được kích hoạt khi Chế độ Tập trung đó được kích hoạt. Do đó, những gì chúng ta cần làm ở đây trước tiên là liên kết màn hình khóa với Focus, sau đó lên lịch cho chế độ Focus đó dựa trên thời gian và địa điểm để cả Focus và màn hình khóa được liên kết với nó được kích hoạt tự động.
Bước 1: Liên kết chế độ Tập trung với từng màn hình khóa mà bạn muốn tự động kích hoạt
Bạn có thể liên kết các chế độ Tập trung với màn hình khóa cụ thể mà bạn đã tạo cho các tình huống nhất định. Điều này giúp loại bỏ sự rắc rối của việc liên tục chuyển đổi giữa các màn hình khóa khi bạn chuyển đổi giữa các chế độ Tập trung.
Trước đây, bạn có thể sử dụng màn hình chính tùy chỉnh với các chế độ Tập trung cho phép bạn tập trung dễ dàng hơn vào công việc đang làm trong khi vẫn tránh bị sao nhãng. Giờ đây, bạn có thể thực hiện các thiết lập này thêm một bước nữa bằng cách gắn màn hình khóa tùy chỉnh vào chế độ Tập trung.
Sử dụng hướng dẫn của chúng tôi về cách liên kết chế độ Tập trung với màn hình khóa cho việc này.
Liên quan: Cách liên kết màn hình khóa với chế độ Tập trung
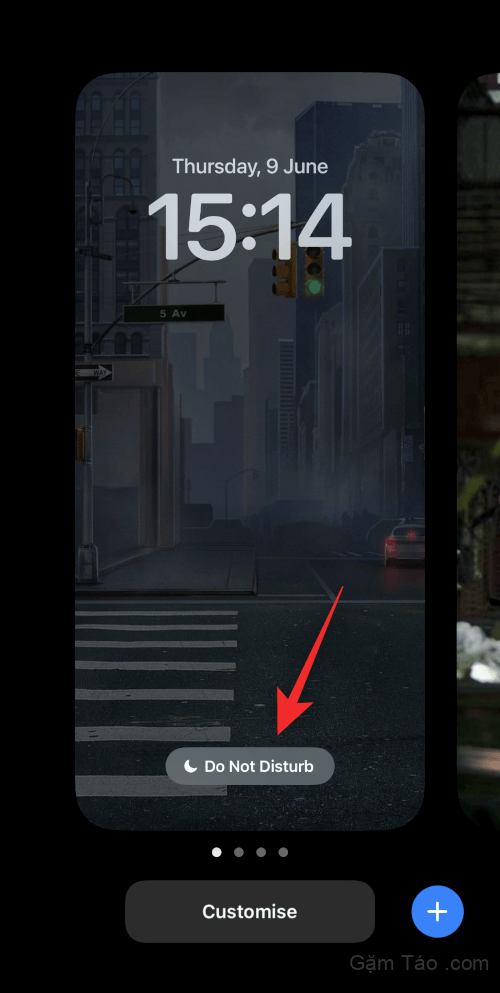
Sử dụng chế độ Tập trung với màn hình khóa cũng cho phép bạn chuyển đổi thiết lập liền mạch nếu bạn đã bật tự động hóa cho các chế độ Tập trung trên thiết bị của mình. Điều này có nghĩa là mỗi khi tự động hóa kích hoạt chế độ Tập trung, không chỉ thiết lập màn hình chính sẽ thay đổi mà màn hình khóa cũng sẽ sử dụng màn hình khóa tùy chỉnh gắn với chế độ Tập trung.
Bước 2: Kích hoạt Focus (và màn hình khóa được liên kết với nó) dựa trên thời gian và địa điểm
Mở ứng dụng Cài đặt.
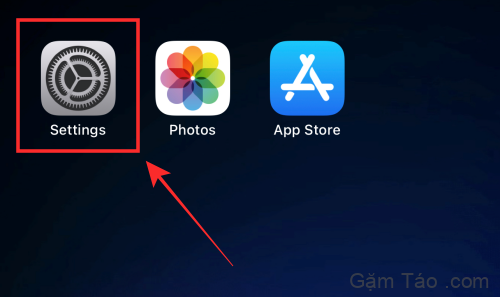
Nhấn vào Tập trung .
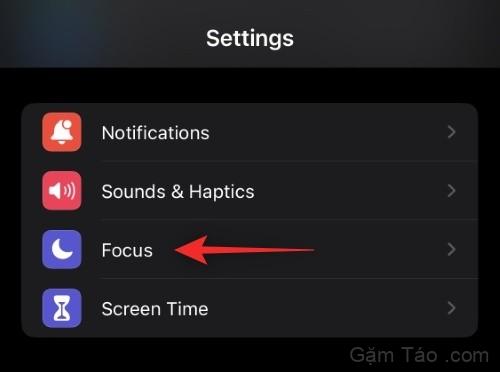
Nhấn vào chế độ Tập trung được liên kết với màn hình khóa mà bạn muốn kích hoạt dựa trên thời gian hoặc địa điểm. Nếu bạn chỉ muốn thay đổi màn hình khóa của mình, chúng tôi khuyên bạn nên tạo một chế độ Tập trung mới mà không có bất kỳ quy tắc nào để làm như vậy. Điều này sẽ không ảnh hưởng đến các khía cạnh khác của thiết bị và chỉ thay đổi màn hình khóa.
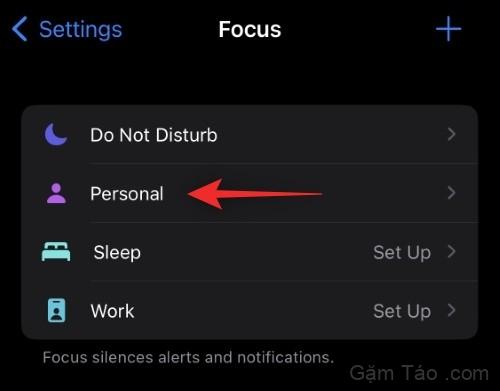
Bây giờ cuộn xuống để tìm TÙY CHỈNH MÀN HÌNH . Nhấn vào Chọn trong bản xem trước màn hình khóa.
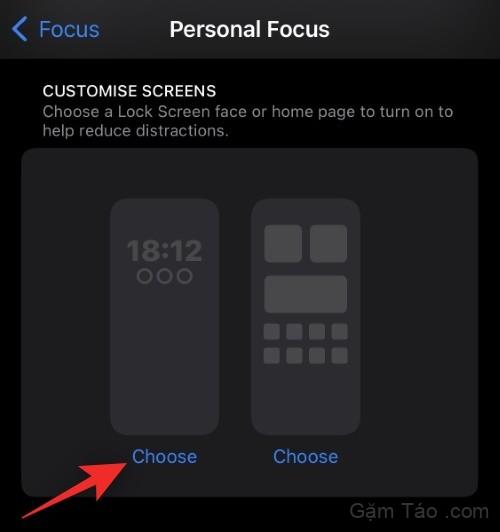
Chọn một màn hình khóa mà bạn muốn áp dụng tự động.
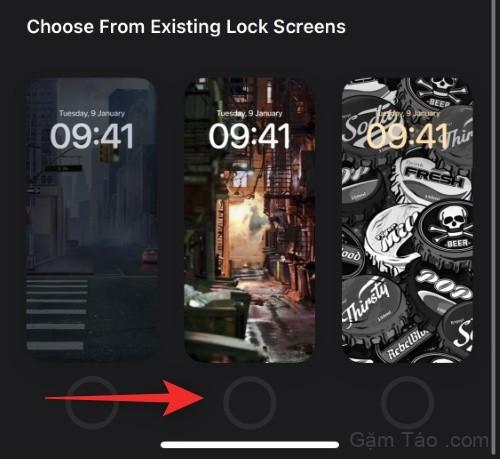
Nhấn vào Xong .
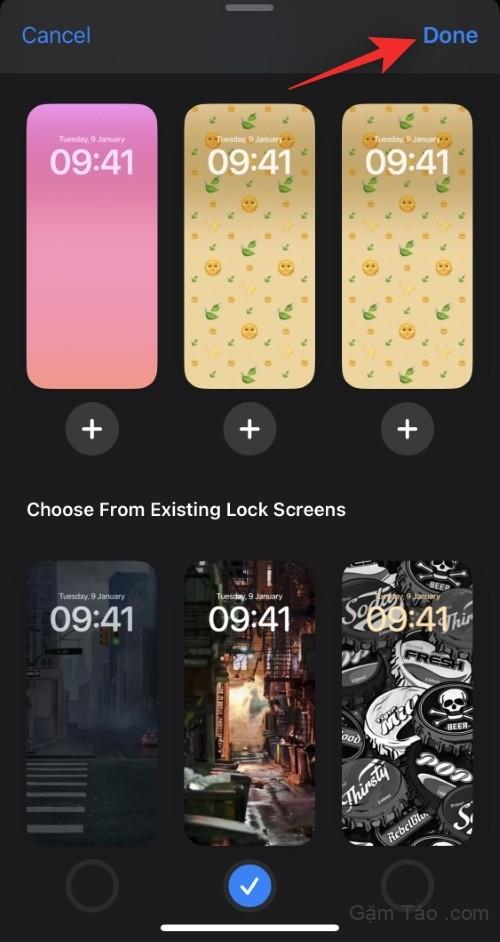
Bây giờ, hãy nhấn vào Thêm tự động hóa bên dưới BẬT TỰ ĐỘNG .
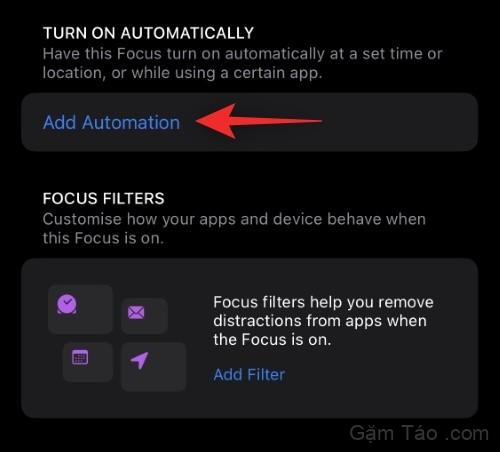
Chọn một trong các tùy chọn sau: thời gian và địa điểm. Hãy cùng chúng tôi khám phá chi tiết dưới đây.
Tùy chọn 1: Thời gian
Điều này sẽ cho phép bạn lên lịch cho chế độ Tập trung của mình và áp dụng màn hình khóa tùy chỉnh vào những thời điểm cụ thể.
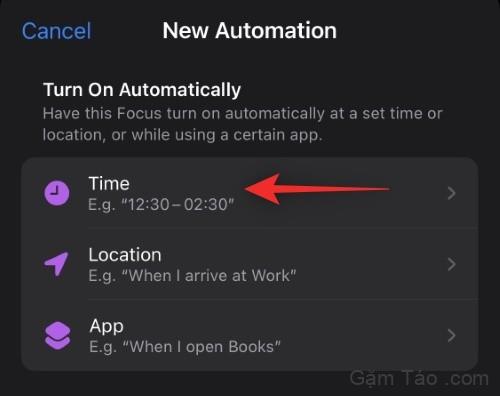
Nhấn vào thời gian bên cạnh tùy chọn Từ .
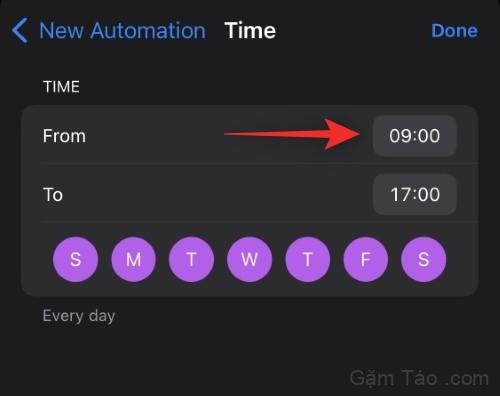
Cuộn lên và xuống và đặt thời gian bạn muốn thay đổi màn hình khóa của mình.
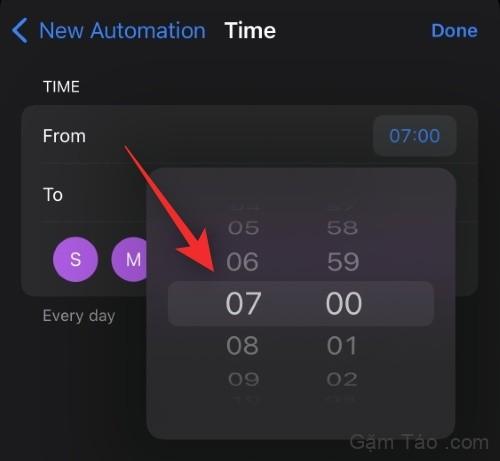
Bây giờ, tương tự, hãy nhấn vào thời gian bên cạnh tùy chọn Đến .
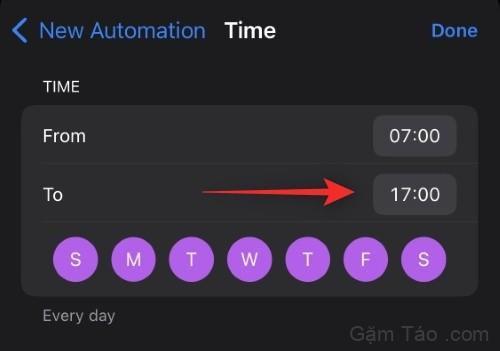
Chọn thời điểm tắt chế độ Tập trung và màn hình khóa tùy chỉnh sẽ bị xóa.
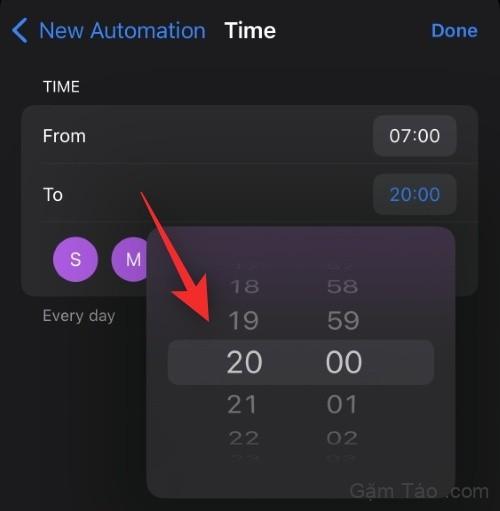
Nhấn và chọn những ngày bạn muốn áp dụng quy tắc này. Theo mặc định, tất cả các ngày trong tuần sẽ được chọn. Nhấn vào chúng một lần sẽ xóa chúng khỏi lựa chọn.
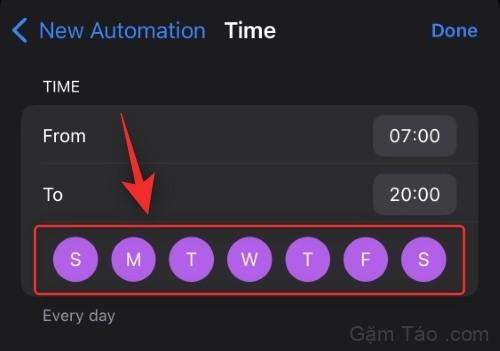
Nhấn vào Xong .
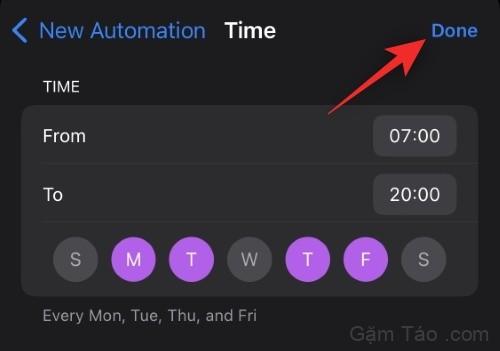
Và đó là nó! Chế độ Focus đã chọn và màn hình khóa được liên kết của nó bây giờ sẽ được kích hoạt và vô hiệu hóa theo lịch trình đã đặt.
Tùy chọn 2: Vị trí
Sử dụng tùy chọn này nếu bạn muốn kích hoạt Tập trung và màn hình khóa được liên kết với nó dựa trên một vị trí.
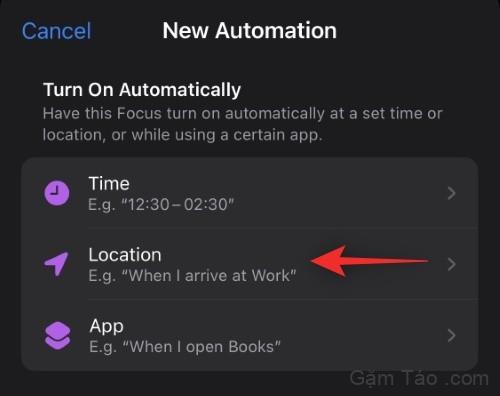
Bây giờ hãy làm theo một trong các phần bên dưới tùy thuộc vào sự lựa chọn.
Nhấn vào thanh tìm kiếm ở trên cùng và nhập vị trí bạn muốn áp dụng màn hình khóa tùy chỉnh và chế độ Tập trung được liên kết.
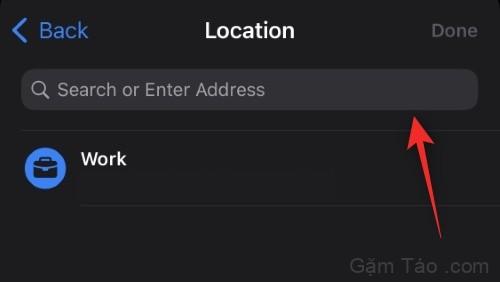
Bây giờ, hãy nhập địa chỉ hoặc tên của vị trí và nó sẽ hiển thị trong kết quả tìm kiếm. Nhấn vào cùng một.
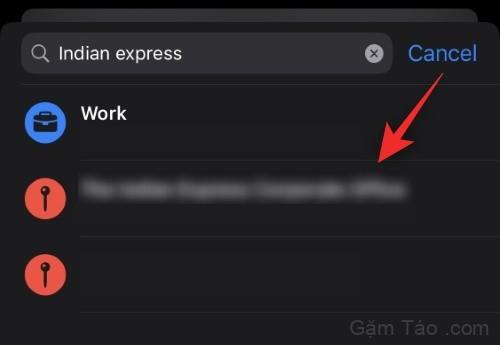
Bạn cũng có thể chọn một trong những vị trí yêu thích của mình sẽ hiển thị ở trên cùng.
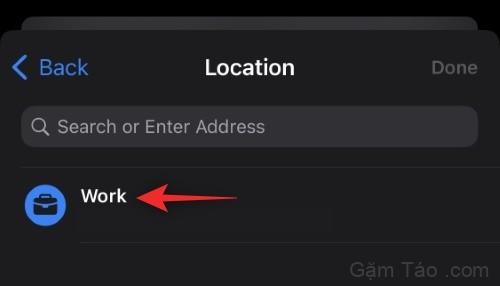
Bây giờ sử dụng thanh trượt ở dưới cùng để chỉ định bán kính mà bạn muốn áp dụng màn hình khóa tùy chỉnh.
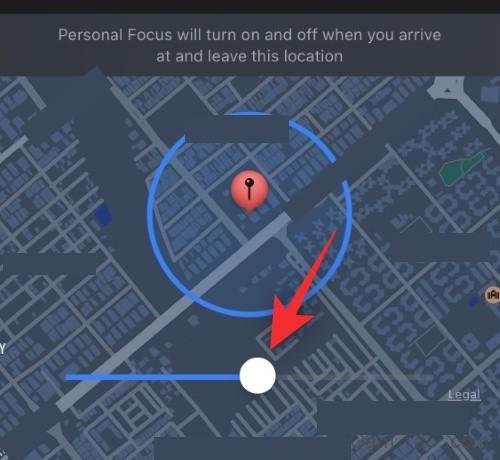
Sau khi bạn hài lòng với cài đặt của mình, hãy nhấn vào Xong .
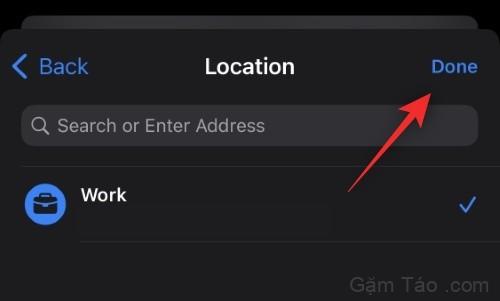
Và đó là nó! Chế độ Focus đã chọn và màn hình khóa tùy chỉnh được liên kết của nó giờ sẽ được tự động kích hoạt mỗi khi bạn ở vị trí đã chọn.
Cách thay đổi cài đặt điện thoại bằng màn hình khóa
Chế độ Tập trung cho phép bạn xác định cài đặt điện thoại tùy chỉnh được kích hoạt ngay khi bạn bắt đầu sử dụng chế độ Tập trung. Bạn có thể sử dụng điều này để làm lợi thế của mình và tạo các chế độ Tập trung chỉ thay đổi cài đặt điện thoại.
Các chế độ Tập trung này sau đó có thể được gắn với màn hình khóa tùy chỉnh để dễ dàng chuyển đổi giữa chúng.
Chế độ Tập trung được kích hoạt ngay khi bạn chọn một màn hình khóa tùy chỉnh được gắn với cùng một. Vì vậy, để thay đổi cài đặt điện thoại từ màn hình khóa, chỉ cần chuyển sang màn hình khóa như đã thảo luận ở trên có chế độ Tập trung với các cài đặt điện thoại thích hợp gắn liền với nó.
Cách kích hoạt chế độ Tập trung bằng màn hình khóa
Tương tự như phương pháp trên, bạn có thể kích hoạt chế độ Tập trung bằng cách chuyển sang màn hình khóa gắn với chế độ Tập trung. Bạn có thể thực hiện việc này từ chính màn hình khóa của mình bằng cách vào chế độ chỉnh sửa, sau đó vuốt và chọn màn hình khóa phù hợp nhất với nhu cầu hiện tại.
Bạn có thể tạo bao nhiêu màn hình khóa tùy chỉnh?
Hiện tại, có vẻ như không có giới hạn về số lượng màn hình khóa bạn có thể tạo trong iOS 16. Chúng tôi đã quản lý để tạo 25 màn hình khóa trên thiết bị của mình với khả năng tạo nhiều màn hình khả dụng hơn cho chúng tôi.
Cách xóa màn hình khóa tùy chỉnh
Đây là cách bạn có thể xóa các màn hình khóa tùy chỉnh mà bạn không cần trên thiết bị của mình nữa.
Mở khóa thiết bị và chạm và giữ trên màn hình khóa. Vuốt sang phải để tìm màn hình khóa bạn muốn xóa.

Sau khi tìm thấy, chạm và giữ vào cùng một.
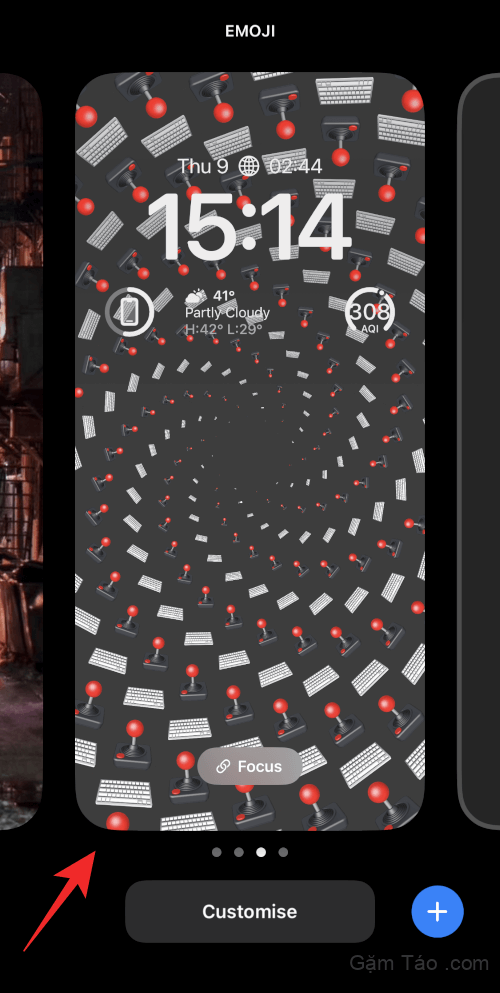
Chọn Xóa hình nền .
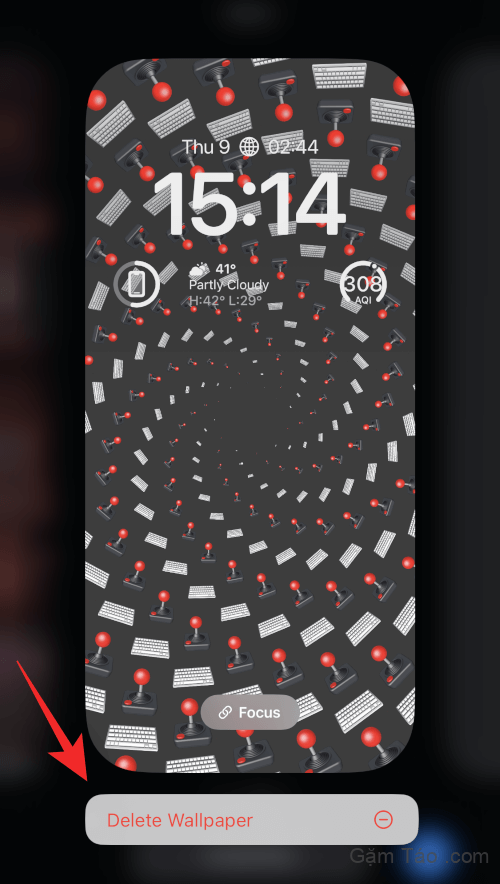
Giờ đây, màn hình khóa tùy chỉnh sẽ bị xóa khỏi thiết bị iOS 16.
Câu hỏi thường gặp
Dưới đây là một số câu hỏi thường gặp về màn hình khóa tùy chỉnh trên iOS 16 sẽ giúp bạn cập nhật thông tin mới nhất.
Nhiều màn hình khóa có ảnh hưởng đến tuổi thọ pin không?
Đúng vậy, trong các bản phát hành đầu tiên của iOS 16, có vẻ như màn hình khóa tùy chỉnh ảnh hưởng rất lớn đến pin của điện thoại. Điều này đã được báo cáo bởi nhiều người dùng và có vẻ như thời tiết và các tiện ích thời gian thực khác là nguyên nhân.
Hiện tại, các tiện ích này dường như không được tối ưu hóa tốt và liên tục tìm nạp dữ liệu trong nền. Điều này không chỉ tiêu tốn nhiều dữ liệu hơn mà còn dẫn đến thời lượng pin ngắn hơn trên các thiết bị iOS 16.
Chúng tôi khuyên bạn nên gửi phản hồi cho Apple để gửi phản hồi tương tự bằng ứng dụng Phản hồi trên thiết bị.
Tại sao điện thoại của tôi quá nóng?
Quá nhiệt của thiết bị là một vấn đề được báo cáo khác do nhiều màn hình khóa trên thiết bị iOS 16 trong các bản phát hành đầu tiên này. Có vẻ như việc sử dụng pin quá mức cùng với các tác vụ nền và nền trước dẫn đến nhiệt độ tăng mạnh mà thân iPhone hiện tại không thể quản lý như dự kiến.
Trong những trường hợp như vậy, điện thoại sẽ tự ngừng sạc, tắt đèn pin và trong một số trường hợp, hãy giảm hiệu suất để giữ nhiệt độ trong tầm kiểm soát. Nếu bạn đang gặp phải vấn đề này, chúng tôi khuyên bạn nên xóa các tiện ích con và chỉ giữ lại các màn hình khóa tùy chỉnh mà bạn muốn sử dụng thường xuyên trên thiết bị của mình.
Kích hoạt mode Tập trung có làm thay đổi màn hình khóa không?
Có, việc kích hoạt chế độ Tập trung sẽ thay đổi màn hình khóa nếu bạn có màn hình khóa tùy chỉnh gắn với chế độ Tập trung đã chọn. Điều này cũng hoạt động ngược lại khi chọn màn hình khóa tùy chỉnh có chế độ Tập trung gắn liền với nó sẽ kích hoạt chế độ Tập trung đó.
Chúng tôi hy vọng bài đăng này đã giúp làm sáng tỏ nhiều màn hình khóa trên iOS 16. Nếu bạn gặp bất kỳ vấn đề nào, vui lòng liên hệ bằng cách sử dụng các nhận xét bên dưới.
Mục lục
- Cách cài đặt tự động thay đổi hình nền trên iPhone
- Cách chuyển đổi thủ công giữa nhiều màn hình khóa
- Cách tự động chuyển đổi giữa nhiều màn hình khóa dựa trên thời gian và địa điểm
- Cách thay đổi cài đặt điện thoại bằng màn hình khóa
- Cách kích hoạt chế độ Tập trung bằng màn hình khóa
- Bạn có thể tạo bao nhiêu màn hình khóa tùy chỉnh?
- Cách xóa màn hình khóa tùy chỉnh
- Câu hỏi thường gặp




