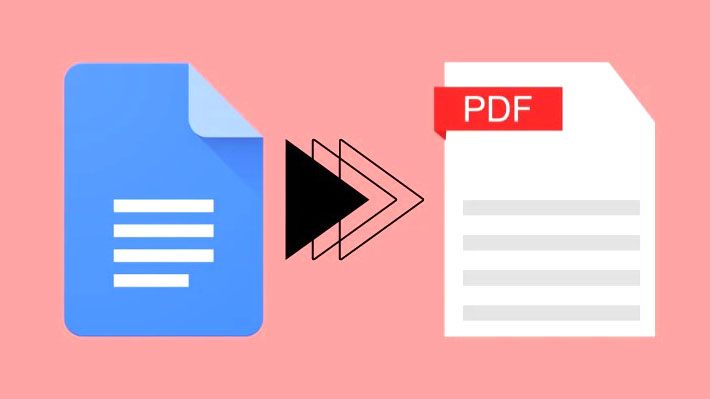
Nếu bạn là người sử dụng Google Doc nhiều, bạn sẽ cảm thấy yên tâm về tài liệu của mình vì chúng luôn ở trên đám mây, giúp bạn dễ dàng truy cập cho dù bạn sử dụng thiết bị nào. Vào những ngày bạn muốn làm việc trên một tài liệu trên một ứng dụng khác hoặc khi bạn muốn chia sẻ nó với người khác, bạn có thể muốn lưu tài liệu trực tiếp trên thiết bị của mình.
Khi đến thời điểm đó, bạn có thể sử dụng ứng dụng Google Tài liệu để lưu tài liệu của mình. Tốt nhất, tài liệu được lưu trữ dưới dạng DOC hoặc DOCx để bạn có thể thực hiện các thay đổi tiếp theo trên thiết bị khác. Tuy nhiên, bạn cũng có thể lưu trữ các tài liệu này trên iPhone của mình ở format PDF.
Trong bài đăng này, chúng tôi sẽ giải thích cho bạn tất cả các cách bạn có thể lưu tài liệu trên Google Documents dưới dạng PDF trên iPhone.
Cách lưu tài liệu trên Google Docs dưới dạng PDF trên iPhone theo 2 cách
Có hai cách để bạn có thể lưu tài liệu trên Google Documents dưới dạng file PDF trên iPhone của mình.
Phương pháp # 1: Sử dụng tùy chọn Gửi bản sao
Để lưu tài liệu dưới dạng PDF, hãy mở ứng dụng Google Documents trên iPhone của bạn.
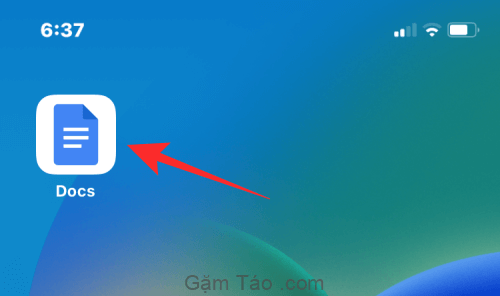
Bên trong Google Tài liệu, chọn tài liệu bạn muốn lưu.
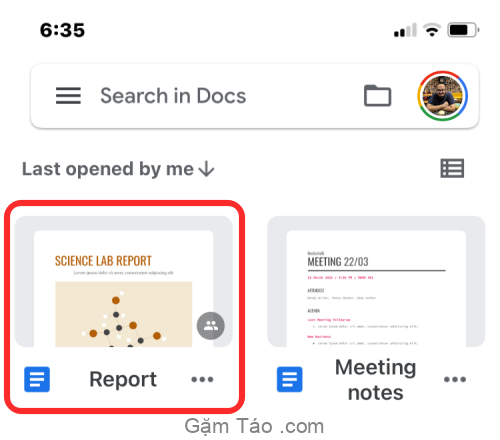
Khi tài liệu tải lên, hãy nhấn vào biểu tượng dấu 3 chấm ở góc trên cùng bên phải.
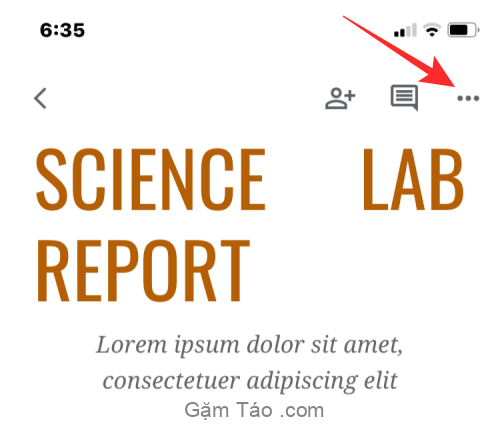
Trong menu thanh bên xuất hiện, hãy chọn Chia sẻ và xuất .
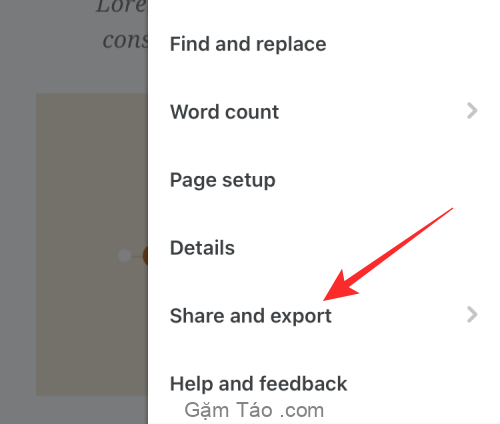
Trên menu tiếp theo, nhấn vào Gửi bản sao .
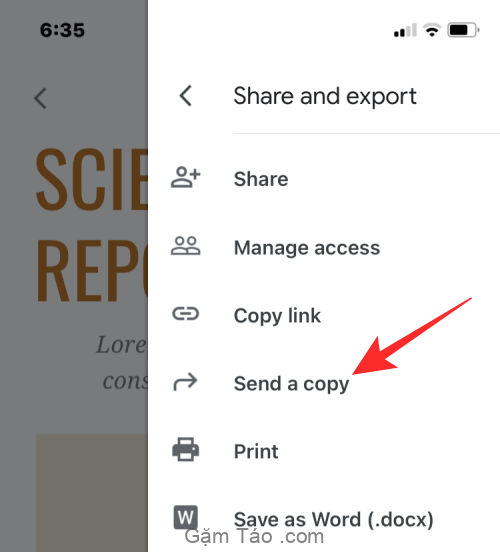
Bạn sẽ thấy lời nhắc trên màn hình yêu cầu bạn chọn format để lưu file của mình. Tại đây, hãy chọn PDF và nhấn vào OK .
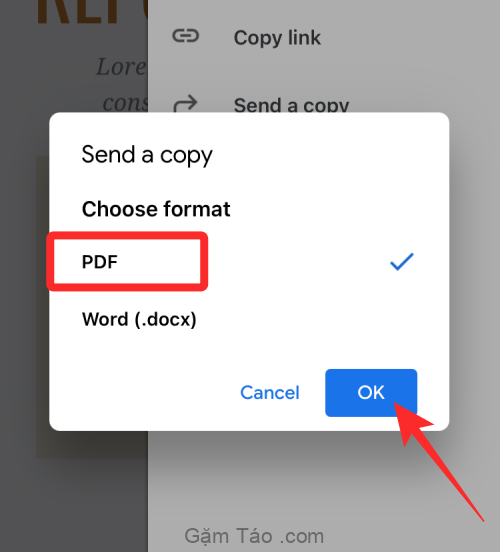
Bảng chia sẻ iOS bây giờ sẽ xuất hiện trên màn hình xem trước tài liệu của bạn dưới dạng file PDF. Để lưu file này trên iPhone của bạn, hãy nhấn vào Lưu vào file .
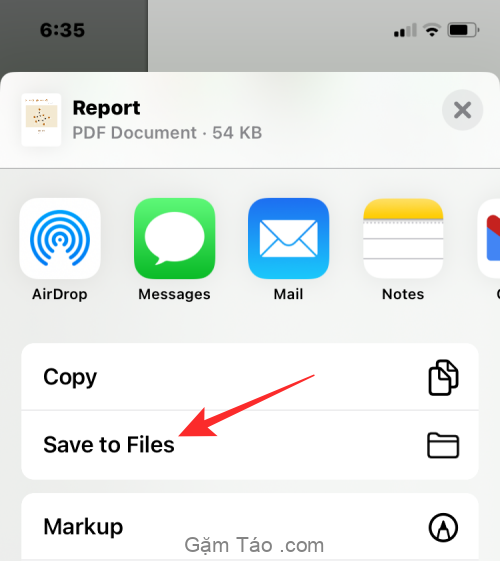
Trên màn hình tiếp theo, điều hướng đến thư mục bên trong File nơi bạn muốn lưu tài liệu này. Bạn cũng có thể đổi tên file PDF bằng cách nhập tên của file đó bên trong hộp văn bản ở dưới cùng. Khi bạn đã sẵn sàng lưu, hãy nhấn vào Lưu ở góc trên cùng bên phải.
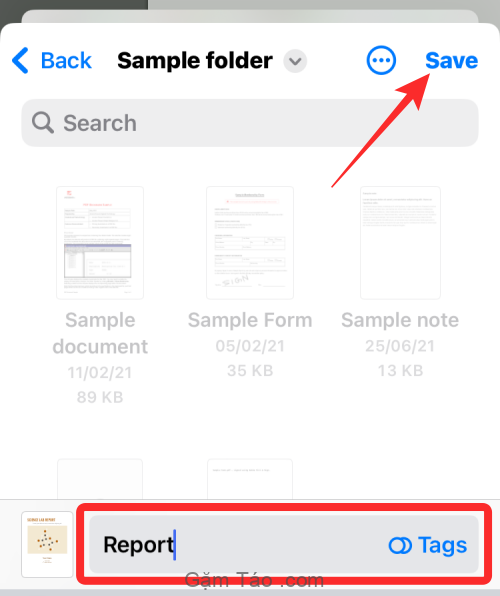
Tài liệu của bạn bây giờ sẽ được lưu bên trong vị trí ưa thích của bạn trên ứng dụng File.
Phương pháp # 2: Sử dụng tùy chọn In
Bạn cũng có thể lưu tài liệu từ Google Documents dưới dạng PDF bằng tùy chọn In tích hợp sẵn. Để làm điều đó, hãy mở ứng dụng Google Tài liệu trên iPhone của bạn.
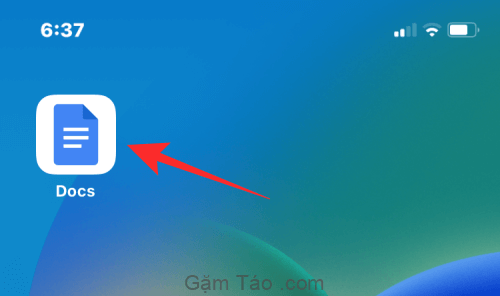
Bên trong Google Tài liệu, chọn tài liệu bạn muốn lưu.
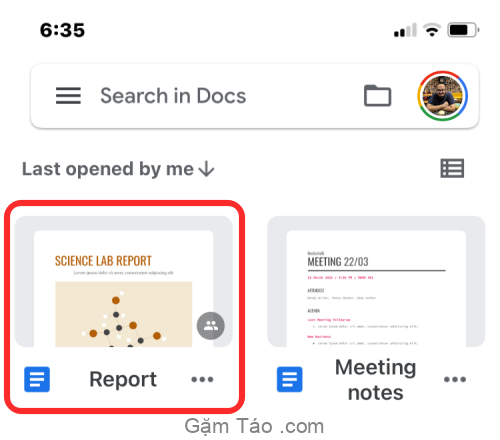
Khi tài liệu tải lên, hãy nhấn vào biểu tượng dấu 3 chấm ở góc trên cùng bên phải.
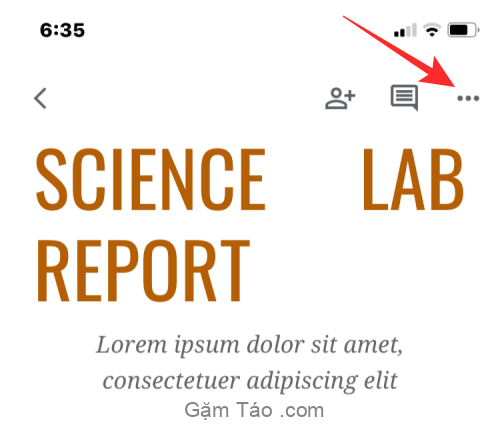
Trong menu thanh bên xuất hiện, hãy chọn Chia sẻ và xuất .
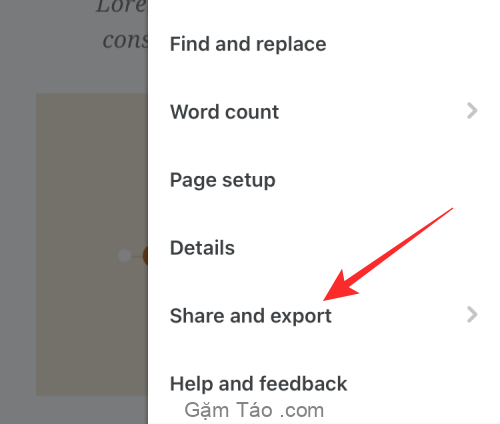
Trên menu tiếp theo, nhấn vào In .
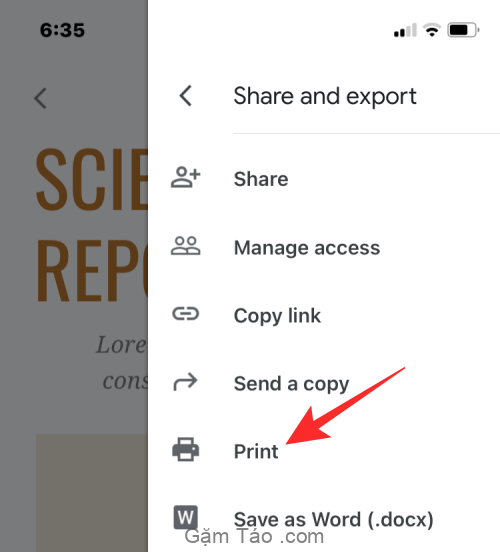
Ứng dụng Tài liệu bây giờ sẽ tải xuống file để chuẩn bị in.
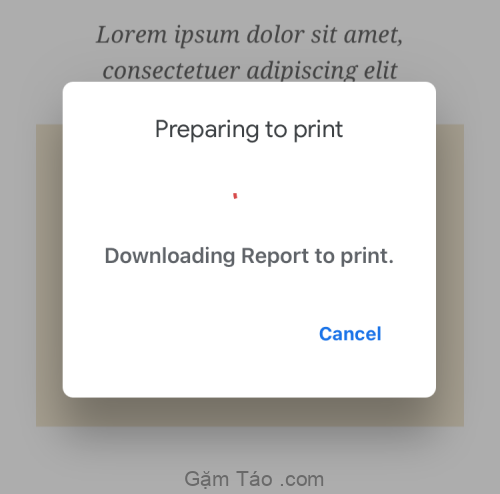
Khi file được tải xuống, bạn sẽ thấy màn hình Tùy chọn in. Trên màn hình này, chạm vào biểu tượng Chia sẻ ở góc trên cùng bên phải.
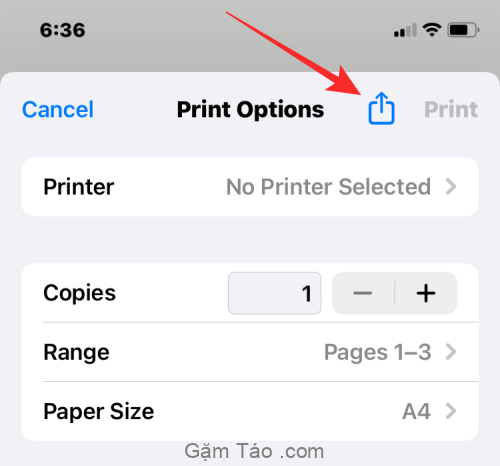
Bảng chia sẻ iOS bây giờ sẽ xuất hiện trên màn hình xem trước tài liệu của bạn dưới dạng file PDF. Để lưu file này trên iPhone của bạn, hãy nhấn vào Lưu vào file .
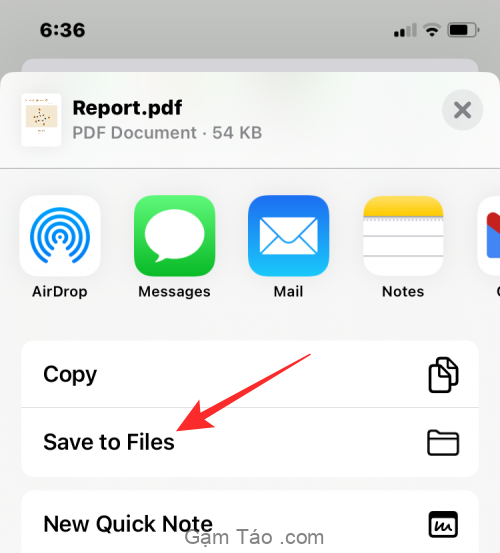
Trên màn hình tiếp theo, điều hướng đến thư mục bên trong File nơi bạn muốn lưu tài liệu này. Bạn cũng có thể đổi tên file PDF bằng cách nhập tên của file đó bên trong hộp văn bản ở dưới cùng. Khi bạn đã sẵn sàng lưu, hãy nhấn vào Lưu ở góc trên cùng bên phải.
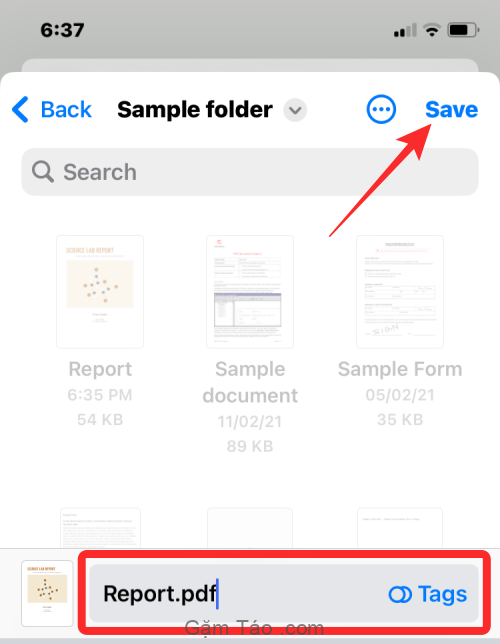
Tài liệu của bạn bây giờ sẽ được lưu bên trong vị trí ưa thích của bạn trên ứng dụng File.
Đó là tất cả những gì bạn cần biết về cách lưu tài liệu dưới dạng PDF bằng Google Documents trên iPhone.




