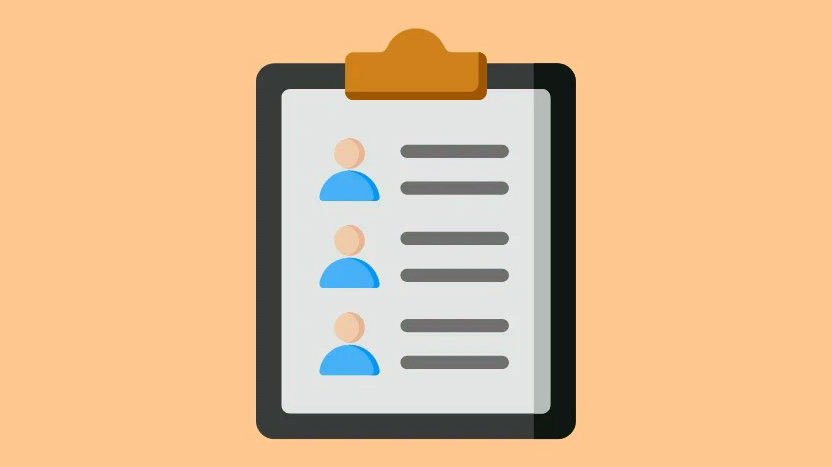
Quản lý danh bạ một cách dễ dàng bằng cách tạo các nhóm riêng biệt như đồng nghiệp công ty, bạn bè, gia đình.
iOS 16 giới thiệu một số tính năng tuyệt vời từ custom Màn hình khóa, Thư viện ảnh được chia sẻ và Passkey, luôn có nhiều viên ngọc ẩn.
Một ứng dụng như vậy đã được nâng cấp nhẹ nhàng là ứng dụng Danh bạ. Nếu bạn tiếp tục tìm kiếm, bạn sẽ thấy nhiều thay đổi trong ứng dụng Danh bạ, từ việc phát hiện các liên hệ trùng lặp đến khả năng xuất các liên hệ chỉ trong một lần. Một nâng cấp khác trong ứng dụng Danh bạ bao gồm việc giới thiệu Contact List. Hấp dẫn, phải không? Hãy xem chính xác những Danh bạ này đòi hỏi những gì và cách bạn có thể sử dụng chúng trong iOS 16.
Contact List là gì?
Contact List cho phép bạn sắp xếp các địa chỉ liên hệ của mình và giúp tìm kiếm chúng dễ dàng hơn. Bạn có thể có các Danh bạ khác nhau cho công việc, bạn bè, gia đình, v.v. Trước iOS 16, Danh bạ từng có các Nhóm phục vụ một chức năng tương tự. Nhưng có một lỗ hổng lớn với họ. Không có cách nào để tạo một nhóm trên iPhone.
Bạn sẽ phải tạo một nhóm từ ứng dụng Danh bạ trên Mac hoặc icloud.com trên PC của mình. Sau khi được tạo bằng máy Mac hoặc PC, các nhóm này sẽ đồng bộ hóa và cũng có sẵn để sử dụng trên iPhone.
Sau đó, bạn có thể sử dụng chúng để tìm các liên hệ một cách dễ dàng hoặc gửi thư cho họ ngay lập tức, với điều kiện là những liên hệ đó rõ ràng là có địa chỉ email. (Trước đây, họ cũng từng làm việc để gửi tin nhắn, nhưng không còn nữa. Bạn phải tạo một nhóm riêng trong ứng dụng Tin nhắn cho một văn bản nhóm.)
Nhưng khi nói đến việc quản lý nhóm, bạn phải quay lại với việc tìm đường đến máy Mac hoặc PC.
Danh bạ có chức năng tương tự, nhưng ưu điểm lớn nhất của chúng là bạn có thể tạo, chỉnh sửa hoặc xóa chúng khỏi chính iPhone của mình. Và cũng giống như các nhóm, chúng không chỉ cho phép bạn sắp xếp các liên hệ của mình. Bạn có thể gửi email, và thậm chí nhắn tin, tất cả các địa chỉ liên hệ trong một Danh bạ trong cùng một lúc.
Chúng cũng đồng bộ hóa trên các thiết bị Apple bằng cùng một ID Apple. Bạn cũng có thể tạo Danh bạ từ máy Mac của mình đang chạy macOS Ventura mới nhất; Danh bạ đã thay thế hoàn toàn các nhóm trong hệ sinh thái mới. Nhưng nếu bạn có thiết bị chạy phiên bản hệ điều hành cũ hơn, Danh bạ bạn tạo trên iOS 16 sẽ xuất hiện dưới dạng nhóm trên các thiết bị đó.
Danh bạ cũng có trách nhiệm giới thiệu tính năng xuất danh bạ. Tất cả đều là một tin tốt lành.
Bây giờ chúng ta đã biết chính xác chúng là gì, hãy xem cách sử dụng chúng.
Thêm Contact List
Thêm Contact List từ iPhone là một miếng bánh trên iOS 16. Bạn có thể thêm Danh bạ đó từ ứng dụng ‘Danh bạ’ hoặc ‘Điện thoại’ bằng cách chuyển đến tab ‘Danh bạ’.

Khi danh bạ được mở, hãy nhấn vào tùy chọn ‘Danh bạ’ ở góc trên cùng bên trái của màn hình.
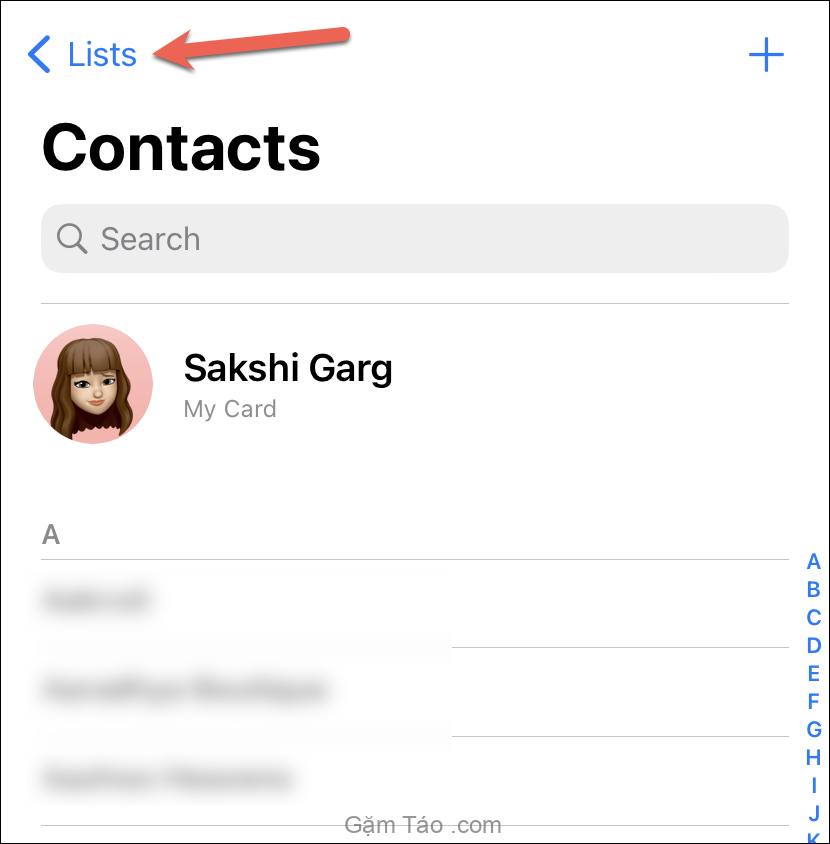
Tùy thuộc vào tài khoản trên iPhone, có thể đã có một vài Danh bạ, như iCloud, Google, v.v., ngoài Danh bạ ‘Tất cả Contact List’. Bạn không thể sửa đổi bất kỳ Danh bạ liên kết nào trong số này. Nhưng bạn có thể tạo một tài khoản mới cho một trong hai tài khoản.
Để tạo Danh bạ mới, hãy nhấn vào tùy chọn ‘Thêm Danh bạ’ ở góc trên bên phải của màn hình.
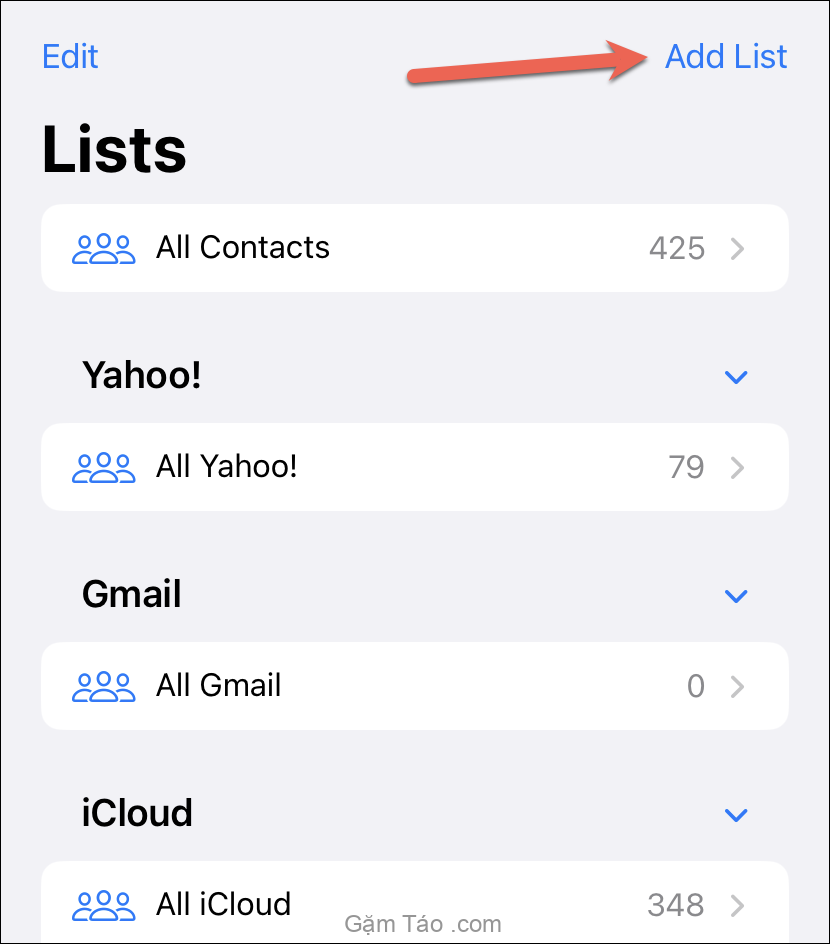
Sau đó, chọn tài khoản bạn muốn tạo Danh bạ từ menu mục bổ sung.
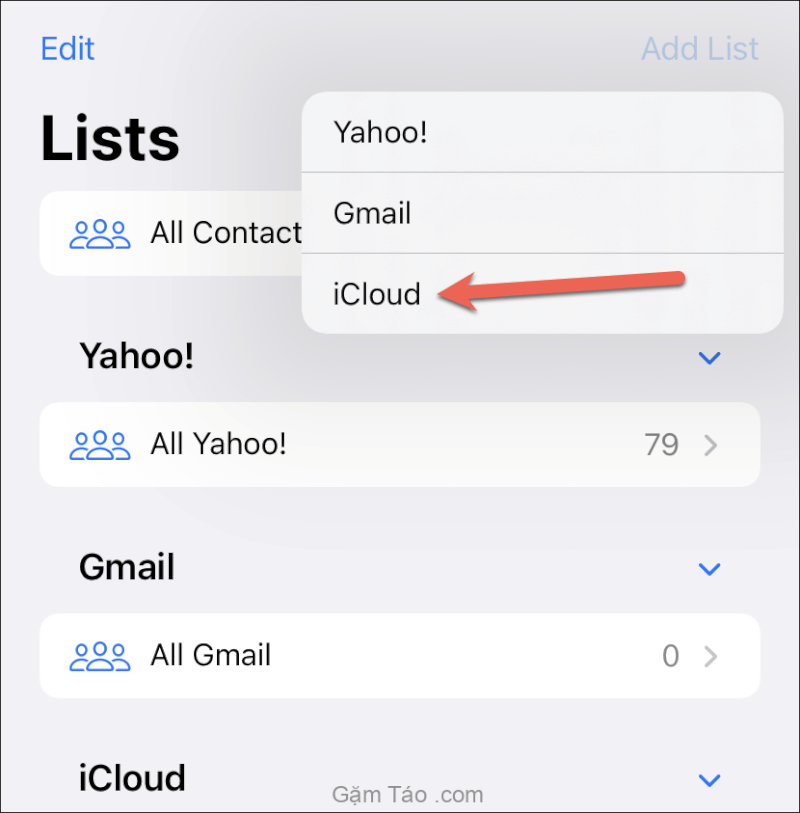
Một Danh bạ mới sẽ xuất hiện bên dưới tài khoản bạn đã chọn. Nhập tên cho Danh bạ. và nhấn vào ‘Xong’ từ bàn phím. Một Danh bạ trống sẽ được tạo.
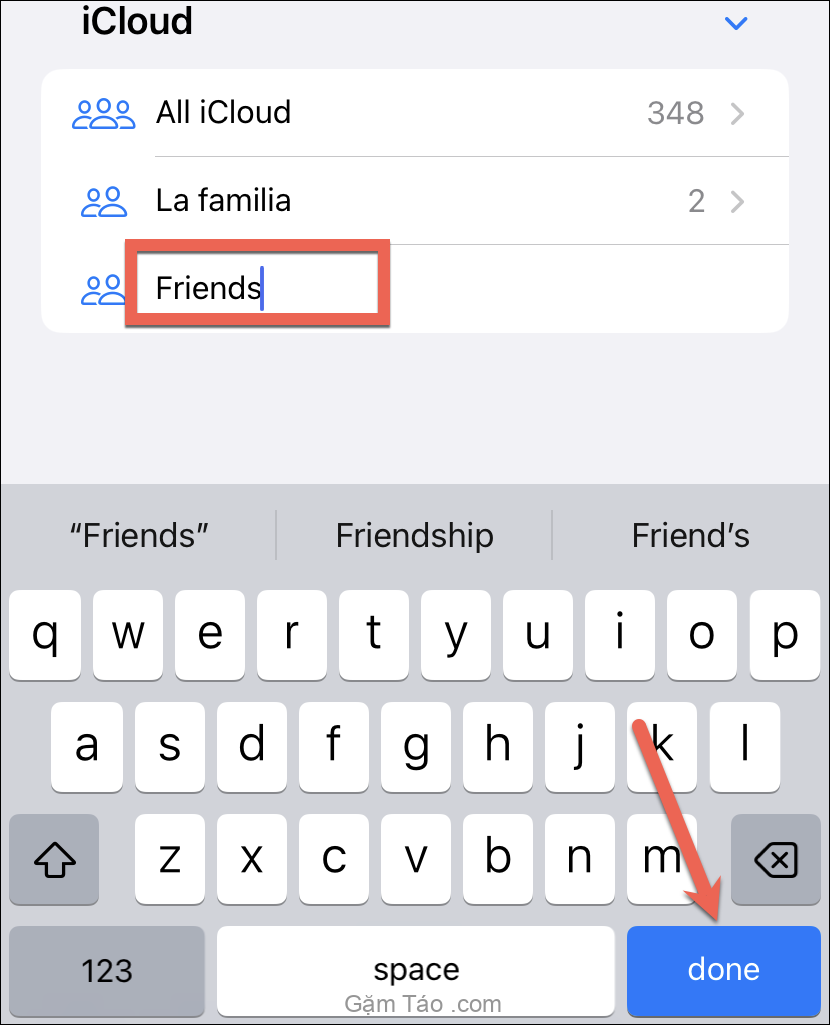
Thêm hoặc Xóa Liên hệ khỏi Danh bạ
Nhấn vào Danh bạ trống để thêm địa chỉ liên hệ vào Danh bạ đó.
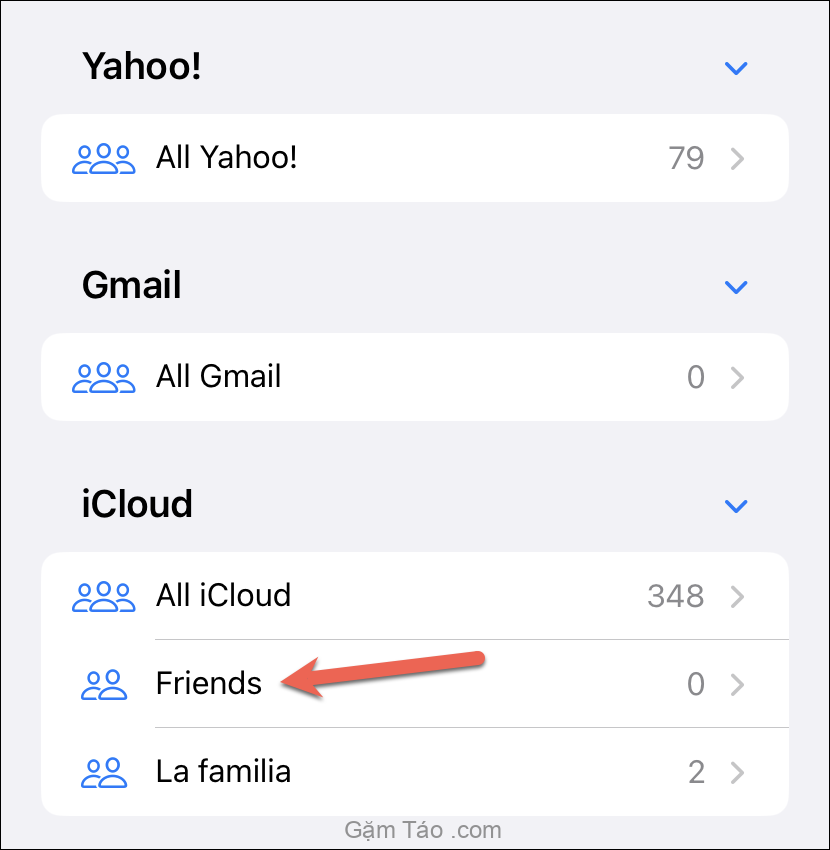
Sau đó, chạm vào tùy chọn ‘Thêm Danh bạ’ từ màn hình.
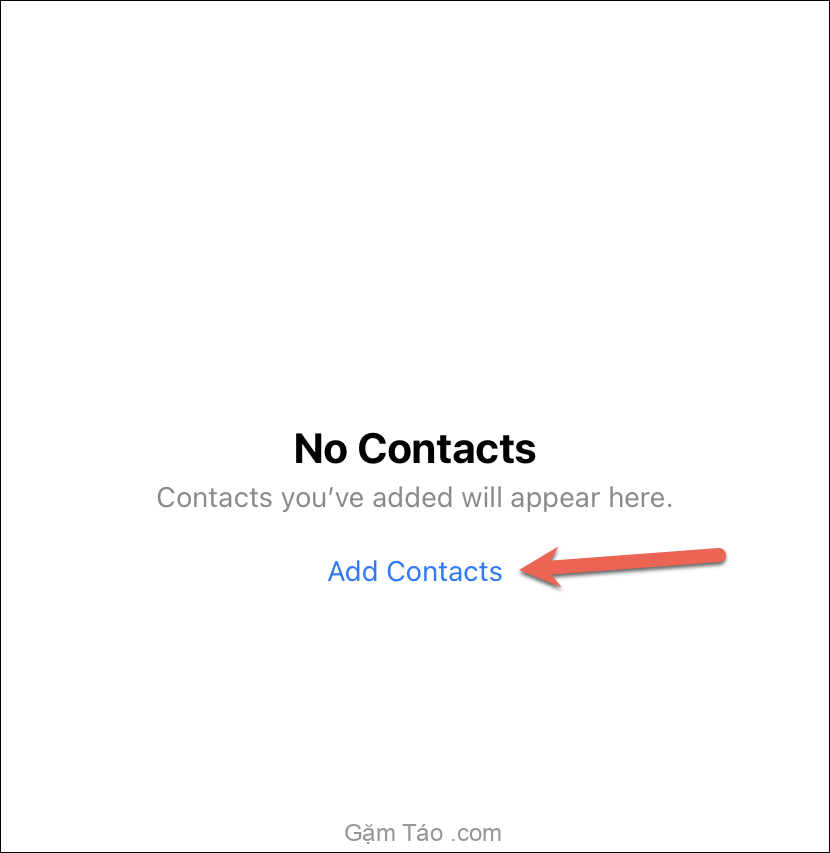
Các liên hệ có sẵn trong tài khoản đó sẽ xuất hiện. Sử dụng thanh tìm kiếm để tìm kiếm các liên hệ bạn muốn thêm hoặc chỉ cần cuộn qua chúng. Nhấn vào các số liên lạc bạn muốn thêm để chọn chúng. Cuối cùng, chạm vào ‘Xong’ ở góc trên bên phải của màn hình.
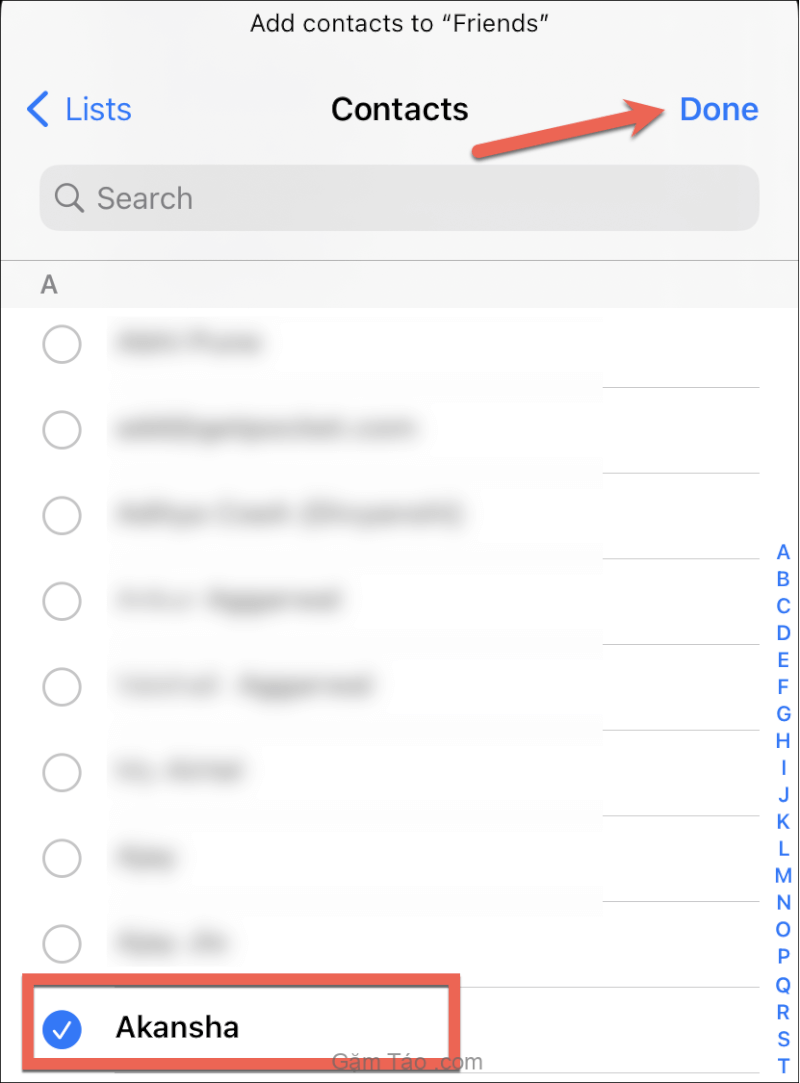
Các liên hệ đã chọn sẽ xuất hiện trong Danh bạ. Để thêm các liên hệ khác vào Danh bạ sau này, hãy nhấn vào biểu tượng ‘+’ ở góc trên bên phải và chọn các liên hệ khác.
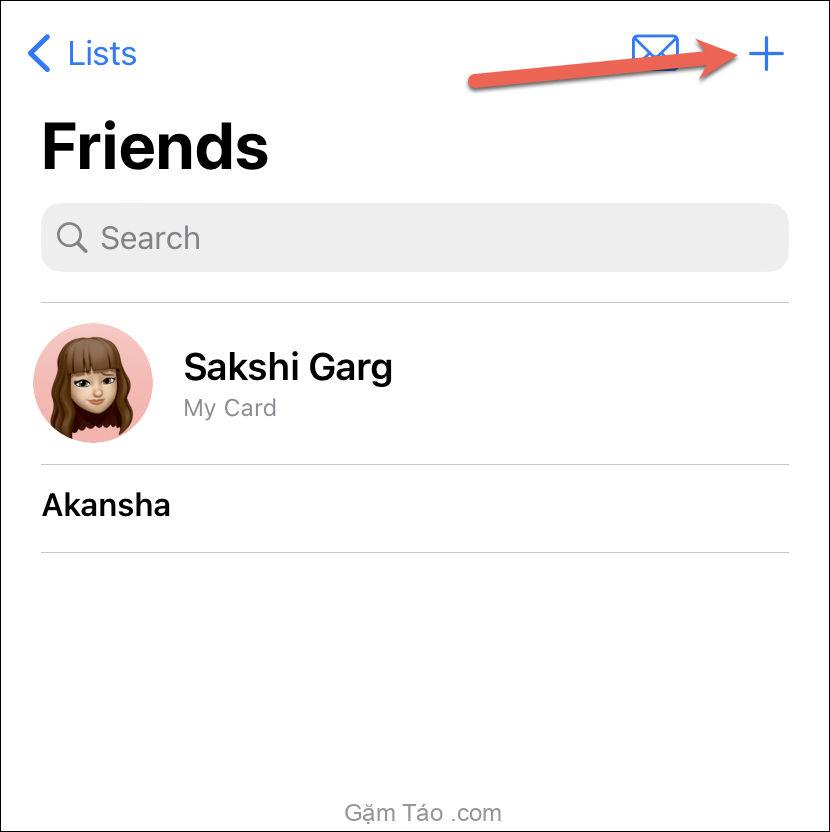
Để xóa một liên hệ khỏi Danh bạ, hãy trượt sang trái trên liên hệ và nhấn vào tùy chọn ‘Xóa’ xuất hiện.
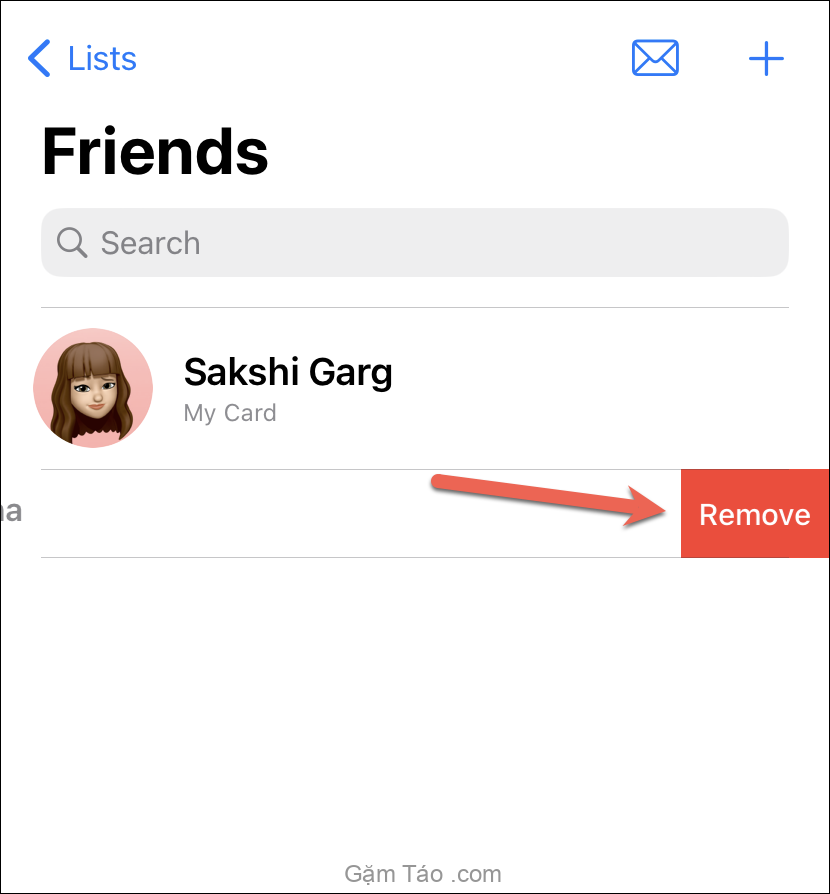
Sử dụng Contact List
Khi bạn đã tạo Contact List, bạn có thể sử dụng Danh bạ này để gửi email hoặc nhắn tin cho tất cả các thành viên cùng một lúc. Bạn có thể làm điều đó từ chính ứng dụng Danh bạ hoặc các ứng dụng riêng lẻ.
Để gửi e-mail hoặc tin nhắn đến tất cả các địa chỉ liên hệ trong Danh bạ từ ứng dụng Danh bạ, hãy chuyển đến màn hình Danh bạ. Sau đó, nhấn và giữ Danh bạ cho đến khi bạn nhận được phản hồi xúc giác và menu xúc giác xuất hiện.

Sau đó, nhấn vào ‘Gửi tất cả qua email’ hoặc ‘Nhắn tin cho tất cả’ tùy theo hành động bạn dự định.
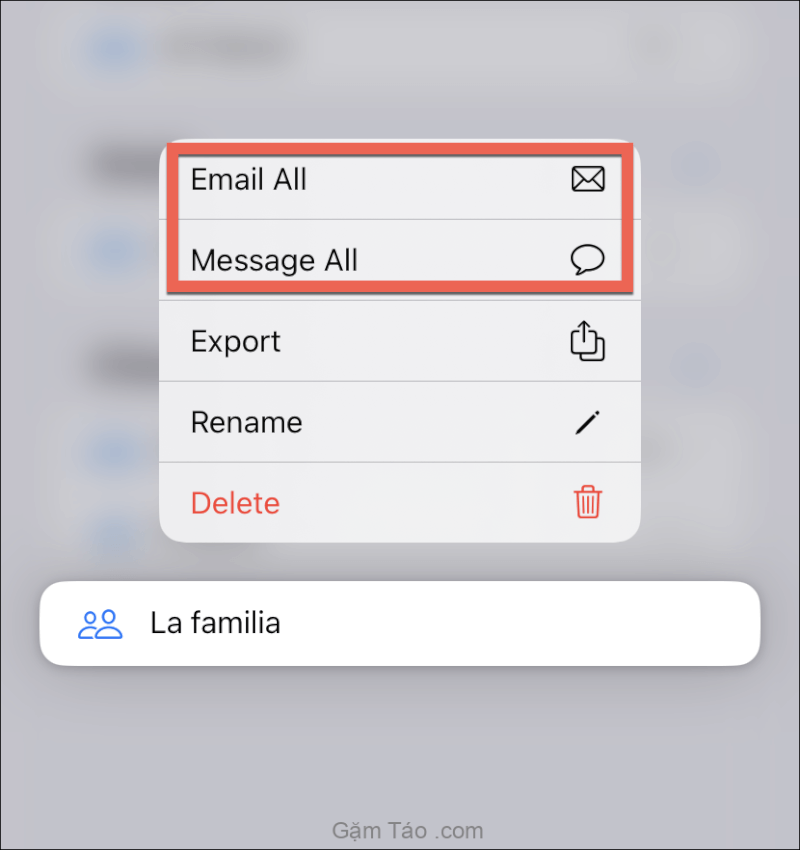
Để gửi email đến Danh bạ từ ứng dụng Thư, hãy soạn một thư mới và trong phần ‘Tới’, hãy nhập tên của Danh bạ và chọn từ kết quả tìm kiếm.
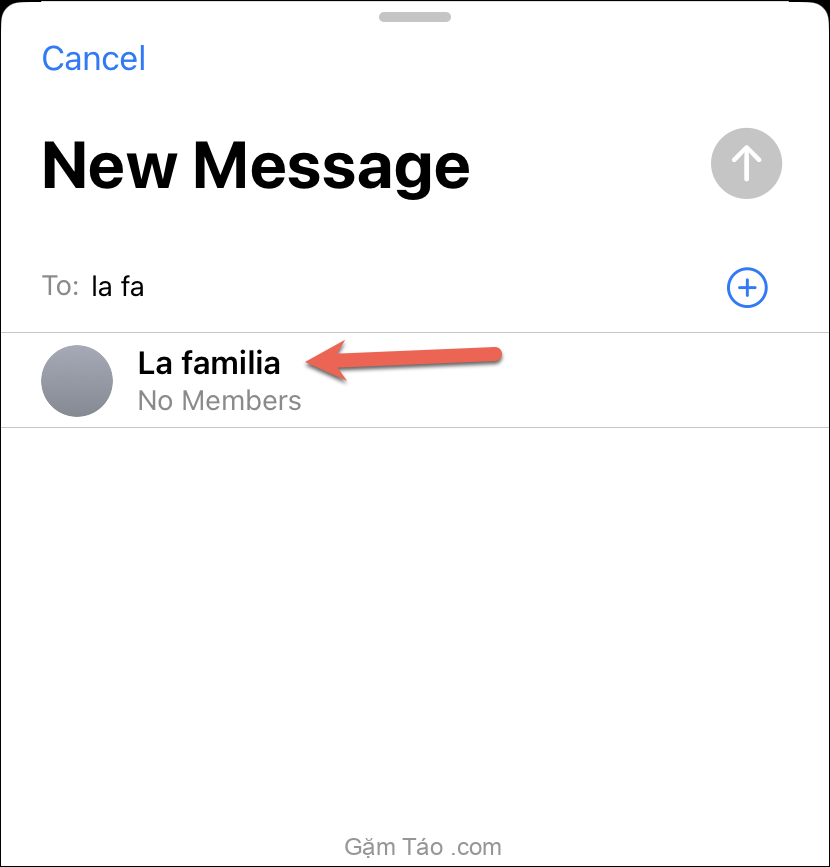
Tương tự, để gửi tin nhắn văn bản đến các số liên lạc trong Danh bạ, hãy mở ứng dụng Tin nhắn và bắt đầu một tin nhắn mới. Sau đó, nhập tên Danh bạ vào trường ‘Tới’ và chọn nó từ kết quả tìm kiếm.
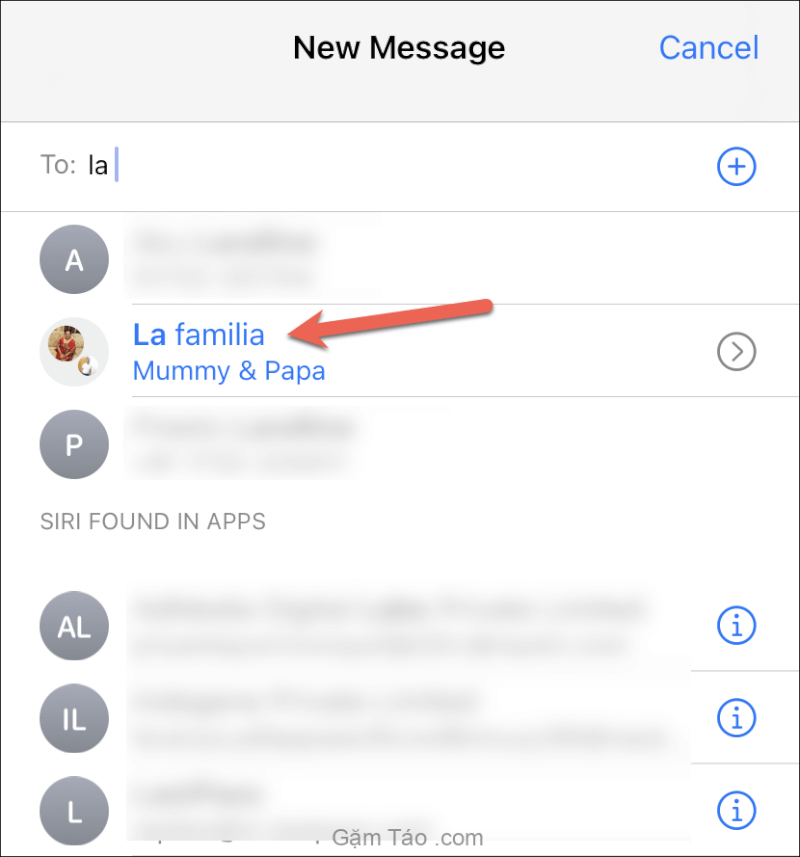
Xóa Contact List
Để xóa Danh bạ khỏi Contact List, hãy mở danh bạ từ ứng dụng Danh bạ hoặc ứng dụng Điện thoại. Sau đó, chuyển đến ‘Danh bạ’.

Bây giờ, hãy nhấn và giữ Danh bạ bạn muốn xóa.
Lưu ý: Không thể xóa Danh bạ các tài khoản được liên kết, chẳng hạn như iCloud, Google, v.v. Bạn chỉ có thể xóa Danh bạ bạn đã tạo.

Sau đó, nhấn vào tùy chọn ‘Xóa’ từ menu.
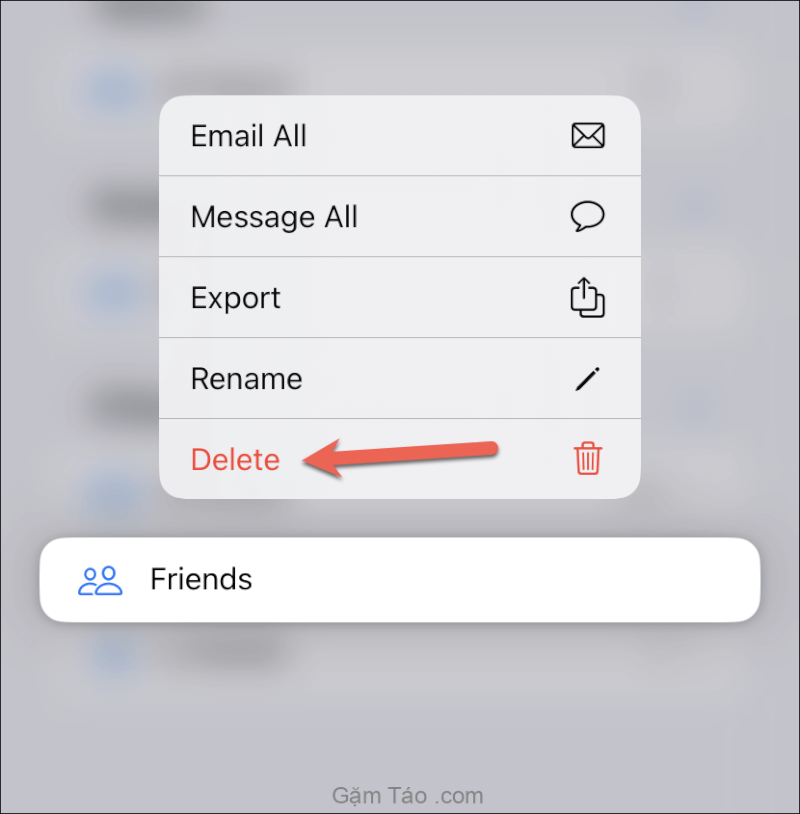
Một lời nhắc xác nhận sẽ xuất hiện. Nhấn vào ‘Xóa’ từ lời nhắc để xóa Danh bạ khỏi danh bạ.
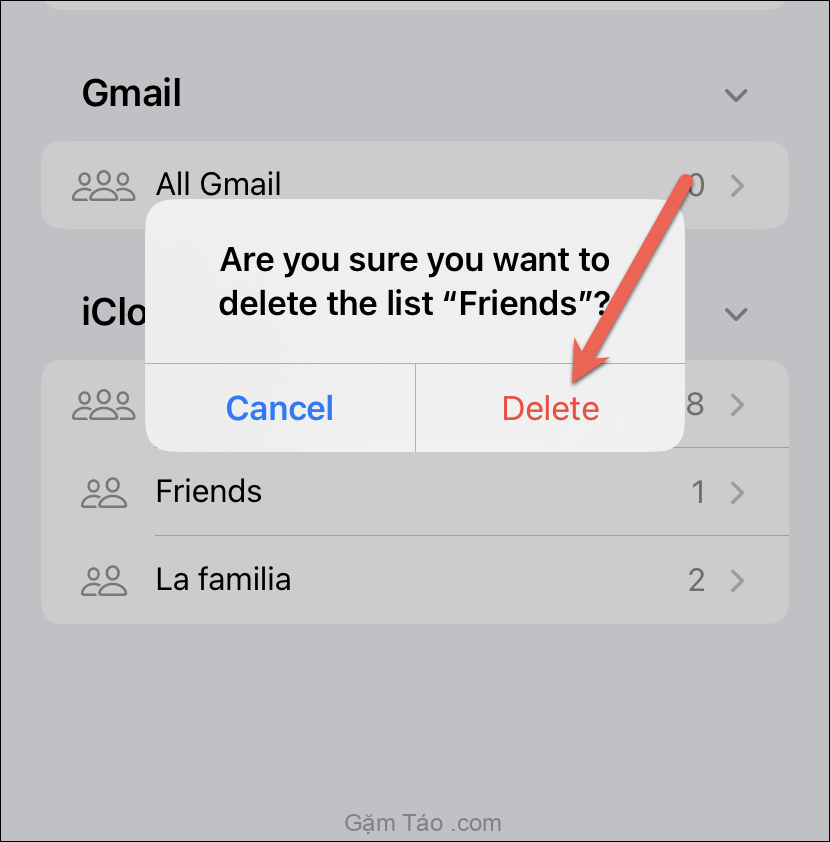
Bạn cũng có thể vuốt sang trái trên Danh bạ và nhấn vào biểu tượng ‘Xóa’ từ các tùy chọn xuất hiện.
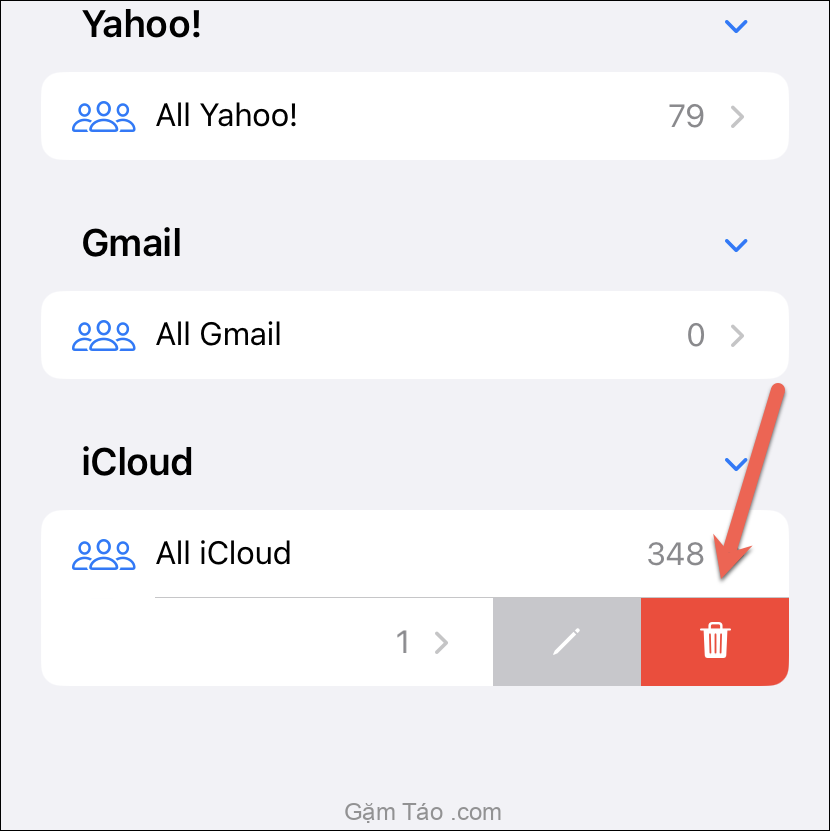
Contact List có thể giúp bạn dễ dàng sắp xếp các địa chỉ liên hệ theo nhóm xã hội tương ứng trong cuộc sống. Với iOS 16, cuối cùng bạn cũng có thể đạt được nhiệm vụ này từ chính chiếc iPhone của mình.




