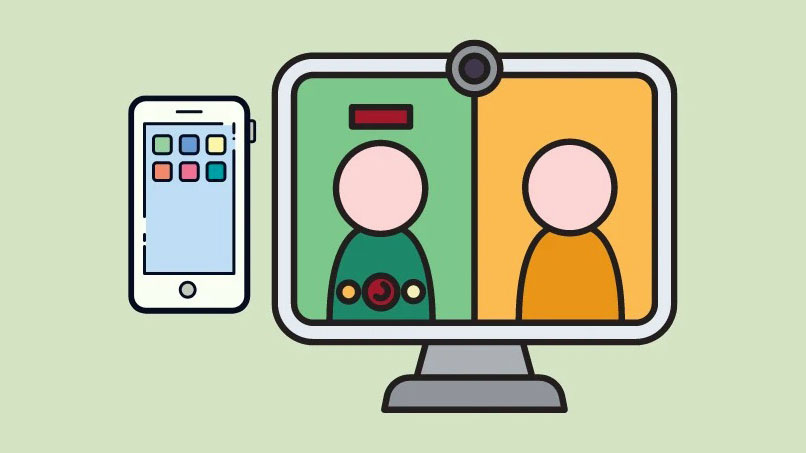
Nếu bạn không muốn máy Mac tự động dùng Camera của iPhone làm webcam, chỉ cần tắt nó đi.
Do một phần lớn cơ sở người dùng của họ sở hữu nhiều hơn một sản phẩm của Apple, công ty đã liên tục bổ sung các tính năng mới để làm cho trải nghiệm kết hợp trên các thiết bị của mình trở nên liền mạch hơn. Nhiều tính năng như Điều khiển đa năng, Handoff, Sidecar, Continuity Markup, v.v. đã được thêm vào trong nhiều năm.
Một trong những tính năng mới nhất trong dòng sản phẩm liên tục trong hệ sinh thái của Apple là Continuity Camera webcam. Trên iOS 16 và macOS Ventura mới, Continuity Camera cho phép bạn sử dụng iPhone làm webcam. Trước đây, bạn chỉ có thể sử dụng máy ảnh từ iPhone để quét tài liệu hoặc chụp ảnh cho máy Mac của mình.
Continuity Camera hoạt động như thế nào?
Nó sử dụng các camera phía sau trên iPhone của chúng ta làm webcam cho Mac cho các cuộc gọi điện video. Và cho rằng camera sau trên iPhone của chúng ta có lẽ là một trong những camera tốt nhất mà hầu hết chúng ta đều sở hữu, đó là một tính năng tuyệt vời cần có trong thời đại của các cuộc họp từ xa. Bạn có thể sử dụng nó trong bất kỳ ứng dụng hội nghị truyền hình nào như FaceTime, Microsoft Teams, Zoom, Google Meet, v.v.
Việc triển khai tính năng này cũng rất ấn tượng. Máy Mac của bạn có thể tự động phát hiện khi iPhone của bạn ở gần và sử dụng nó làm webcam trong các cuộc gọi điện video. Ví dụ: nếu bạn mở FaceTime trên máy Mac, nó sẽ tự động chọn iPhone của bạn làm webcam nếu chúng ở gần nhau. Bạn thậm chí không cần phải chải lông mi để thiết lập bất cứ thứ gì. Tính năng này hoạt động hoàn toàn không dây với điều kiện cả iPhone và Mac của bạn đều đã bật Bluetooth và WiFi và được đăng nhập vào cùng một ID Apple.
Nhưng nếu bạn không quá quan tâm đến việc sử dụng iPhone làm webcam cho máy Mac, toàn bộ thiết lập có thể kém lý tưởng. Vì iPhone của bạn không thể sử dụng được ngay sau khi nó được kết nối với máy Mac của bạn, có thể là một vấn đề đau đầu nếu nó tiếp tục kết nối với máy Mac ngay cả khi bạn không muốn. May mắn thay, bạn có thể dễ dàng vô hiệu hóa tính năng này từ iPhone của mình. Tùy chọn bật / tắt tính năng này chỉ khả dụng trên iPhone chứ không phải trên Mac.
Tắt Continuity Camera
Bạn có thể tắt hoàn toàn Continuity Camera từ cài đặt của iPhone. Mở ứng dụng Cài đặt trên iPhone của bạn.
Sau đó, cuộn xuống và nhấn vào tùy chọn cho ‘Chung’.
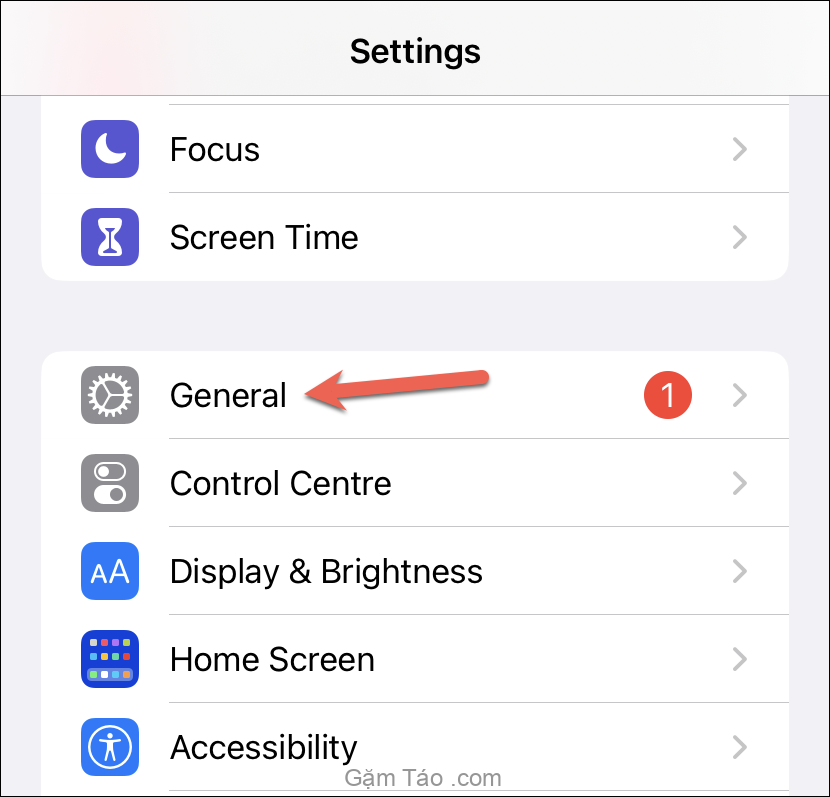
Trong Cài đặt chung, hãy nhấn vào ‘AirPlay & Handoff’.
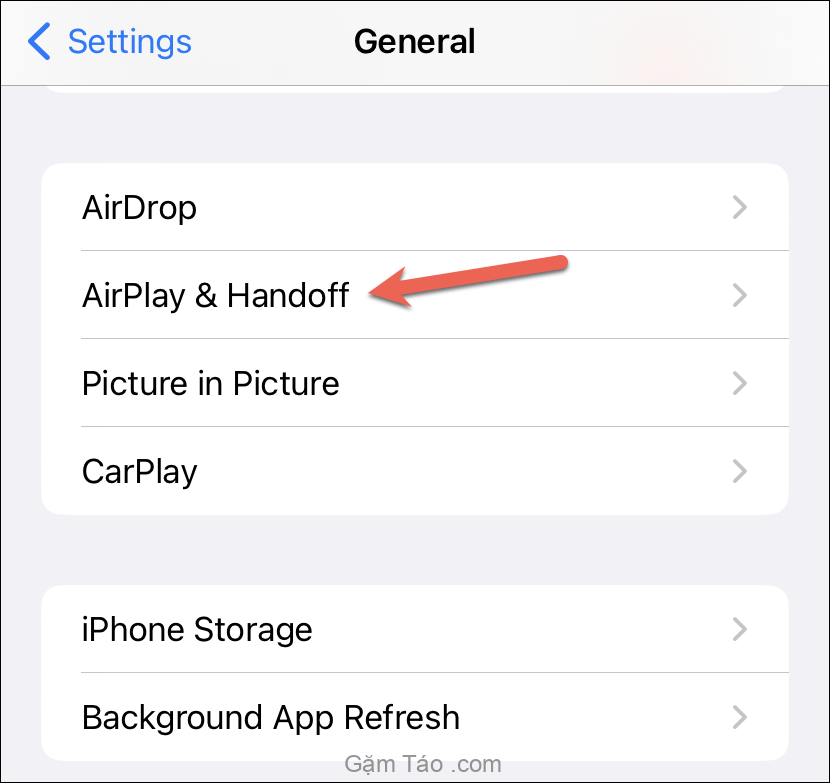
Sau đó, tắt công tắc cho ‘Continuity Camera Webcam’ từ các tùy chọn trên màn hình.

Khi bạn quyết định muốn bật lại tính năng này, chỉ cần bật nút gạt bằng cách điều hướng đến cùng một màn hình.
Cách thay thế, hãy đóng ứng dụng Continuity Camera
Nếu việc tắt Continuity Camera là quá khó đối với bạn và bạn chỉ muốn ngừng sử dụng iPhone của mình làm webcam cho phiên hiện tại, bạn có thể đóng ứng dụng Continuity từ trình chuyển đổi ứng dụng.
Bạn sẽ thấy ứng dụng Continuity trên màn hình iPhone của mình có nội dung “Đã kết nối với [tên máy Mac]” với nút ‘Ngắt kết nối’ bên dưới. Mặc dù không có ứng dụng này trên iPhone của bạn vào những thời điểm bình thường, nhưng nó sẽ xuất hiện trong trình chuyển đổi ứng dụng trong khi máy Mac của bạn đang sử dụng iPhone của bạn làm webcam.
Lưu ý: Nếu bạn nhấn vào nút ‘Ngắt kết nối’ khỏi màn hình iPhone, nó sẽ xóa iPhone khỏi danh sách máy ảnh bên ngoài trên máy Mac của bạn. Để sử dụng lại, bạn sẽ phải vào cài đặt AirPlay & Handoff và bật và tắt công tắc ‘Continuity Camera webcam’ để thêm lại.
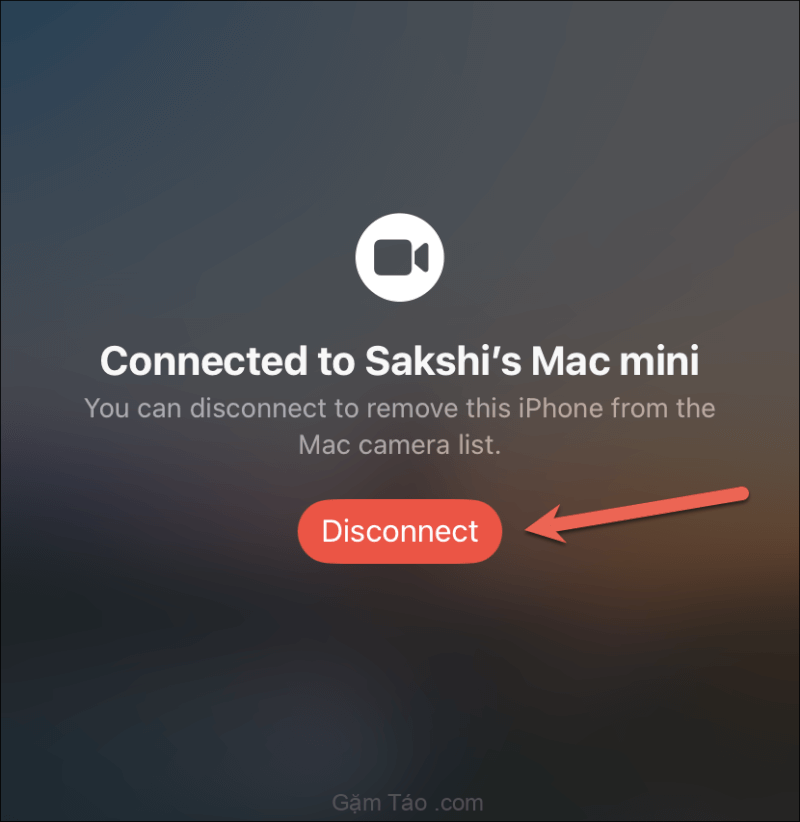
Để truy cập trình chuyển đổi ứng dụng trên iPhone XR trở lên, hãy vuốt lên từ cuối màn hình và tạm dừng trong giây lát cho đến khi các ứng dụng đang mở xuất hiện. Sau đó, nhấc ngón tay khỏi màn hình và trình chuyển đổi ứng dụng sẽ mở ra. Bạn sẽ tìm thấy ứng dụng Continuity ở đó. Vuốt lên trên nó để đóng nó.

Nó sẽ ngắt kết nối iPhone làm webcam chỉ cho phiên hiện tại. Để sử dụng lại nó trong tương lai, bạn chỉ phải chuyển sang nó từ danh sách các webcam bên ngoài trên máy Mac của mình.
Mặc dù Continuity Camera là một tính năng tuyệt vời, nhưng đôi khi nó có thể quá gián đoạn. May mắn thay, Apple đã cho phép người dùng kiểm soát rất nhiều tính năng này. Và nếu bạn thấy rằng việc tắt nó hoạt động tốt hơn cho bạn, bạn có thể làm như vậy dễ dàng.




