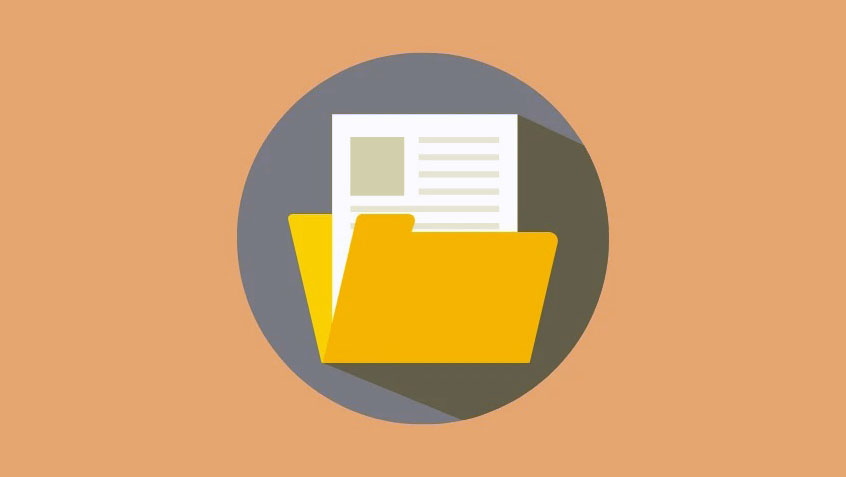
Khi bạn thiếu dung lượng lưu trữ trên máy Mac hoặc khi bạn đang chia sẻ file với ai đó qua internet, bạn biết rằng mỗi byte đều có giá trị. Nếu bạn đang xử lý nhiều file có kích thước lớn trên máy Mac, nó nhất định sẽ chiếm một phần lớn ổ cứng của bạn. May mắn thay, có những cách bạn có thể giảm thiểu kích thước file trên thiết bị của mình để bạn có thể sử dụng dung lượng trên bộ nhớ của máy Mac hiệu quả hơn.
Trong bài đăng này, chúng tôi sẽ giúp bạn tạo file có kích thước nhỏ hơn theo năm cách khác nhau trên máy Mac.
Cách thu nhỏ file trên máy Mac
Có rất nhiều cách để bạn có thể làm cho các file có kích thước nhỏ hơn trên máy Mac. Bạn có thể làm theo các phương pháp dưới đây để giảm kích thước của các file khác nhau bằng cách sử dụng các công cụ có sẵn khác nhau trên máy Mac.
Phương pháp # 1: Nén file bằng Finder
Bất kể loại file nào bạn muốn giảm kích thước, bạn có thể sử dụng công cụ Nén gốc của macOS trên máy Mac để làm cho nó có kích thước nhỏ hơn. Công cụ Nén tạo một kho lưu trữ (các) file đã chọn của bạn ở format ZIP và để truy cập file này sau này, bạn hoặc người mà bạn đang chia sẻ file sẽ cần một công cụ giải nén hoặc hủy lưu trữ.
Để nén file trên máy Mac của bạn, hãy mở ứng dụng Finder và điều hướng đến file có kích thước bạn muốn giảm.
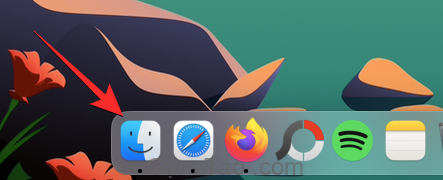
Khi bạn đã định vị được file này, hãy nhấp chuột phải hoặc Control khi nhấp vào nó và chọn Compress “<tên file>” .
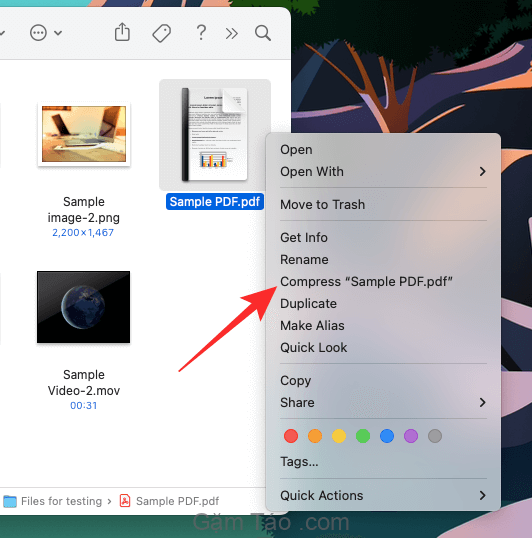
macOS bây giờ sẽ bắt đầu nén nội dung của file vào một kho lưu trữ. Khi quá trình nén hoàn tất, bạn sẽ thấy một file ZIP trong cùng thư mục với file bạn đã chọn để nén.

File ZIP sẽ có kích thước nhỏ hơn đáng kể so với file gốc. Bạn có thể kiểm tra kích thước của file mới bằng cách nhấp chuột phải hoặc Control khi nhấp vào file đó và chọn Get Info .
Bạn sẽ không gặp vấn đề gì khi truy cập file nén vì macOS có thể mở file .zip và trích xuất nội dung của chúng bên trong cùng một thư mục mà không ảnh hưởng đến file nén.
Phương pháp này hoạt động với tất cả các loại file nhưng nếu bạn đang xử lý một loại file cụ thể, bạn có thể xem các phương pháp khác để giảm kích thước của chúng.
Phương pháp # 2: Thay đổi kích thước file PDF bằng Preview
Nếu thường xuyên xử lý nhiều file PDF, bạn có thể cần một cách để lưu trữ chúng hiệu quả hơn mà không tiêu tốn nhiều dung lượng lưu trữ trên máy Mac. Để làm cho kích thước của file PDF nhỏ hơn, hãy mở ứng dụng Finder trên máy Mac của bạn.
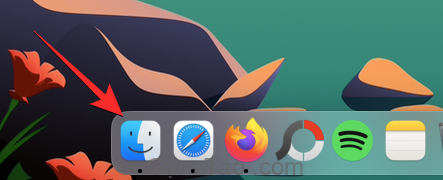
Bên trong Finder, điều hướng đến file PDF. Khi bạn định vị file PDF, hãy nhấp chuột phải hoặc Control khi nhấp vào nó và chọn Open With > Preview .
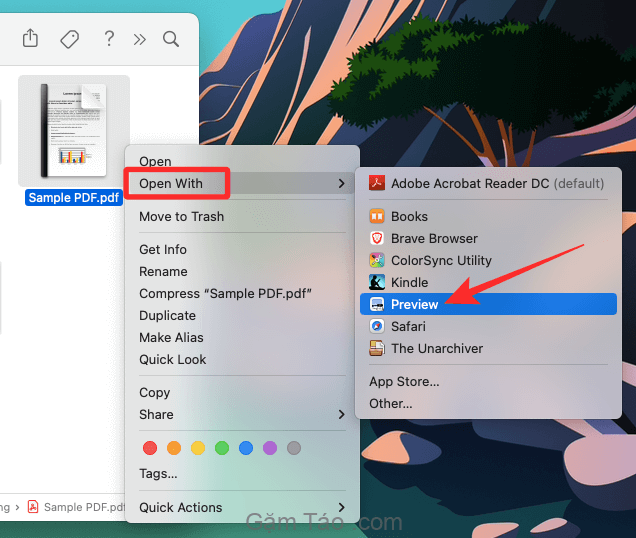
File đã chọn bây giờ sẽ mở bên trong ứng dụng Xem trước. Khi ứng dụng đang mở, nhấp vào tab File từ Thanh Trình đơn ở trên cùng và chọn Export.
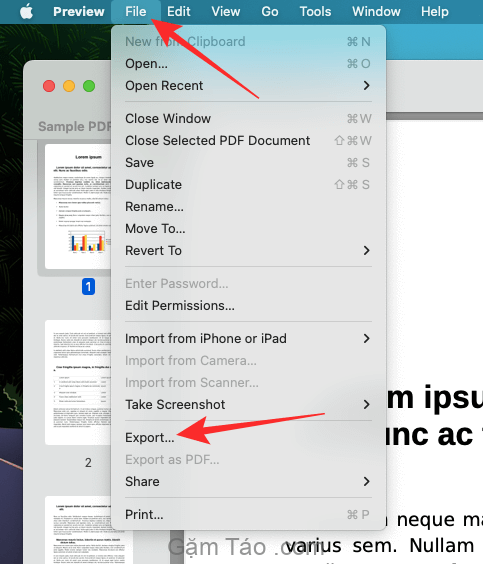
Bây giờ bạn sẽ thấy hộp Tùy chọn xuất cho phép bạn định cấu hình cách bạn muốn chỉnh sửa file PDF. Tại đây, nhấp vào menu thả xuống Quartz Filter .
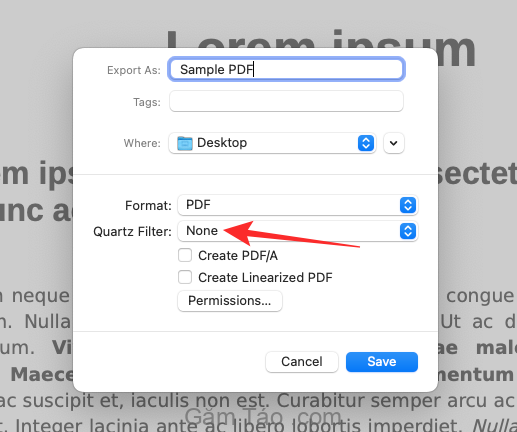
Trong menu xuất hiện, chọn Reduce File Size .
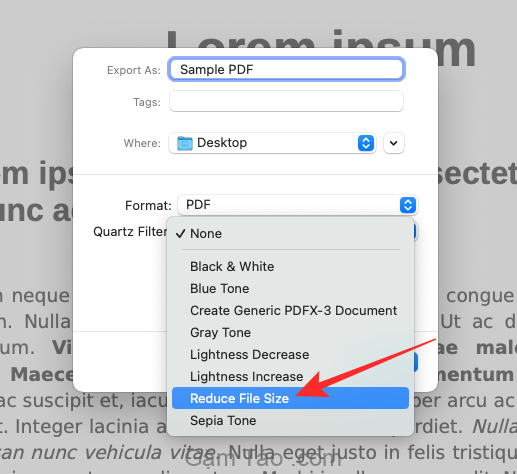
Bây giờ, bạn có thể chọn tên file mới cho file có kích thước nhỏ hơn và chọn nơi lưu nó từ hộp Tùy chọn xuất. Sau khi đã sẵn sàng, hãy nhấp vào Save ở góc dưới cùng bên phải của hộp này.
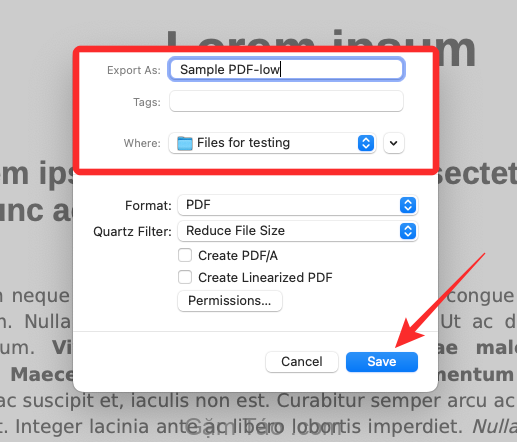
File mới bây giờ sẽ được lưu tại vị trí bạn đã chọn và sẽ có kích thước nhỏ hơn file PDF gốc.
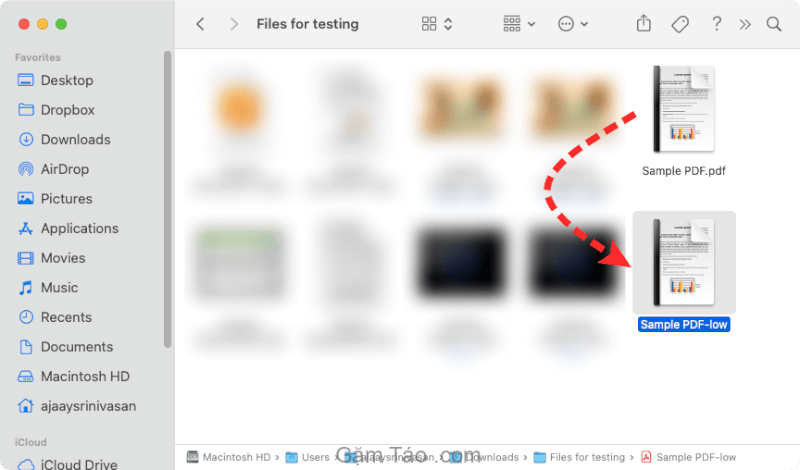
Bạn có thể kiểm tra kích thước của file mới bằng cách nhấp chuột phải hoặc Control khi nhấp vào file đó và chọn Get Info .
Phương pháp # 3: Giảm kích thước file của tài liệu trong Pages
Nếu bạn muốn giảm kích thước tài liệu trên máy Mac, hãy mở ứng dụng Pages bằng Finder, Launchpad hoặc Spotlight.
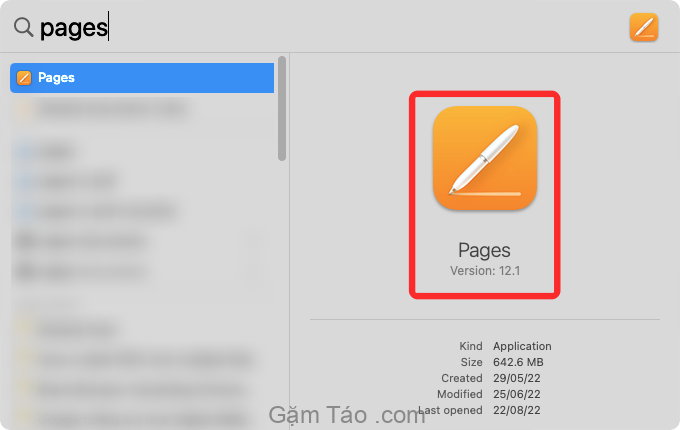
Inside Pages, nhấp vào tab File từ Thanh Menu ở trên cùng và chọn Open .

Trong hộp xuất hiện, điều hướng đến tài liệu có kích thước bạn muốn giảm và chọn nó. Sau khi được chọn, hãy nhấp vào Open.

Khi tài liệu đã chọn mở ra, hãy nhấp vào tab File từ Thanh Trình đơn ở trên cùng và chọn Reduce File Size .
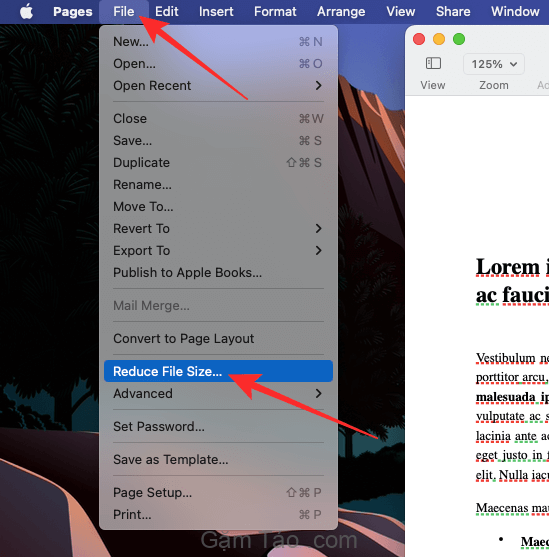
Bạn sẽ thấy hộp Reduce File Size trên màn hình.
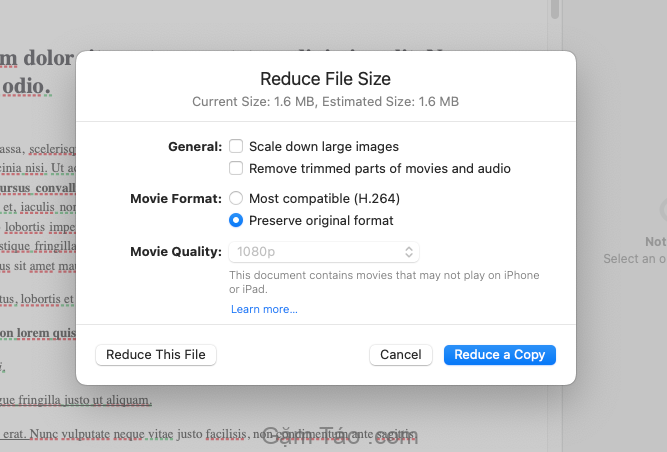
Tại đây, hãy chọn mục Scale down large images và Remove trimmed parts of movies and audio trong “General”.

Bạn cũng có thể chọn Most compatible (H.264) bên trong Format Phim để giảm kích thước của tài liệu.
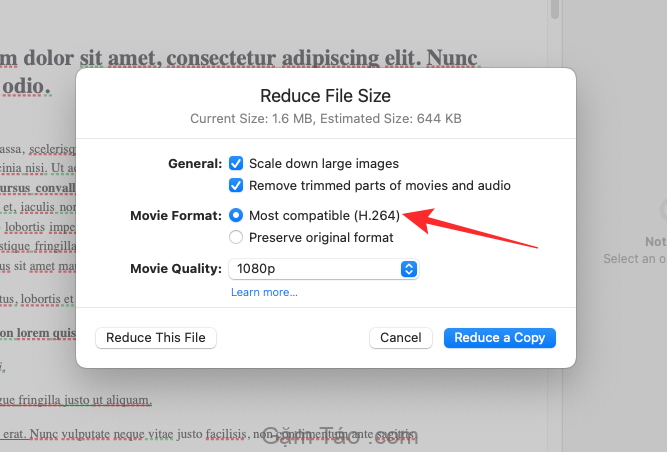
Nếu bạn đã thêm video vào bên trong tài liệu, bạn có thể nhấp vào hộp thả xuống Movie Quality để giảm độ phân giải của những video này.

Khi menu xuất hiện, hãy chọn độ phân giải ưa thích của bạn cho video. Để tài liệu có kích thước nhỏ nhất, bạn có thể chọn Draft Quality / Smaller File từ menu thả xuống.
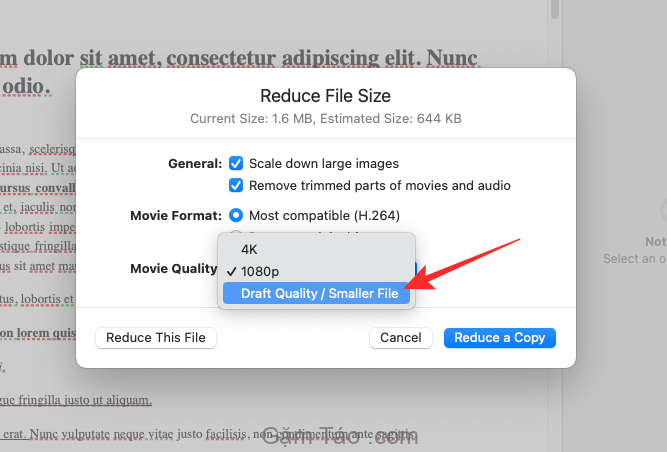
Khi bạn đã định cấu hình cách bạn muốn giảm kích thước tài liệu, hãy nhấp vào Reduce A Copy để ứng dụng Pages tạo tài liệu mới có kích thước nhỏ hơn thay vì ghi đè các thay đổi lên file gốc của bạn.
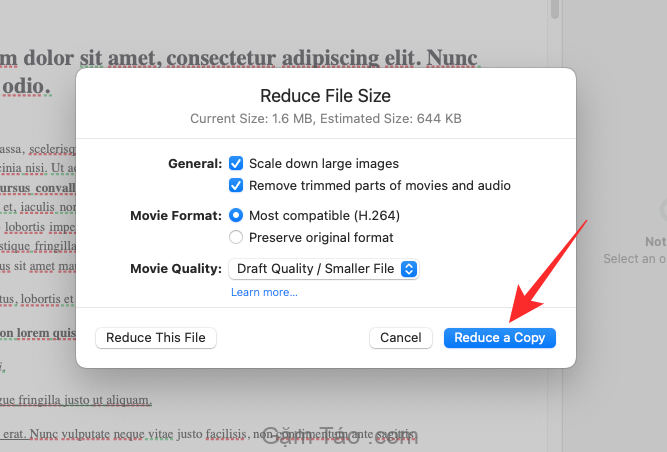
Trong hộp xuất hiện, hãy nhập tên cho tài liệu mới này và chọn nơi lưu nó. Sau đó, nhấp vào Save.
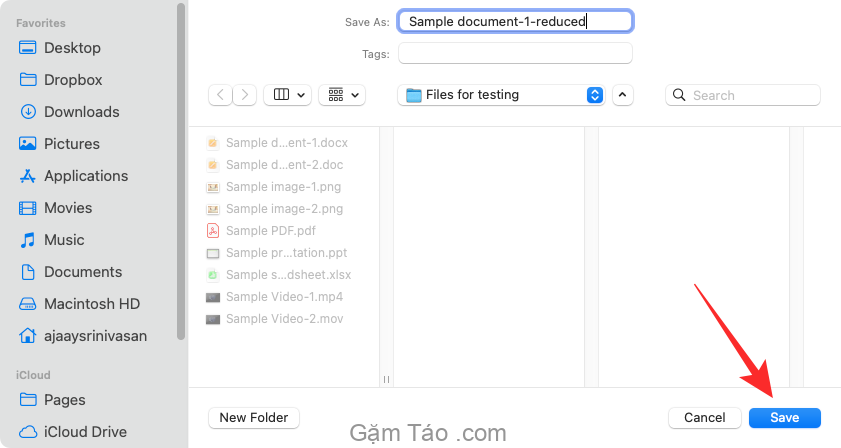
File mới bây giờ sẽ được lưu trong phần đã chọn với kích thước nhỏ hơn.
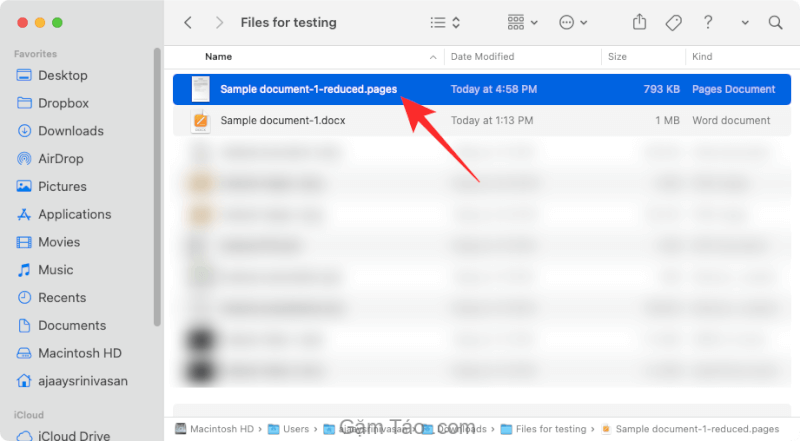
Phương pháp # 4: Thay đổi kích thước hình ảnh trong Xem trước
Giống như các file khác, bạn cũng có thể giảm kích thước hình ảnh trên máy Mac bằng ứng dụng Xem trước. Để làm điều đó, hãy mở ứng dụng Finder trên máy Mac của bạn.

Bên trong Finder, điều hướng đến hình ảnh bạn muốn giảm kích thước. Khi bạn định vị file này, hãy nhấp chuột phải hoặc Control khi nhấp vào nó và chọn Open With > Preview .
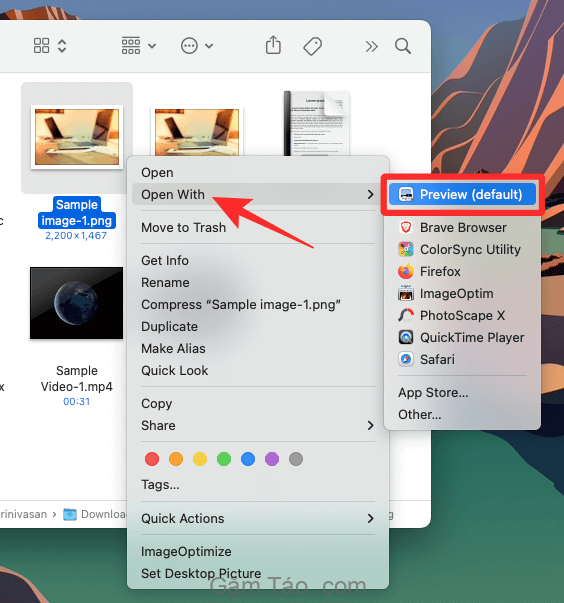
Hình ảnh đã chọn bây giờ sẽ tải lên bên trong ứng dụng Xem trước.
# 4.1: Sử dụng công cụ Điều chỉnh Kích thước
Để giảm kích thước của nó, hãy nhấp vào tab Tools từ Thanh Trình đơn ở trên cùng và chọn Adjust Size .
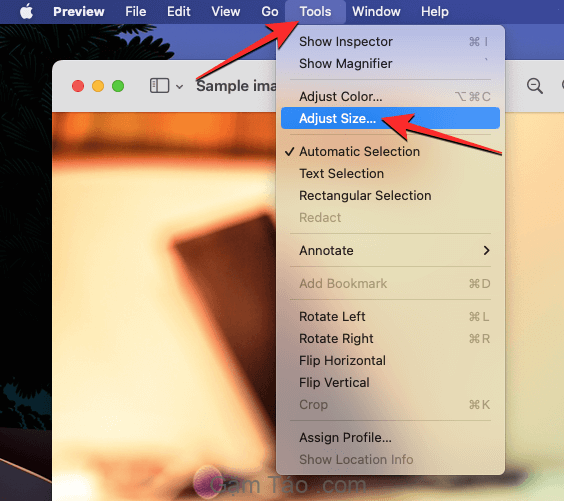
Bây giờ bạn sẽ thấy hộp Kích thước hình ảnh trên màn hình. Tại đây, bạn sẽ có thể thay đổi kích thước của hình ảnh. Kích thước hình ảnh càng thấp thì kích thước của file hình ảnh càng nhỏ. Vì hình ảnh được điều chỉnh theo kích thước pixel theo mặc định, hãy nhấp vào menu thả xuống ở phía bên phải của hộp Chiều rộng và Chiều cao.
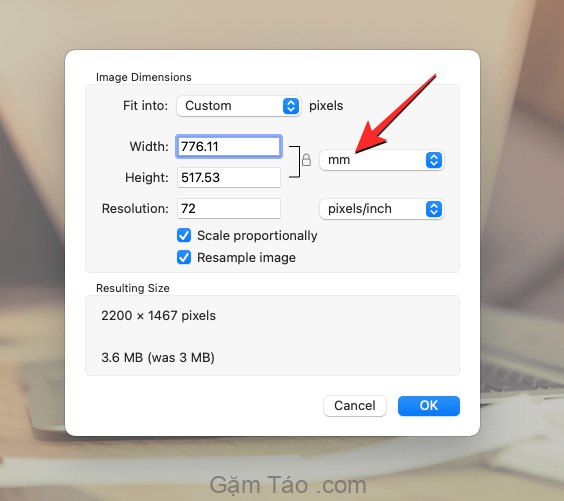
Trong menu xuất hiện, hãy chọn pixel . Bạn có thể chọn bất kỳ đơn vị đo lường nào khác nếu bạn đã quen thuộc với nó.
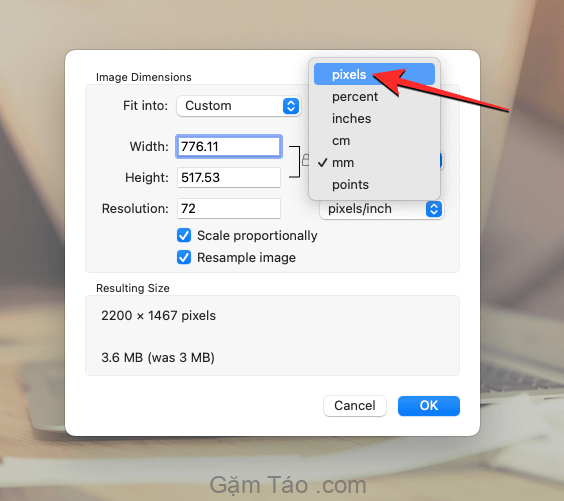
Bây giờ bạn sẽ thấy kích thước của hình ảnh bằng pixel.
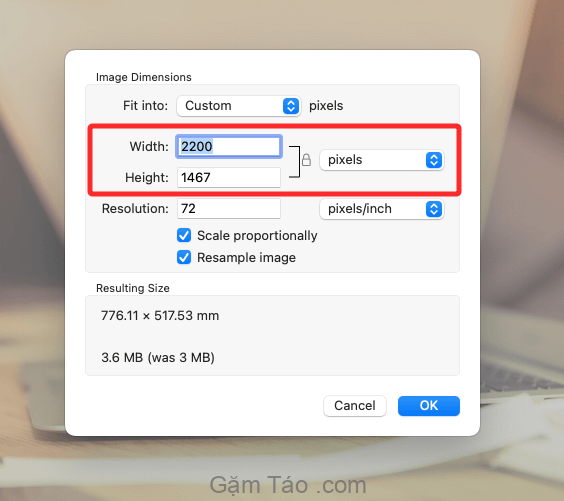
Để giảm kích thước của hình ảnh, hãy nhập giá trị thấp hơn bên trong hộp Chiều rộng; giá trị bên trong hộp Chiều cao sẽ thay đổi theo tỷ lệ. Bạn có thể làm tương tự trên hộp Chiều cao và xem giá trị bên trong Chiều rộng thay đổi tương ứng.
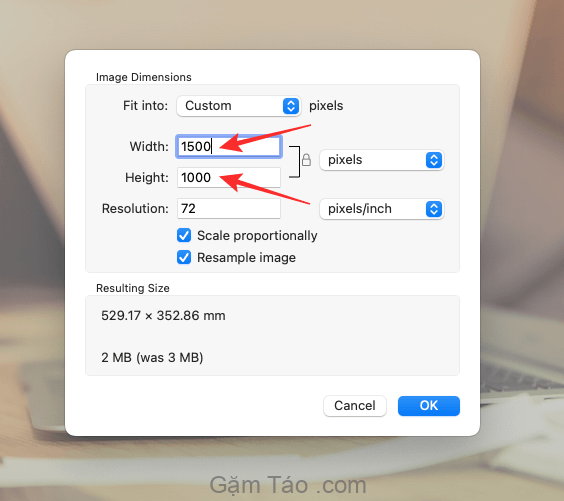
Khi bạn thay đổi kích thước của hình ảnh của mình, bạn sẽ thấy kích thước file của hình ảnh đã sửa đổi so với giá trị ban đầu (trong ngoặc đơn) bên trong “Kích thước kết quả”. Nếu bạn không hài lòng với kích thước mới, bạn có thể giảm kích thước của hình ảnh xuống nữa.
Khi bạn đạt được kích thước mong muốn, hãy nhấp vào OK .
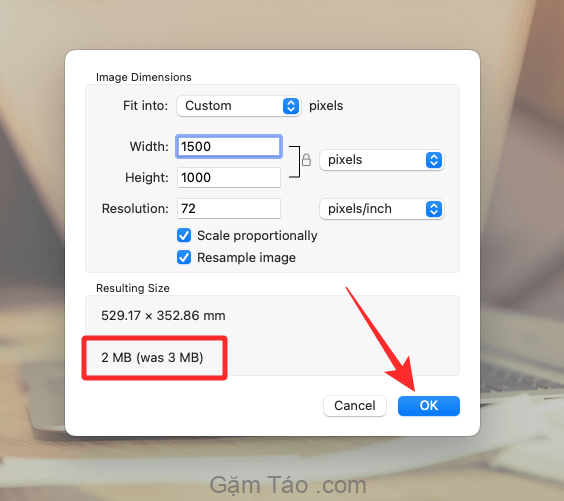
Bây giờ bạn sẽ thấy hình ảnh đã sửa đổi trên màn hình. Hình ảnh này sẽ ghi đè lên hình ảnh gốc bên trong thư mục chứa nó.
# 4.2: Sử dụng công cụ Export
Nếu bạn không muốn loay hoay với độ phân giải hình ảnh, thì một cách dễ dàng hơn để thay đổi kích thước hình ảnh là lưu nó dưới dạng file JPEG hoặc HEIC. Điều này cho phép bạn sửa đổi file theo yêu cầu và ứng dụng Xem trước sẽ thực hiện việc thay đổi kích thước cho bạn. Khi bạn tải hình ảnh bên trong ứng dụng Xem trước, hãy nhấp vào tab File từ Thanh Trình đơn ở trên cùng và chọn Export.
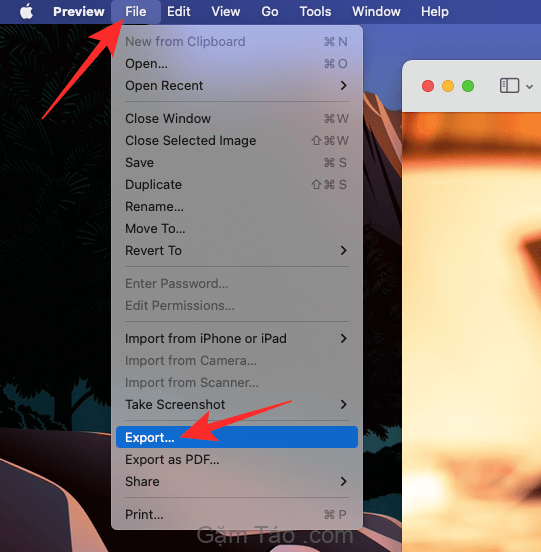
Trong hộp Tùy chọn xuất xuất hiện, hãy nhấp vào hộp thả xuống Format .
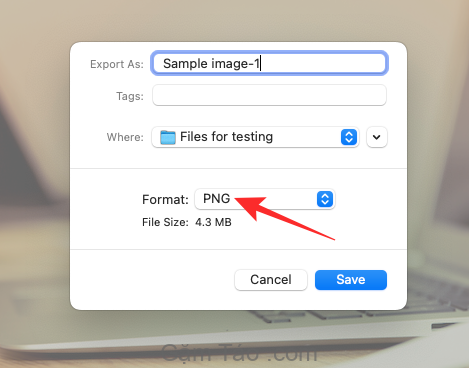
Tại đây, chọn JPEG hoặc HEIC .
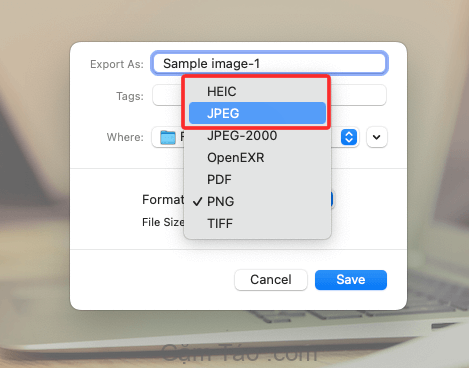
File JPEG tương thích trên một số thiết bị và hệ điều hành nhưng có thể chiếm nhiều dung lượng hơn file HEIC. Bạn có thể chọn format HEIC cho kích thước file thấp hơn nhưng bạn chỉ có thể mở chúng trên các thiết bị của Apple như Mac, iPhone hoặc iPad.
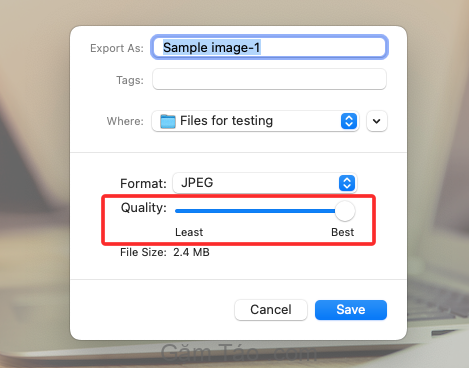
Khi bạn đã chọn format ưa thích của mình, bạn sẽ thấy thanh trượt Quality bên dưới format đã chọn. Bạn có thể giảm thêm kích thước hình ảnh xuống bằng cách kéo thanh trượt về phía bên trái. Bạn sẽ thấy chỉ báo “Kích thước file” ở dưới cùng cho bạn biết kích thước ước tính của file khi bạn lưu nó. Tùy thuộc vào kích thước hình ảnh bạn muốn, hãy kéo thanh trượt Chất lượng đến vị trí ưa thích của bạn.
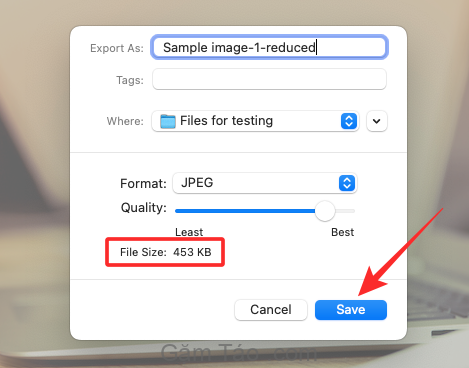
Khi đã sẵn sàng, hãy nhập tên cho file mới và chọn vị trí bạn muốn lưu file đó. Sau khi hoàn tất, hãy nhấp vào Save.
File đã thay đổi kích thước bây giờ sẽ được lưu ở vị trí bạn đã chọn trên máy Mac của bạn.
Phương pháp # 5: Thay đổi kích thước video bằng QuickTime Player
Giống như hình ảnh, bạn cũng có thể giảm kích thước file của video trên máy Mac. Đối với điều này, hãy mở ứng dụng Finder và điều hướng đến file video có kích thước bạn muốn giảm xuống.

Khi bạn định vị video, hãy nhấp chuột phải hoặc Control khi nhấp vào nó và chọn Open With > QuickTime Player .
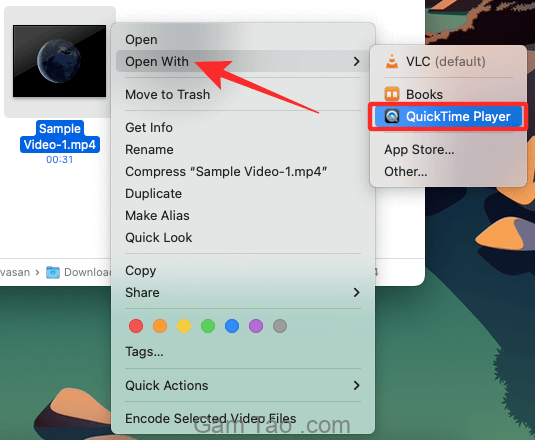
Video đã chọn bây giờ sẽ tải lên bên trong QuickTime Player. Bây giờ, nhấp vào tab File từ Thanh Trình đơn ở trên cùng và chọn Export As .
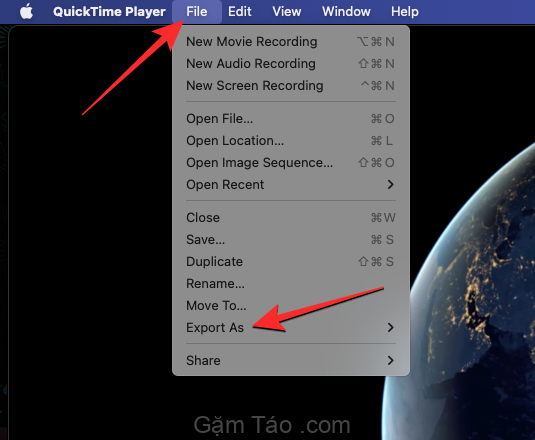
Trong danh sách các tùy chọn, hãy chọn độ phân giải video ưa thích của bạn. Chúng tôi đã chọn 480p vì đây là tùy chọn thấp nhất mà bạn có thể chọn cho file video trên QuickTime Player.
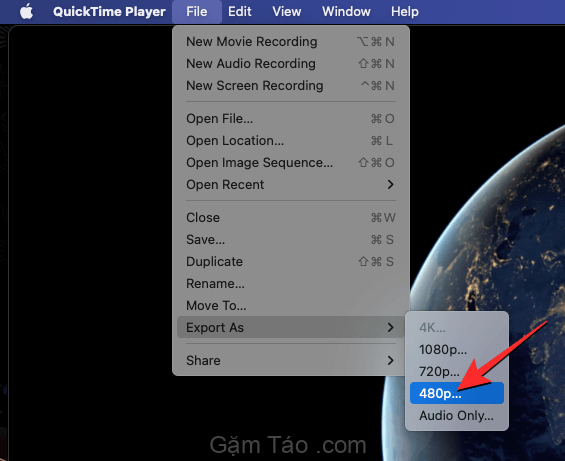
Trong hộp xuất hiện, hãy nhập tên cho file video mới và chọn nơi bạn muốn lưu file đó. Khi đã sẵn sàng, hãy nhấp vào Save.
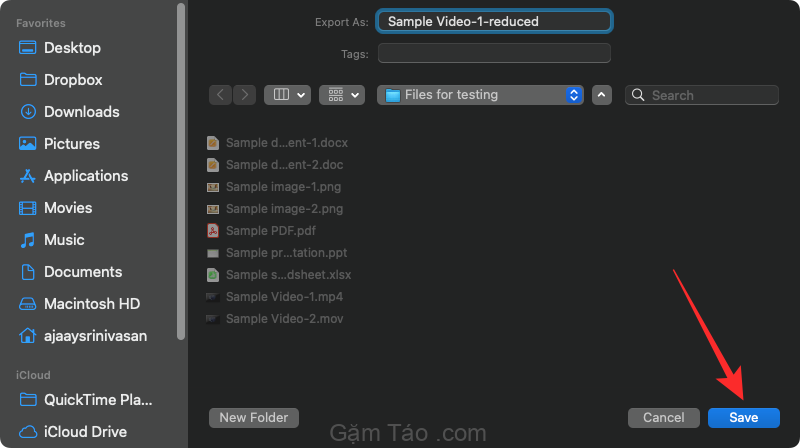
QuickTime Player bây giờ sẽ bắt đầu xuất file mới và hiển thị cho bạn thanh tiến trình.
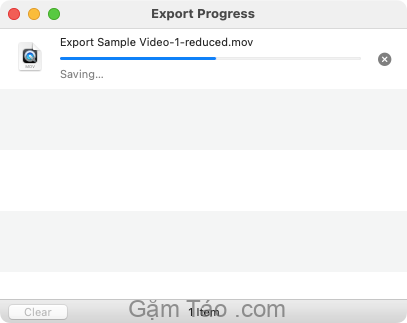
Khi quá trình xuất hoàn tất, bạn có thể đi đến vị trí mà bạn đã lưu nó để truy cập video mới tạo.
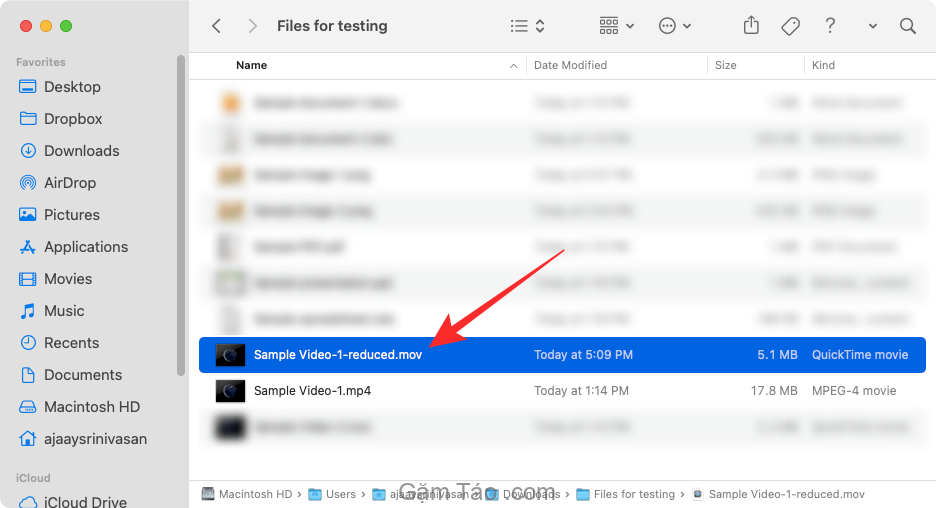
Điều gì xảy ra khi bạn làm cho một file nhỏ hơn?
Nếu bạn đã giảm thành công kích thước file trên máy Mac của mình, bạn phải biết điều gì sẽ xảy ra với file khi bạn thu nhỏ file đó. Nếu bạn đã sử dụng công cụ nén từ phương pháp số 1 ở trên, có thể nói rằng các file đã được chuyển đổi thành ZIP mà không bị mất dữ liệu.
Tính năng nén tích hợp của macOS là không mất dữ liệu, vì vậy file nén được tạo sau khi nén sẽ hủy lưu trữ các file với chất lượng ban đầu khi nó được giải nén. Mặc dù kích thước của file nén sẽ khác nhau tùy thuộc vào loại file đang được nén, tất cả các file này sẽ vẫn nguyên vẹn về kích thước khi giải nén.
Ngoài phương pháp số 1, bất kỳ file nào có kích thước bạn giảm bằng các phương pháp khác sẽ dẫn đến mất một số dữ liệu. Trong khi nội dung bên trong các file này được giữ nguyên, chất lượng của chúng sẽ bị giảm tùy thuộc vào cách bạn giảm chúng. Hình ảnh và video có kích thước file thấp hơn cũng sẽ có độ phân giải thấp hơn. Khi bạn giảm kích thước file PDF, nội dung bên trong nó (như hình ảnh) sẽ có dấu hiệu giảm chất lượng.
Đó là tất cả những gì cần biết về cách làm cho file nhỏ hơn trên máy Mac.




