
Bạn có thể dùng Google Docs mà không cần kết nối internet bằng cách bật tiện ích mở rộng Google Docs offline. Ngoài ra, bạn có thể xuất các file Google Docs theo format .docx và dùng offline trong Microsoft Word. Một lựa chọn khác là cài đặt Drive for Desktop và truyền phát hoặc sao chép file trên Windows.
Phương pháp 1: Bật Truy cập offline
Để có thể dùng Google Docs offline, trước tiên bạn cần bật quyền truy cập offline cho file bạn muốn dùng.
Khởi chạy Google Chrome hoặc Microsoft Edge và cài đặt tiện ích mở rộng Google Docs Offline từ trang này . Đảm bảo bạn không dùng chế độ ẩn danh.
Đăng nhập vào Google Drive, nhấp vào biểu tượng bánh răng ở góc trên bên phải, sau đó nhấp vào ‘Cài đặt’.
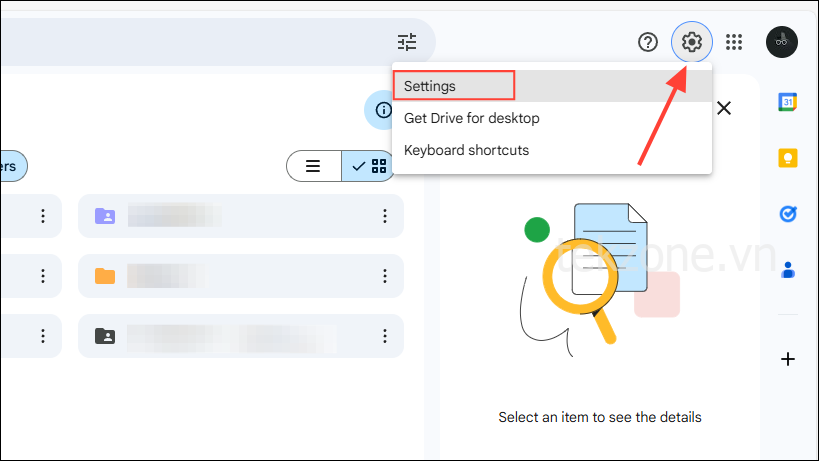
Cuộn xuống phần ‘Offline’ và nhấp vào hộp kiểm ở đó để bật tính năng này.
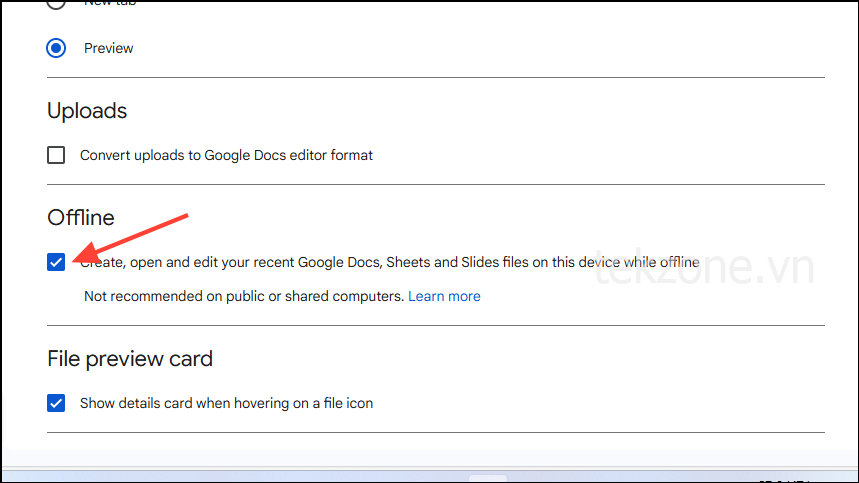
Phương pháp 2: Dùng Google Docs offline
Để dùng Google Docs offline, hãy mở lại Google Drive và điều hướng đến file bạn muốn dùng offline.
Nhấp chuột phải vào ba dấu chấm bên cạnh rồi nhấp vào ‘Cho phép offline’. Bây giờ, bạn có thể chỉnh sửa file ngay cả khi không có kết nối internet.
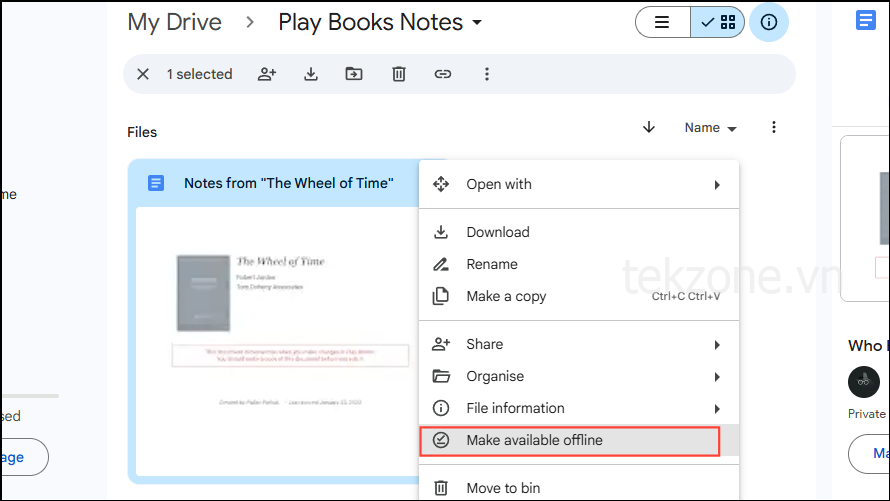
Bạn có thể kiểm tra xem bạn có thể chỉnh sửa file Google Docs offline hay không bằng cách nhấp vào ba dấu chấm bên cạnh file. Nếu vòng tròn có dấu kiểm xuất hiện bóng mờ, bạn có thể chỉnh sửa file offline. Bạn cũng có thể tắt quyền truy cập offline từ đây.
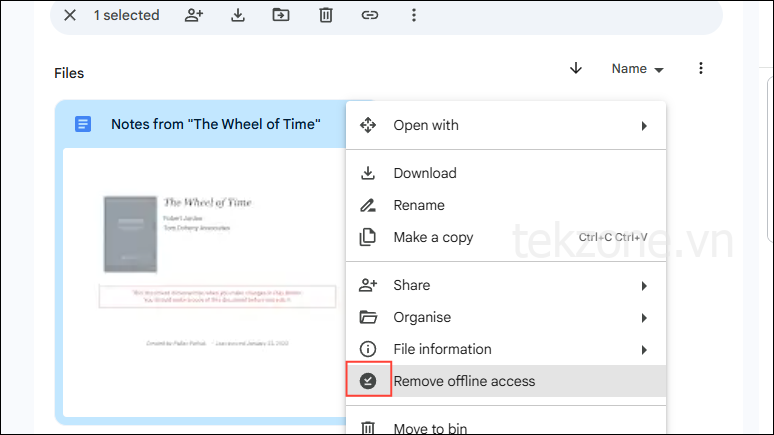
Bạn cũng có thể xem trước các file offline bằng cách vào trang chủ Google Drive rồi nhấp vào vòng tròn có biểu tượng dấu tích ở góc trên bên phải.
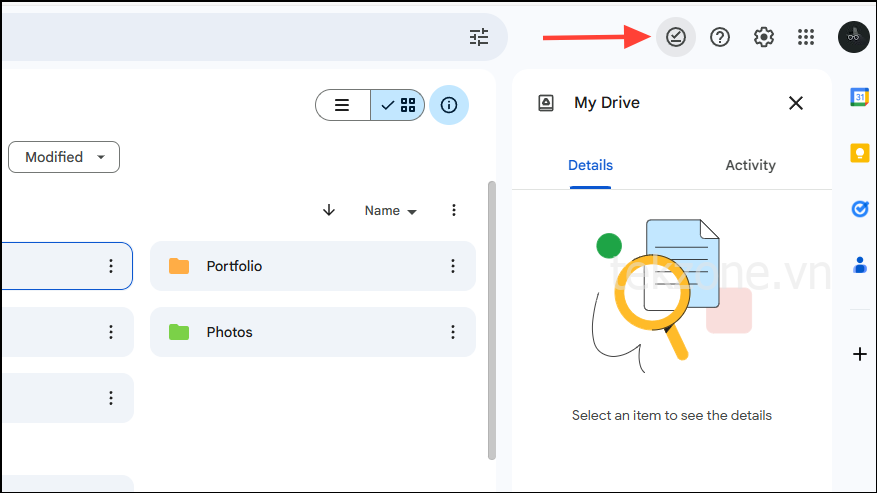
Lưu ý: Khi bạn chỉnh sửa file Google Docs offline, các thay đổi sẽ có hiệu lực khi bạn kết nối Internet lần sau. Bạn có thể xem các chỉnh sửa được thực hiện cho file trong lịch sử phiên bản.
Phương pháp 3: Dùng Drive cho Desktop
Bạn cũng có thể dùng Drive for Desktop để truy cập và chỉnh sửa các file Google Docs offline.
Truy cập trang Drive cho máy tính để bàn và nhấp vào nút ‘Tải xuống Drive cho máy tính để bàn’.
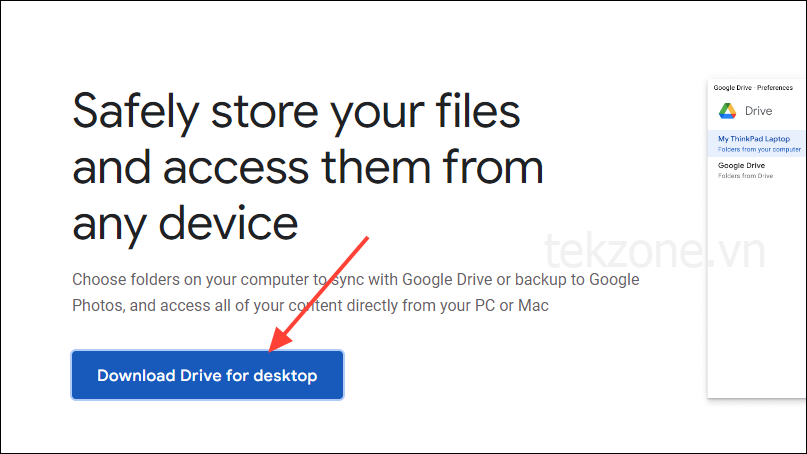
Đợi cho đến khi ứng dụng được tải xuống và mở nó. Sau đó nhấp vào nút ‘Cài đặt’ để cài đặt.
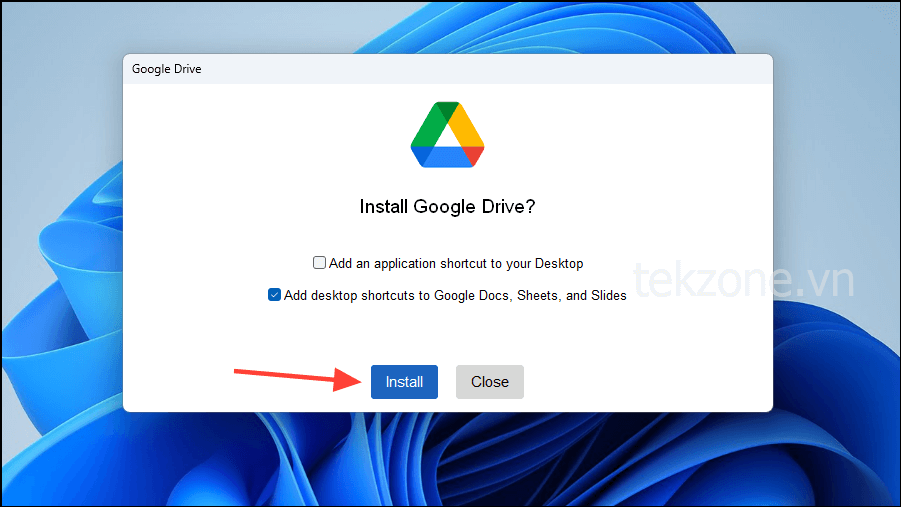
Sau khi chương trình được cài đặt, hãy nhấp vào nút ‘Khởi chạy’.

Đăng nhập vào tài khoản Google có chứa các file Google Docs mà bạn muốn dùng offline.
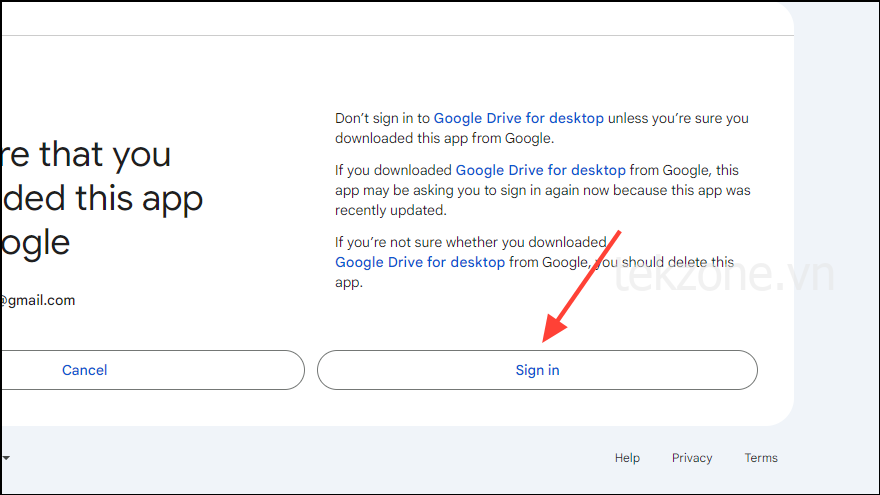
Sau khi đăng nhập, hãy nhấp vào “Bỏ qua” rồi nhấp vào nút “Mở ổ đĩa”.
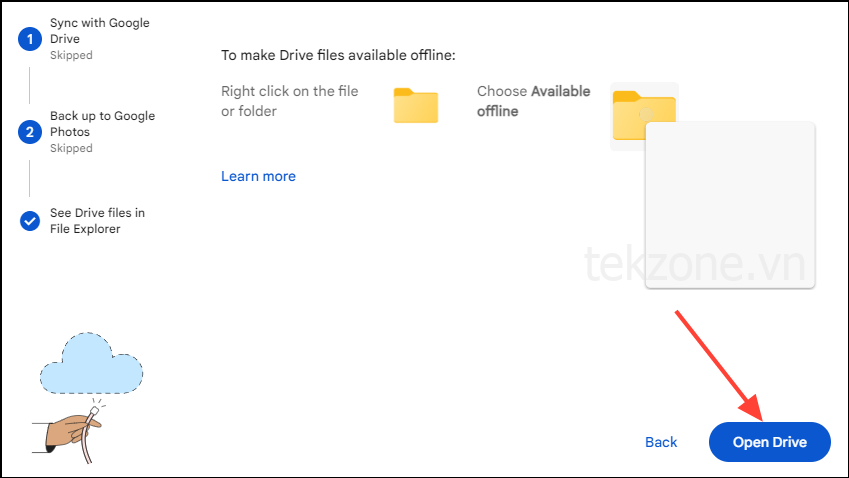
Trong cửa sổ bật lên xuất hiện, hãy nhấp vào biểu tượng bánh răng rồi nhấp vào ‘Tùy chọn’.
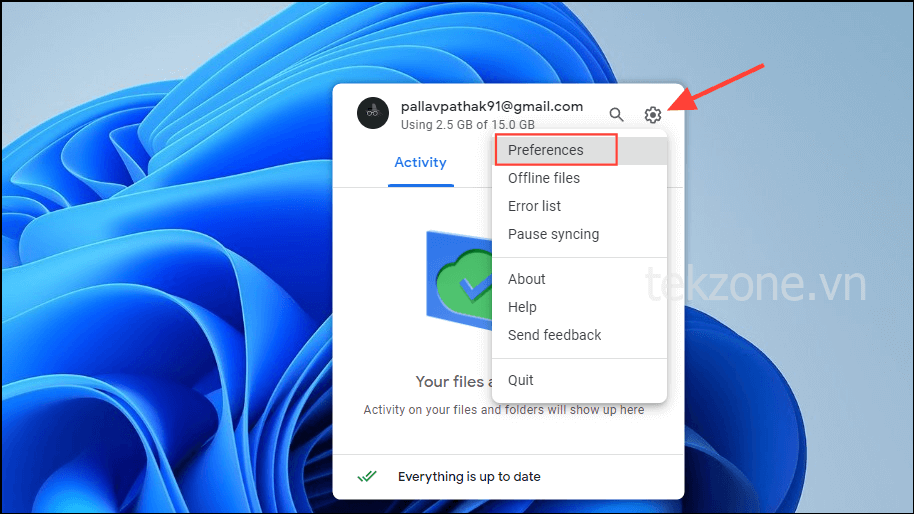
Nhấp vào ‘Google Drive’ ở bên trái và sau đó bạn có thể chọn Streaming hoặc phản chiếu file của mình bằng cách nhấp vào tùy chọn tương ứng. Streaming file cho phép bạn chọn file nào bạn có thể truy cập offline trong khi phản chiếu chúng sẽ lưu trữ bản sao của tất cả các file trên PC của bạn.
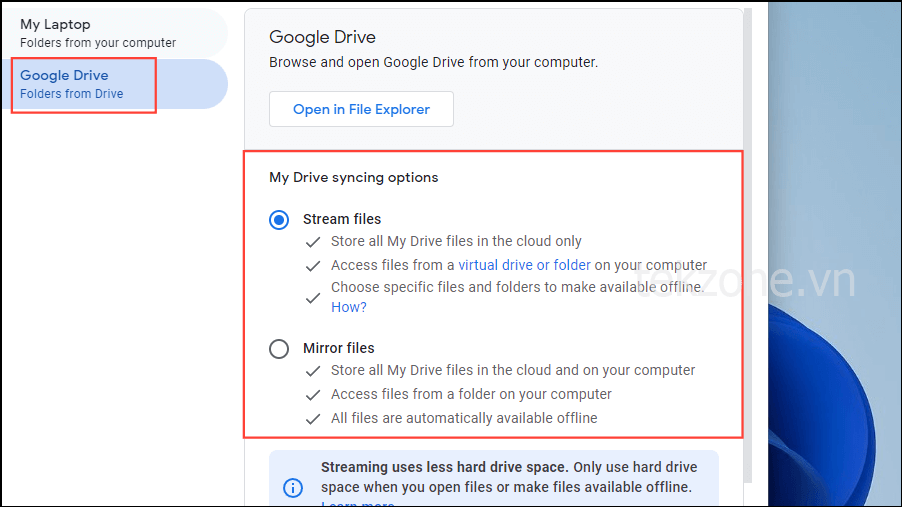
Phương pháp 4: Xuất tài liệu Google Docs
Một giải pháp thay thế cho việc cho phép truy cập offline trong Google Docs là xuất tài liệu đó và dùng trong Microsoft Word, đặc biệt nếu bạn quen thuộc hơn với Microsoft Word.
Mở file Google Docs mà bạn muốn dùng offline và nhấp vào menu File ở góc trên bên trái.
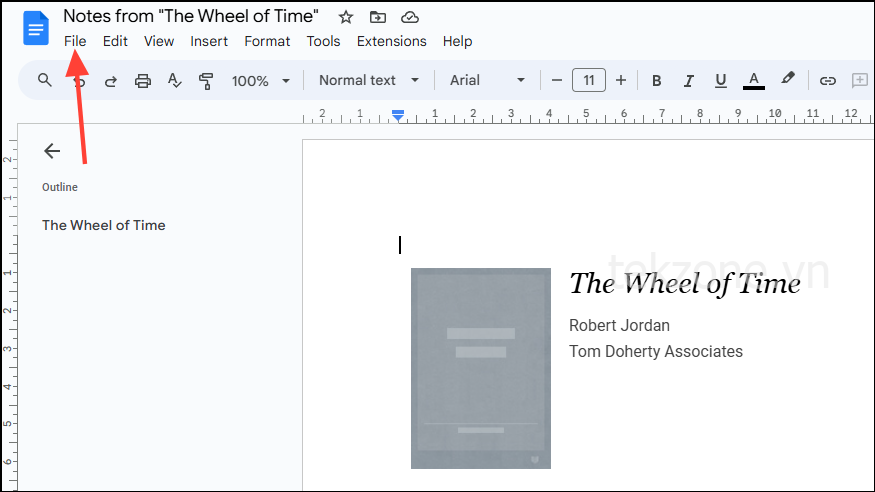
Vào ‘Tải xuống’ rồi nhấp vào ‘Microsoft Word (.docx)’.
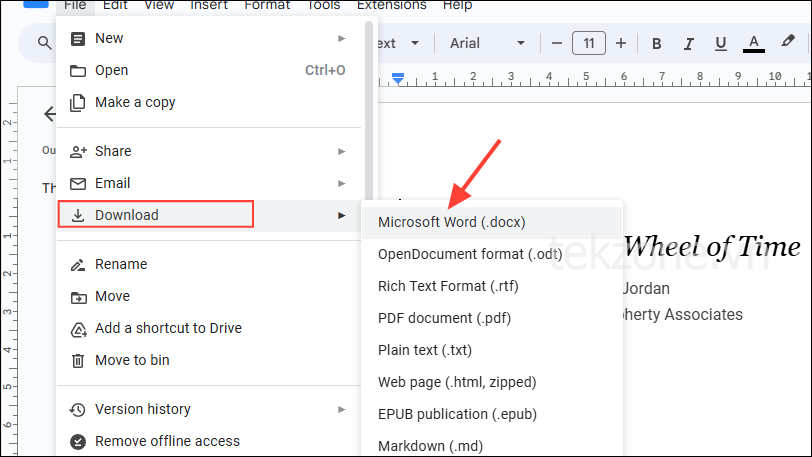
Sau khi tải xuống file, bạn có thể mở và chỉnh sửa file đó trong Microsoft Word.
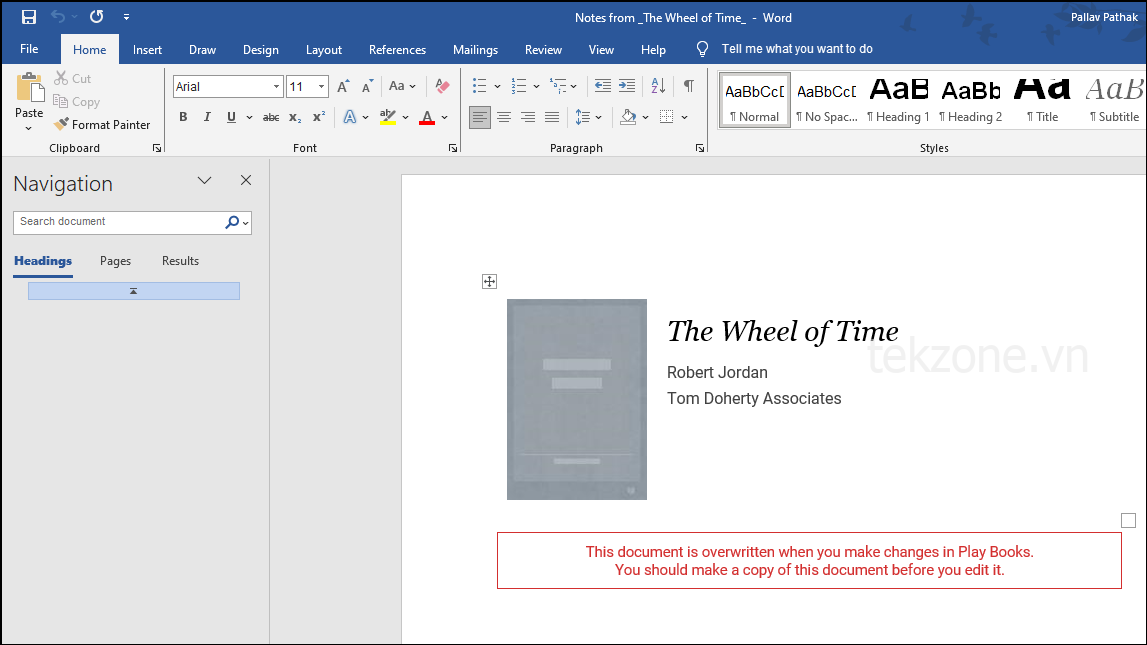
Những điều cần biết
Khi bạn dùng ‘Drive for Desktop’ để sao chép các file Google Docs của mình, chúng sẽ luôn khả dụng offline trên PC của bạn. Ngược lại, các file được truyền phát sẽ bị xóa khi bạn mất kết nối internet.
Những thay đổi bạn thực hiện với file sau này khi offline hoặc online sẽ thay thế những thay đổi trước đó với file.
Một số tính năng sẽ không khả dụng khi bạn dùng Google Docs offline. Ví dụ, bạn sẽ không thể biết khi nào những người dùng khác được chia sẻ file đang thực hiện thay đổi đối với file.
Tương tự như vậy, tính năng kiểm tra chính tả, thêm hình ảnh và dùng tiện ích bổ sung sẽ không khả dụng khi bạn dùng file Google Docs offline.
Để chia sẻ các file offline của Google Docs với người khác, bạn sẽ phải online trở lại.




