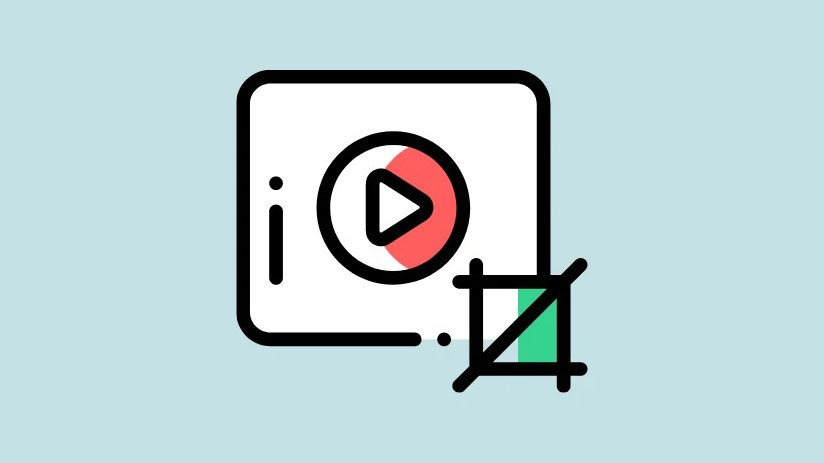
Dễ dàng biến tấu clip vừa quay, loại bỏ các phần thừa khỏi khung video hoặc làm cho nó phù hợp với một tỷ lệ khung hình nhất định bằng cách sử dụng công cụ cắt trong ứng dụng Ảnh trên iPhone
Ngày nay, tất cả chúng ta đều coi thường như những nhà quay phim, nhờ điện thoại của chúng ta. Một số người trong chúng ta thậm chí không có ánh sáng mặt trăng; nó trở thành một công việc hàng ngày. Nhưng cho dù bạn là người sáng tạo nội dung hay quay video để làm kỷ niệm, thì không có gì bí mật khi đôi khi những video đó cần chỉnh sửa.
Nó xảy ra mọi lúc – có thứ gì đó trong nền của khung hình video đang làm hỏng toàn bộ video và cần phải tiếp tục. Nhưng triển vọng chỉnh sửa video có vẻ khó khăn. “Bạn không cần một số kỹ năng điên rồ cho điều đó?” Chúng tôi có tin tức cho bạn. Điều duy nhất bạn cần là iPhone của mình để chỉnh sửa video như một người chuyên nghiệp.
iPhone giúp bạn dễ dàng cắt video của mình từ trong ứng dụng Ảnh gốc. Hãy xem làm thế nào bạn có thể làm điều đó.
Cắt video
Ở đây, chúng ta đang nói về việc cắt video theo cách bạn cắt ảnh, tức là thay đổi tỷ lệ khung hình. Bạn có thể cắt video nếu muốn loại bỏ bất kỳ yếu tố không mong muốn nào ra khỏi khung hình hoặc thay đổi tỷ lệ khung hình để phù hợp với việc chia sẻ trên một nền tảng cụ thể.
Để cắt video, hãy mở ứng dụng Ảnh trên iPhone và mở video bạn muốn cắt. Sau đó, nhấn vào tùy chọn ‘Chỉnh sửa’ ở góc trên bên phải của màn hình.
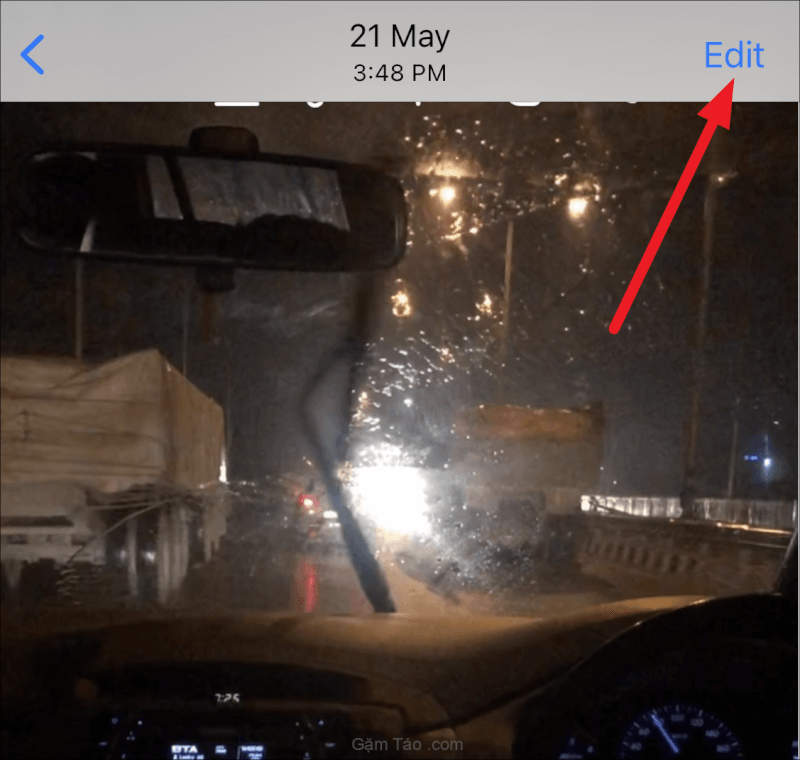
Các công cụ chỉnh sửa sẽ mở ra. Từ thanh công cụ ở dưới cùng, hãy nhấn vào nút ‘Cắt’.
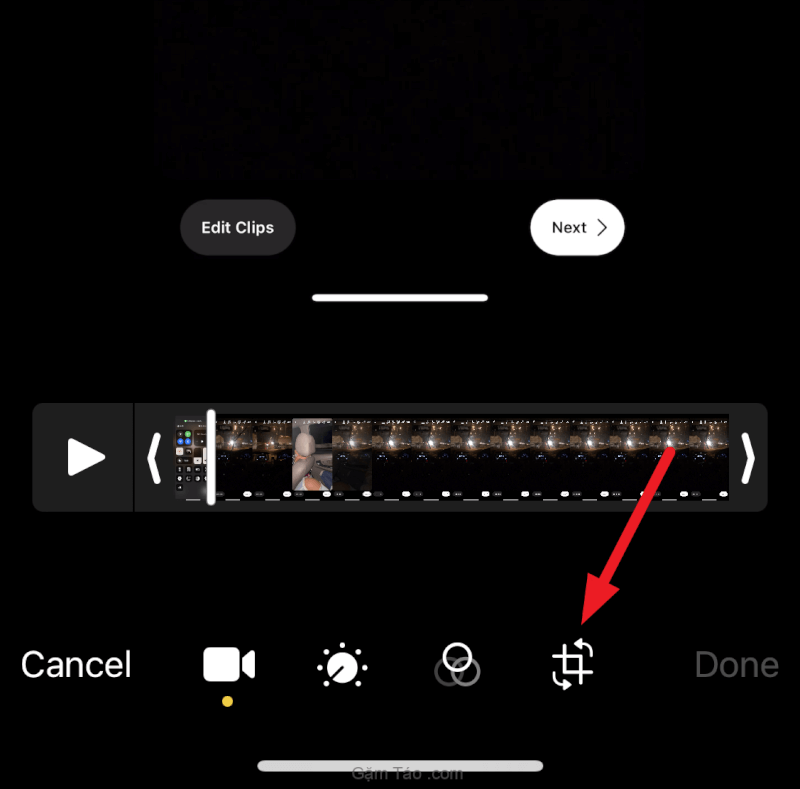
Theo mặc định, công cụ cắt xén sẽ mở trong xén Freeform.
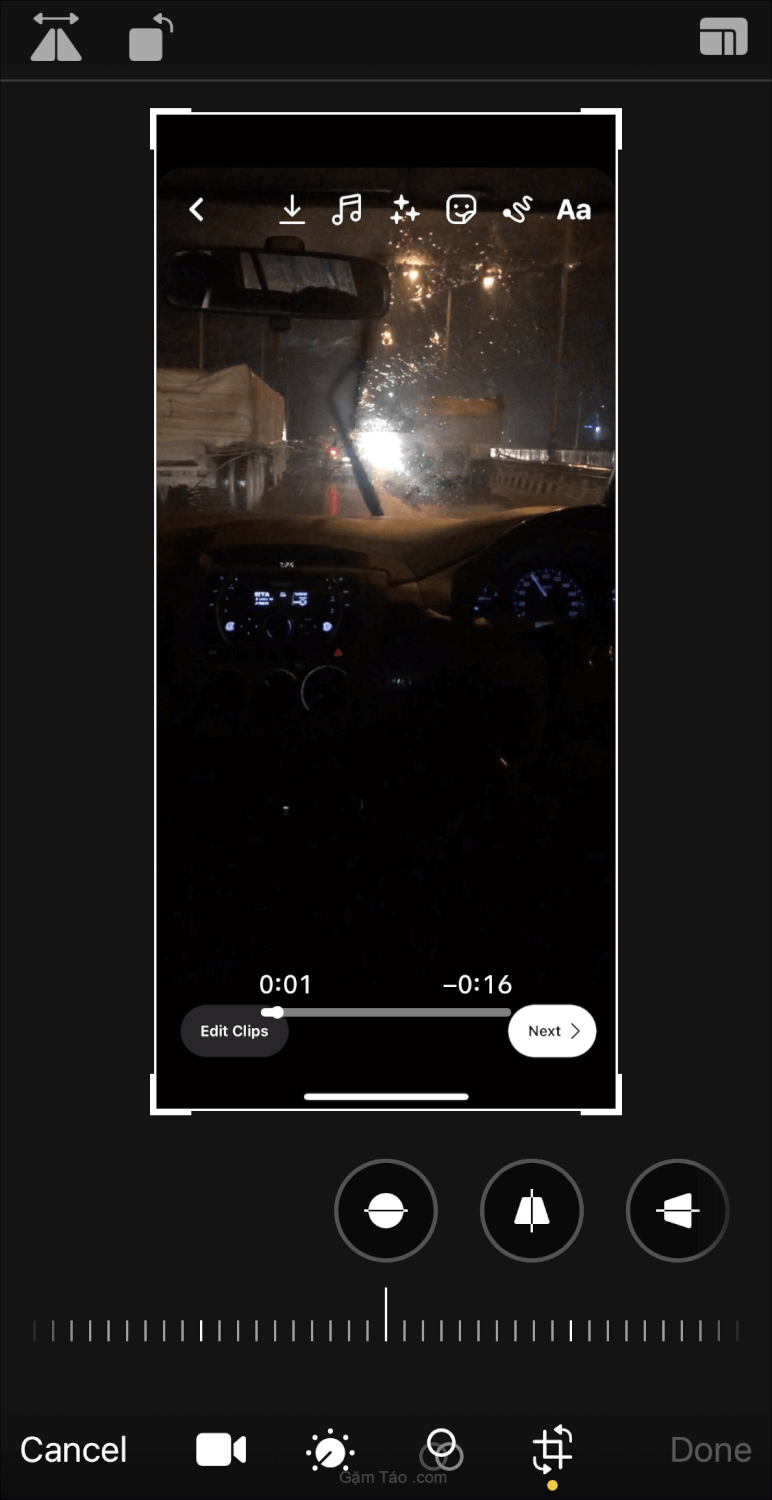
Nó có nghĩa là bạn có thể cắt nó bất kỳ tỷ lệ khung hình nào một cách tự do. Chỉ cần kéo các góc của ranh giới cắt vào trong để cắt video. Phần video bên trong hình chữ nhật sẽ nằm trong video cuối cùng và phần còn lại sẽ bị cắt. Bạn cũng có thể kéo các góc ra bên ngoài bất kỳ lúc nào nếu bạn cho rằng mình đã cắt video nhiều hơn dự định.
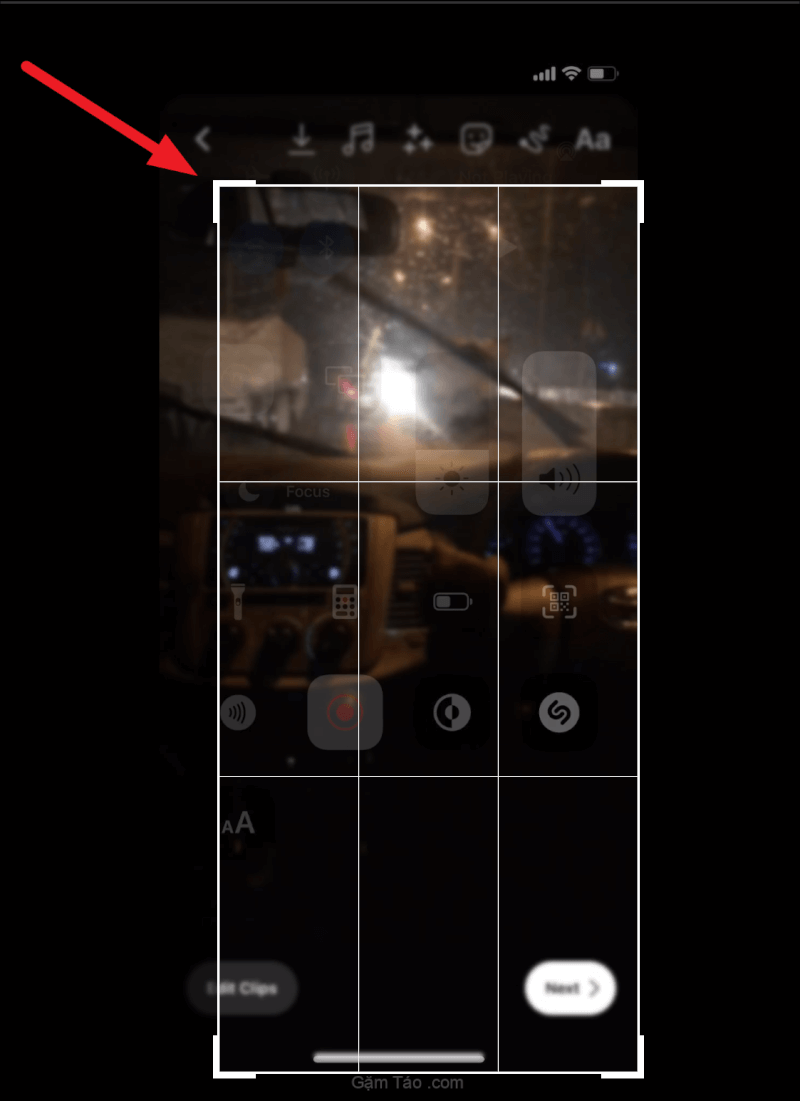
Để bắt đầu lại bất kỳ lúc nào, hãy nhấn vào ‘Đặt lại’ ở trên cùng và cắt lại.
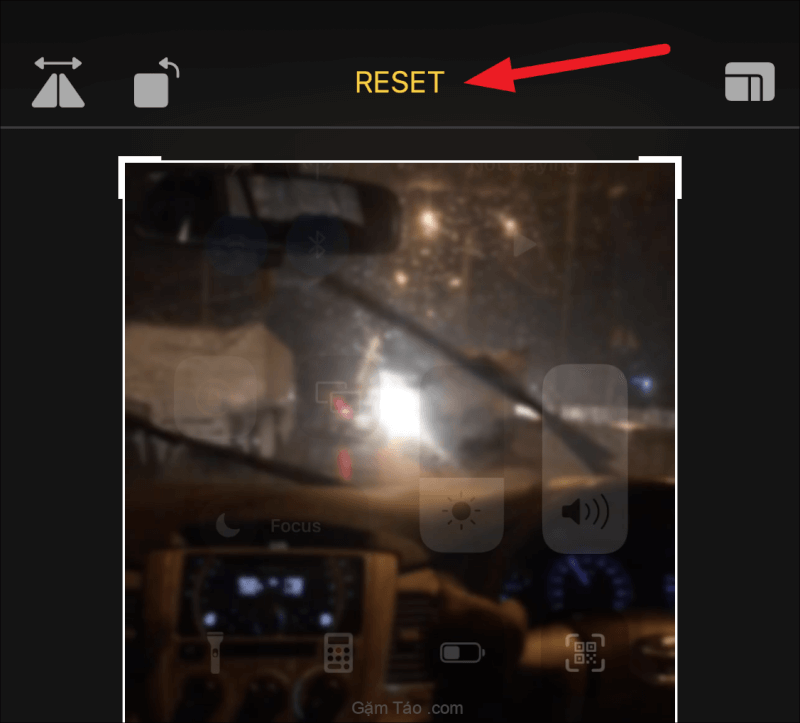
Nếu bạn muốn sử dụng bất kỳ tỷ lệ khung hình đặt trước nào như Hình vuông, 9:16, v.v., hãy nhấn vào nút ‘Tỷ lệ khung hình’ ở góc trên bên phải của màn hình.
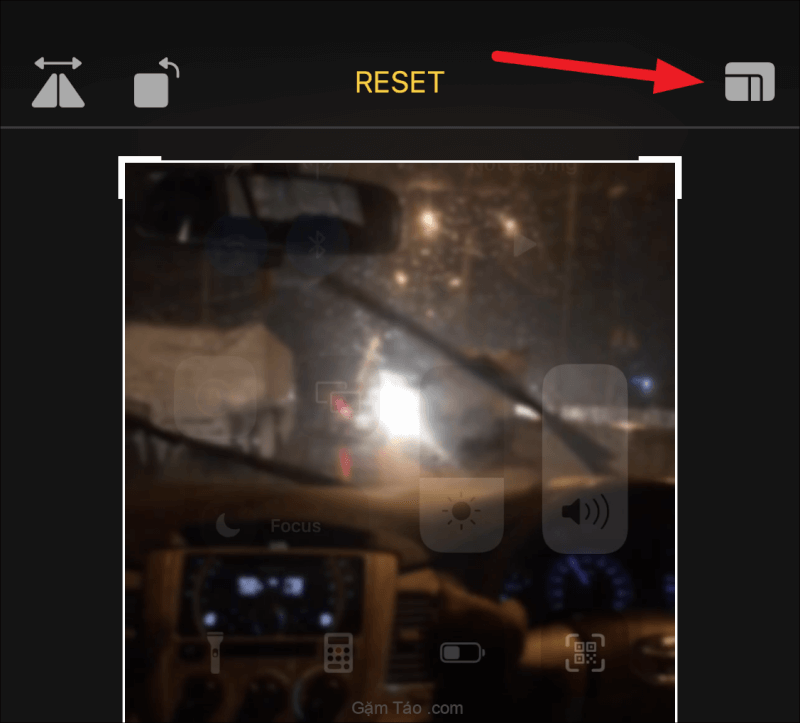
Vuốt sang trái trên thanh tùy chọn để xem tất cả các tỷ lệ khung hình đặt trước có sẵn. Sau đó, chọn một trong các tùy chọn cắt sẵn có sẵn bằng cách chạm vào nó.
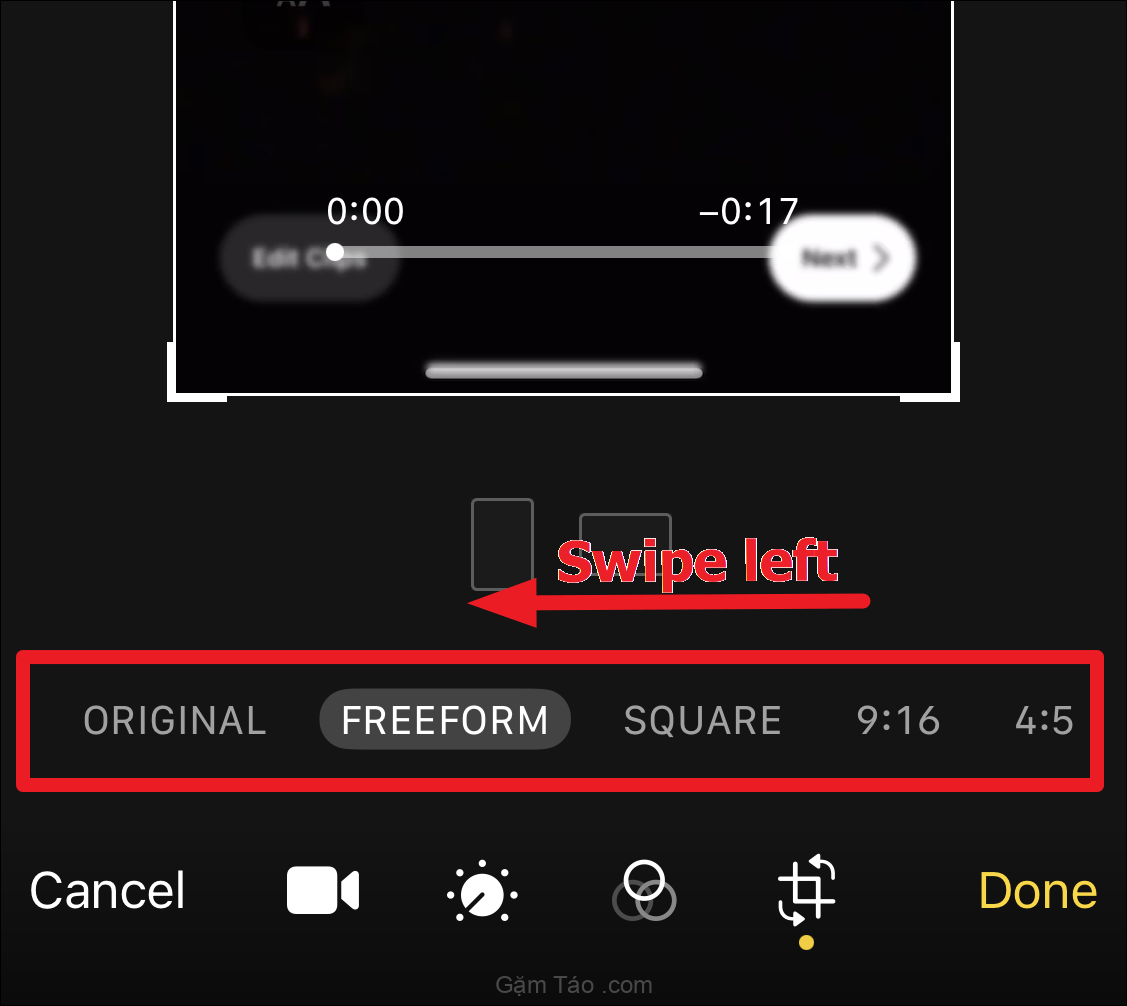
Để điều chỉnh phần video trong khung, bạn có thể kéo phần đó lên và xuống. Nhấn lại vào nút ‘Tỷ lệ khung hình’ để đóng thanh công cụ.
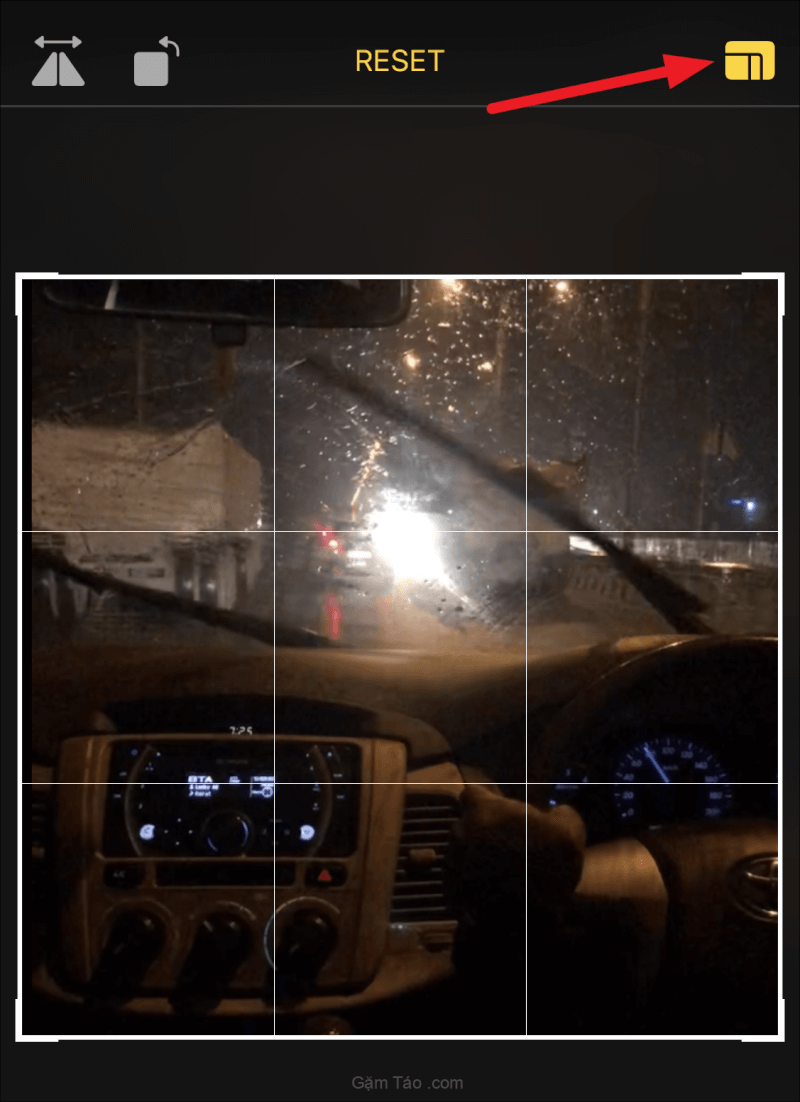
Ngoài ra còn có một số công cụ khác có sẵn trên màn hình cắt. Ở góc trên bên trái của màn hình, có hai công cụ có sẵn. Đầu tiên là lật và thứ hai là xoay. Như tên cho thấy, bạn có thể sử dụng công cụ lật để lật video, tức là phản chiếu video và công cụ xoay để thay đổi hướng của video.
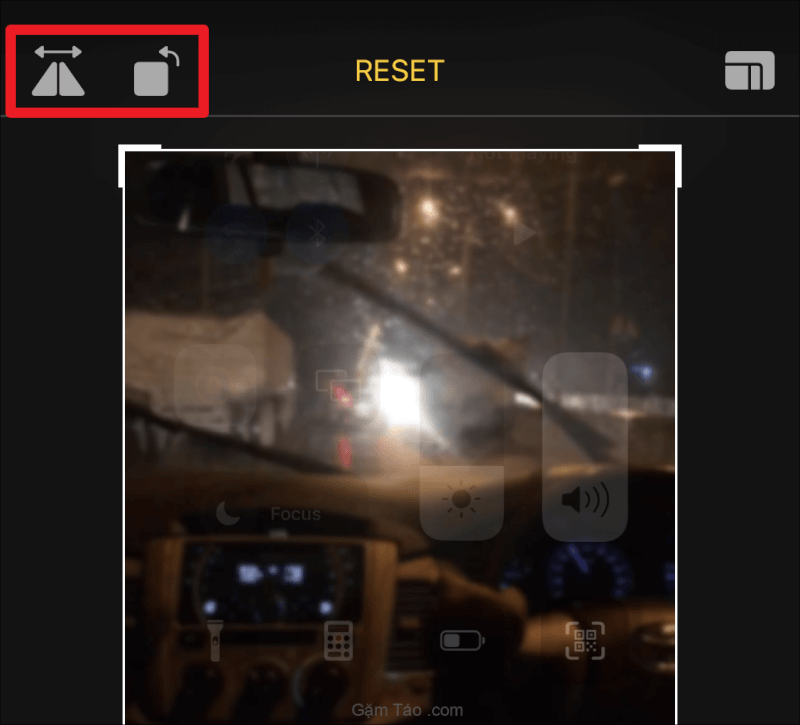
Và nếu video cần làm thẳng, có ba công cụ có sẵn bên dưới phần cắt, đó là ‘Làm thẳng’, ‘Dọc’ và ‘Ngang’ mà bạn có thể sử dụng để sửa video của mình.
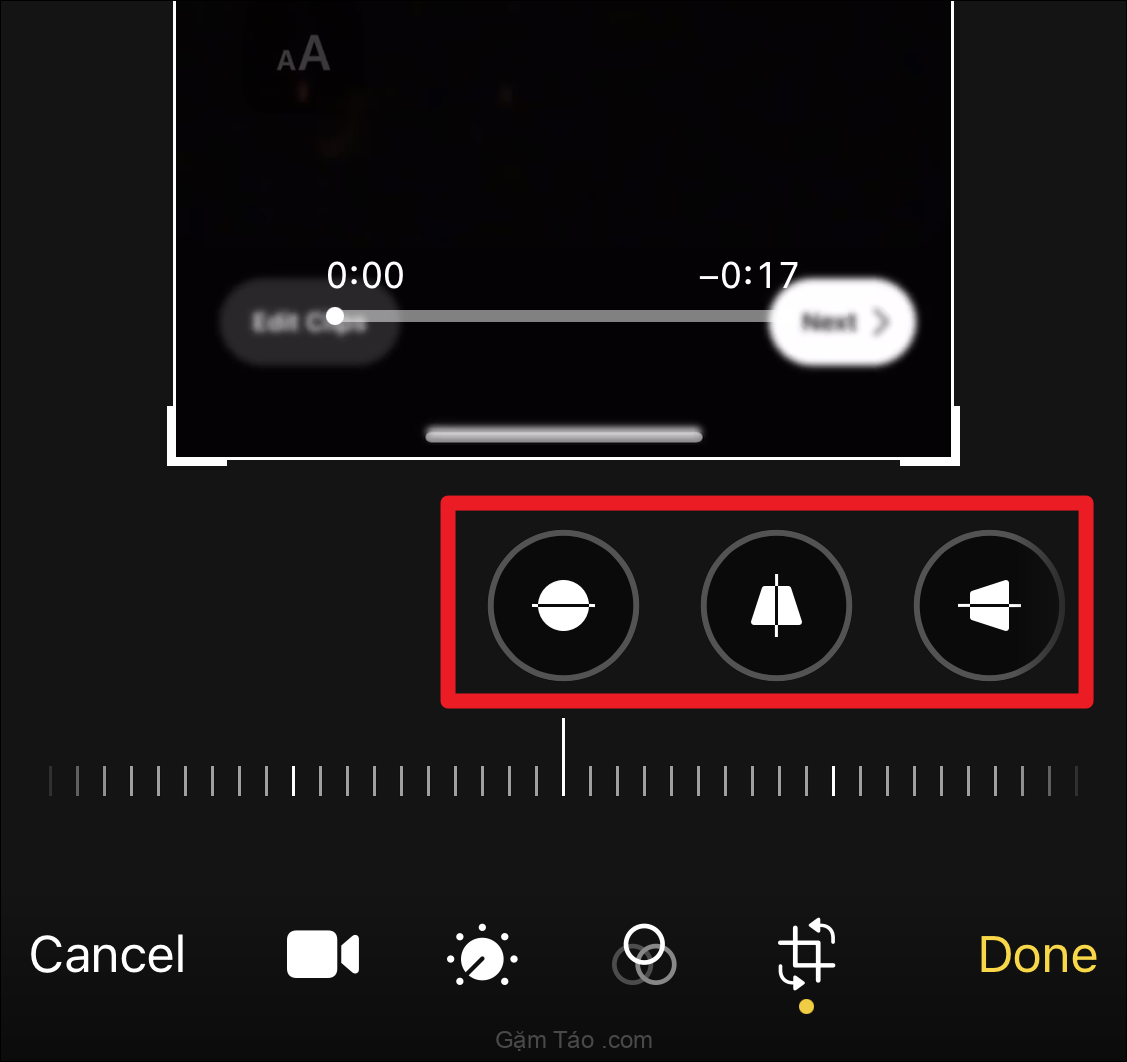
Khi bạn đã thực hiện tất cả các thay đổi, hãy nhấn vào ‘Hoàn tất’ ở góc dưới cùng bên phải của màn hình để lưu các thay đổi.
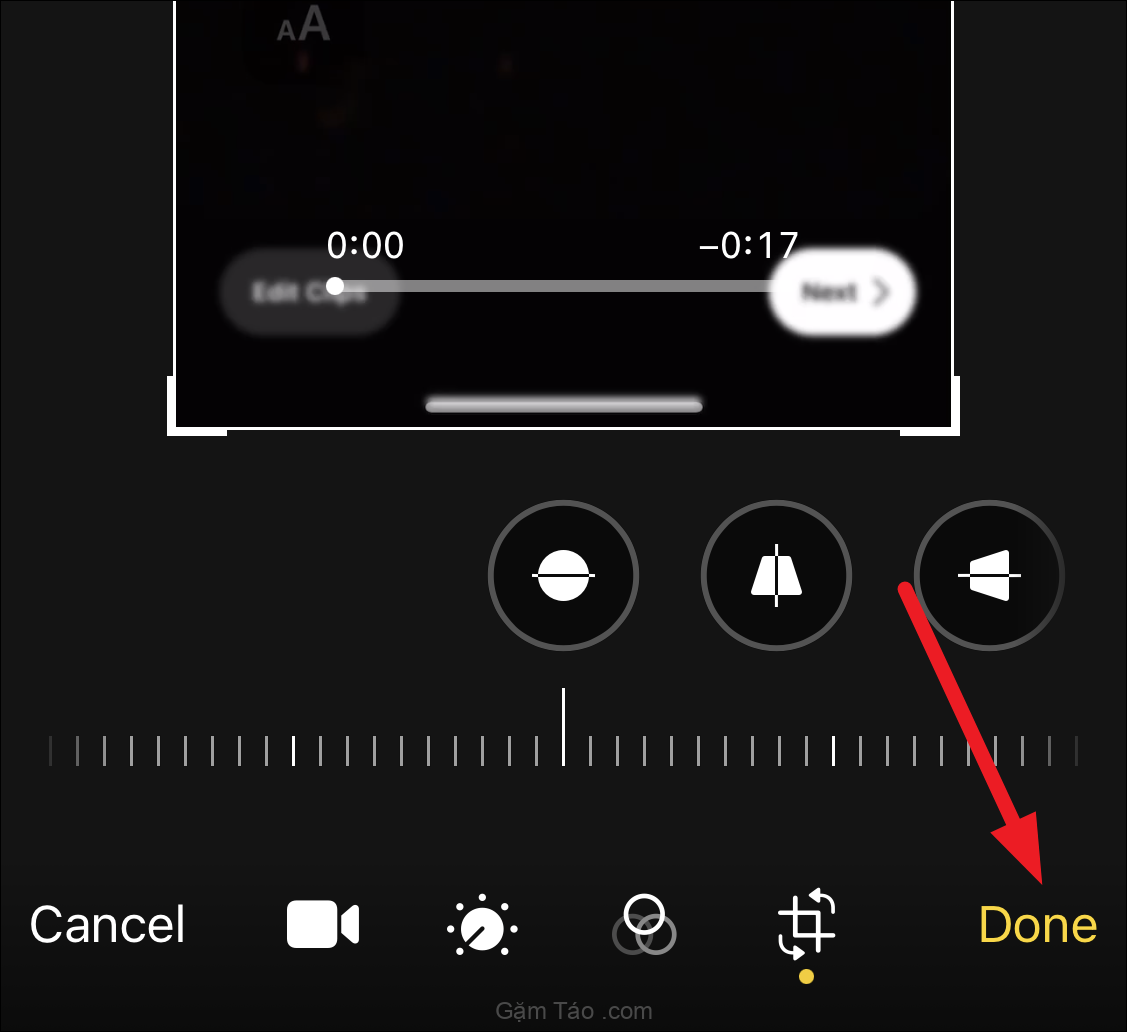
Nếu bạn muốn lấy lại video gốc bất kỳ lúc nào, hãy nhấn lại vào ‘Chỉnh sửa’ để mở công cụ chỉnh sửa. Sau đó, nhấn vào ‘Hoàn nguyên’ ở góc dưới cùng bên phải của màn hình.
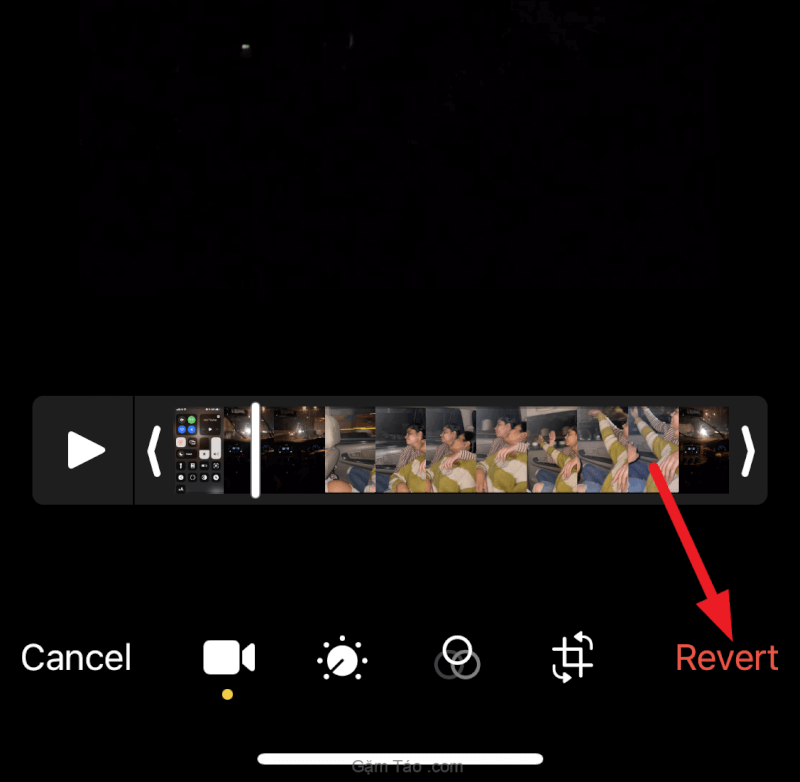
Một lời nhắc xác nhận sẽ xuất hiện trên màn hình. Nhấn vào ‘Hoàn nguyên về Bản gốc’ để hoàn tác các thay đổi. Một khi bạn làm điều đó, không có cách nào để lấy lại các chỉnh sửa. Bạn sẽ phải làm lại mọi thứ.
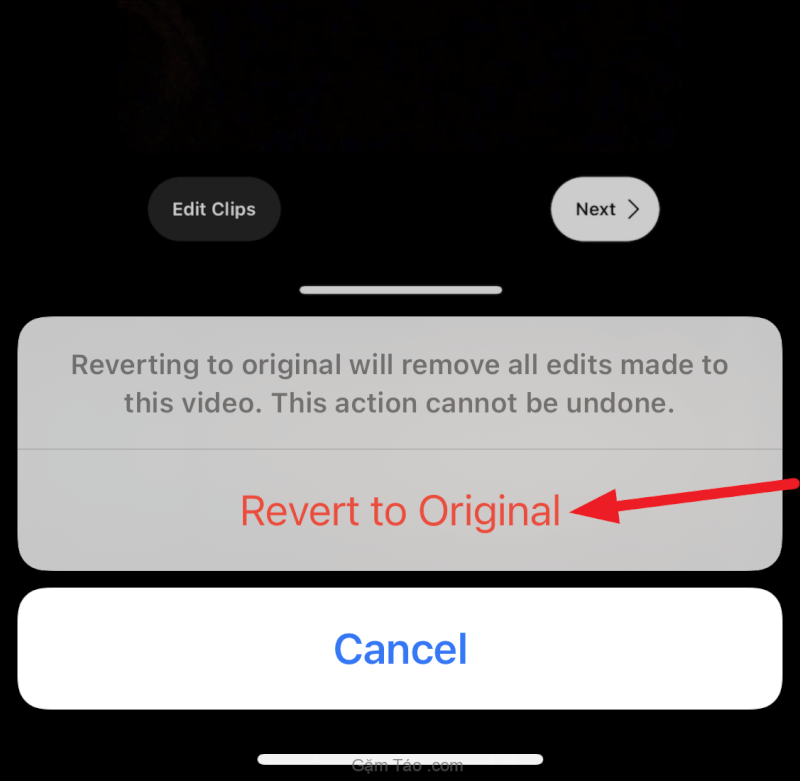
Cắt video trên iPhone dễ như ăn bánh. Bạn thậm chí không cần bất kỳ ứng dụng bổ sung nào để hoàn thành nhiệm vụ.




