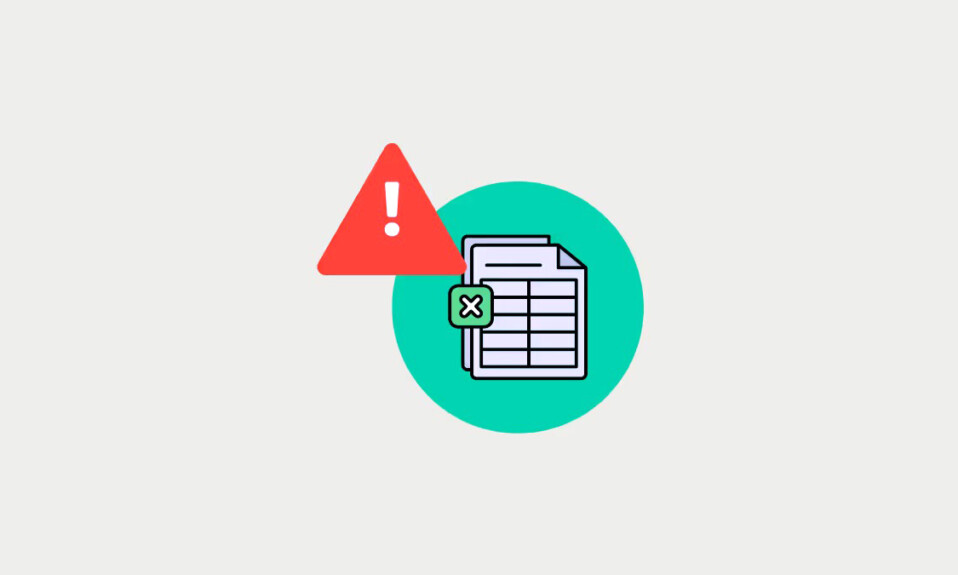
Để khắc phục lỗi liên quan đến RAM trong Excel, bạn có thể thử thay đổi cài đặt Dynamic Data Exchange, xóa Excel AppData hoặc chạy chương trình ở Chế độ an toàn. Bạn cũng có thể thử chạy Công cụ sửa chữa Office, chuyển sang Tính toán thủ công, thay đổi các tệp lớn thành các tệp nhỏ hơn và cập nhật chương trình. Nếu các giải pháp nêu ở đây không hiệu quả, hãy cân nhắc cài đặt lại Office, cập nhật Windows hoặc thậm chí nâng cấp RAM của PC.
Giải pháp 1: Thay đổi cài đặt Dynamic Data Exchange
Tùy chọn Dynamic Data Exchange (DDE) trong Excel cho phép các ứng dụng khác cập nhật dữ liệu trong bảng tính của bạn, nhưng đôi khi chúng có thể khiến chương trình hết bộ nhớ. Để ngăn chặn điều đó, bạn có thể tắt tùy chọn này.
Mở Excel và nhấp vào ‘Tùy chọn’ ở góc dưới bên trái.
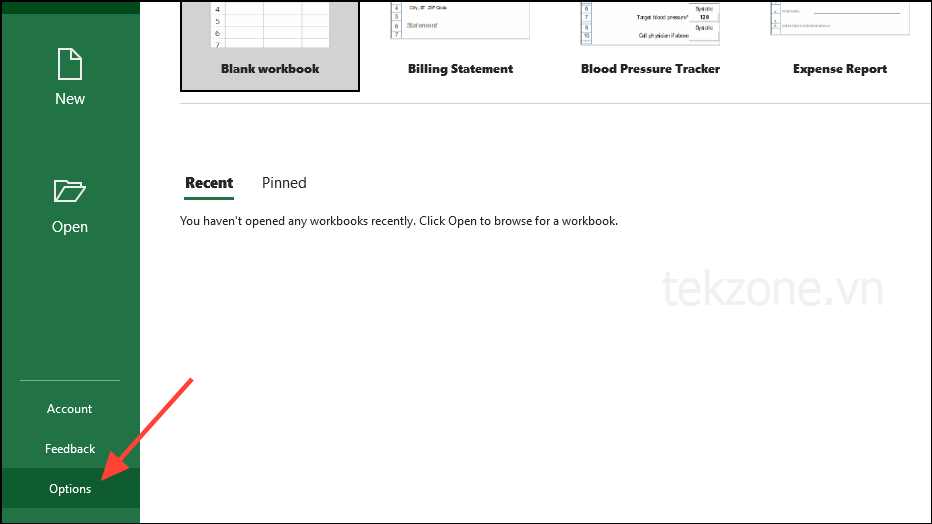
Khi cửa sổ Tùy chọn mở ra, hãy nhấp vào tab ‘Nâng cao’ ở bên trái.

Bây giờ, hãy cuộn xuống phần ‘Chung’, nhấp vào ‘Bỏ qua các ứng dụng khác dùng Dynamic Data Exchange (DDE)’ và bỏ chọn. Sau đó nhấp vào nút ‘OK’.
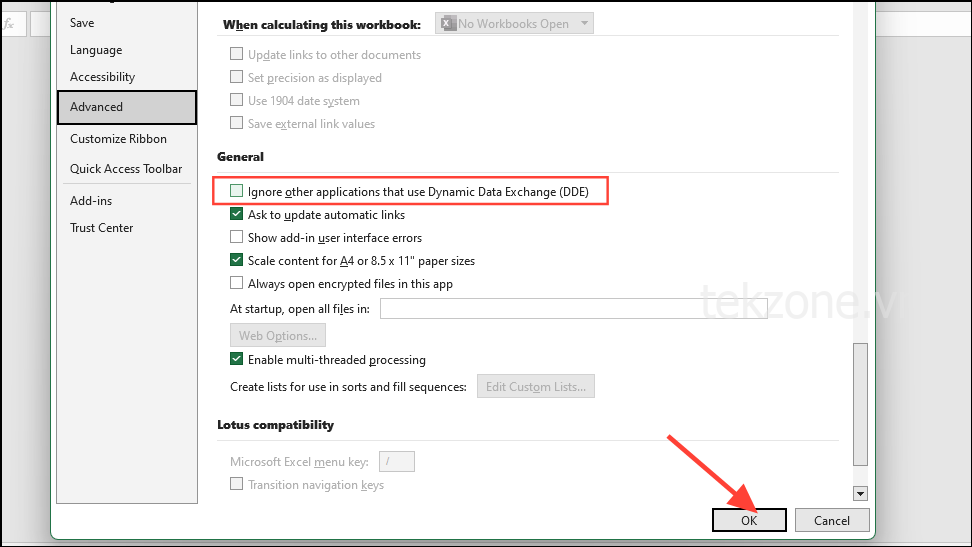
Giải pháp 2: Xóa Excel AppData
Đôi khi các file tạm thời và cấu hình có thể khiến Excel hiển thị lỗi ‘not enough memory to complete this action error’. Bạn có thể thử xóa thư mục AppData của Excel để khắc phục lỗi.
Dùng phím tắt Win + R để mở hộp thoại ‘Run’. Sau đó dán nội dung sau %appdata%\Microsoft\Excel\ vào đó và nhấp vào nút ‘OK’.
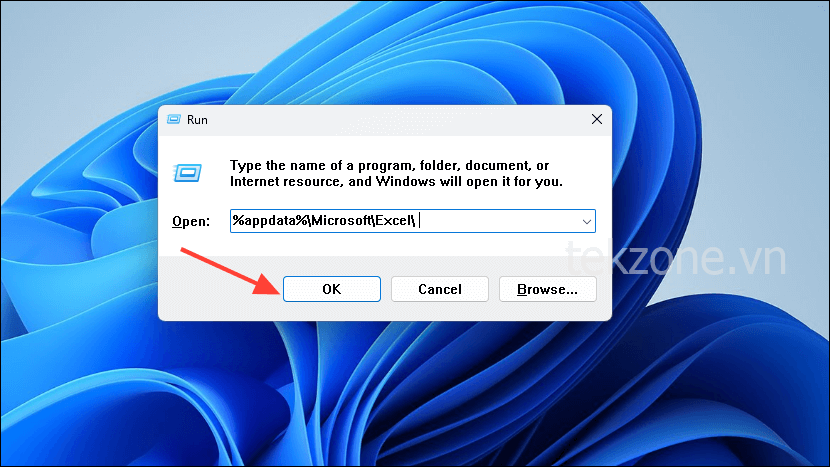
Một cửa sổ File Explorer mới sẽ mở ra. Nếu nó chứa bất kỳ file và thư mục nào, hãy chọn tất cả rồi xóa chúng. Bạn có thể dùng phím Ctrl + A để chọn mọi thứ cùng một lúc và xóa chúng để thư mục hoàn toàn trống rỗng.
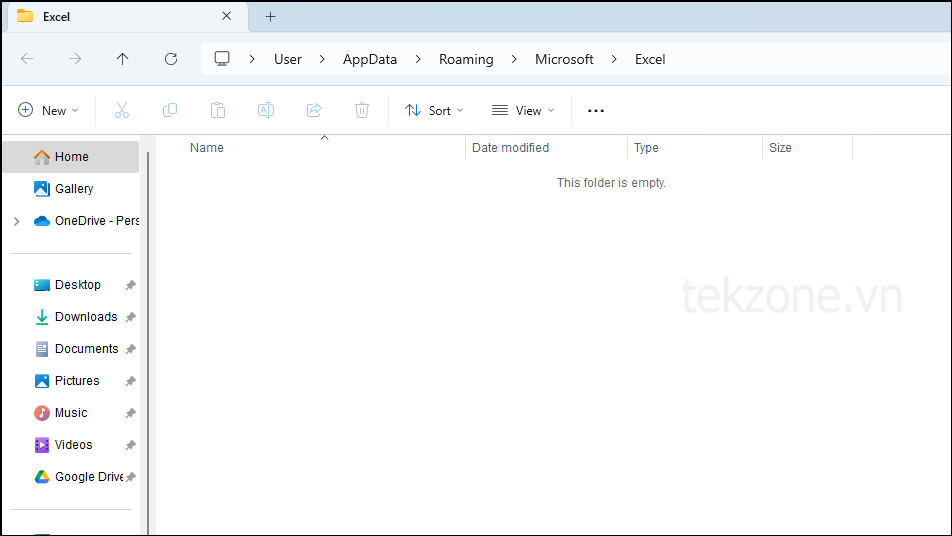
Lưu ý: Trong một số trường hợp, thư mục Excel AppData của bạn sẽ trống, vì vậy bạn sẽ phải thử các giải pháp khác để giải quyết vấn đề.
Giải pháp 3: Mở Excel ở Chế độ an toàn
Đôi khi, tiện ích bổ sung có thể trục trặc và khiến Excel hiển thị lỗi ‘not enough memory to complete this action error’. Hãy thử chạy chương trình ở Chế độ an toàn và xem đó có phải là nguyên nhân gây ra sự cố không.
Dùng Win + R để mở hộp thoại Run, nhập excel -safevào hộp và nhấn ‘Enter’ hoặc nhấp vào nút ‘OK’.
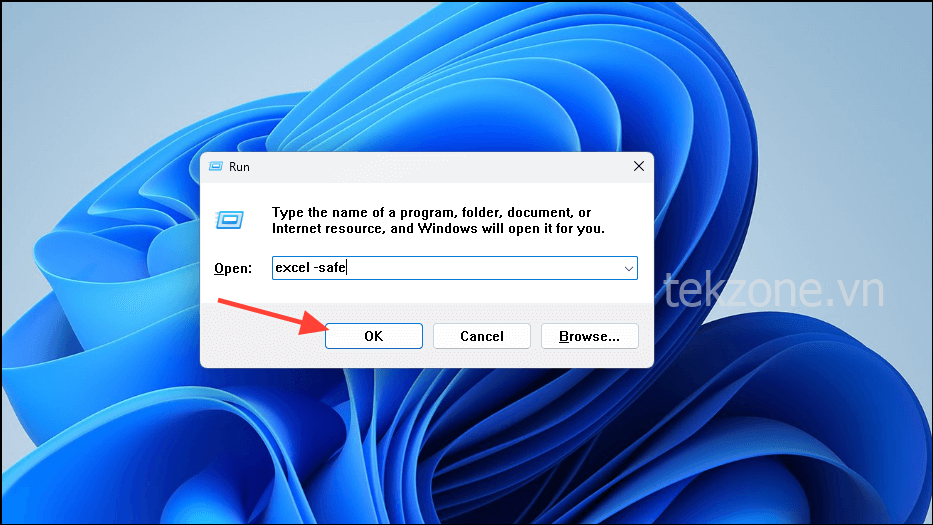
Thao tác này sẽ khởi chạy Excel ở Chế độ an toàn và bạn có thể thấy ‘Chế độ an toàn’ ở trên cùng. Nếu không hiển thị bất kỳ lỗi nào, bạn sẽ cần tắt các tiện ích bổ sung của mình rồi bật từng tiện ích bổ sung một để xác định tiện ích bổ sung nào đang gây ra sự cố.
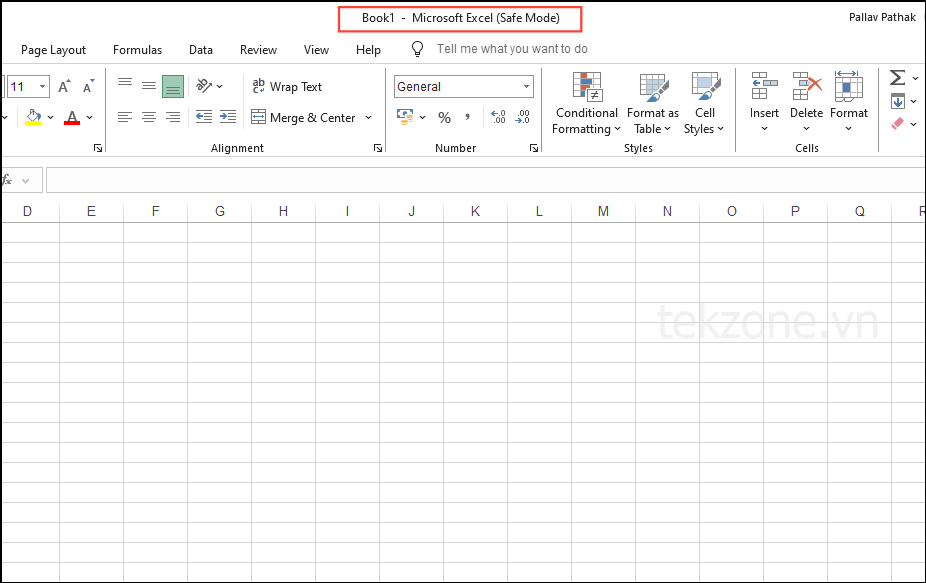
Trong Excel, nhấp vào menu File ở góc trên bên trái.
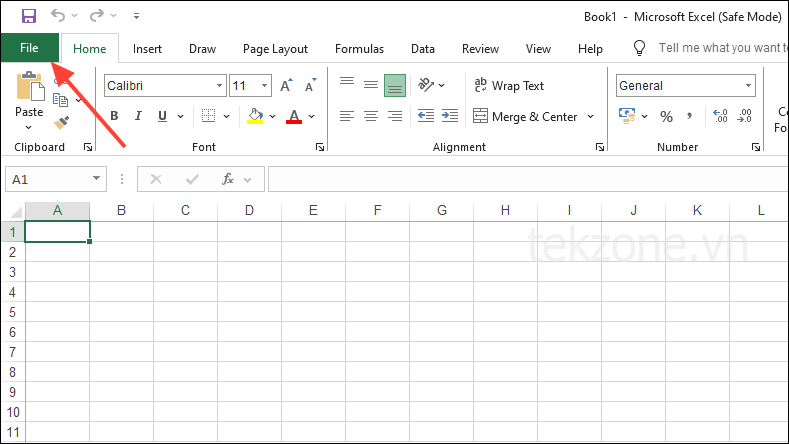
Sau đó nhấp vào ‘Tùy chọn’ ở góc dưới bên trái.
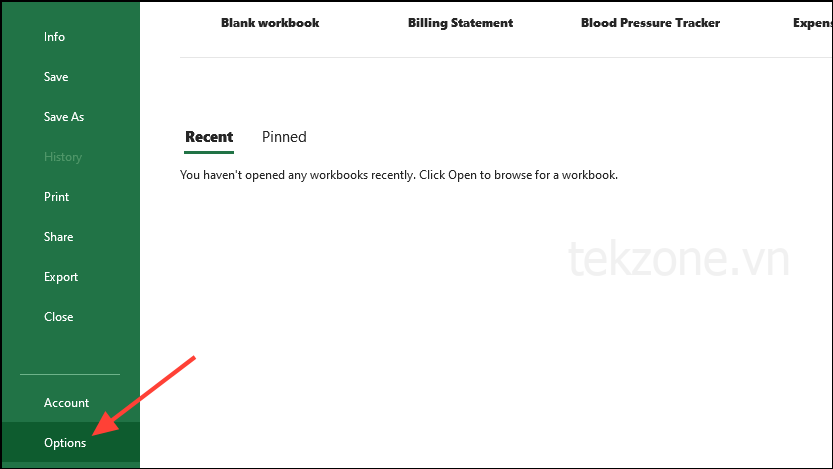
Trong cửa sổ Tùy chọn, nhấp vào ‘Tiện ích bổ sung’ ở bên trái.
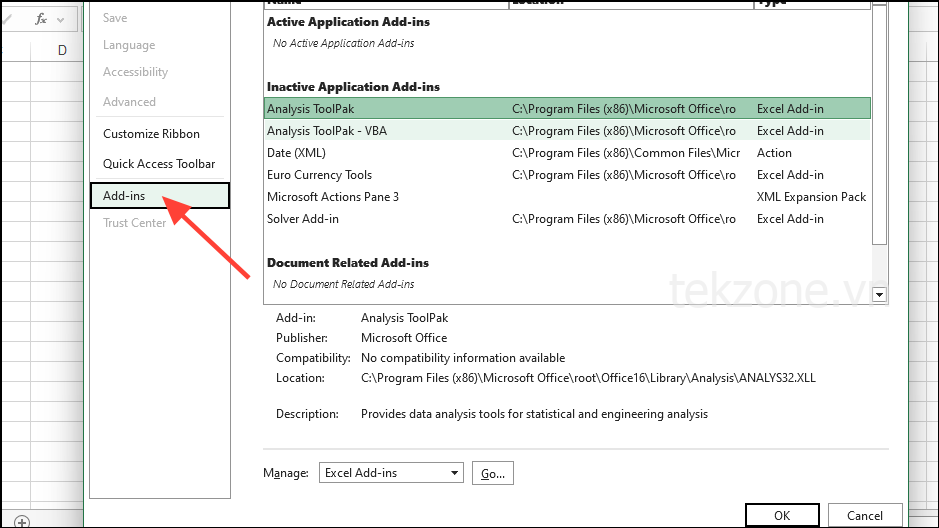
Nhấp vào menu thả xuống ‘Quản lý’ ở cuối rồi nhấp vào COM Add-ins. Với COM Add-ins đã chọn, nhấp vào nút ‘Đi’.
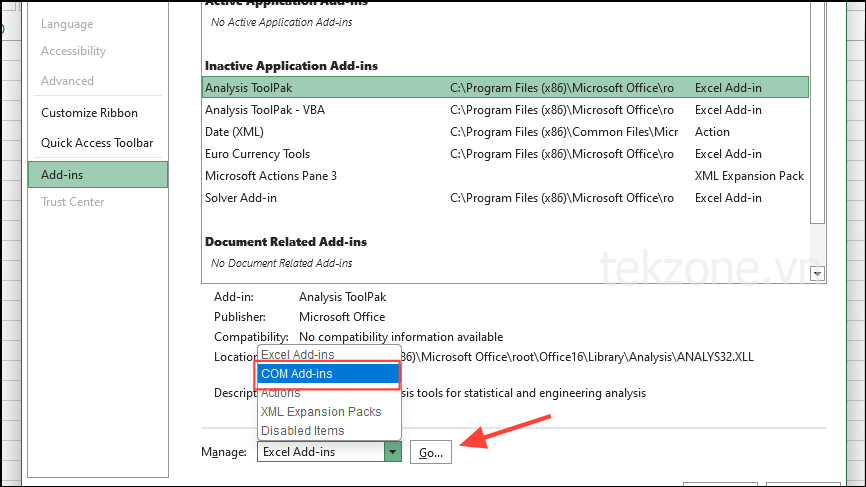
Trong hộp xuất hiện, hãy nhấp vào từng hộp kiểm để tắt chúng trước khi nhấp vào nút ‘OK’.
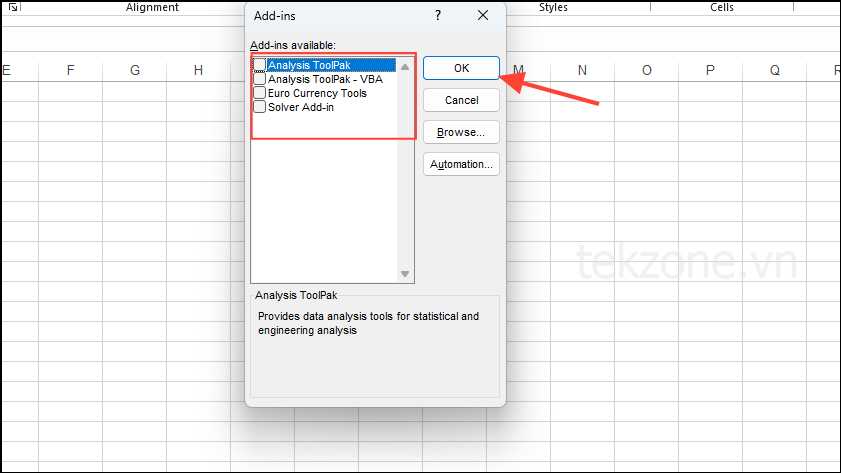
Sau khi bạn đã vô hiệu hóa Add-in, hãy đóng Excel và mở lại. Sau đó, hãy vào Add-in và bật từng cái một cho đến khi bạn gặp lỗi. Khi lỗi xuất hiện, bạn có thể vô hiệu hóa và xóa Add-in gây ra lỗi.
Giải pháp 4: Chạy Công cụ sửa chữa Office
Công cụ sửa chữa Office có thể giúp chẩn đoán và khắc phục lỗi với các chương trình như ứng dụng Office.
Mở hộp thoại Run bằng Win + R, nhập appwiz.cplvà nhấp vào OK.
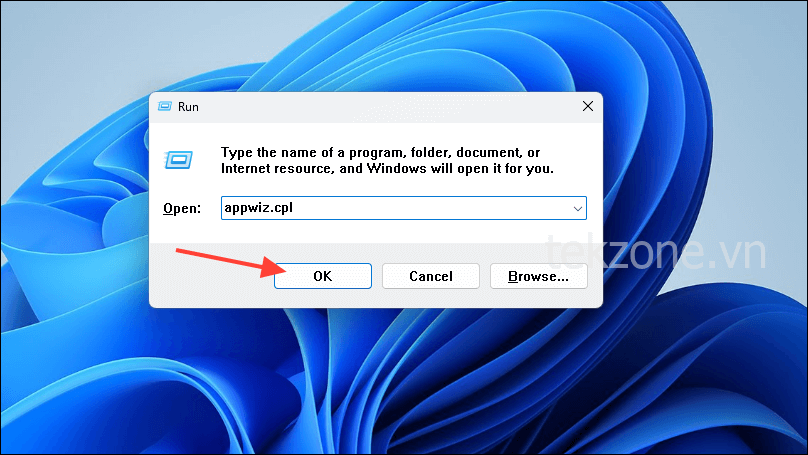
Thao tác này sẽ hiển thị danh sách các chương trình được cài đặt trên PC của bạn. Nhấp vào Microsoft Office rồi nhấp vào nút ‘Thay đổi’ ở trên cùng.
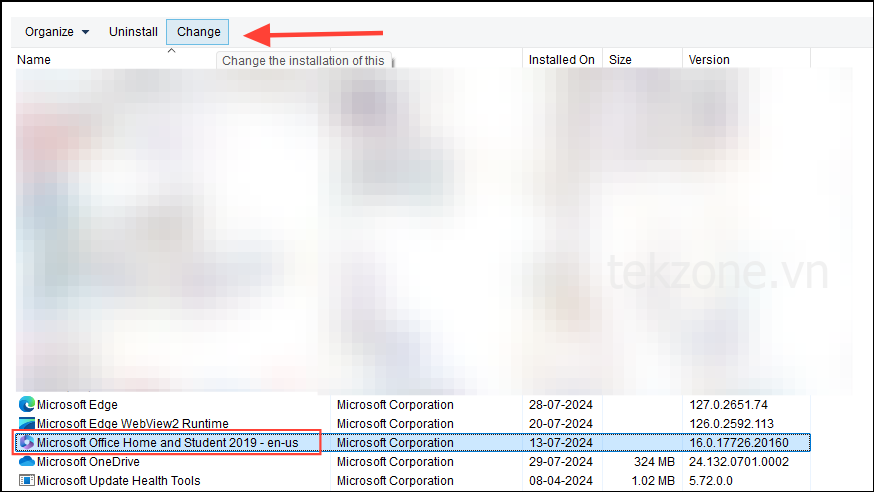
Trong cửa sổ bật lên xuất hiện, nhấp vào ‘Sửa chữa online’ để chọn. Sau đó nhấp vào nút Sửa chữa.
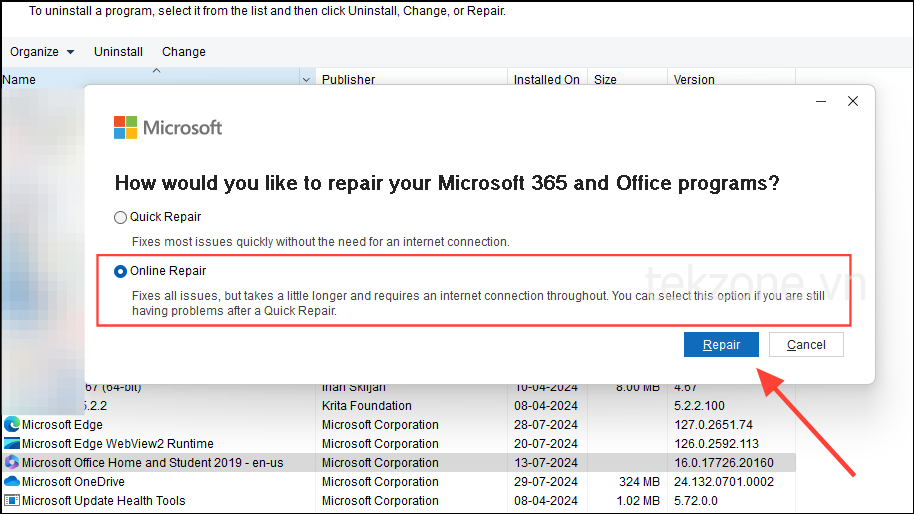
Khi quá trình hoàn tất, hãy khởi động lại Excel và xem sự cố đã được khắc phục chưa.
Giải pháp 5: Bật chế độ tính toán thủ công
Nếu file Excel của bạn có nhiều bảng tính hoặc nhiều công thức, việc chuyển từ tính toán tự động sang tính toán thủ công có thể giúp giải quyết vấn đề.
Mở hộp thoại Tùy chọn từ menu File trong Excel như đã giải thích ở trên.
Trong hộp thoại Options, nhấp vào ‘Formulas’ ở bên trái. Trong ‘Calculation Options’, nhấp vào tùy chọn ‘Manual’ cho Workbook Calculation. Nhấp vào ‘OK’ và khởi động lại Excel để các thay đổi có hiệu lực.
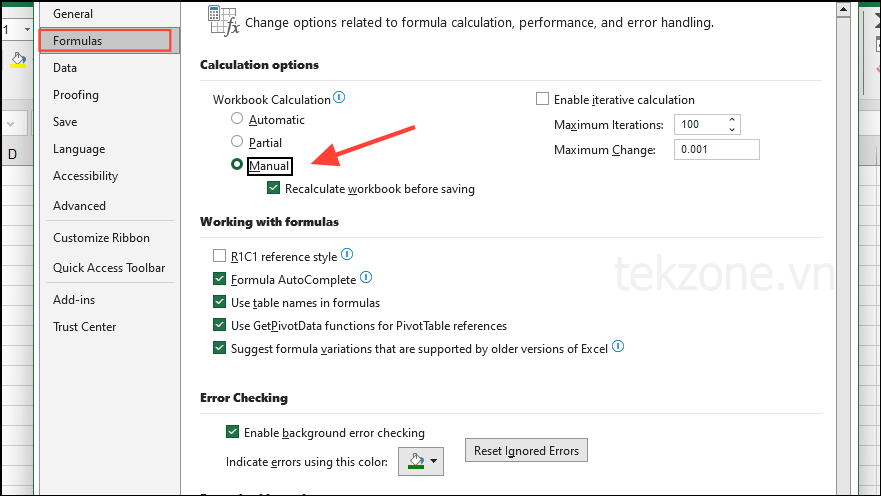
Lưu ý: Bạn cần mở một sổ làm việc để thay đổi tùy chọn Tính toán sổ làm việc. Nếu không có sổ làm việc nào được mở, tùy chọn sẽ bị mờ đi. Dùng phím F9để dùng tính toán thủ công sau khi chuyển sang.
Giải pháp 6: Tách các file lớn hơn thành các file nhỏ hơn
Bạn có thể thử chuyển một số bảng tính từ các file lớn sang các file nhỏ hơn để Excel có thể xử lý dễ dàng hơn.
Nhấp chuột phải vào tab bảng tính mà bạn muốn di chuyển rồi nhấp vào tùy chọn ‘Di chuyển hoặc Sao chép’.
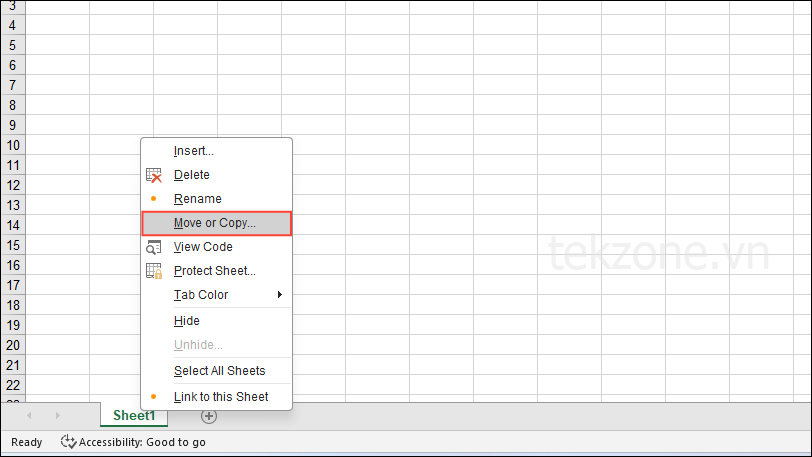
Nhấp vào menu thả xuống ‘To Book’ rồi nhấp vào ‘New Book’. Kiểm tra xem tùy chọn ‘Create a copy’ ở cuối có được bật không rồi nhấp vào nút ‘OK’.
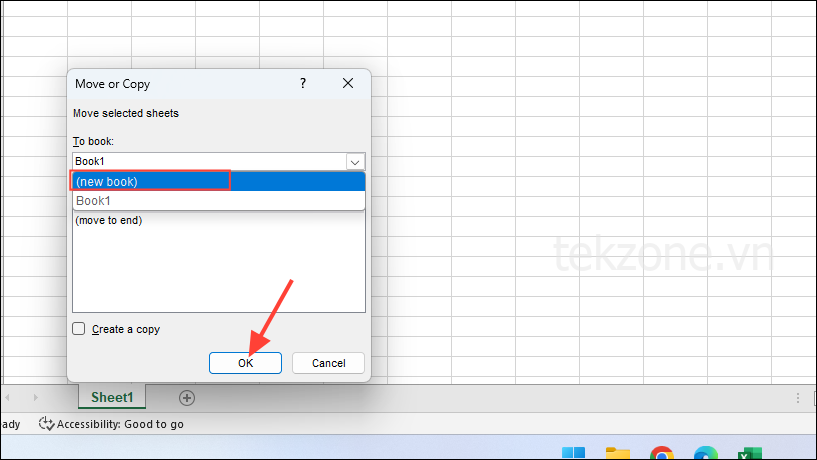
Lưu bảng tính mới với tên khác rồi lặp lại quy trình cho các file lớn hơn khác.
Giải pháp 7: Đảm bảo Excel được cập nhật
Các bản cập nhật có thể sửa các lỗi như ‘not enough memory to complete this action error’, vì vậy bạn nên kiểm tra xem bản cập nhật Excel mới nhất đã được cài đặt hay chưa.
Nhấp vào menu File ở góc trên bên trái rồi nhấp vào tùy chọn ‘Tài khoản’ ở bên trái.
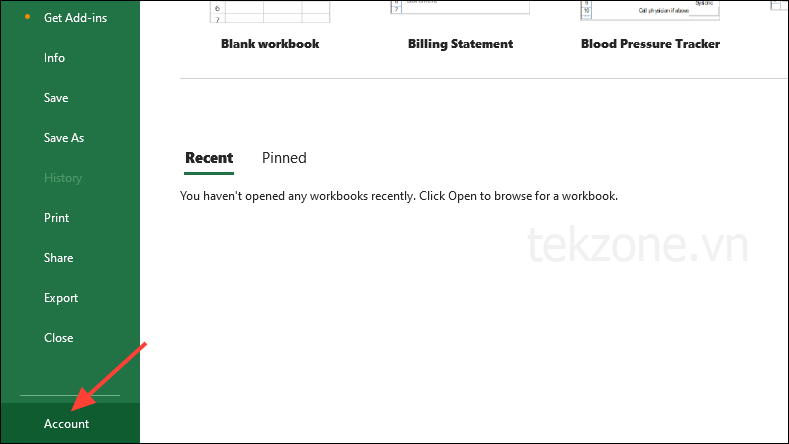
Trên trang Tài khoản, nhấp vào nút ‘Cập nhật tùy chọn’ ở bên phải, sau đó nhấp vào ‘Cập nhật ngay’ trong các tùy chọn xuất hiện.
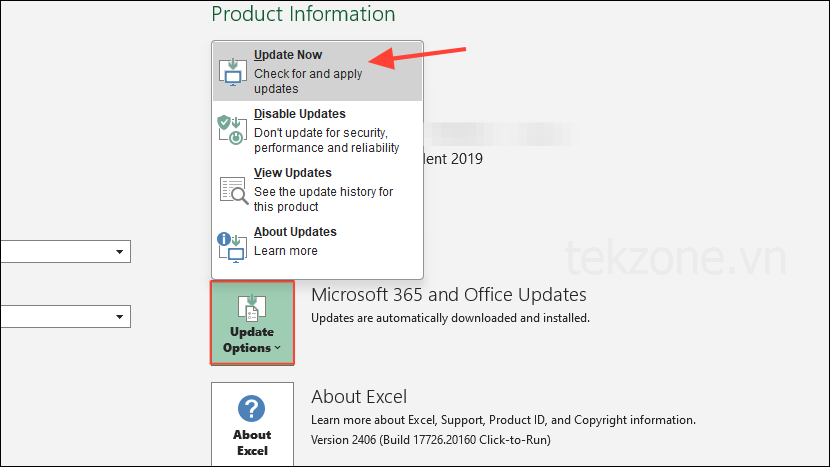
Nếu có bản cập nhật, Excel sẽ tự động cài đặt chúng. Đợi cho đến khi chúng được cài đặt và sau đó thử dùng lại.
Giải pháp 8: Tắt tăng tốc đồ họa
Tăng tốc đồ họa cần nhiều bộ nhớ và có thể gây ra sự cố khi chạy Excel. Để tắt, hãy làm theo các bước sau.
- Mở hộp thoại Tùy chọn trong Excel và nhấp vào tab ‘Advanced’ ở bên trái.
- Sau đó cuộn xuống phần ‘Display’ và nhấp vào ‘Disable Hardware Graphics Acceleration’. Nhấp vào nút ‘OK’ và khởi động lại Excel.
Lưu ý: Tùy chọn tắt tăng tốc đồ họa đã bị xóa khỏi các phiên bản Excel sau này. Vì vậy, bạn sẽ phải tắt tính năng này trong chính Windows, điều này có thể ảnh hưởng tiêu cực đến trải nghiệm của người dùng.
Giải pháp 9: Nâng cấp RAM
Các chương trình như Excel ngày càng đòi hỏi nhiều bộ nhớ hơn. Nếu các giải pháp trên không giúp ích cho bạn, hãy cân nhắc nâng cấp RAM của máy tính.
Những điều cần biết
Bên cạnh các giải pháp trên, bạn có thể thử tắt tạm thời chương trình diệt virus và chạy Excel để kiểm tra xem sự cố vẫn còn xuất hiện hay không. Nếu không, chương trình diệt virus của bạn đang can thiệp vào hoạt động của chương trình và bạn nên cân nhắc thay đổi chương trình.
Bạn cũng nên đóng tất cả các chương trình và ứng dụng khác khi chạy Excel để giải phóng tối đa bộ nhớ cho Excel.
Nếu bạn dùng chế độ xem tùy chỉnh trong Excel, hãy thử xóa chúng khỏi menu ‘Xem’ ở trên cùng và xem liệu điều đó có hữu ích không.
Các cách khắc phục thông thường như cập nhật Windows và cài đặt lại Office có thể đáng thử trước khi bạn quyết định nâng cấp RAM cho PC.
Mục lục
- Giải pháp 1: Thay đổi cài đặt Dynamic Data Exchange
- Giải pháp 2: Xóa Excel AppData
- Giải pháp 3: Mở Excel ở Chế độ an toàn
- Giải pháp 4: Chạy Công cụ sửa chữa Office
- Giải pháp 5: Bật chế độ tính toán thủ công
- Giải pháp 6: Tách các file lớn hơn thành các file nhỏ hơn
- Giải pháp 7: Đảm bảo Excel được cập nhật
- Giải pháp 8: Tắt tăng tốc đồ họa
- Giải pháp 9: Nâng cấp RAM




