
Quá trình “Updates are underway” của Windows 11 sẽ không mất quá nhiều thời gian để hoàn tất. Nếu Máy tính tiếp tục hiển thị thông báo này trong một thời gian dài thì Windows Update hoặc hệ thống Windows có thể gặp sự cố. Bạn có một số cách để giải quyết vấn đề này và mình sẽ chỉ cho bạn cách áp dụng các cách sửa lỗi đó cho máy tính của mình.
Một số lý do khiến PC bị kẹt trên màn hình “Updates are underway” là do các file cập nhật đã tải xuống bị hỏng, ổ đĩa có lỗi hệ thống file, các file hệ thống Windows bị hỏng, v.v.
1. Đợi thêm chút
Trừ khi quá trình “Updates are underway” bắt đầu đã lâu, hãy đợi cho đến khi quá trình này kết thúc. Điều này cho phép PC cài đặt các bản cập nhật có sẵn và giúp hệ thống sẵn sàng để bạn dùng.
Quá trình sẽ kết thúc sau vài phút. Nếu phải mất một giờ hoặc lâu hơn, hãy dùng các mẹo khắc phục lỗi bên dưới.
2. Dùng Windows Update Troubleshooter
Vì lỗi trên liên quan đến các bản cập nhật Windows, hãy dùng trình khắc phục lỗi Windows Update tích hợp trong PC để tìm và khắc phục lỗi. Công cụ này quét hệ thống để tìm mọi sự cố liên quan đến bản cập nhật và giúp khắc phục những sự cố đó.
- Khởi chạy ứng dụng Settings trên PC bằng cách nhấn Windows + I .
- Chọn System ở thanh bên trái.
- Chọn Troubleshoot > Other troubleshooters ở khung bên phải.
- Chọn Run bên cạnh Windows Update để khởi chạy trình khắc phục lỗi.
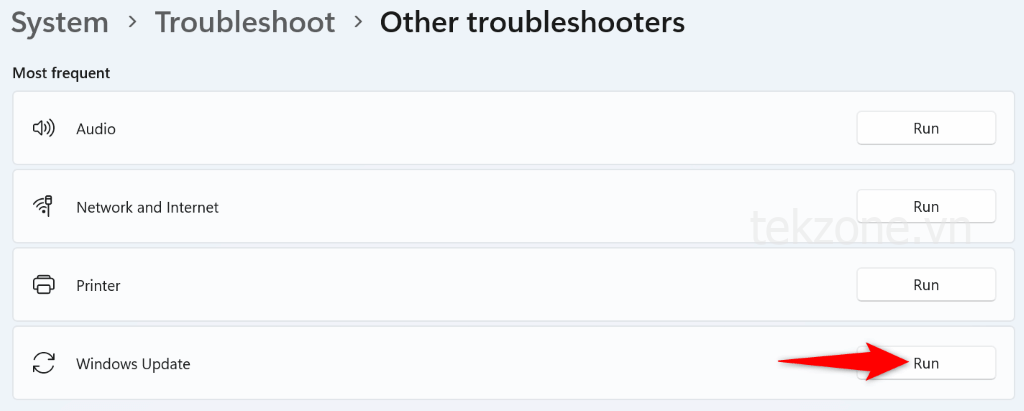
- Làm theo hướng dẫn trên màn hình để phát hiện và giải quyết các sự cố cập nhật.
3. Đặt lại bản cập nhật Windows 11
Nếu sự cố vẫn còn, hãy đặt lại các thành phần cập nhật của Windows 11 để giải quyết mọi sự cố liên quan đến bản cập nhật. Bạn sẽ chạy tập lệnh bó để đặt lại các thành phần.
- Khởi chạy trình duyệt web ưa thích trên PC và tải xuống file Đặt lại cập nhật Windows 11 .
- Nhấp chuột phải vào file đã tải xuống và chọn Properties .
- Truy cập tab General , bật tùy chọn Unblock ở dưới cùng và chọn Áp dụng theo sau là OK .
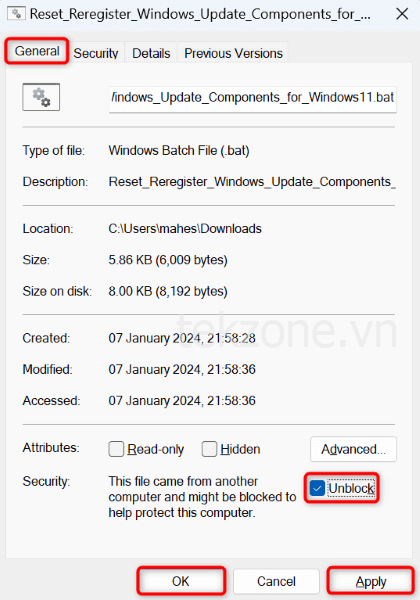
- Bấm đúp vào tập tin để khởi chạy công cụ.
- Chọn Yes trong Câu lệnh User Account Control .
- Làm theo hướng dẫn trên màn hình của công cụ.
- Khi quá trình thiết lập lại kết thúc, hãy vào Settings > Windows Update rồi tải xuống và cài đặt các bản cập nhật mới nhất.
4. Tải xuống và cài đặt bản cập nhật Windows cụ thể theo cách thủ công
Nếu sự cố xảy ra do sự cố khi cài đặt một bản cập nhật cụ thể, hãy tải xuống và cài đặt bản cập nhật đó trên PC theo cách thủ công. Microsoft có một danh mục cập nhật online nơi bạn có thể tải xuống bất kỳ bản cập nhật Windows nào cho PC của mình .
- Mở trình duyệt web trên máy tính và truy cập trang web Danh mục Microsoft Update .
- Chọn hộp tìm kiếm ở góc trên bên phải, nhập tên bản cập nhật và nhấn Enter . Bạn có thể tìm thấy tên cập nhật trên màn hình Windows Update trong Cài đặt; tên thường bắt đầu bằng KB.
- Chọn Tải xuống bên cạnh bản cập nhật cụ thể và lưu file vào PC.
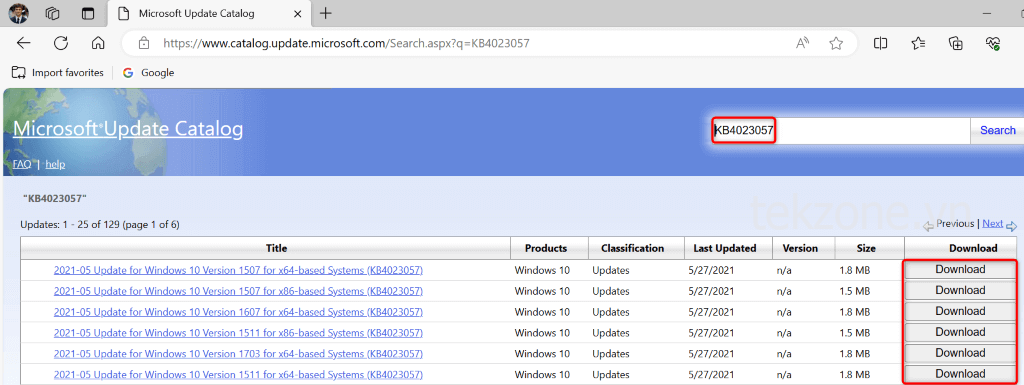
- Chạy file đã tải xuống để cài đặt bản cập nhật theo cách thủ công.
5. Kiểm tra lỗi ổ đĩa
Nếu ổ đĩa có lỗi hệ thống file, điều đó có thể khiến bản cập nhật không cài đặt được. Trong trường hợp này, hãy dùng trình kiểm tra ổ đĩa tích hợp của Windows để tìm và khắc phục lỗi ổ đĩa .
Công cụ này chạy từ cả File Explorer và Command Promt. Đây là cả hai phương pháp.
Từ File Explorer
- Mở cửa sổ File Explorer bằng cách nhấn Windows + E.
- Nhấp chuột phải vào ổ cài đặt Windows (thường là ổ C) và chọn Properties .
- Mở tab Công cụ và chọn Kiểm tra trong phần Kiểm tra lỗi .
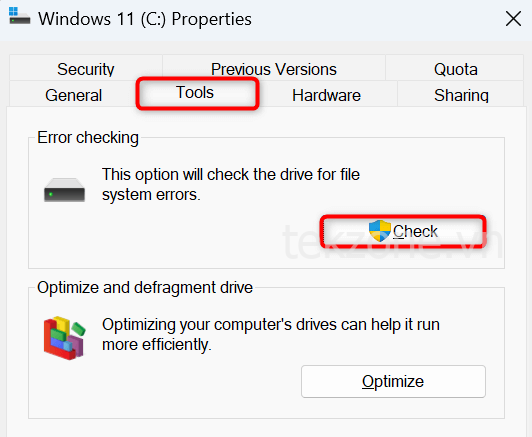
- Chọn Scan drive để quét ổ đĩa xem có lỗi nào không.
- Khởi động lại PC sau khi sửa lỗi hệ thống tập tin.
Từ command
- Mở menu Start , tìm kiếm Command Prompt và chọn Chạy với tư cách administrator .
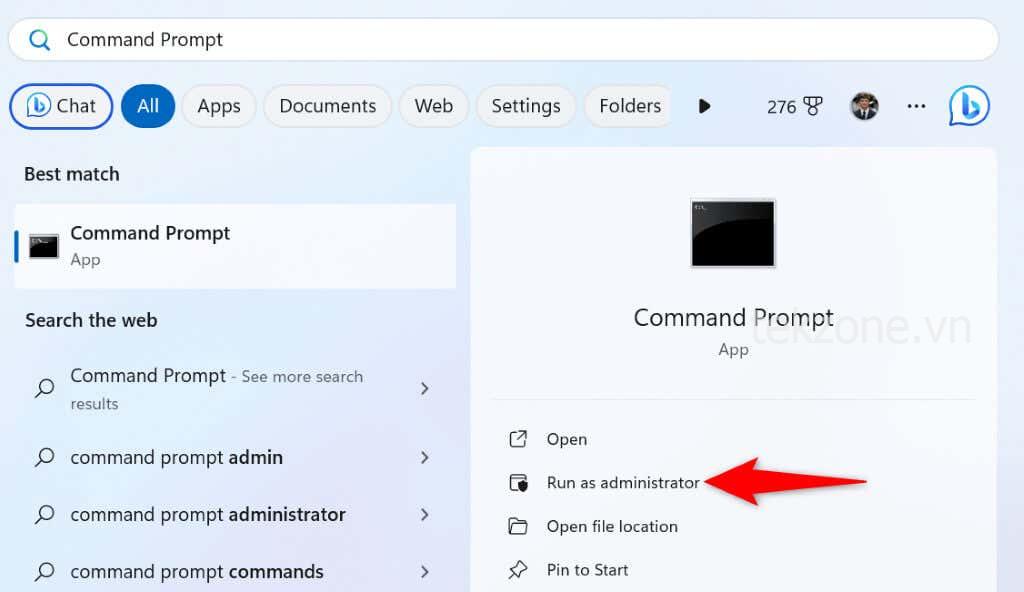
- Chọn Yes trong Câu lệnh Kiểm soát tài khoản người dùng .
- Nhập lệnh sau, thay thế C bằng ổ đĩa bạn đã cài đặt Windows và nhấn Enter :
chkdsk C: /f /r /x

- Làm theo hướng dẫn trên màn hình để sửa lỗi hệ thống file trên ổ đĩa.
6. Sửa các tập tin lõi của Windows bị hỏng
Nếu các file hệ thống Windows bị hỏng, đó có thể là lý do khiến bạn gặp phải vòng lặp “Updates are underway”. Trong trường hợp này, hãy dùng công cụ SFC (Trình kiểm tra file hệ thống) của Windows để phát hiện và thay thế tất cả các file hệ thống bị lỗi trên máy tính.
- Mở menu Start , tìm Command Prompt và chọn Chạy với tư cách administrator .
- Chọn Có trong Câu lệnh Kiểm soát tài khoản người dùng .
- Nhập lệnh sau vào CMD và nhấn Enter :
DISM.exe /Online /Cleanup-image /Restorehealth
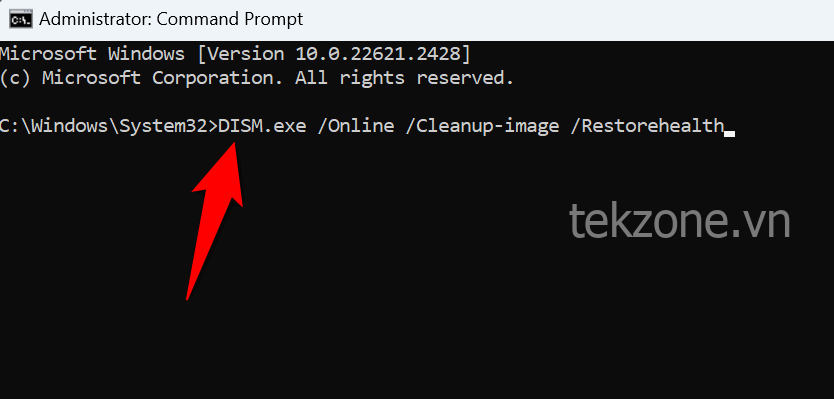
- Chạy lệnh sau để bắt đầu sửa các file bị hỏng trong hệ thống:
sfc /scannow - Khởi động lại PC sau khi sửa chữa các tập tin bị hỏng.
7. Dùng Khôi phục hệ thống
Nếu thay đổi bạn thực hiện đối với PC gây ra sự cố, bạn có thể khôi phục thay đổi đó để khắc phục lỗi. Dùng Khôi phục Hệ thống của Windows để tự động hoàn tác các thay đổi.
- Mở menu Start , tìm Recovery và chọn mục đó.
- Chọn Open System Restore trên màn hình sau.
- Chọn Next trên màn hình đầu tiên của Khôi phục Hệ thống.
- Chọn điểm khôi phục gần đây nhất trong danh sách và chọn Next .
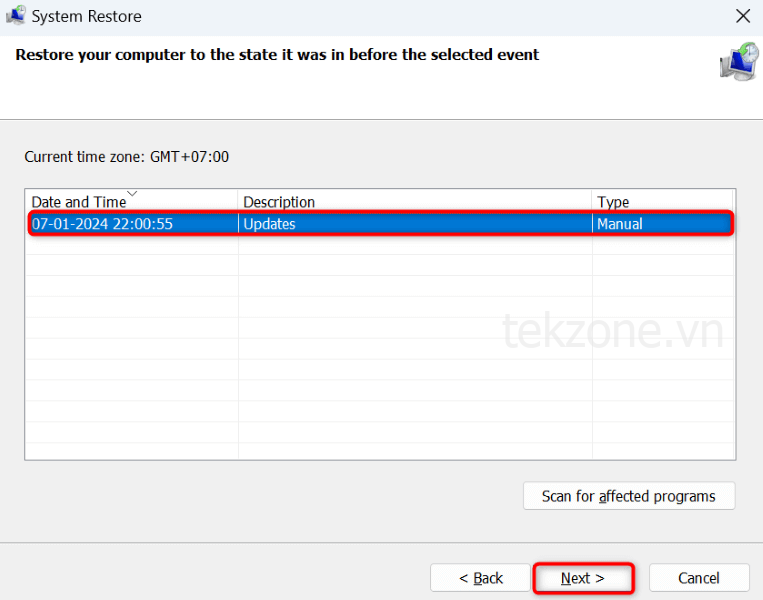
- Chọn Hoàn tất để bắt đầu khôi phục hệ thống.
8. Đặt lại PC Windows 11
Nếu bạn vẫn gặp lỗi “Updates are underway”, hãy đặt lại PC Windows 11 về cài đặt gốc . Điều này là do cấu hình PC hiện tại có thể bị lỗi, gây ra sự cố. Việc đặt lại PC sẽ đưa tất cả các tùy chọn cài đặt về giá trị mặc định của chúng.
Bạn có tùy chọn giữ các file của mình và không xóa chúng trong khi đặt lại cài đặt PC.
- Mở Settings bằng cách nhấn Windows + I.
- Chọn System ở thanh bên trái và Recovery ở khung bên phải.
- Chọn Reset PCbên cạnh Đặt lại PC này .
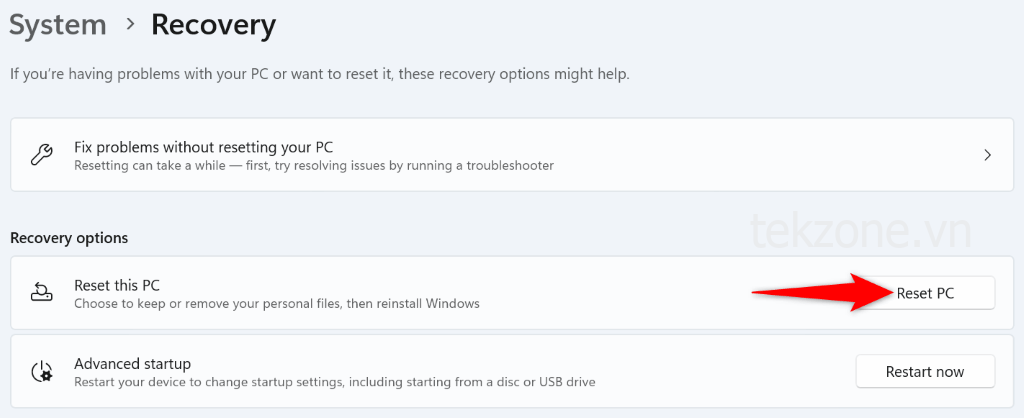
- Chọn Giữ các file của tôi để Windows không xóa các file.
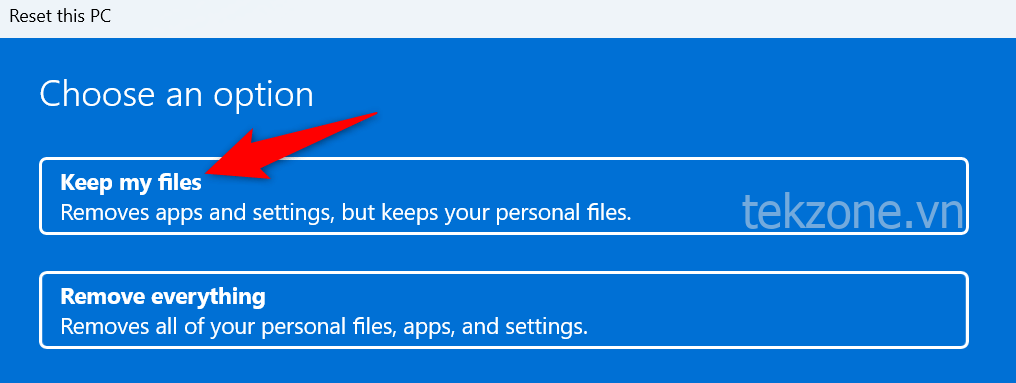
- Chọn Tải xuống đám mây , dùng kết nối Internet để đặt lại PC.
- Làm theo hướng dẫn trên màn hình để bắt đầu đặt lại hệ thống.
Loại bỏ lỗi “Updates are underway” trên Windows 11
PC Windows 11 bị kẹt trên màn hình cập nhật vì nhiều lý do. May mắn thay, bạn có nhiều công cụ để xử lý lỗi và loại bỏ sự cố. Hãy dùng các phương pháp được nêu ở trên và sự cố sẽ được giải quyết cũng như PC sẽ được cập nhật.
Mục lục
- 1. Đợi thêm chút
- 2. Dùng Windows Update Troubleshooter
- 3. Đặt lại bản cập nhật Windows 11
- 4. Tải xuống và cài đặt bản cập nhật Windows cụ thể theo cách thủ công
- 5. Kiểm tra lỗi ổ đĩa
- 6. Sửa các tập tin lõi của Windows bị hỏng
- 7. Dùng Khôi phục hệ thống
- 8. Đặt lại PC Windows 11
- Loại bỏ lỗi “Updates are underway” trên Windows 11




