
Việc so sánh hai thư mục mà không thực sự xem qua nội dung của chúng đôi khi có thể hữu ích. Tất nhiên, bạn luôn có thể mở mọi thư mục theo cách thủ công để kiểm tra các file, nhưng điều đó sẽ khó — đặc biệt nếu bạn đang sàng lọc hàng chục hoặc thậm chí hàng trăm thư mục có các file tương tự (ví dụ: bản sao lưu). Đối với những tình huống như vậy, bạn cần một cách tiếp cận tốt hơn.
Dùng Properties
Một cách đơn giản để xem nhanh chi tiết của bất kỳ thư mục nào là xem Properties. Mặc dù điều này giúp bạn không phải mở thư mục và xem nội dung, nhưng bạn vẫn phải nhấp chuột phải vào từng thư mục mà bạn muốn kiểm tra thuộc tính.
Điều này khiến nó không phù hợp để so sánh trên quy mô lớn, nhưng đối với hầu hết người dùng gia đình, đó không phải là vấn đề. Nếu tất cả những gì bạn muốn là xem kích thước của từng thư mục và số lượng file chứa trong đó thì cửa sổ Properties là đủ.
Để mở cửa sổ Properties của một thư mục, nhấp chuột phải vào thư mục đó và chọn Properties từ menu.
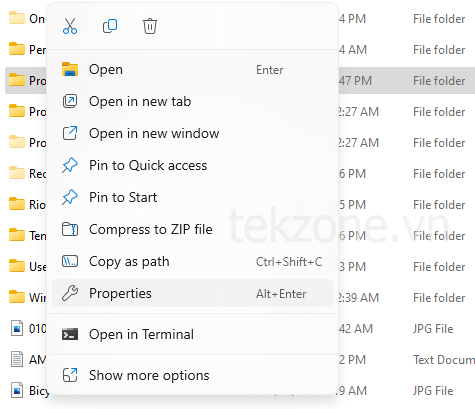
Thao tác này sẽ mở ra một cửa sổ nhỏ hiển thị tất cả thông tin chi tiết của thư mục, bao gồm kích thước của nó, số lượng file hoặc thư mục khác có trong đó, cũng như ngày và giờ tạo.
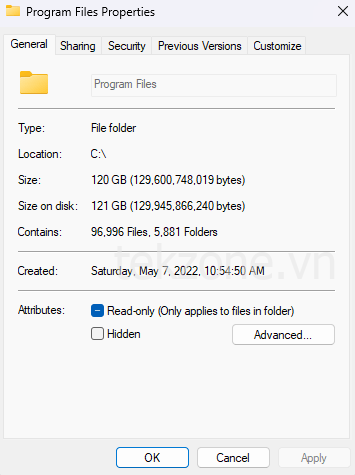
Để so sánh với thư mục khác, bạn chỉ cần kéo cửa sổ này sang một bên và lặp lại quy trình với thư mục thứ hai.
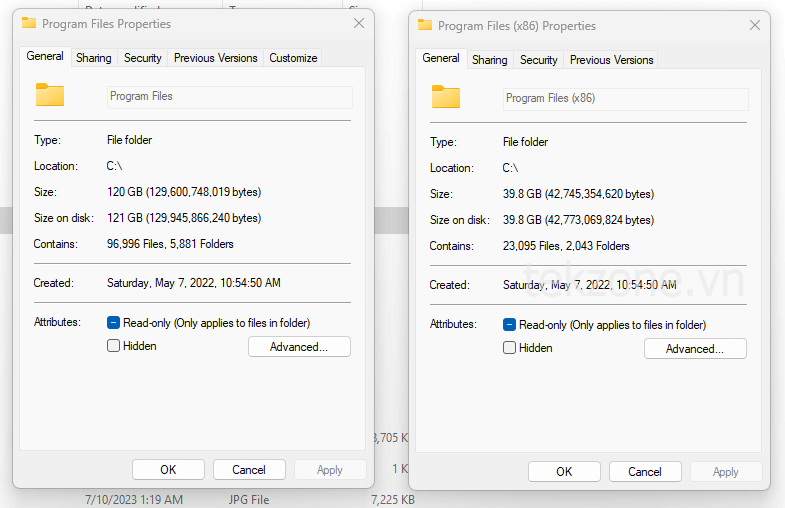
Bằng cách này, bạn sẽ mở hai cửa sổ thuộc tính cạnh nhau để so sánh trực tiếp. Nếu kích thước màn hình cho phép, bạn có thể mở rộng phạm vi này hơn nữa và tiếp tục mở Properties của các thư mục khác.
Dùng WinMerge
Có nhiều cách khác ngoài cửa sổ Properties để so sánh các file và thư mục trong Windows, nhưng trước tiên mình sẽ chuyển thẳng sang công cụ của bên thứ ba. Tại sao? Bởi vì nó dễ dàng hơn nhiều.
Hãy đối mặt với điều đó – không ai muốn dùng Command Prompt hoặc nhập tập lệnh PowerShell cho bất kỳ tác vụ nào. Mặc dù các phương pháp này đều có công dụng của chúng (đặc biệt là trong quản trị hệ thống), nhưng hầu hết người dùng sẽ thấy dễ dàng hơn khi dùng một công cụ so sánh file chuyên dụng.
Và đó là lúc WinMerge xuất hiện. Tất nhiên, có rất nhiều ứng dụng như vậy, nhưng WinMerge cho đến nay là ứng dụng phổ biến nhất. Đây là một công cụ miễn phí nên bạn sẽ không mất phí tải xuống và dùng nếu bạn thấy mình phải so sánh các thư mục.
Đừng nhầm lẫn với tên của nó – mặc dù công dụng chính của nó là hợp nhất các thư mục , nhưng nó có thể
Để bắt đầu so sánh các thư mục bằng WinMerge, hãy tải xuống phần mềm từ trang web chính thức của nó . Có sẵn nhiều trình cài đặt, tuy nhiên chọn trình cài đặt trên cùng thường là lựa chọn tốt nhất.
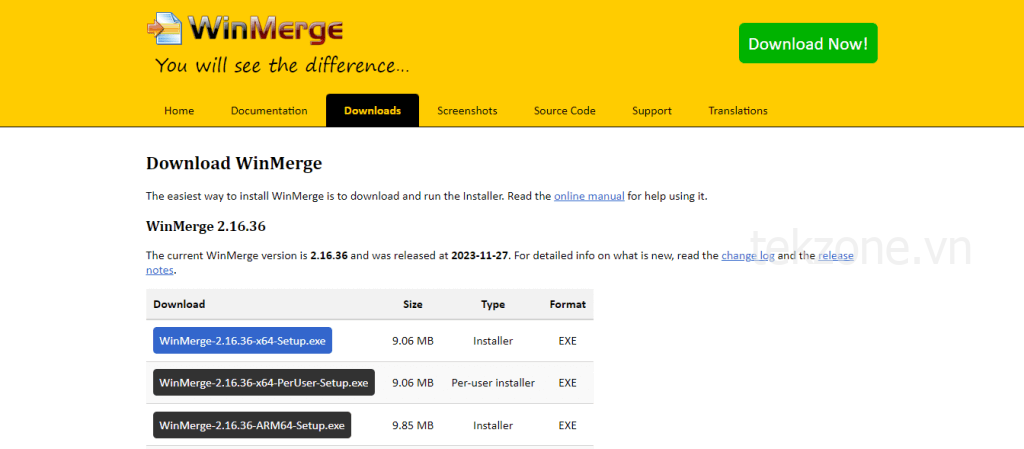
Chạy thiết lập đã tải xuống để cài đặt WinMerge trên máy tính.
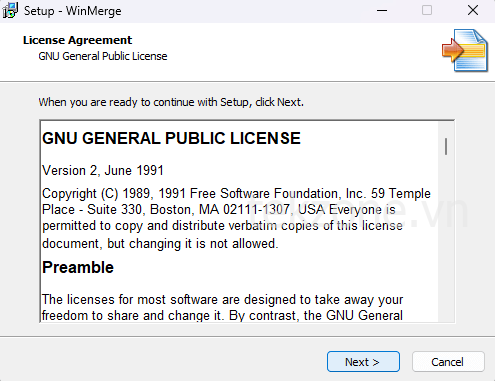
Khởi chạy WinMerge sẽ mở ra một cửa sổ trống vì chưa có thư mục nào được chọn.
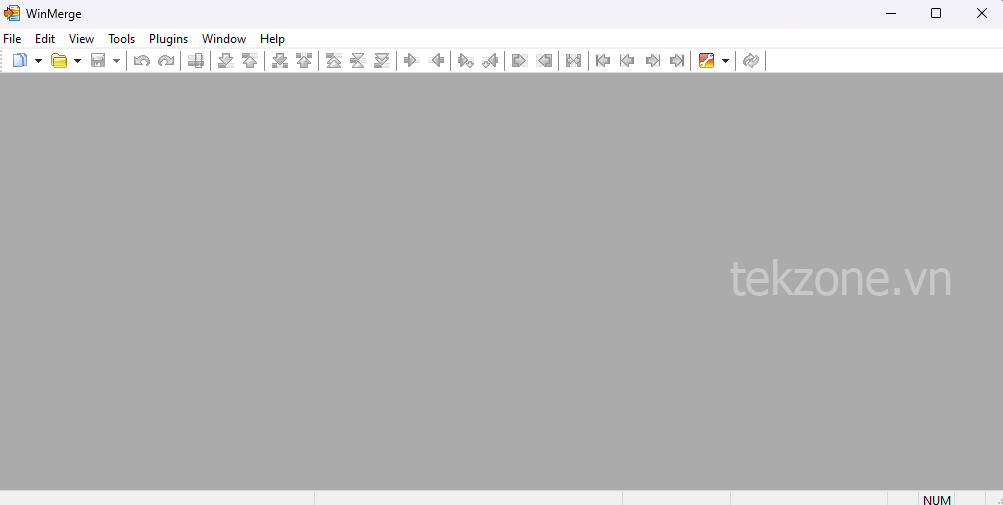
Mở thư mục bằng cách chọn File > Mở hoặc nhấp vào biểu tượng chuyên dụng trên thanh công cụ. Bạn cũng có thể nhấn Ctrl + O trên bàn phím.
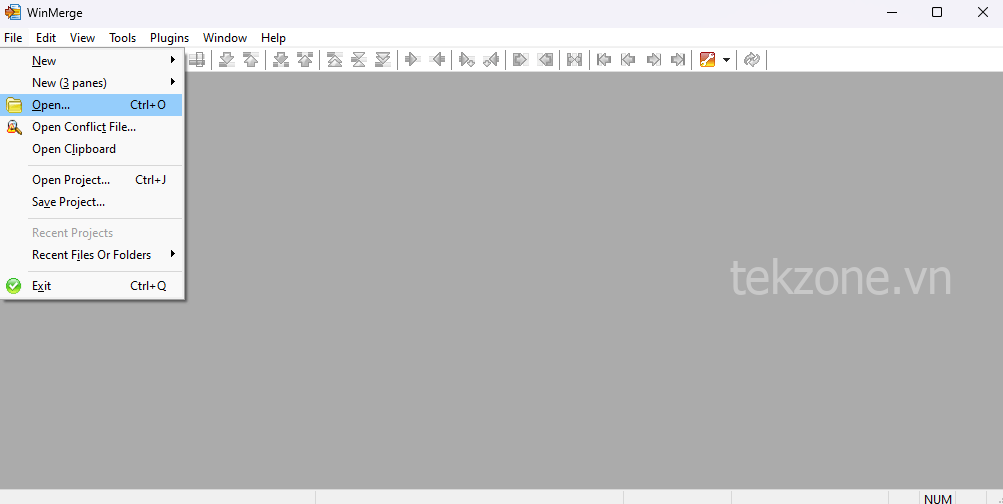
Có thể mở tối đa ba thư mục cùng lúc, cho phép bạn so sánh chúng. Bấm vào nút Duyệt dưới mỗi mục để chọn các thư mục cần so sánh. Cần ít nhất hai để so sánh – thứ ba là tùy chọn.
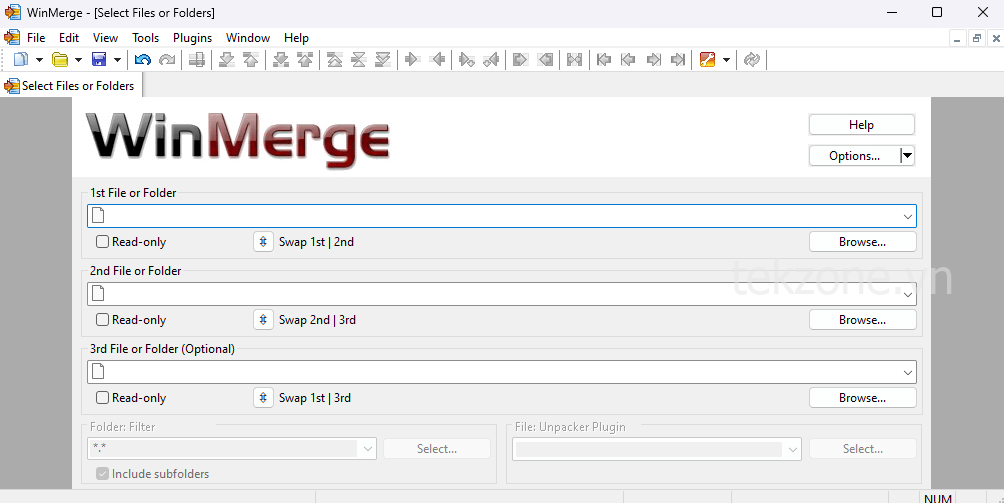
Một vấn đề bạn có thể gặp phải khi dùng phương pháp này là cửa sổ liên tục mở các thư mục bạn muốn chọn. Để khắc phục lỗi này, nhấp chuột phải vào thư mục đích và chọn tùy chọn Sao chép dưới dạng đường dẫn , dán tùy chọn này vào thanh văn bản.
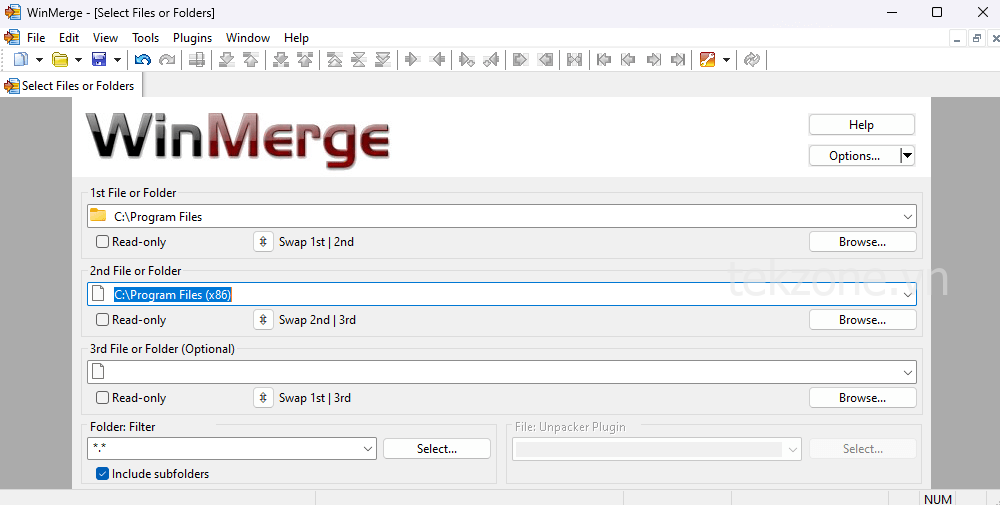
Nhấn enter khi bạn hoàn thành. WinMerge bây giờ sẽ duyệt qua các thư mục bạn đã chỉ định, so sánh các file của chúng và thu thập tất cả thông tin liên quan.
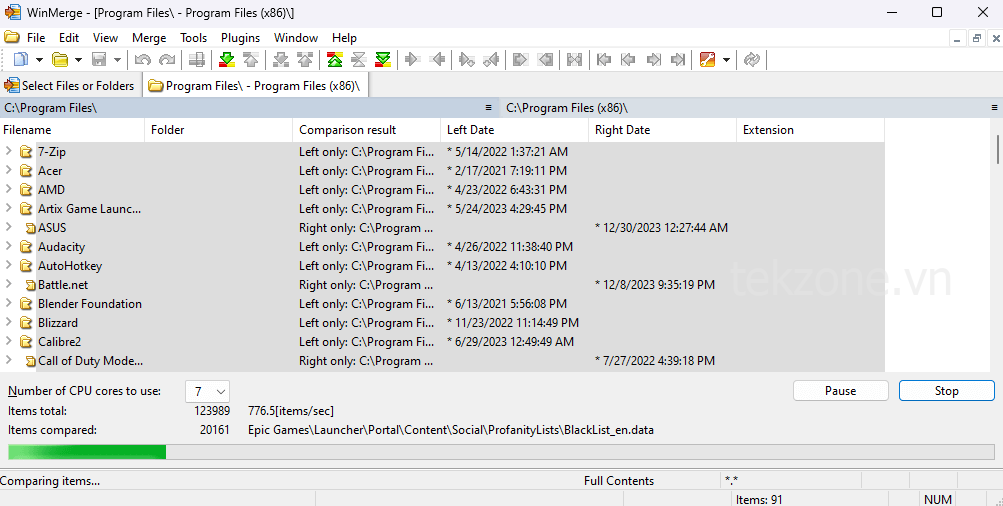
Khi quá trình quét này hoàn tất, các file sẽ được liệt kê ở format dễ phân tích. Các file duy nhất được phân loại là “Trái” hoặc “Phải” tùy thuộc vào thư mục mà chúng thuộc về. Các file giống hệt nhau được đánh dấu màu đỏ với cả ngày tạo được liệt kê cùng một lúc.
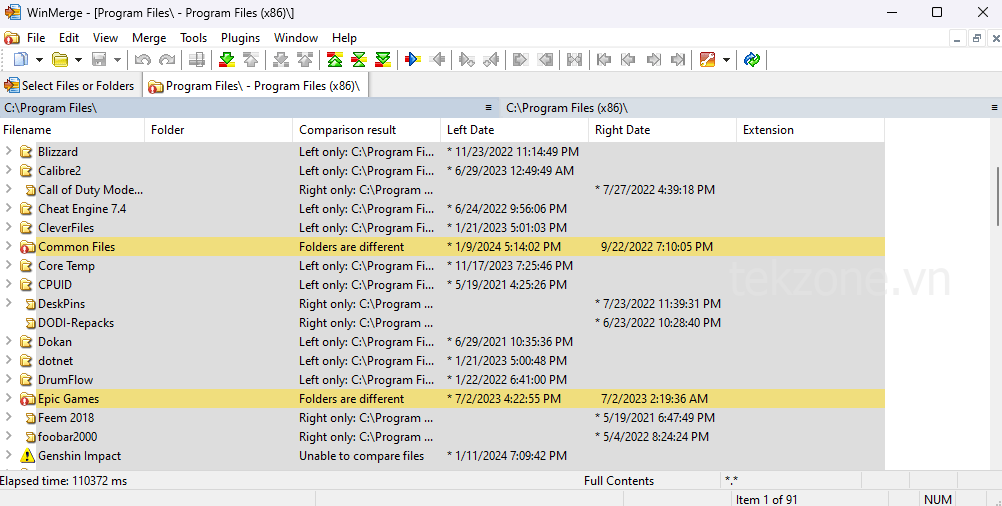
Thông qua command
Ngoài các công cụ của bên thứ ba, Windows cũng có một số tiện ích để so sánh file. Thật không may, chúng thiếu GUI vì chúng ta đang nói về các lệnh CMD . Nhưng nếu màn hình đầu cuối không làm bạn nản lòng thì lệnh robocopy (và vâng, đó là tên thật của lệnh) có thể là một công cụ mạnh mẽ.
Mặc dù cửa sổ Properties rất tốt để so sánh nhanh các thư mục nhưng nó không thực sự cho bạn biết nhiều về nội dung của chúng hoặc chúng khác nhau như thế nào. Đây là một vấn đề khi bạn so sánh các thư mục sao lưu vì bạn cần nhanh chóng tìm ra các file duy nhất trong đó. Lệnh robocopy là hoàn hảo cho việc này.
Để so sánh các thư mục bằng terminal, hãy mở Command Prompt. Chỉ cần gõ cmd vào Start Menu và mở ứng dụng.

Bây giờ chúng ta có thể dùng lệnh robocopy để so sánh các thư mục. Hãy nhớ rằng theo mặc định, lệnh này dùng để sao chép file, vì vậy, bạn cần thêm một số cờ cho lệnh để so sánh chúng.
Bắt đầu bằng cách nhập robocopy, theo sau là đường dẫn của hai thư mục bạn muốn so sánh (bạn có thể nhấp chuột phải vào các thư mục và chọn Sao chép dưới dạng đường dẫn để dễ dàng lấy đường dẫn của chúng). Giống như thế này:
robocopy “C:\Users\lloyd\Documents” “C:\Users\lloyd\Downloads”

Tiếp theo, chúng ta sẽ thêm các cờ sau vào lệnh
/L /NJH /NJS /NP /NS
Lệnh cuối cùng sẽ có dạng như sau:
robocopy “C:\Users\lloyd\Documents” “C:\Users\lloyd\Downloads” /L /NJH /NJS /NP /NS

Khi mọi thứ đã ổn định, hãy nhấn phím enter. Nội dung của các thư mục sẽ được so sánh, cung cấp cho bạn bản tóm tắt về sự khác biệt của chúng. Các file duy nhất trong thư mục đầu tiên được liệt kê trong File mới trong khi các file khác nhau trong thư mục thứ hai nằm trong File bổ sung . Khi các file giống nhau, chúng sẽ được sắp xếp thành Cũ hơn hoặc Mới hơn dựa trên ngày tạo trong thư mục đầu tiên.
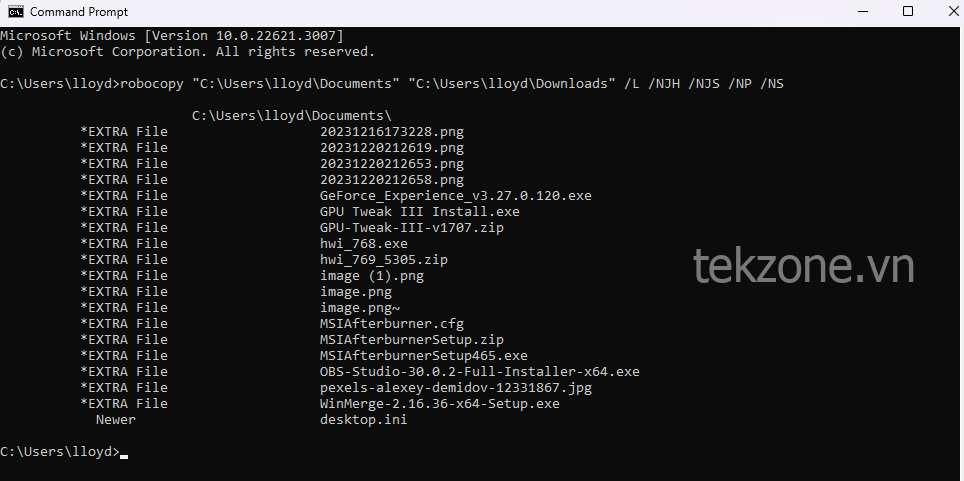
Dùng Powershell
Command Prompt không phải là giao diện dựa trên lệnh duy nhất trong Windows. Powershell là một tính năng tạo tập lệnh hiện đại hơn, mạnh mẽ hơn, có thể được dùng để tự động hóa hầu hết các tác vụ của Windows và tất nhiên là so sánh các thư mục.
Tuy nhiên, không giống như Command Prom, Powershell không có lệnh chuyên dụng để so sánh các thư mục. Thay vào đó, chúng ta cần xâu chuỗi nhiều lệnh lại với nhau để có được sự khác biệt giữa hai thư mục.
Để thực hiện nó, trước tiên chúng ta sẽ dùng đệ quy lệnh Get-ChildItem trên cả hai thư mục và lưu trữ chúng trong các biến khác nhau. Sau đó, chúng ta có thể dùng lệnh Compare-Object để so sánh dữ liệu và liệt kê những điểm khác biệt..
Nếu điều này có vẻ liên quan nhiều hơn Command Prompt thì đúng là như vậy. Ưu điểm chính của Powershell là nó có thể được mở rộng lên tới hàng trăm hoặc thậm chí hàng nghìn thư mục một cách dễ dàng.
Để bắt đầu so sánh các thư mục với tiện ích tập lệnh mạnh mẽ, hãy tìm kiếm Powershell trong Start Menu và chạy nó. Thao tác này thường mở Môi trường tập lệnh tích hợp PowerShell hoặc PowerShell ISE như được đặt tên trong menu.
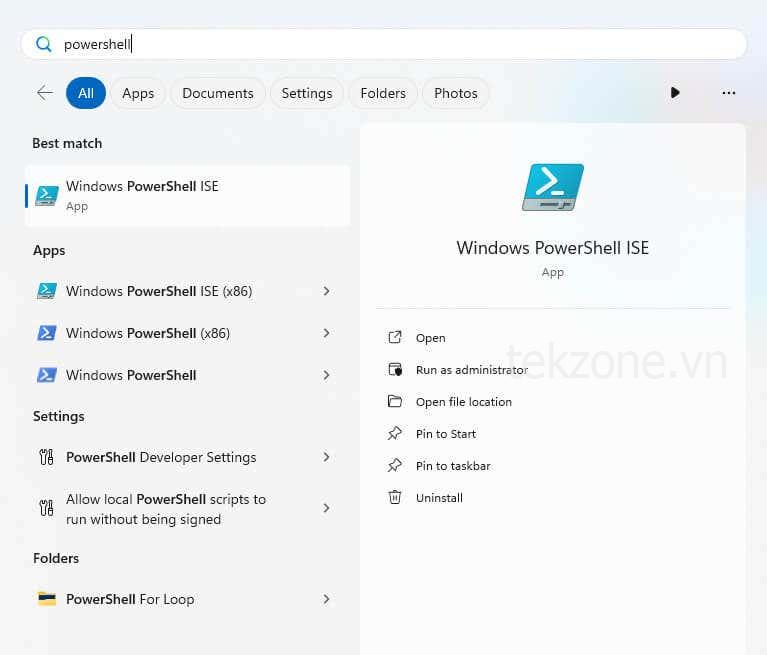
Cửa sổ PowerShell sẽ mở ra với một tập lệnh trống, bắt đầu từ thư mục người dùng giống như Command Prompt.
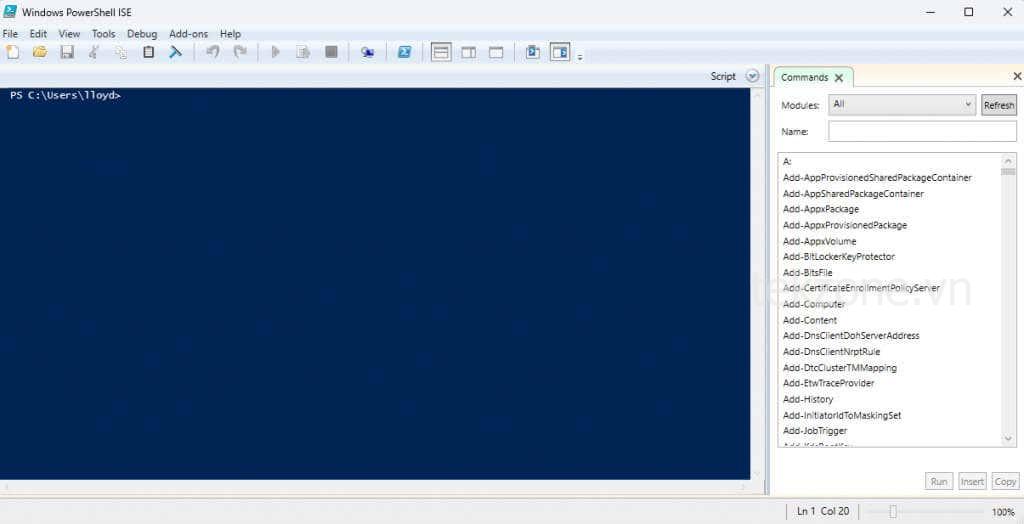
Dùng lệnh Get-ChildItem theo cách đệ quy trên đường dẫn của thư mục đầu tiên và lưu kết quả vào một biến. Như thế này:
$folder1 = Get-ChildItem -Recurse -Path “C:\Users\lloyd\Documents”
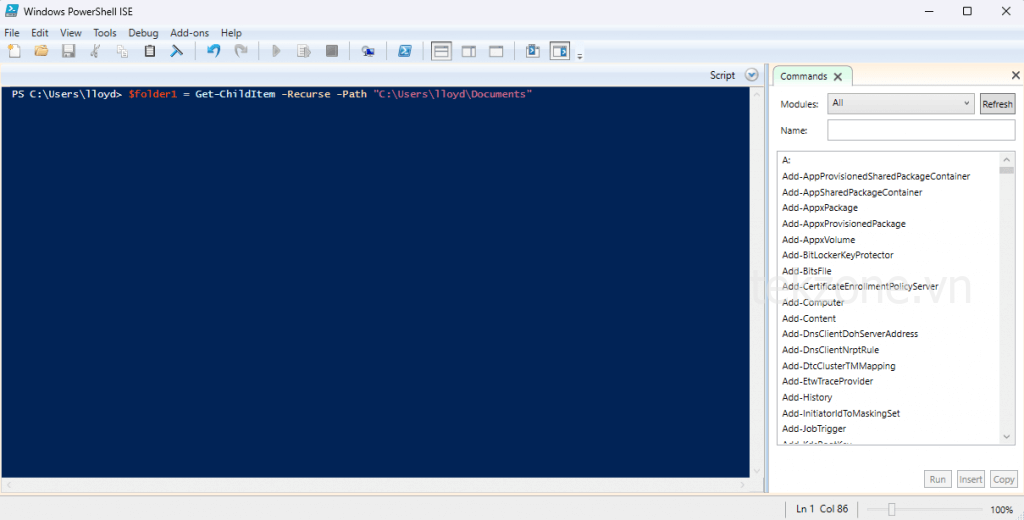
Lặp lại điều này cho thư mục thứ hai, dùng một biến khác.
$folder2 = Get-ChildItem -Recurse -Path “C:\Users\lloyd\Downloads”
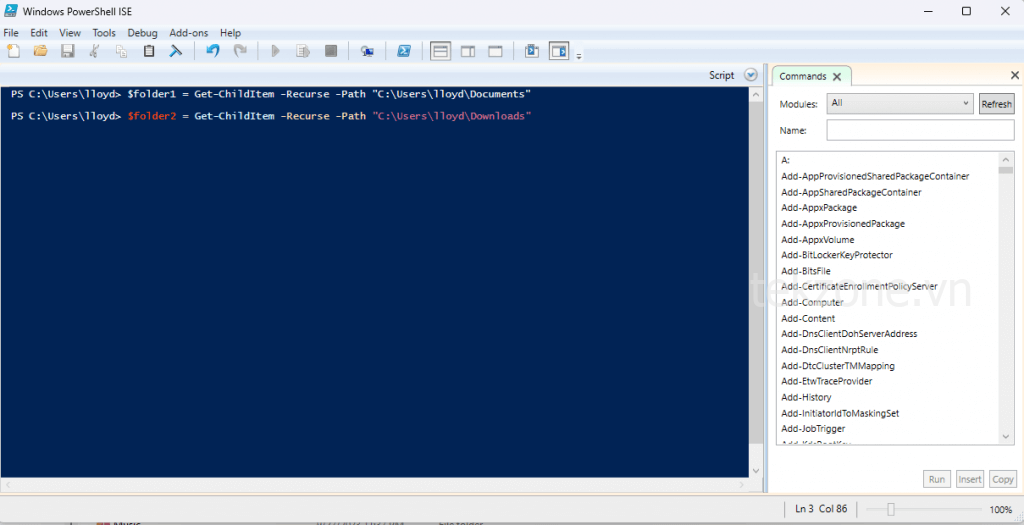
Bây giờ, hãy dùng lệnh Compare-Object trên hai biến, cung cấp cho bạn sự khác biệt về nội dung của chúng.
Đối tượng so sánh -ReferenceObject $folder1 -DifferenceObject $folder2

Phương pháp tốt nhất để so sánh hai thư mục trong Windows là gì?
Các phương pháp so sánh thư mục tích hợp sẵn rất hiếm trong Windows, vì vậy tùy chọn thuận tiện nhất là dùng công cụ của bên thứ ba như WinMerge. Phương pháp như vậy thân thiện với người dùng và linh hoạt, mang lại cho bạn trải nghiệm tốt nhất khi so sánh nhiều thư mục mà không bị choáng ngợp.
Nếu bạn chỉ quan tâm đến việc so sánh ở cấp độ bề mặt, chỉ cần mở cửa sổ Properties của các thư mục cạnh nhau là đủ. Điều này rất hữu ích để xác định kích thước của các thư mục hoặc số lượng file mà chúng chứa.
Nhưng phương pháp so sánh các thư mục mạnh mẽ nhất luôn là dùng các tập lệnh hoặc lệnh. Để làm điều này, bạn có thể tận dụng Powershell hoặc Command Promt. Cú pháp hơi kỳ lạ trong cả hai trường hợp, nhưng bạn luôn có thể sao chép lệnh cho những lần dùng tiếp theo và sao chép cả đường dẫn từ tab Properties.




