
Windows 11 vốn hỗ trợ các format file video MOV và người ta có thể dễ dàng phát nó bằng Media Player tích hợp sẵn. Tuy nhiên, nhiều người dùng đang gặp phải vấn đề với lỗi màn hình đen hoặc không phát được gì khi cố gắng phát Media bằng format file .MOV.
May mắn thay, việc phát file MOV trên Windows 11 vẫn dễ dàng vì bạn có một số tùy chọn theo ý mình. Windows 11 vẫn hỗ trợ Windows Media Player cũ mà bạn có thể dùng để phát Media trên máy tính của mình. Nếu không, bạn có thể tải xuống và cài đặt trình phát giải trí của bên thứ ba hỗ trợ tất cả các file và format.
Nếu Windows Media Player cũ hoặc ứng dụng của bên thứ ba không thể phát file video .MOV thì hệ thống có thể thiếu codec cần thiết để phát file. Bạn sẽ phải tải xuống và cài đặt codec theo cách thủ công. Mình đã đề cập đến tất cả các cơ sở trong hướng dẫn này; chúng ta hãy đi thôi.
Dùng Windows Media Player Legacy
Windows Media Player Legacy vẫn được bao gồm trong Windows 11 và nó có thể phát các file .MOV mà không gặp bất kỳ trục trặc nào.
Đối với một tập tin
Điều hướng đến file bằng File Explorer.
Nhấp chuột phải vào file và di chuột qua tùy chọn ‘Open with’. Sau đó, chọn ‘Choose another app’ từ menu phụ.

Dùng cửa sổ xuất hiện, chọn ‘Windows Media Player’ và nhấp vào ‘Always’ để đặt ứng dụng đã chọn làm mặc định để mở file .MOV bằng Windows Media Player. Nếu không, hãy nhấp vào ‘Just once’.
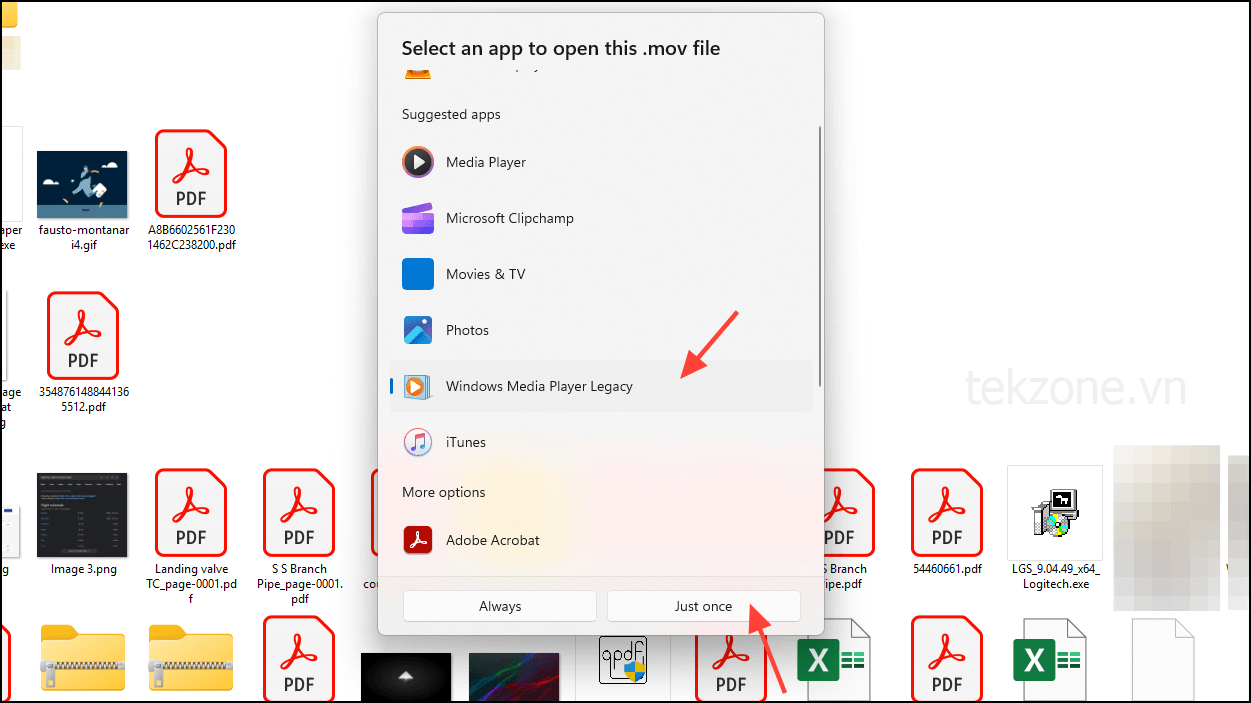
Bây giờ file .MOV sẽ phát trong Windows Media Player.
Để bao gồm vĩnh viễn một thư mục
Phương pháp này hoạt động tốt nhất nếu bạn có một thư mục riêng chứa các file .MOV
Đi tới Start Menu và nhập ‘Windows Media Player’ để tìm kiếm nó. Từ kết quả tìm kiếm, nhấp vào tùy chọn ‘Windows Media Player Legacy’.
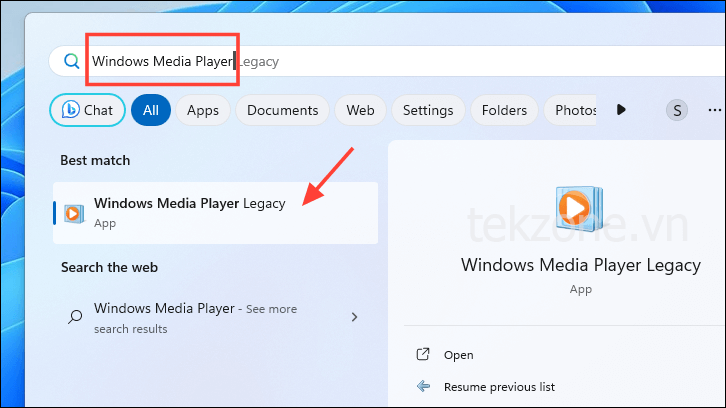
Nhấp vào ‘Organize’. Sau đó, di chuột qua ‘Manage Libraries’ và chọn tùy chọn ‘Video’.

Nhấp vào ‘Thêm’ trên cửa sổ xuất hiện trên màn hình. Thao tác này sẽ mở thêm một cửa sổ File Explorer.

Xác định vị trí thư mục chứa tất cả .MOVvideo bằng cửa sổ File Explorer và nhấp vào ‘Bao gồm thư mục’.
Chọn ‘OK’ trên cửa sổ ‘Vị trí Thư viện Video’.
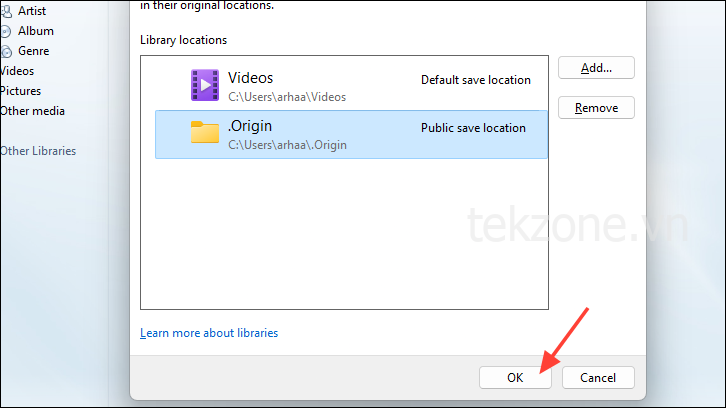
Bây giờ tất cả các video sẽ xuất hiện trong tab ‘Video’. Windows Media Player sẽ tự động cập nhật video mới trong thư viện khi chúng được thêm vào thư mục.

Dùng Trình phát Media của bên thứ ba, như VLC Media Player
Trong trường hợp không muốn dùng Windows Media Player Legacy, bạn cũng có thể dùng trình phát media của bên thứ ba, như VLC Media Player.
Trong trường hợp bạn chưa tải xuống VLC Media Player, hãy dùng liên kết bên dưới để cài đặt nó từ Microsoft Store.
Sau khi cài đặt, hãy mở ứng dụng từ Start Menu. Nếu ứng dụng đã được cài đặt, hãy dùng ‘thanh tìm kiếm’ để tìm ứng dụng đó.

Nhấp vào ‘Media’ và chọn ‘Mở file’. Thao tác này sẽ mở cửa sổ File Explorer.
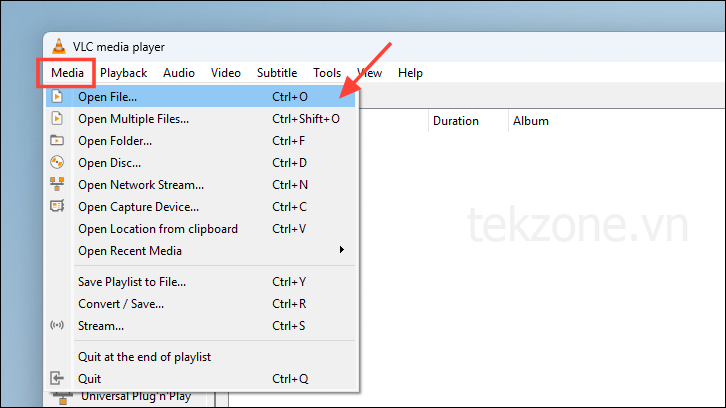
Xác định vị trí file và nhấp vào ‘Mở’.
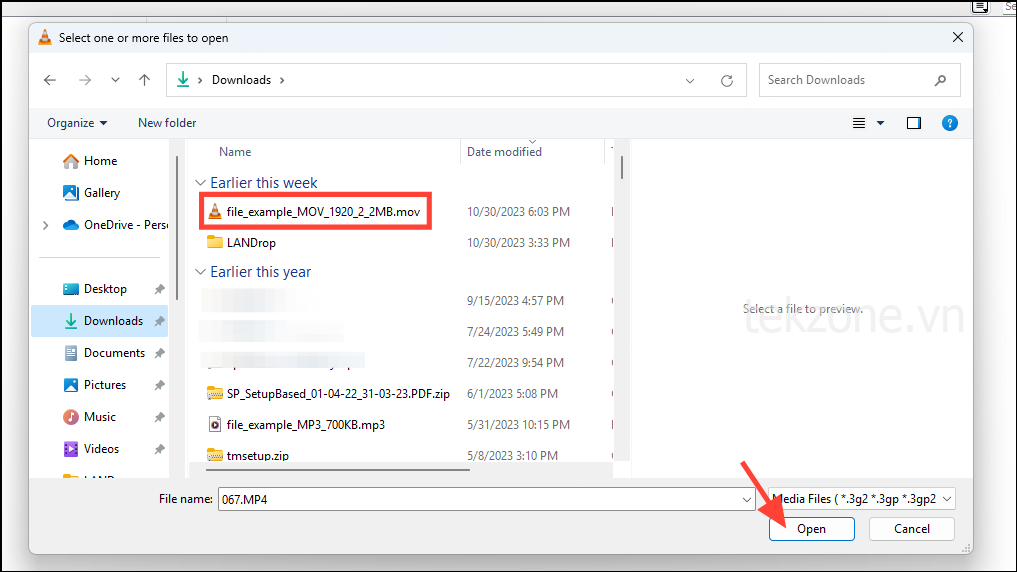
Các tập tin sẽ chơi dễ dàng.
Cài đặt gói Codec K-Lite
Nếu vì lý do nào đó mà bạn không thể phát video trên Windows Media Player hoặc VLC media player thì có thể bạn đang thiếu các codec quan trọng để phát file .MOV Bạn có thể dễ dàng cài đặt các codec này bằng cách dùng ‘gói codec K-Lite’.
Truy cập www.codecguide.com bằng trình duyệt ưa thích.
Nhấp vào ‘Server 1’, ‘Server 2’ hoặc ‘Server 3’ để bắt đầu tải xuống codec. Thao tác này sẽ mở cửa sổ File Explorer.
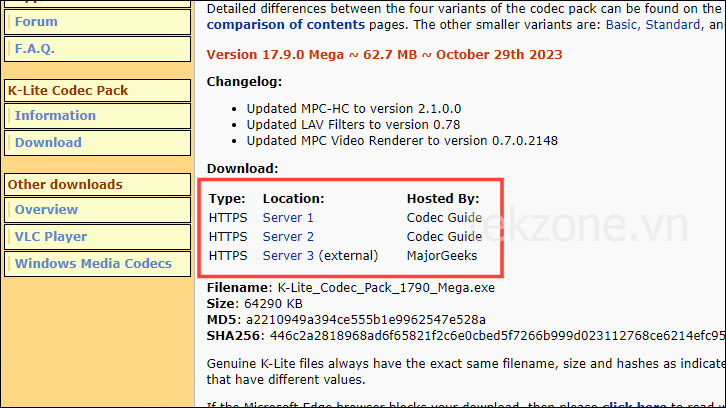
Điều hướng đến thư mục bạn muốn lưu các file đã tải xuống và nhấp vào ‘Lưu’.
Sau khi tải xuống, nhấp đúp để chạy file đã tải xuống.

Trên cửa sổ cài đặt, chọn ‘Bình thường’ và nhấp vào ‘Tiếp theo’.

Trên màn hình tiếp theo, chọn trình phát giải trí bạn muốn cài đặt codec để dùng danh sách thả xuống ‘Trình phát video ưa thích’. Sau khi chọn, hãy nhấp vào ‘Tiếp theo’.
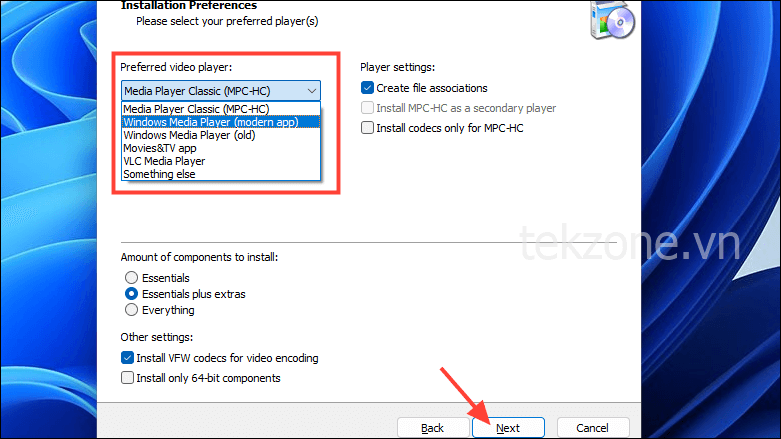
Sau khi cài đặt hoàn tất, hãy khởi động lại PC.
Bây giờ hãy phát file Media bằng trình phát Media mà bạn đã cài đặt codec. Video sẽ phát dễ dàng.
Dùng các phương pháp nêu trên, bạn sẽ có thể phát file .MOV dễ dàng trên máy tính Windows 11 của mình.




