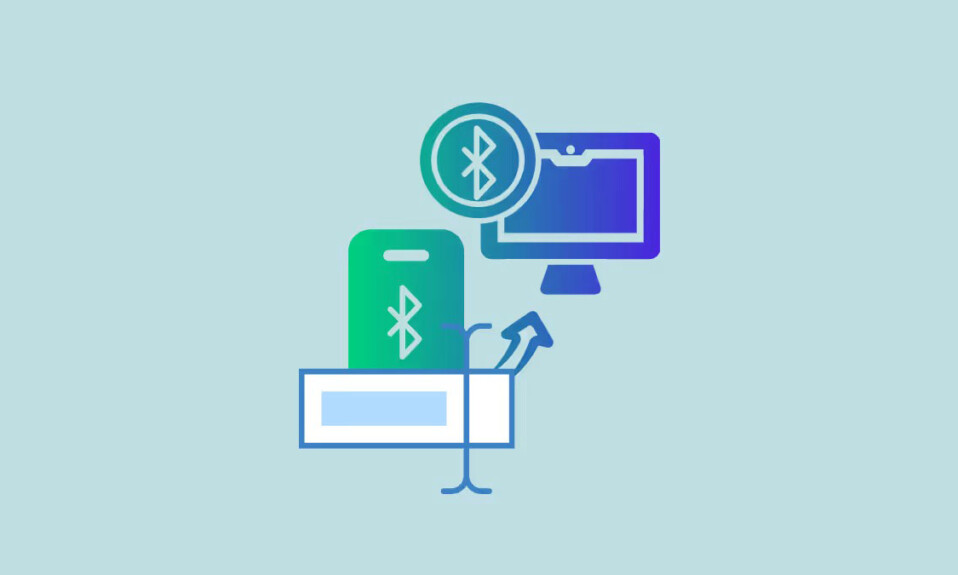
Nếu bạn là người dùng nhiều thiết bị Bluetooth và cần kết nối chúng với máy tính chạy Windows 11, bạn biết rằng việc xác định các thiết bị khác nhau có thể là một công việc khó khăn. Lý do là khi bạn kết nối một thiết bị Bluetooth, Windows 11 sẽ gán một tên chung cho thiết bị đó, thường kết hợp tên của nhà cung cấp và mẫu sản phẩm.
Do đó, có thể khó xác định các thiết bị Bluetooth khác nhau khi chúng được kết nối cùng lúc. Rất may, bạn có thể dễ dàng đổi tên các thiết bị Bluetooth của mình trên Windows 11 để dễ nhận biết và mình sẽ hướng dẫn bạn cách thực hiện.
Kết nối thiết bị Bluetooth
Trước khi có thể đổi tên thiết bị Bluetooth trên Windows 11, bạn cần kết nối thiết bị đó với PC. Để thực hiện điều đó, hãy bật Bluetooth trên thiết bị cần kết nối, sau đó làm theo các bước sau.
Mở ứng dụng Cài đặt và nhấp vào tùy chọn ‘Bluetooth and Devices’ ở bên trái.
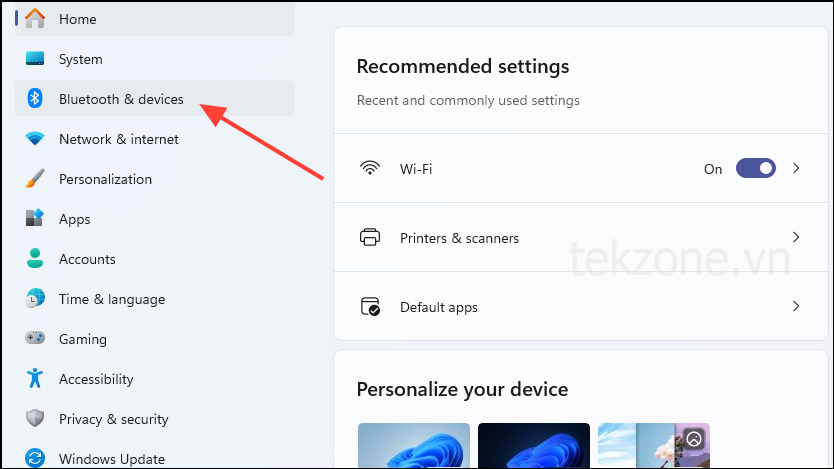
Bật Bluetooth bằng cách nhấp vào nút bên phải, sau đó nhấp vào tùy chọn ‘Thêm thiết bị’.

Tiếp theo, chọn một tùy chọn từ danh sách xuất hiện trong cửa sổ bật lên. Để thêm bàn phím Bluetooth, chuột, điện thoại, v.v., hãy chọn tùy chọn đầu tiên. Hãy dùng tùy chọn thứ hai nếu bạn cần thêm Tivi, đế cắm, màn hình, v.v. Và đối với bất kỳ thiết bị nào khác, như bộ điều khiển Xbox, hãy chọn tùy chọn thứ ba.
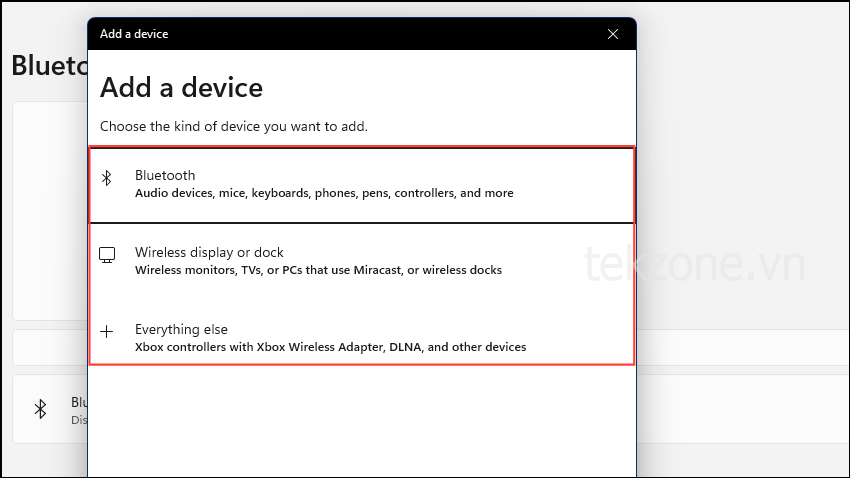
Windows sẽ bắt đầu tìm kiếm các thiết bị Bluetooth ở gần. Nhấp vào tên thiết bị của bạn khi nó xuất hiện để ghép nối nó. Nếu ghép nối thành công, thiết bị của bạn sẽ xuất hiện trong phần ‘Thiết bị khác’.
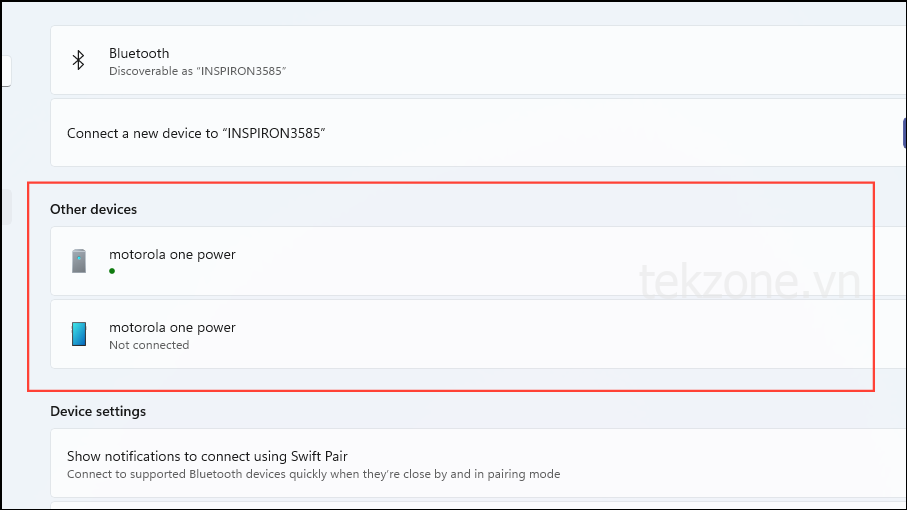
Đổi tên thiết bị Bluetooth của bạn
Sau khi kết nối thiết bị Bluetooth với PC chạy Windows 11, bạn có thể đổi tên thiết bị một cách dễ dàng bằng cách làm theo các bước sau.
Trên cùng trang Bluetooth và Thiết bị nơi thiết bị được kết nối của bạn xuất hiện, cuộn xuống và nhấp vào ‘Devices and Printers khác’.

Thao tác này sẽ mở ra trang ‘Cài đặt thiết bị và máy in’, nơi thiết bị của bạn sẽ hiển thị. Nhấp chuột phải vào nó và nhấp vào tùy chọn ‘Properties’.
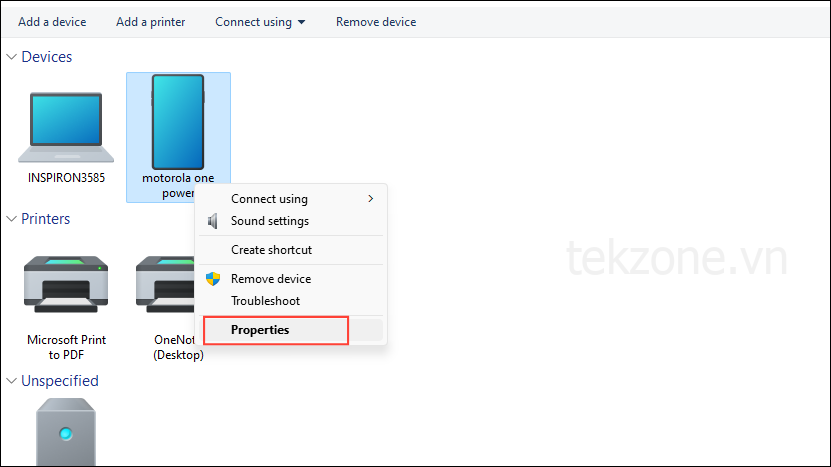
Theo mặc định, hộp Properties sẽ mở trên tab ‘Chung’. Nhấp vào tab ‘Bluetooth’ để chuyển sang nó. Ở đây bạn sẽ thấy tên thiết bị của bạn.
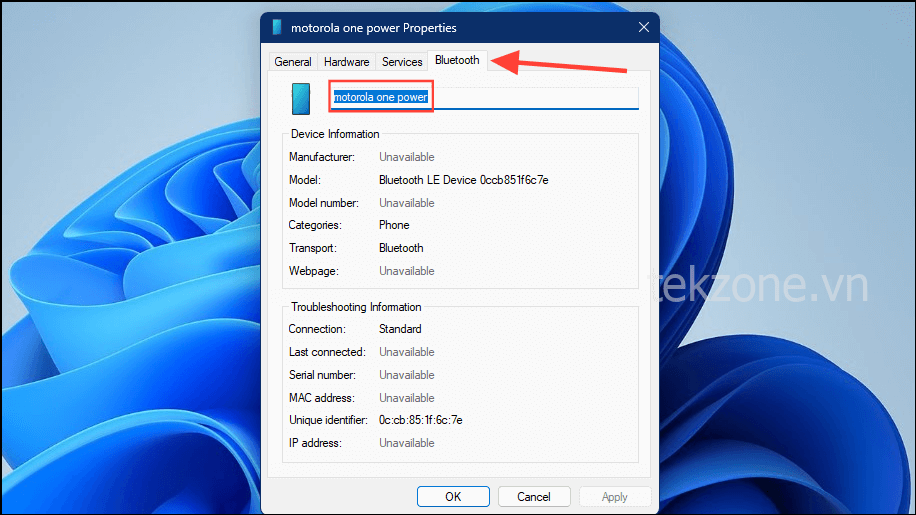
Để đổi tên thiết bị, hãy nhập tên mới vào vị trí của nó, nhấp vào nút ‘Áp dụng’, sau đó nhấp vào nút ‘OK’ ở dưới cùng để lưu các thay đổi.

Chỉ cần thế là xong! Bạn đã thay đổi thành công tên thiết bị Bluetooth được kết nối với PC chạy Windows 11 của mình. Nếu bạn không thấy tên đã thay đổi, hãy ngắt kết nối thiết bị của bạn và kết nối lại.
Thay đổi tên của thiết bị Bluetooth được kết nối trong Windows 11 rất giống với cách bạn thực hiện trong các phiên bản hệ điều hành trước đó. Có sự khác biệt nhỏ do Microsoft đã di chuyển một số cài đặt từ Bảng điều khiển sang ứng dụng Cài đặt mới. Tuy nhiên, bằng cách làm theo các bước trên, bạn sẽ có thể thay đổi tên một cách dễ dàng. Và nếu bất kỳ lúc nào bạn muốn khôi phục tên cũ, chỉ cần tháo thiết bị ra và ghép nối lại. Windows sẽ thêm nó bằng tên chung một lần nữa.




