
Arc Browser đã phát hành trình duyệt web Arc cho iPhone – cách đây vài tháng khi họ giới thiệu một cách mới mang tính cách mạng để tìm kiếm trên Internet , với lời hứa sẽ biến nó thành một trình duyệt di động hoàn chỉnh trong những tháng tới, cùng với sự hỗ trợ cho Đồng bộ hóa. Ngày đó nay đã đến. Sau khi chuyển sang Arc Sync từ iCloud Sync, tính năng cho phép đồng bộ hóa giữa Arc trên máy Mac và thiết bị Windows, tính năng này hiện cũng có sẵn trên ứng dụng Arc Search trên iPhone.
Điều này có nghĩa là nếu bạn dùng Arc trên nhiều thiết bị, bạn có thể có Spaces và tab trên tất cả các thiết bị. Mặc dù ứng dụng đồng hành Arc dành cho Mac đã tồn tại cho iPhone đồng bộ hóa thanh bên từ Mac, nhưng nó chỉ đơn giản là một ứng dụng đồng hành. Và với việc phát hành Arc Search, việc có hai ứng dụng riêng biệt không phải là điều lý tưởng. Bây giờ, ứng dụng đồng hành sẽ không còn khả dụng nữa.
Bật Arc Sync trên iPhone
Kích hoạt Arc Sync trong Arc Search trên iPhone khá dễ dàng. Tôi cho rằng bạn đã bật Arc Sync trên máy Mac hoặc Windows (bất kỳ thiết bị nào bạn dùng). Nếu không, bạn có thể dùng hướng dẫn trong hướng dẫn ở trên để kích hoạt nó.
- Mở Arc Search trên iPhone.
- Vuốt xuống trên bàn phím để đóng nó.
- Sau đó, nhấn vào biểu tượng ‘Tab’ ở phía dưới bên trái để mở Trình chuyển đổi tab.
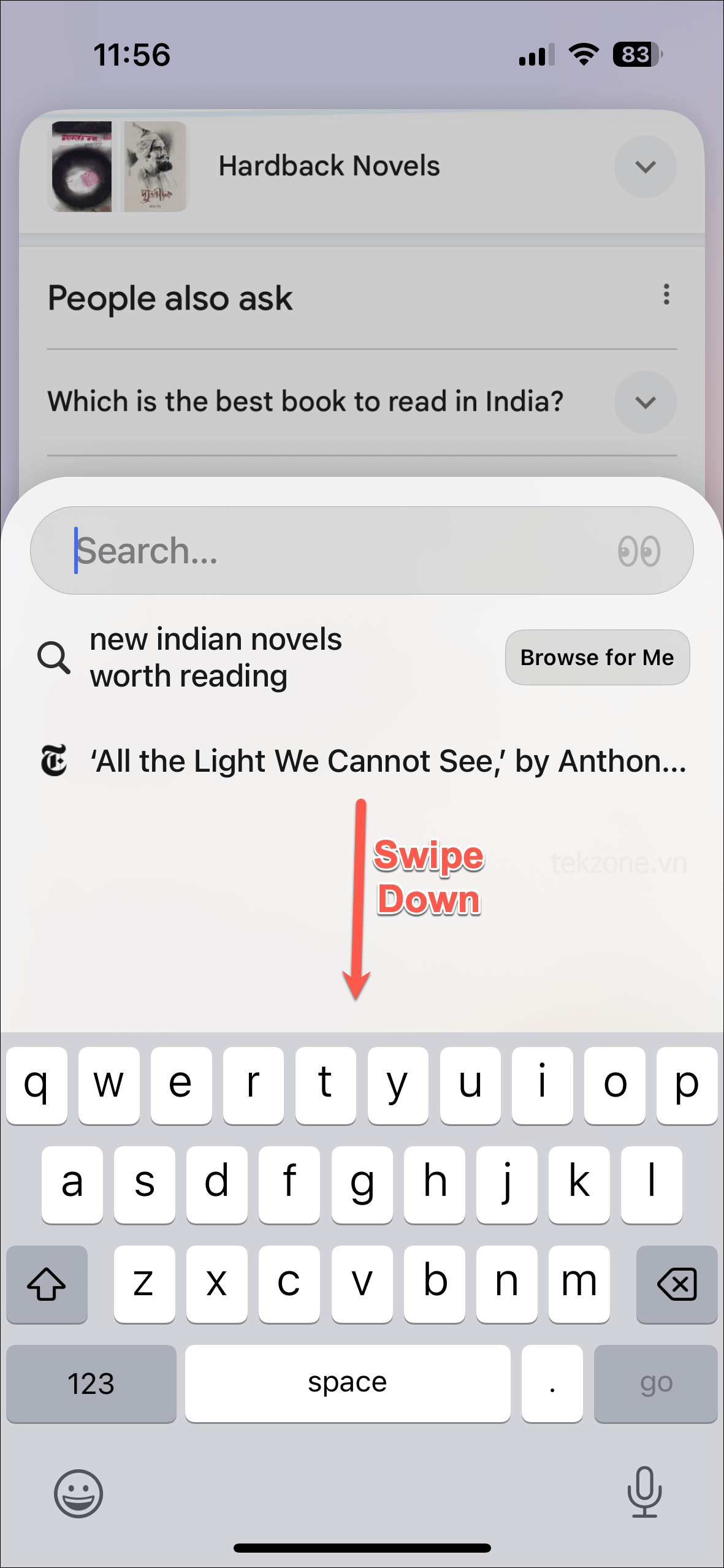
- Bây giờ bạn sẽ tìm thấy biểu tượng ‘Máy tính để bàn’ ở phía dưới bên trái; chạm vào nó.
- Sau đó, nhấn vào tùy chọn ‘Đăng nhập bằng Arc’ và đăng nhập vào tài khoản Arc.
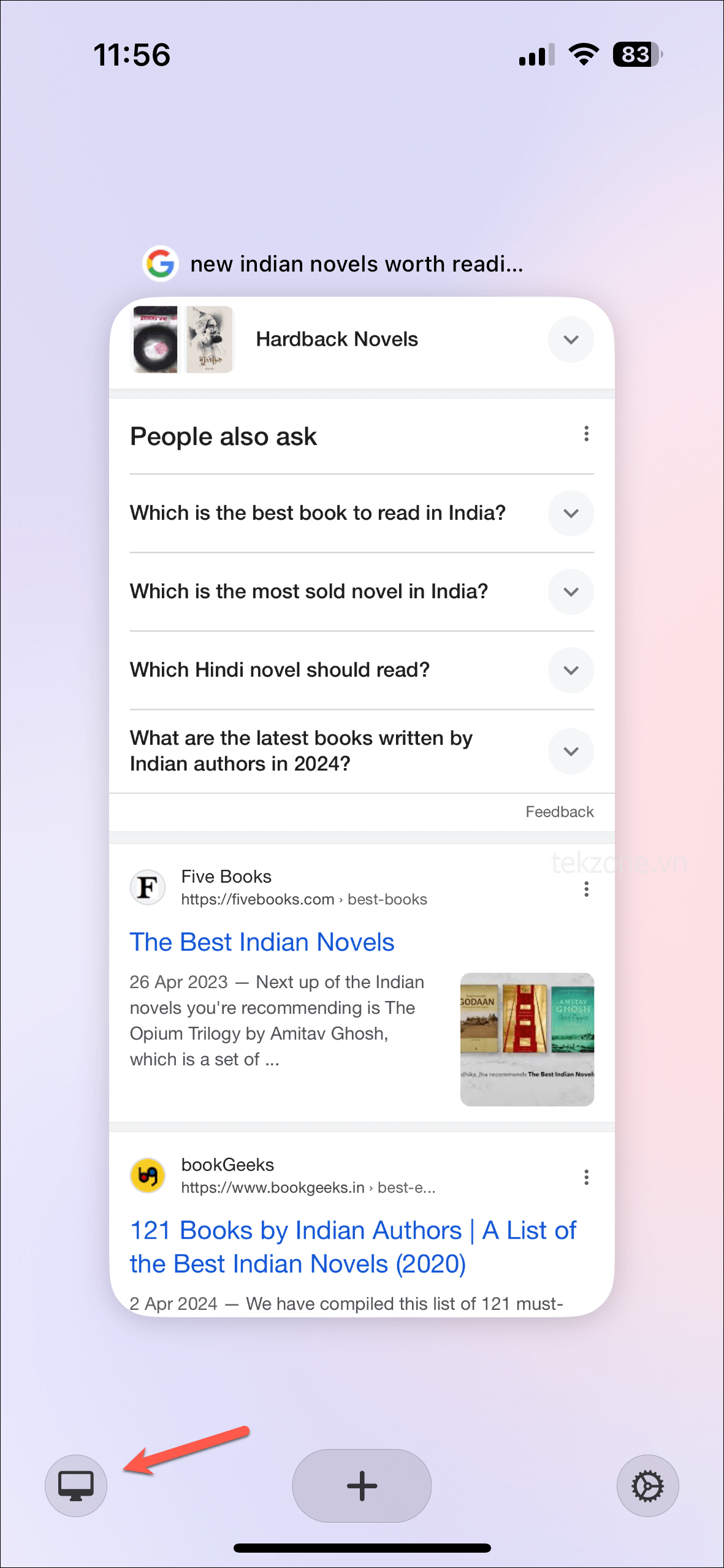
Sau khi bạn đăng nhập vào tài khoản của mình, Arc Sync sẽ mất vài giây để đồng bộ hóa mọi thứ. Và thế là xong.
Truy cập các tab trên màn hình
Sau khi thiết lập Arc Sync, các tab trên màn hình sẽ không làm xáo trộn các Tab Arc. Đúng hơn, chúng có thể được truy cập riêng biệt.
- Để truy cập các tab trên máy tính để bàn, hãy mở lại ‘Trình chuyển đổi tab’.
- Sau đó, nhấn vào biểu tượng ‘Máy tính để bàn’.
- Tất cả các Không gian, tab Đã ghim và mọi tab đang mở sẽ khả dụng. Nhấn vào một tab từ các tab trên màn hình sẽ mở tab đó dưới dạng tab Tìm kiếm vòng cung.

Lưu ý: Mục ưa thích không được đồng bộ hóa với Arc Sync cũng như Cấu hình và Lịch sử. Các thư mục cũng chưa hiển thị biểu tượng tùy chỉnh từ Mac.
Các tab được lưu trữ đã đi đâu? Với các tab Dekstop hiện có sẵn từ nơi trước đây bạn có thể truy cập các tab đã lưu trữ trên Arc Search, Tab đã lưu trữ có một ngôi nhà mới.
- Đi tới ‘Trình chuyển đổi tab’ trong Arc Search.
- Sau đó, nhấn vào biểu tượng ‘Cài đặt’ ở góc dưới bên phải màn hình.
- Bạn sẽ tìm thấy tùy chọn ‘Lưu trữ’ tại đây.
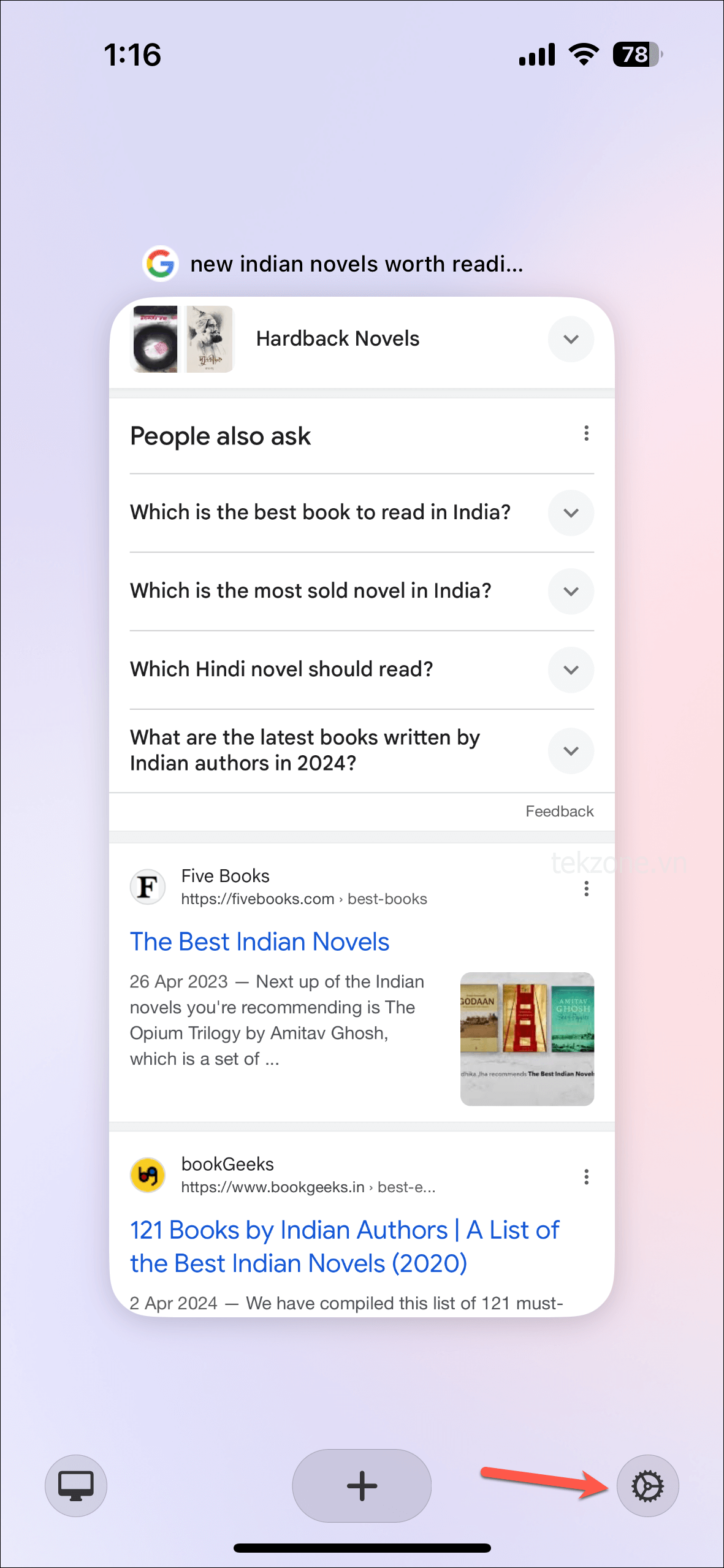
Di chuyển tab từ thiết bị di động sang máy tính để bàn
Với Arc Sync trên iPhone, bạn không thể chỉ truy cập các tab máy tính để bàn trên thiết bị di động. Bạn cũng có thể di chuyển bất kỳ tab nào từ điện thoại sang máy tính để bàn.
- Mở tab mà bạn muốn chuyển sang màn hình nền.
- Sau đó, nhấn vào biểu tượng ‘dấu mũ (^)’ ở góc dưới bên phải.
- Một vài tùy chọn sẽ xuất hiện. Nhấn vào biểu tượng ‘Ghim’ từ thanh địa chỉ.

- Một danh sách tất cả các Không gian sẽ xuất hiện. Chọn nơi bạn muốn ghim tab và nhấn vào đó. Thay vào đó, nếu bạn muốn di chuyển tab sang một thư mục, hãy nhấn vào ‘Ghim vào thư mục’.
- Danh sách tất cả các Thư mục sẽ xuất hiện. Nhấn vào thư mục nơi bạn muốn di chuyển nó.

- Tab sẽ xuất hiện trong không gian/thư mục đã chọn trên màn hình, với một biểu tượng di động nhỏ tiện lợi trên đó để cho biết rằng bạn đã ghim tab từ điện thoại di động của mình.
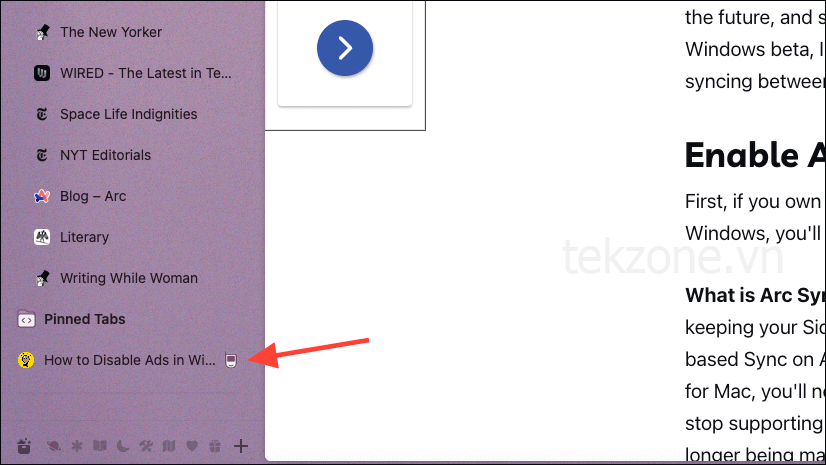
- Để bỏ ghim, hãy bỏ ghim khỏi màn hình hoặc nhấn lại vào biểu tượng ‘Ghim’ từ ứng dụng dành cho thiết bị di động và bỏ chọn Không gian/Thư mục nơi bạn đã ghim trước đó.
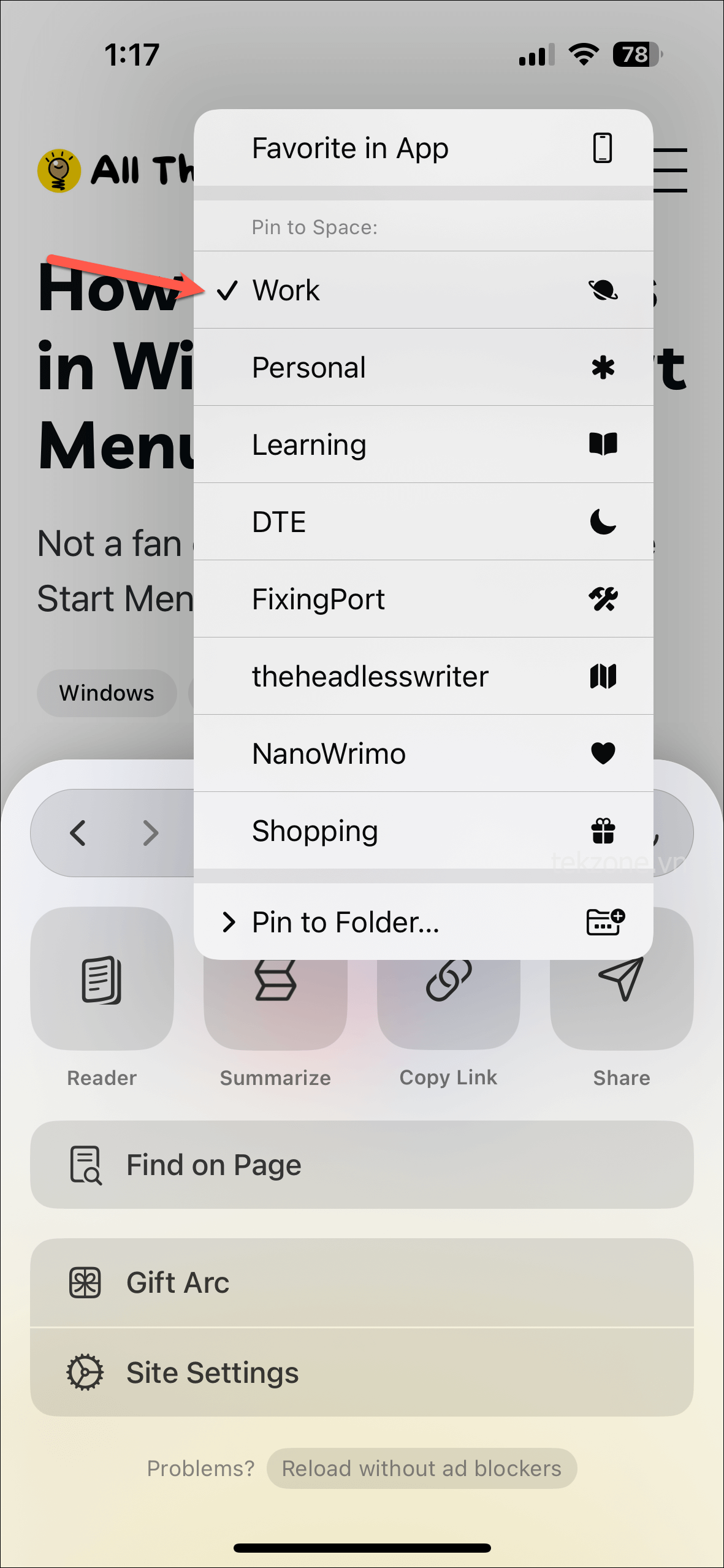
Arc Browser là một trong những trình duyệt yêu thích của tôi và thật tuyệt khi thấy chúng tiến gần hơn tới việc đưa Arc đến mọi nơi. Mặc dù tôi rất muốn thấy họ mang nó lên iPad trong lần tiếp theo nhưng được cho là họ đang đặt mục tiêu vào Android trong tương lai. Công ty Trình duyệt Web từ New York cũng có kế hoạch đưa Arc cho Windows ra khỏi bản Beta vào tháng tới và thường phát hành nó cho mọi người.




