
Bạn vừa phải cài lại Windows để sửa mỗi hay vừa mới lên đời laptop, máy tính để bàn cấu hình đời mới và nóng lòng muốn bắt đầu dùng nó? Tuy nhiên, trước khi làm như vậy, bạn cần thiết lập nó theo cách phục vụ tốt nhất cho mục đích. Những cài đặt được đặt mặc định trên máy tính Windows không phù hợp với tất cả mọi người.
Chúng không chỉ gây khó chịu khi dùng máy tính mà còn ảnh hưởng đến hiệu suất của nó và xâm phạm quyền riêng tư của người dùng. Chính vì thế mà bạn cần thay đổi chúng theo sở thích của mình. May mắn thay, việc này cực kỳ dễ dàng và sẽ giúp trải nghiệm dùng máy tính trở nên thú vị hơn nhiều đồng thời giúp tránh được các vấn đề về hiệu suất và bảo mật.
Để giúp bạn, mình đã lập danh sách mười điều bạn nên làm ngay khi thiết lập máy tính Windows mới, vì vậy hãy kiểm tra chúng ngay bây giờ.
Kiểm tra cập nhật
PC Windows cực kỳ dễ bị tổn thương trước nhiều mối đe dọa, bao gồm virus, trojan, lỗ hổng mã, v.v. Mặc dù có nhiều cách khác nhau để bạn có thể bảo vệ PC của mình nhưng một trong những cách quan trọng nhất là luôn cập nhật nó.
Bạn nên kiểm tra các bản cập nhật càng sớm càng tốt sau khi thiết lập PC của mình và đây là cách thực hiện điều đó.
- Đảm bảo máy tính được kết nối với internet và sau đó nhấp vào nút Bắt đầu trên Taskbar để mở Start Menu.
- Nhập ‘settings’ trong Start Menu và nhấn phím ‘Enter’ hoặc nhấp vào ứng dụng để mở trang cài đặt.
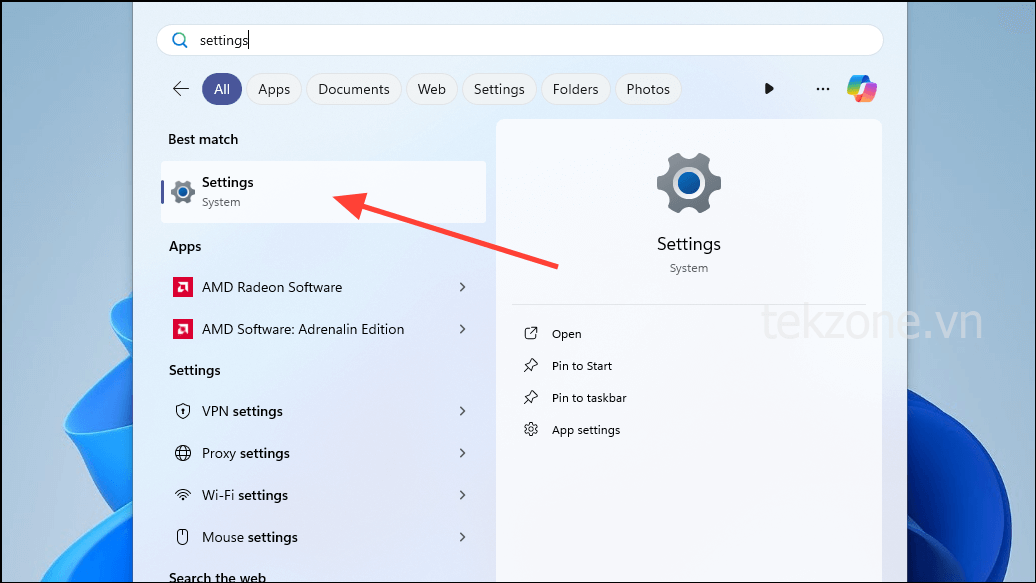
Khi trang Cài đặt mở ra, hãy nhấp vào tùy chọn ‘Windows Update’ ở phía bên trái.
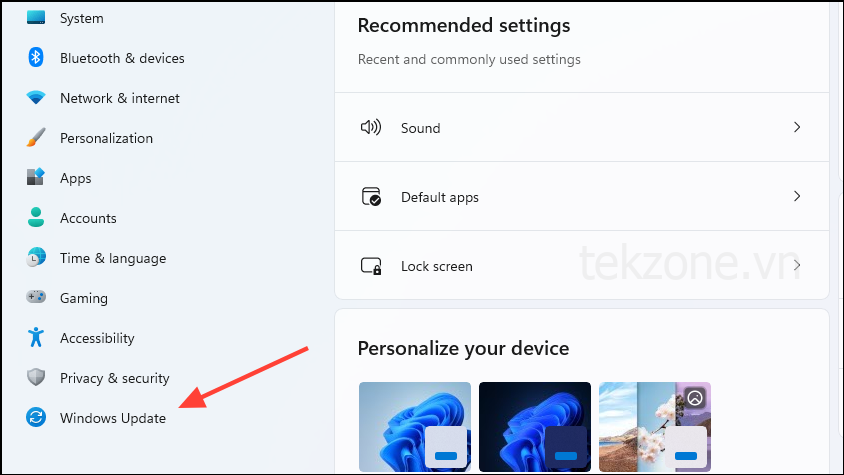
Trên trang Windows Update, nhấp vào nút ‘Check For Updates’ và Windows sẽ bắt đầu tìm kiếm các bản cập nhật mới nhất.
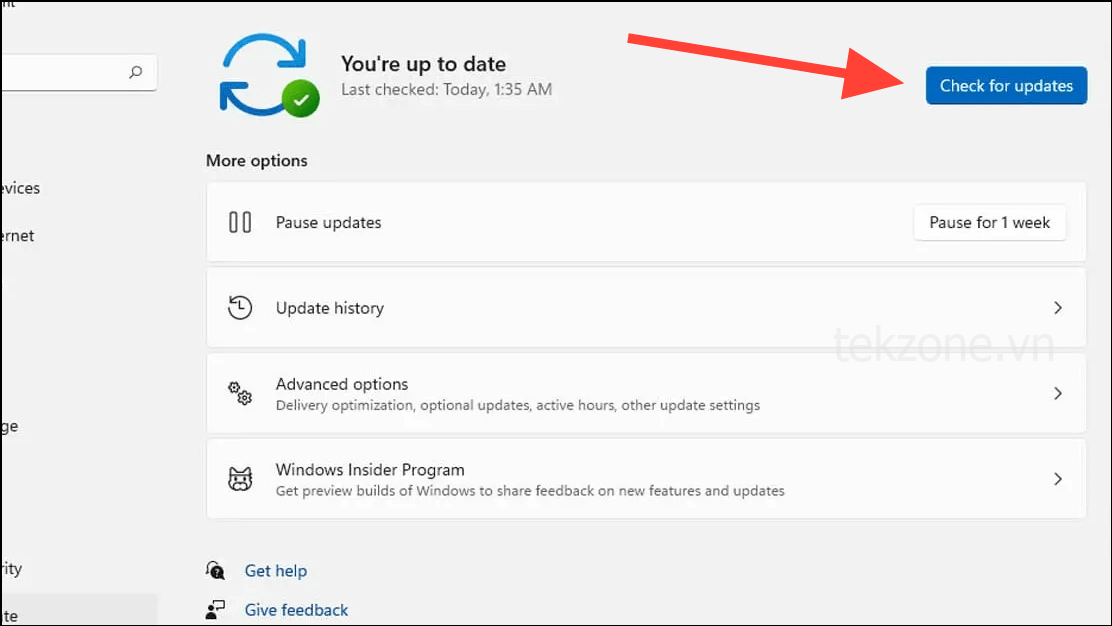
Nếu có bản cập nhật, Windows sẽ bắt đầu tải xuống và cài đặt chúng. Bạn có thể cần phải khởi động lại máy tính để cho phép Windows hoàn tất cài đặt các bản cập nhật. Nhấp vào nút ‘Khởi động lại ngay’ để làm như vậy.
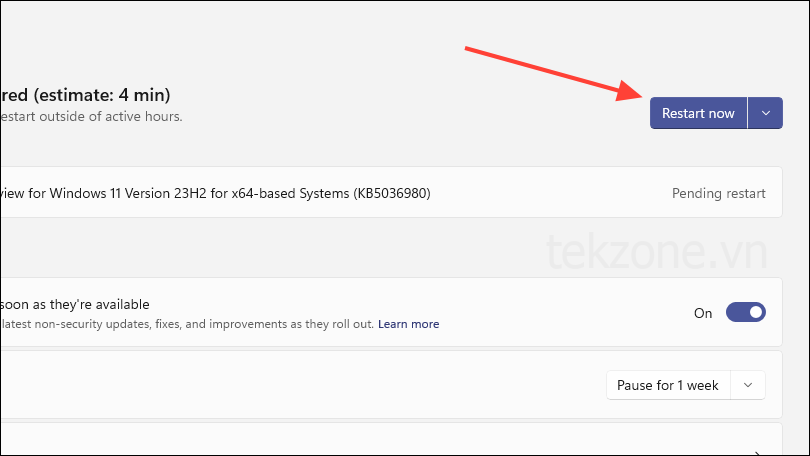
Sau khi PC khởi động lại, hãy làm lại các bước tương tự để kiểm tra các bản cập nhật mới và cài đặt chúng. Lặp lại quá trình cho đến khi không có bản cập nhật mới.
Thay đổi cài đặt quyền riêng tư
Tất cả các ứng dụng được cài đặt sẵn trong Windows cũng như cài đặt hệ thống của HĐH đều được thiết lập để thu thập dữ liệu người dùng và chia sẻ dữ liệu đó với Microsoft. Thông tin này có thể được Microsoft và các đối tác của hãng dùng để quảng cáo và các ứng dụng liên tục thu thập dữ liệu cũng ảnh hưởng đến hiệu suất hệ thống.
Nếu bạn lo ngại về quyền riêng tư của mình và muốn ngăn chặn việc chia sẻ dữ liệu của mình, bạn nên thay đổi cài đặt quyền riêng tư ngay khi thiết lập PC của mình.
Mở trang Cài đặt và nhấp vào tùy chọn ‘Quyền riêng tư và Bảo mật’ ở bên trái.
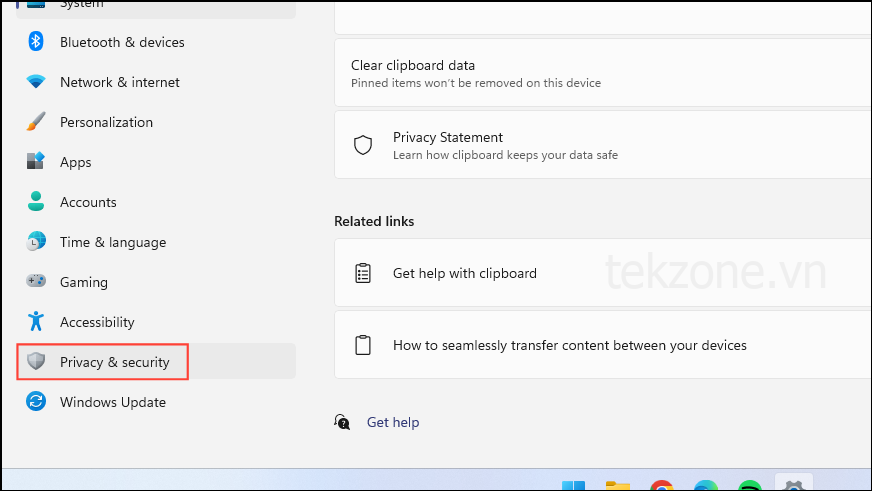
Tại đây, trong phần Quyền của Windows, hãy nhấp vào tùy chọn ‘Chẩn đoán và phản hồi’.
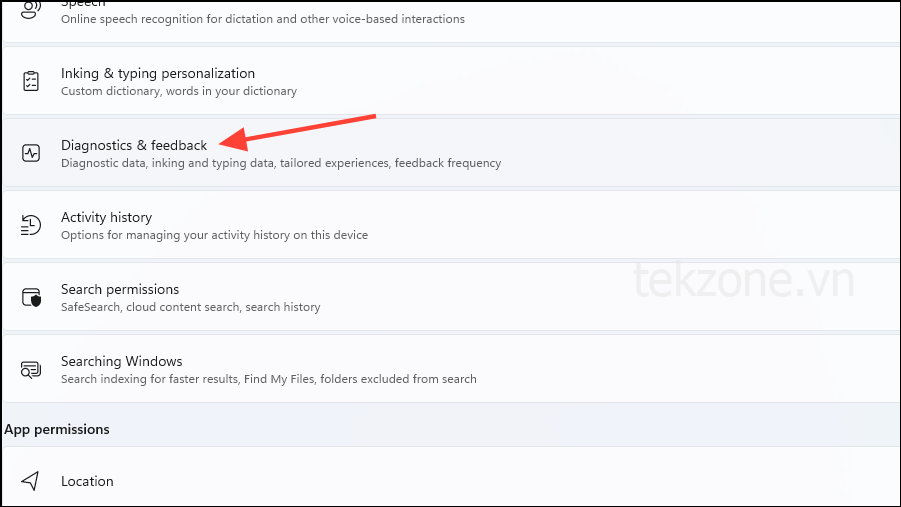
Đảm bảo tất cả các tùy chọn trên trang này đã bị tắt. Nếu không, hãy nhấp vào nút bên cạnh để tắt chúng.
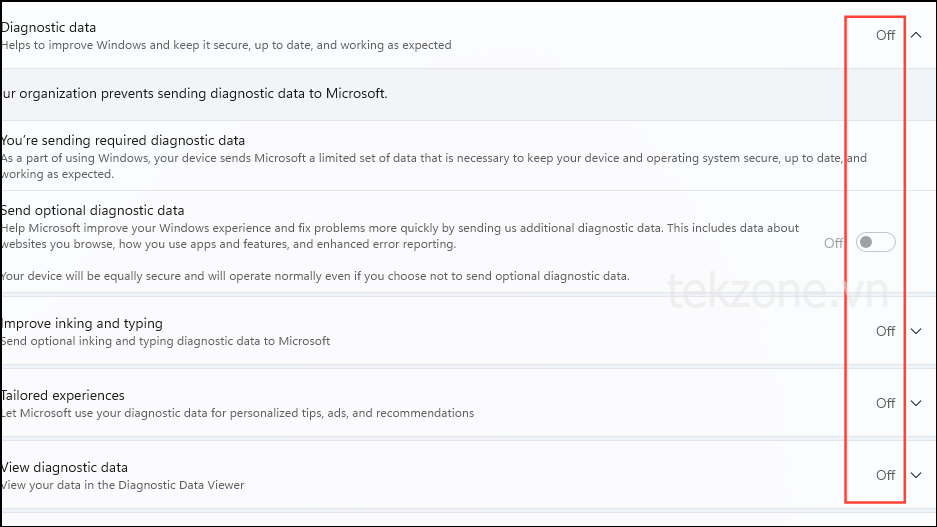
Quay lại trang Quyền riêng tư chính và cuộn xuống phần ‘Quyền ứng dụng’. Nhấp vào tùy chọn ‘Vị trí’.
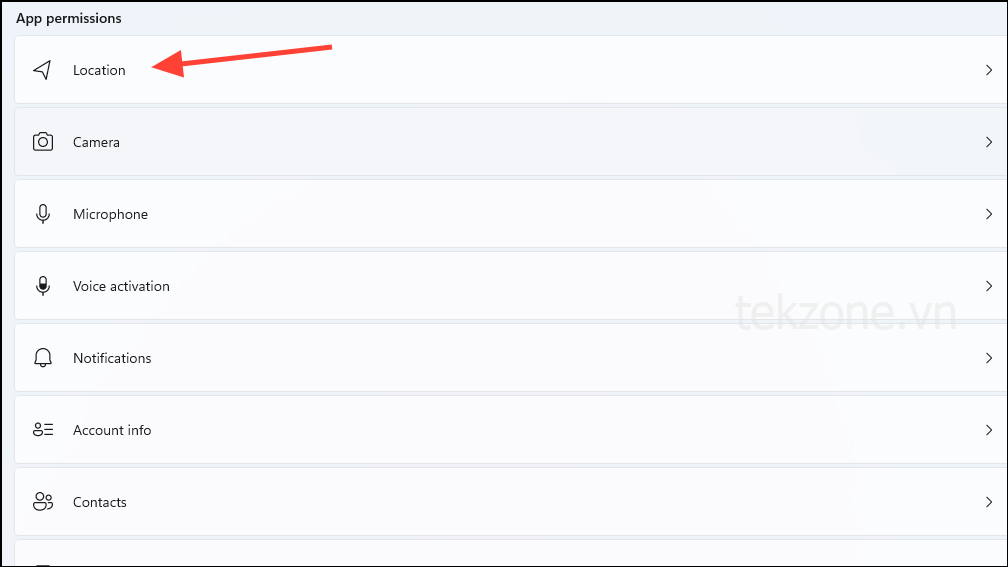
Nhấp vào nút bên cạnh tùy chọn ‘Dịch vụ vị trí’ để tắt. Thao tác này sẽ tắt quyền truy cập vị trí của toàn bộ hệ thống và tất cả các ứng dụng đã cài đặt, ngăn chúng chia sẻ thông tin vị trí với các ứng dụng của Microsoft và bên thứ ba.
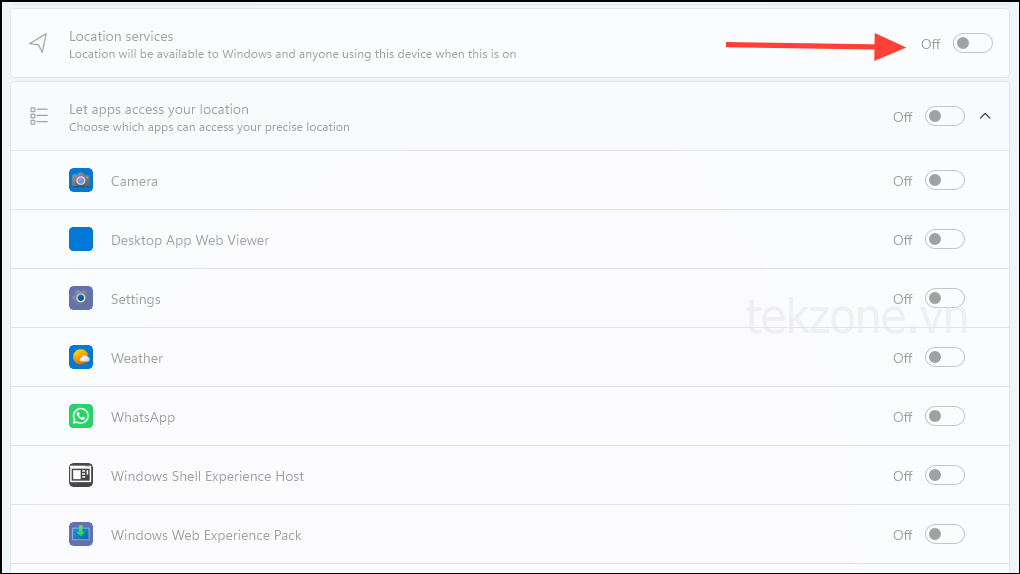
Tương tự, bạn sẽ phải tắt từng quyền khác, chẳng hạn như các quyền liên quan đến Webcam, micrô, thông báo, v.v. Bạn luôn có thể bật quyền truy cập cho những thứ này khi ứng dụng cần nó để hoạt động bình thường.
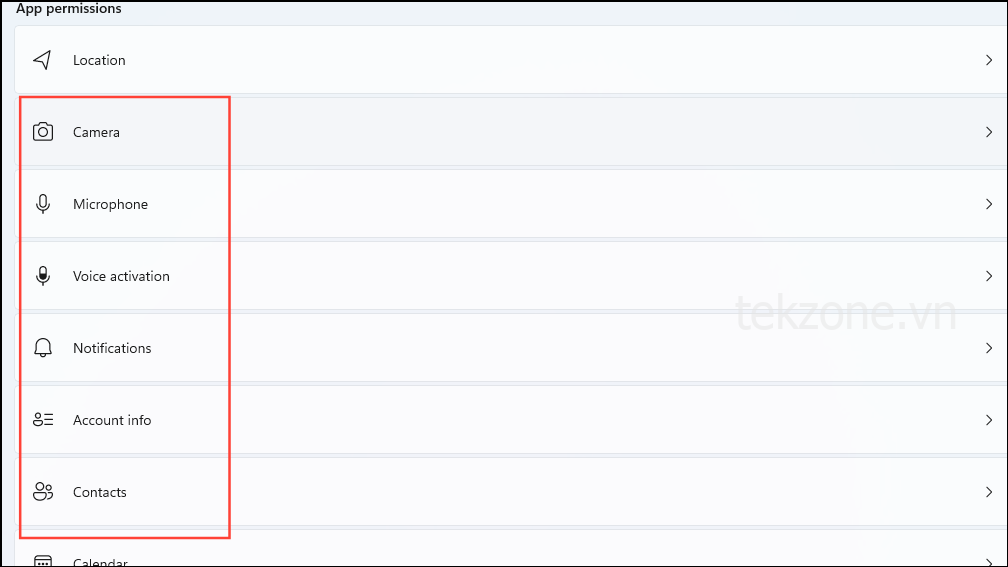
Lưu ý: Mặc dù bạn có thể chọn riêng các quyền cho từng ứng dụng thay vì tắt hoàn toàn quyền truy cập nhưng việc này sẽ mất rất nhiều thời gian và cũng sẽ ảnh hưởng đến quyền riêng tư. Mình khuyên bạn nên tắt hoàn toàn quyền và chỉ cấp quyền truy cập vào ứng dụng khi cần thiết.
Dọn dẹp Start Menu và Taskbar
Với Windows 10, Microsoft bắt đầu hiển thị quảng cáo cho các ứng dụng và game của bên thứ ba trong Start Menu. Các ứng dụng và game này xuất hiện dưới dạng lối tắt khi bạn thiết lập PC lần đầu và chiếm dung lượng trên Start Menu. Bên cạnh việc không mang lại giá trị thực sự cho người dùng, những phím tắt này có thể gây mất tập trung.
Tương tự, có thể có những ứng dụng được ghim vào Taskbar mà bạn không dùng. Vì vậy, bạn có thể bỏ ghim chúng, tạo khoảng trống cho các ứng dụng bạn dùng.
Mở Start Menu và nhấp chuột phải vào ứng dụng bạn muốn xóa, chẳng hạn như Ghi chú dán. Điều này sẽ cho bạn thấy menu ngữ cảnh.
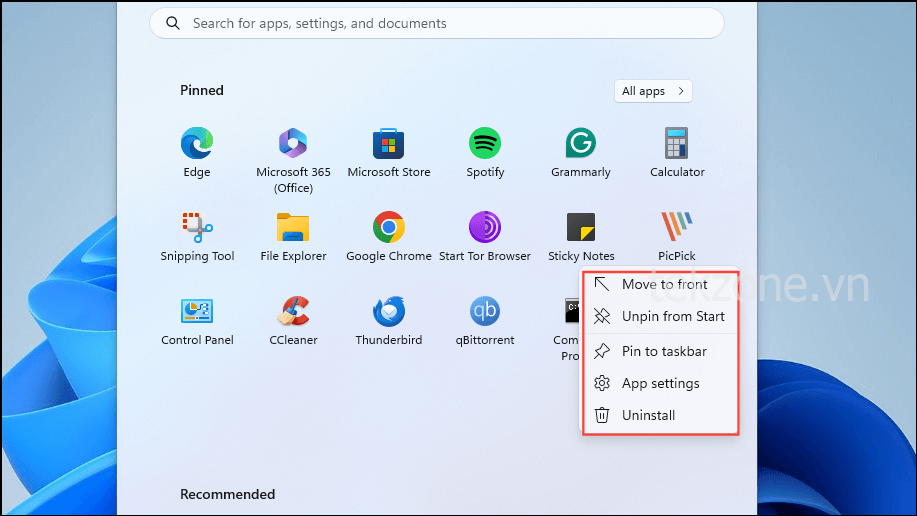
Bây giờ hãy nhấp vào tùy chọn ‘Gỡ cài đặt’ để xóa ứng dụng.
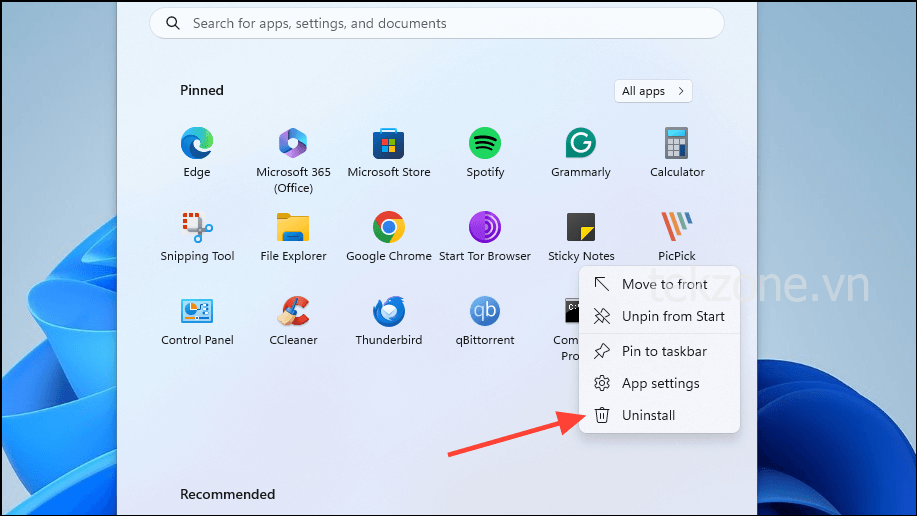
Sau đó Windows sẽ hỏi bạn có muốn gỡ cài đặt ứng dụng hay không. Nhấp vào nút ‘Gỡ cài đặt’ để làm như vậy.
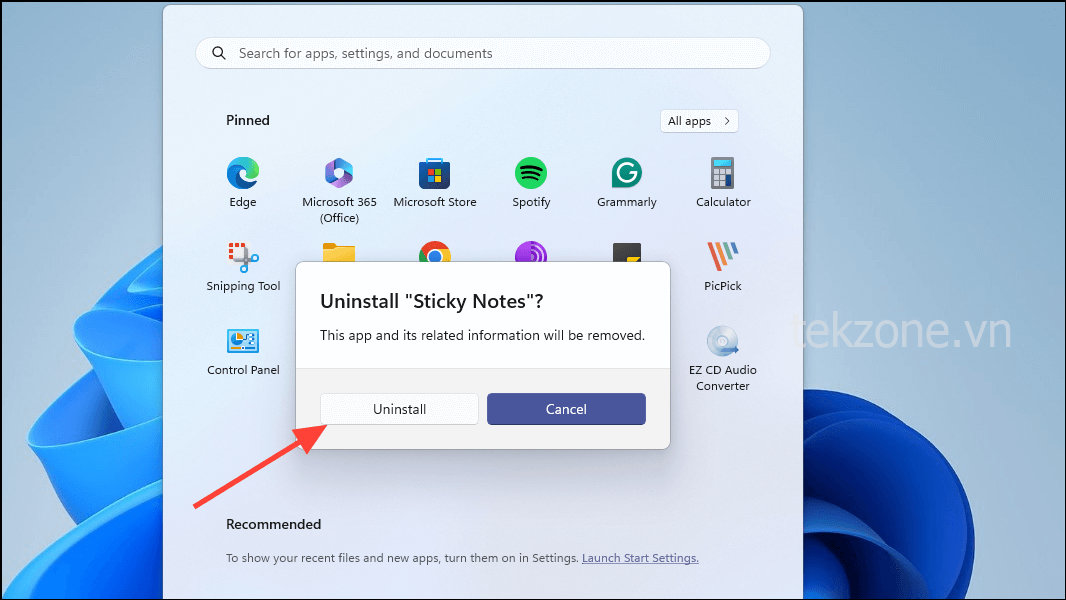
Bây giờ bạn đã biết cách dọn dẹp menu Start, đã đến lúc thực hiện tương tự cho Taskbar. Nhấp chuột phải vào ứng dụng trên Taskbar mà bạn muốn xóa, chẳng hạn như trình duyệt Edge và bạn sẽ thấy menu ngữ cảnh.
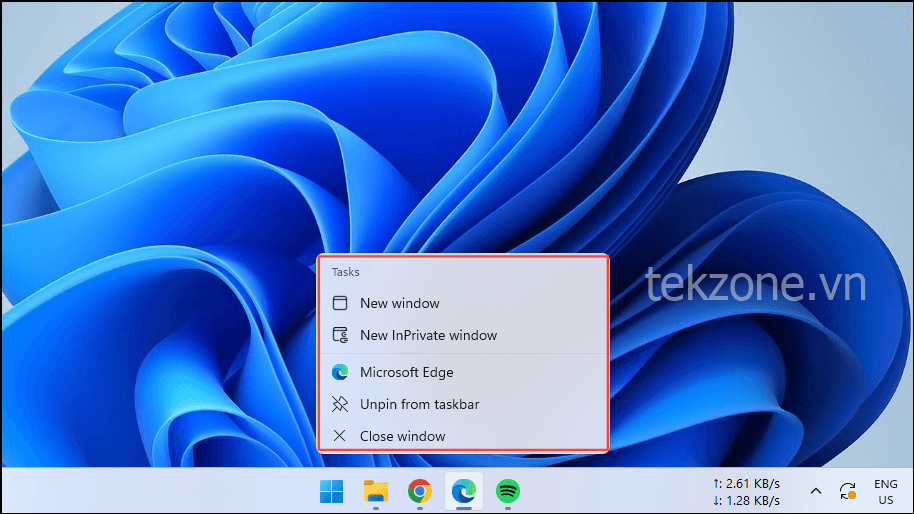
Nhấp vào tùy chọn ‘Bỏ ghim khỏi Taskbar’ và trình duyệt sẽ bị xóa khỏi Taskbar.
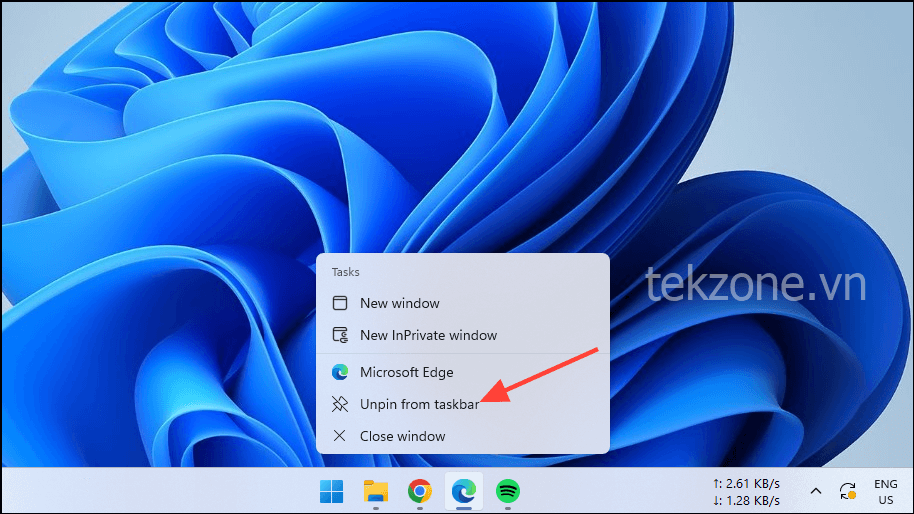
Cài đặt phần mềm diệt virus
Windows đi kèm với Microsoft Defender, nhằm mục đích bảo vệ HĐH khỏi các tác nhân độc hại như virus và trojan. Tuy nhiên, đây là một phần mềm chống virus rất cơ bản thậm chí không cho phép bạn lên lịch quét. Đó là lý do tại sao mình khuyên bạn nên tải xuống và cài đặt phần mềm chống virus của bên thứ ba để bảo mật tốt hơn.
Bạn có thể chọn giữa phần mềm chống virus miễn phí và trả phí.
- Truy cập trang web của phần mềm chống virus mà bạn muốn cài đặt, chẳng hạn như BitDefender , đây là một trong những lựa chọn phổ biến nhất.
- Nhấp vào nút ‘Tải xuống’ để bắt đầu tải xuống phần mềm.
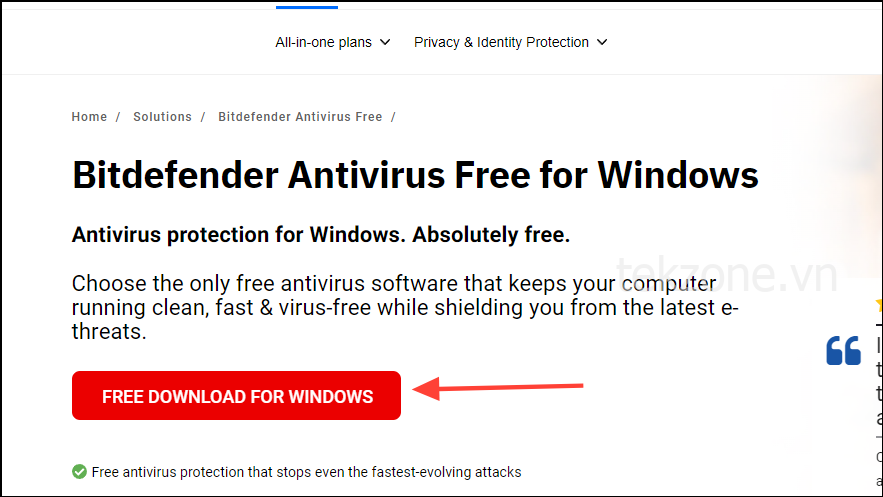
Sau khi tải xuống trình cài đặt, nhấp đúp vào nó để mở và bắt đầu cài đặt.
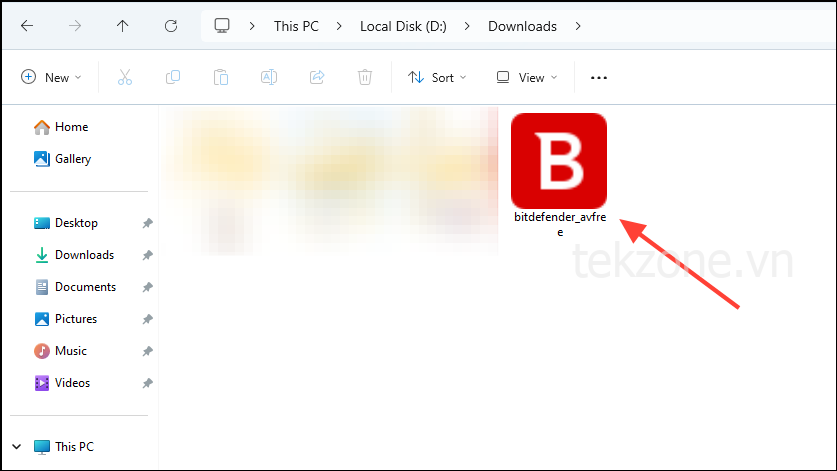
Trong hầu hết các trường hợp, phần mềm chống virus sẽ tự động tải xuống dữ liệu cần thiết và cài đặt trên hệ thống. Ngoài BitDefender, bạn có thể xem xét phần mềm chống virus từ Norton, Avira, Avast, AVG, v.v.
Lưu ý: Mình đã chia sẻ hướng dẫn về thời điểm bạn định tải xuống và dùng phiên bản miễn phí của phần mềm chống virus. Khi nhận phiên bản trả phí, bạn cũng sẽ cần nhập thông tin chi tiết của mình và thanh toán số tiền được yêu cầu hoặc nhập khóa đã đăng ký trước khi có thể dùng.
Sao lưu PC
Trước khi bắt đầu dùng PC Windows, bạn nên sao lưu nó. Bằng cách này, nếu có sự cố xảy ra, bạn sẽ không phải cài đặt lại hoàn toàn hệ điều hành và tất cả các ứng dụng của mình. Bạn chỉ có thể khôi phục hệ thống của mình về trạng thái như trước khi sự cố xảy ra.
Mở menu Start, gõ recovery drive, và click vào tiện ích khi nó xuất hiện.
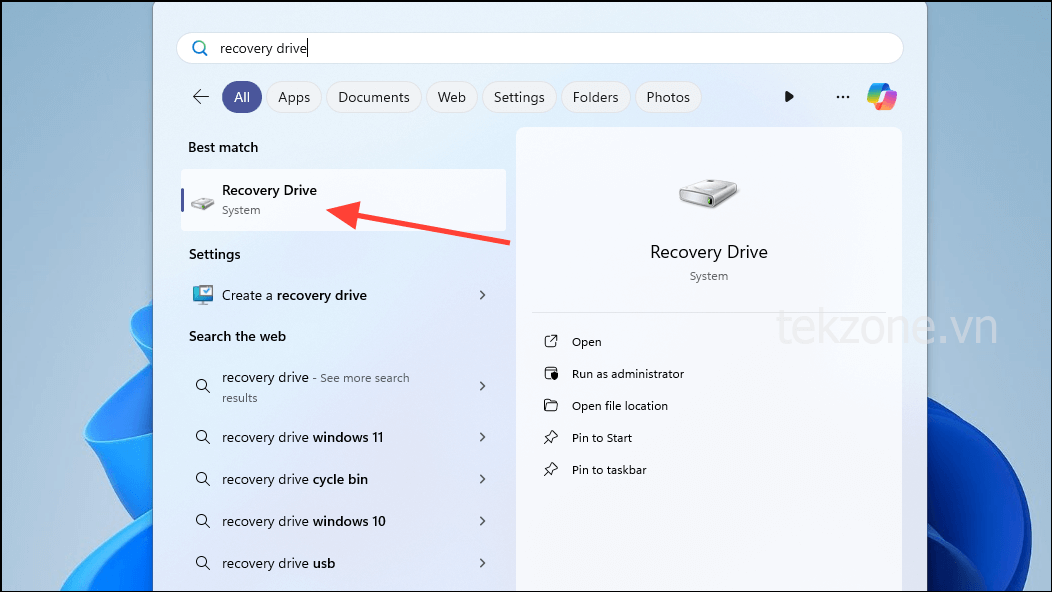
Khi cửa sổ Recovery Drive mở ra, hãy nhấp vào nút ‘Tiếp theo’. Đảm bảo tùy chọn ‘Sao lưu file hệ thống vào ổ khôi phục’ được chọn.
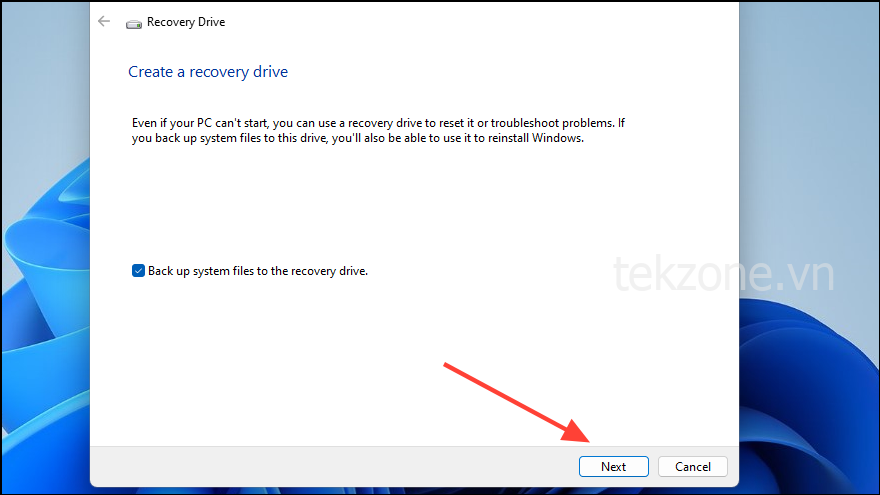
Bây giờ, bạn cần kết nối ổ USB với PC, ổ USB này sẽ được dùng để tạo ổ khôi phục. Đảm bảo ổ đĩa có dung lượng lưu trữ ít nhất 16 GB và nhấp vào nút ‘Tiếp theo’.
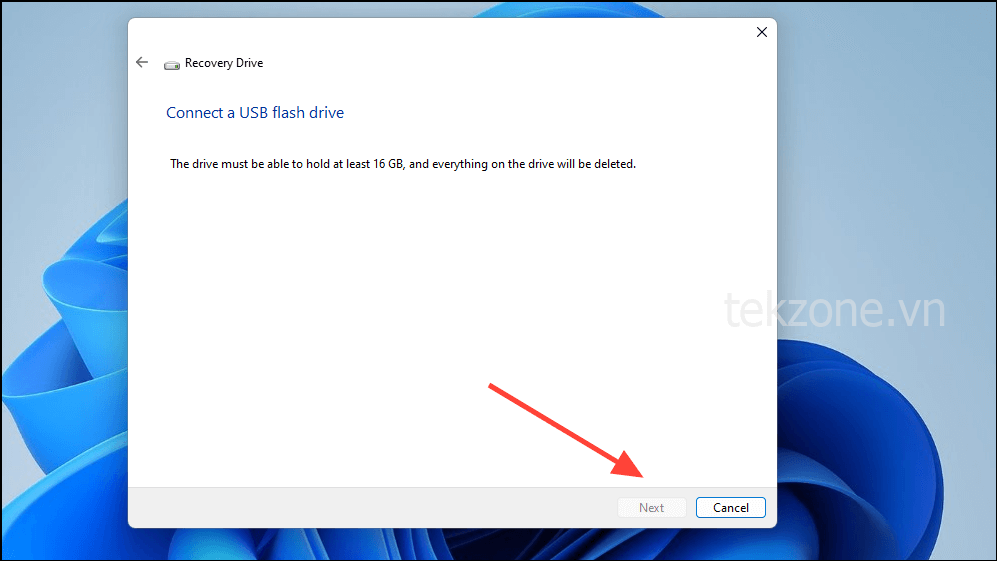
Đợi vài phút cho đến khi Windows tạo ổ khôi phục trên thanh USB. Sau đó nó sẽ hiển thị các ổ đĩa có sẵn để phục hồi. Nhấp vào nút ‘Tiếp theo’ một lần nữa.
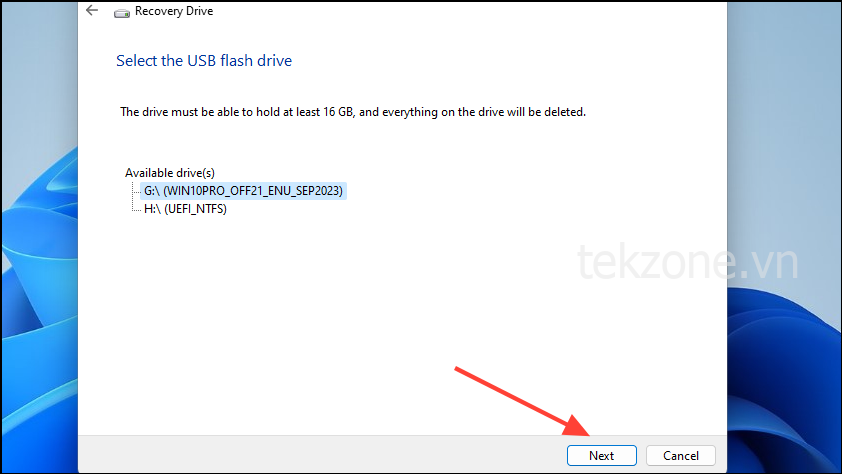
Windows sẽ hiển thị cho bạn cảnh báo rằng tất cả dữ liệu hiện có trên ổ USB sẽ bị xóa. Nhấp vào nút ‘Tạo’ để tiếp tục.
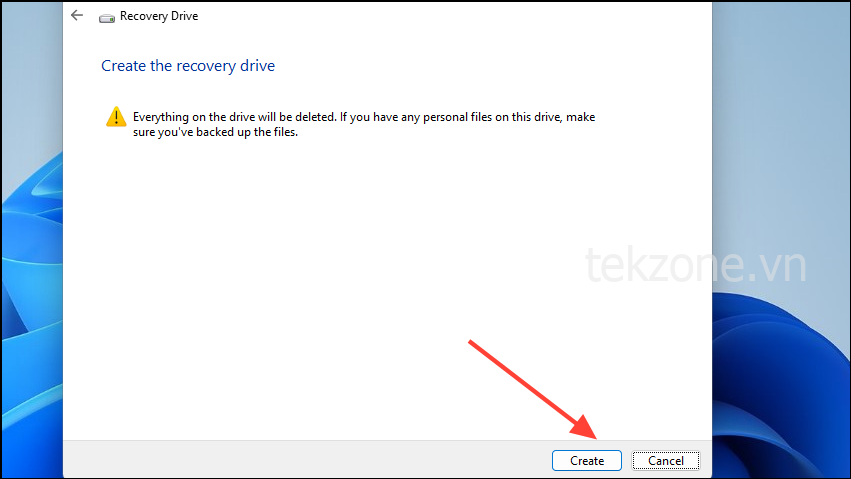
Có thể mất một chút thời gian để Windows format ổ USB và tạo bản sao lưu hệ thống trên đó, vì vậy hãy đợi cho đến khi quá trình hoàn tất. Nhấp vào nút ‘Hoàn tất’ sau khi hoàn tất.
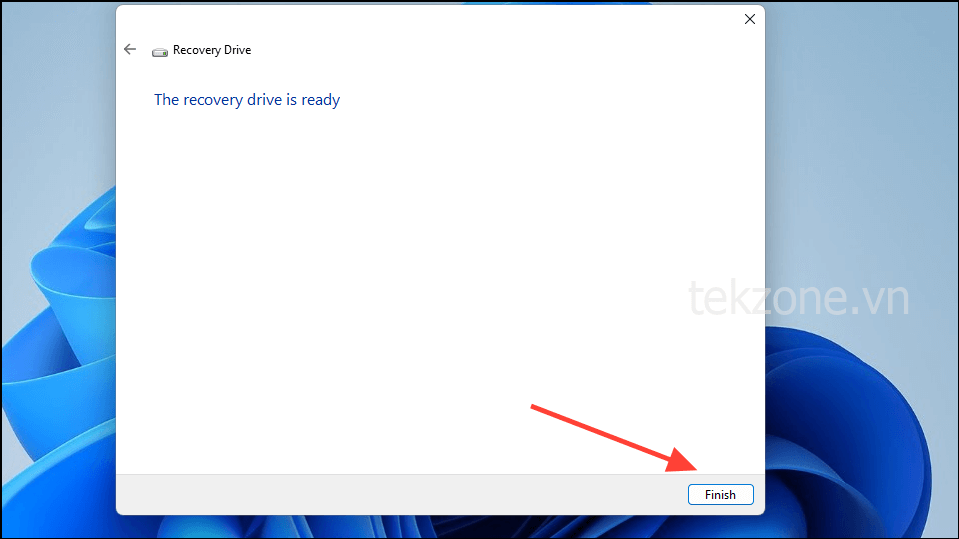
Bây giờ bản sao lưu Windows đã sẵn sàng và bạn chỉ cần cắm USB Recovery Drive và khởi động từ nó để khôi phục hệ thống của mình bất cứ khi nào có nhu cầu.
Cài đặt trình duyệt yêu thích
Theo mặc định, Windows đi kèm với Microsoft Edge, tuy đầy tính năng và nhanh chóng nhưng lại cực kỳ xâm lấn và chứa đầy bloatware . Vì vậy, bạn có thể muốn cài đặt một trình duyệt web khác trên máy của mình, đặc biệt nếu bạn cảm thấy thoải mái khi dùng thứ gì đó như Google Chrome hoặc Mozilla Firefox.
Khởi chạy Microsoft Edge, nhập Google Chrome và nhấp vào liên kết đầu tiên trong kết quả tìm kiếm.
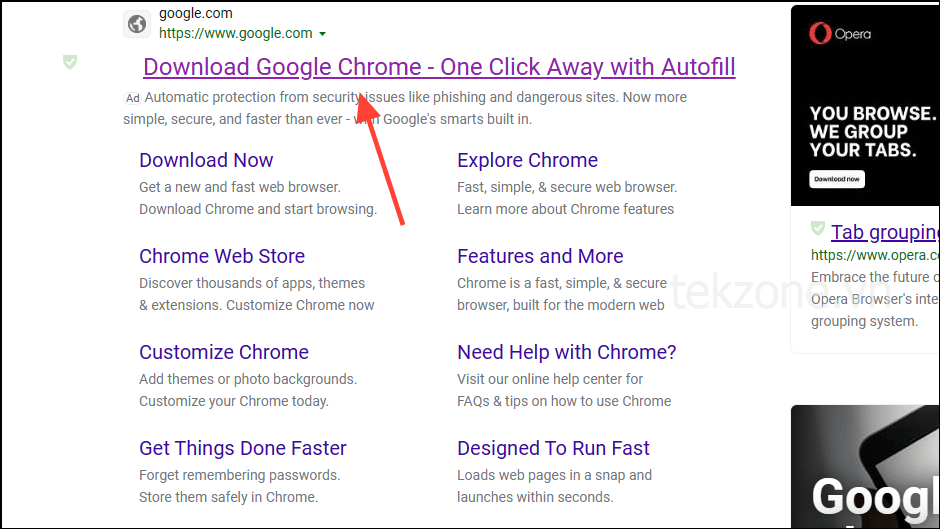
Trên trang tải xuống Chrome, nhấp vào liên kết tải xuống.
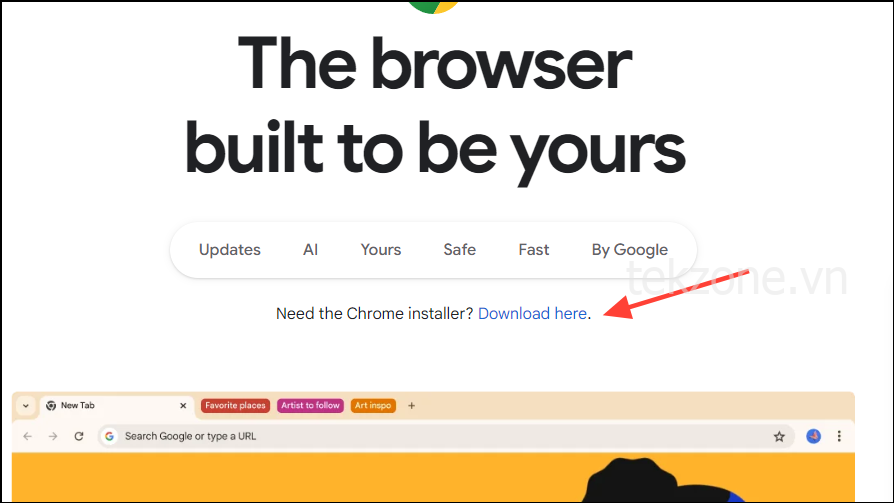
Khi trình tải xuống xuất hiện, hãy nhấp vào nút ‘Chấp nhận và cài đặt’ để chấp nhận các điều khoản và điều kiện và bắt đầu tải xuống.
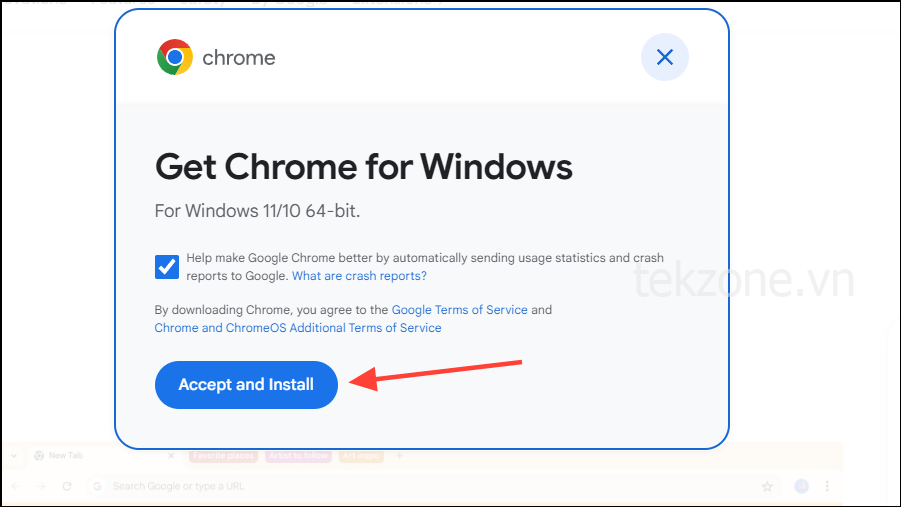
Sau khi tải xuống trình cài đặt, hãy nhấp đúp vào trình cài đặt để bắt đầu cài đặt Chrome trên hệ thống.

Bạn có thể bắt đầu dùng trình duyệt Chrome ngay sau khi cài đặt bằng cách nhấp vào biểu tượng của nó trong Start Menu. Nếu bạn muốn cài đặt các trình duyệt khác, các bước thực hiện hầu như giống nhau.
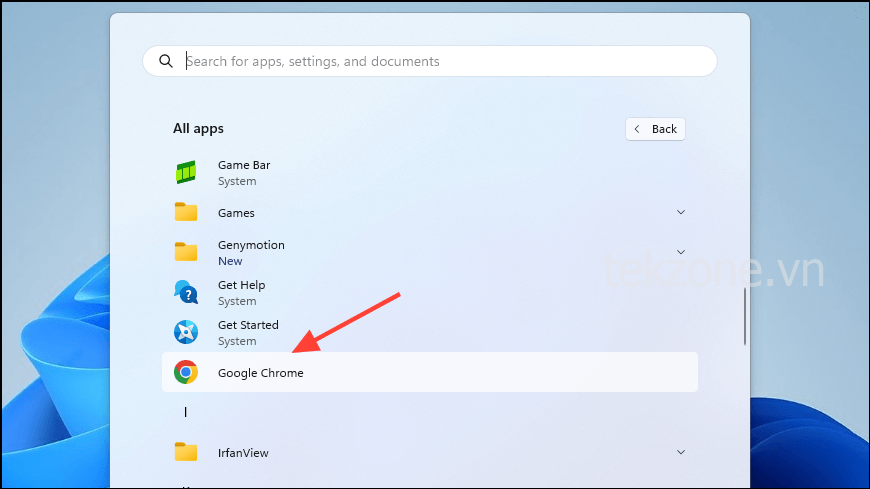
Bật Find My Device
Nếu bạn có một laptop mới được cài đặt sẵn Windows hoặc một laptop bạn vừa cài đặt Windows, hãy cân nhắc bật tùy chọn ‘Find My Device’. Điều này có thể giúp bạn xác định vị trí của nó trong trường hợp nó bị mất hoặc bị đánh cắp.
Mở ứng dụng Cài đặt và nhấp vào tùy chọn ‘Quyền riêng tư và bảo mật’ ở bên trái.
Trên trang ‘Quyền riêng tư và bảo mật’, nhấp vào tùy chọn ‘Find My Device’.
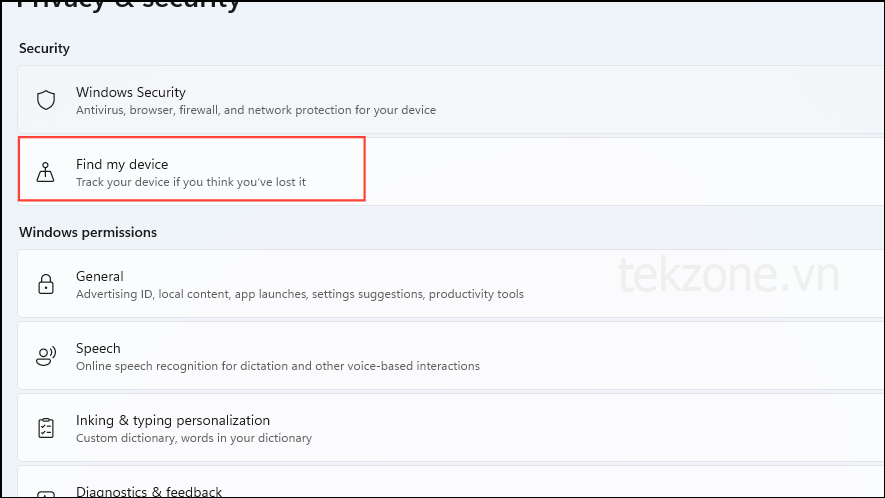
Tiếp theo, nhấp vào nút ‘Find My Device’ để kích hoạt nó.

Việc bật tùy chọn này sẽ cho bạn biết vị trí của thiết bị nếu thiết bị bị thất lạc thông qua tài khoản Microsoft. Tuy nhiên, bạn sẽ phải kích hoạt quyền truy cập vị trí để tính năng này hoạt động, vì vậy hãy bật nó bất cứ khi nào bạn mang laptop ra ngoài.
Vô hiệu hóa các ứng dụng khởi động không cần thiết
Các thiết bị Windows không chỉ được cài đặt sẵn bloatware làm chậm PC, mà còn có một số ứng dụng được đặt chạy theo mặc định khi PC khởi động. Những thứ này cũng tiêu tốn tài nguyên hệ thống, ảnh hưởng đến hiệu suất máy tính. Tắt một số ứng dụng khởi động này có thể giúp ngăn chặn điều này.
Nhấp chuột phải vào Taskbar và nhấp vào tùy chọn ‘Task manager’.
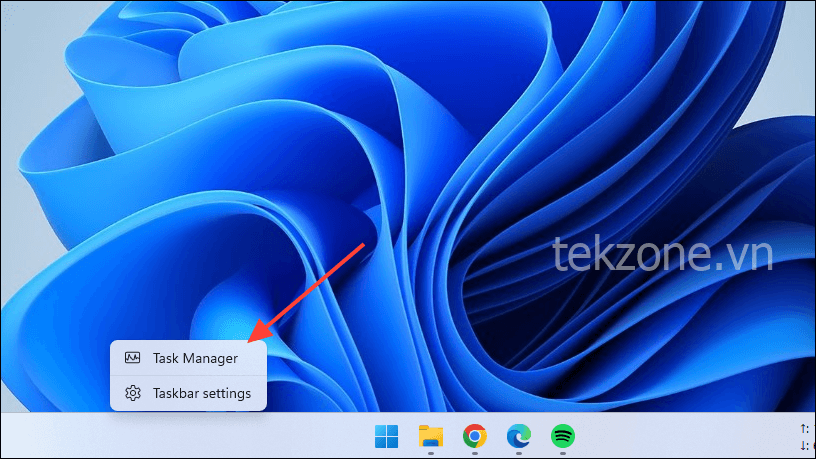
Task manager sẽ khởi chạy khi tab ‘Quy trình’ được mở. Chuyển sang tab ‘Ứng dụng khởi động’ bằng cách nhấp vào nó.
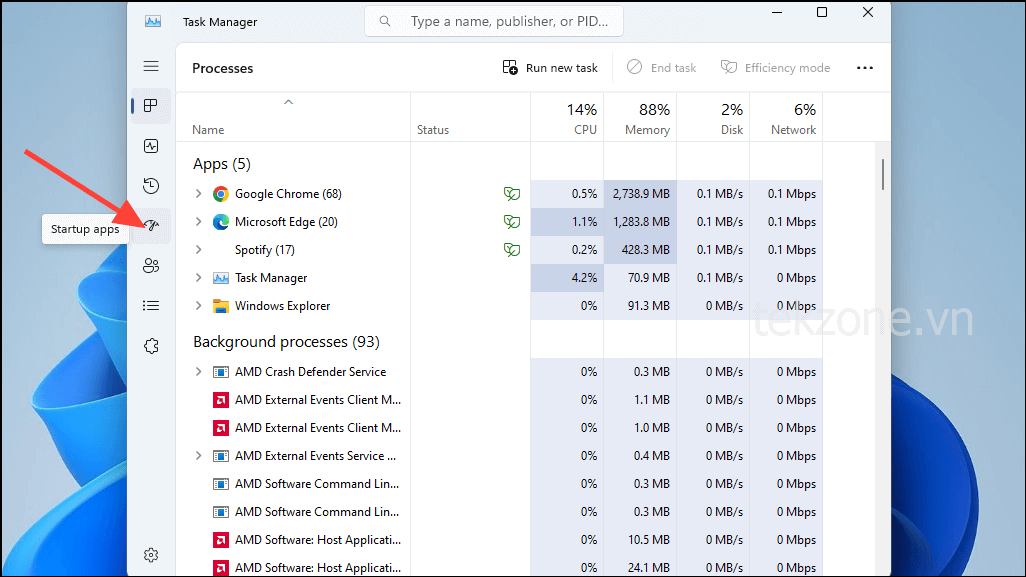
Bây giờ, nhấp chuột phải vào ứng dụng bạn muốn ngăn khởi động khi Windows khởi động, chẳng hạn như Spotify. Sau đó bấm vào tùy chọn ‘Tắt’.
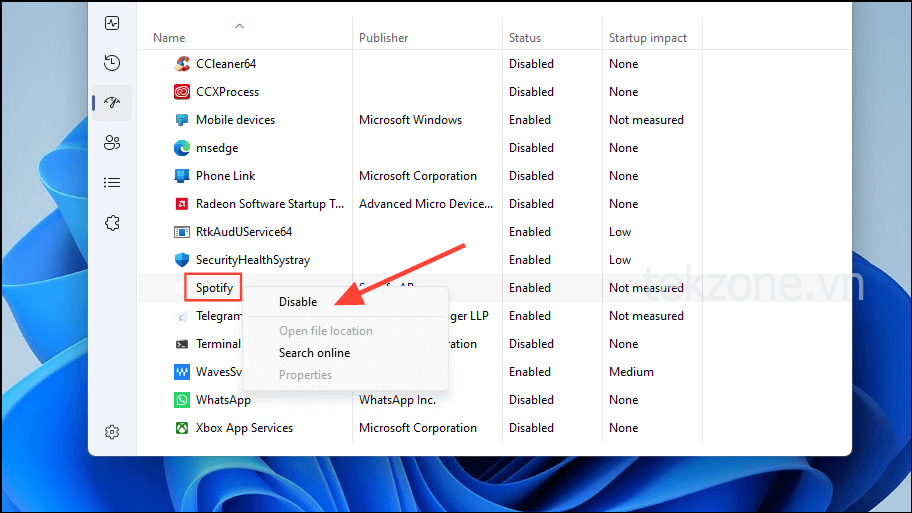
Thực hiện tương tự cho tất cả các ứng dụng khác mà bạn muốn ngăn không cho khởi động khi khởi động máy tính.
Cá nhân hóa màn hình Windows
Windows cung cấp nhiều tùy chọn tùy chỉnh cho phép bạn thay đổi giao diện màn hình của mình. Bạn có thể thay đổi màu sắc, chủ đề, hình nền, v.v. từ trang Cá nhân hóa.
Mở ứng dụng Cài đặt và nhấp vào tùy chọn ‘Cá nhân hóa’ ở phía bên trái.
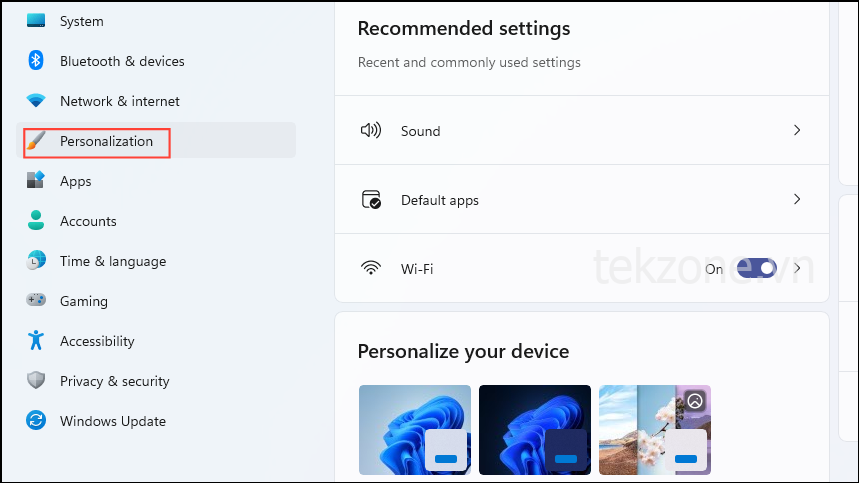
Nhấp vào tùy chọn ‘Nền’ trên trang Cá nhân hóa để thay đổi nền.
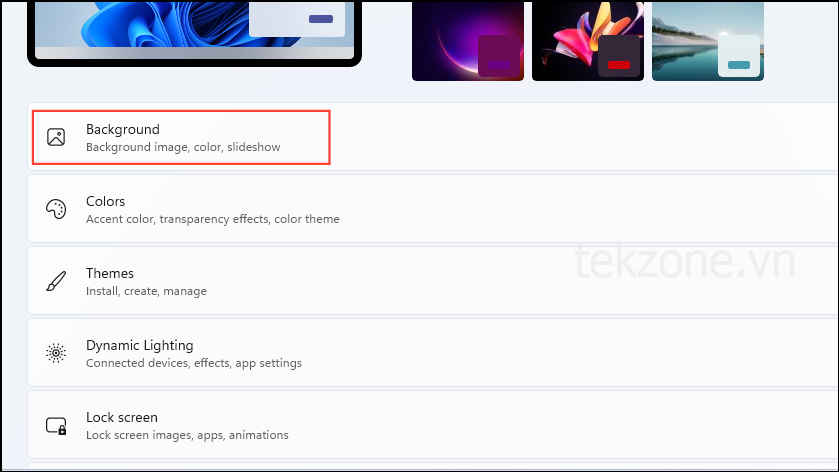
Bạn sẽ thấy tất cả các hình ảnh gần đây được dùng làm nền ở đây. Nhấp vào bất kỳ trong số chúng để đặt chúng làm nền.

Nếu bạn muốn đặt ảnh tùy chỉnh làm nền, hãy nhấp vào nút thả xuống ‘Hình ảnh’ ở bên phải. Nút này cũng cho phép bạn đặt trình chiếu ảnh hoặc màu đồng nhất làm nền hoặc dùng Windows Spotlight để tự động đặt hình ảnh từ Bing làm nền.
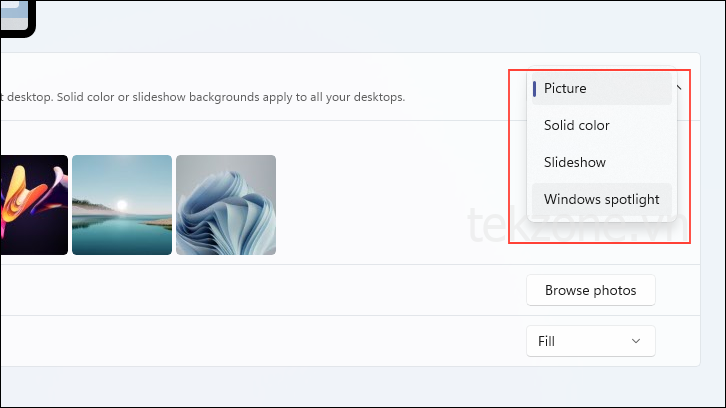
Bây giờ hãy quay lại và nhấp vào tùy chọn ‘Màu sắc’ trên trang Cá nhân hóa chính.
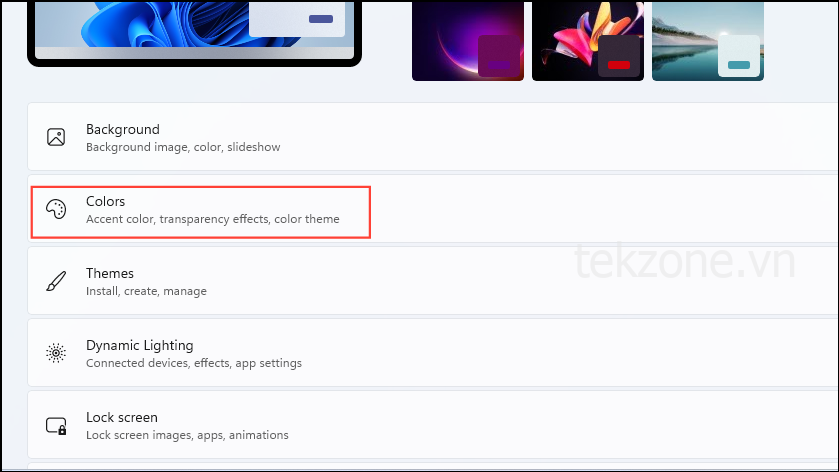
Trang ‘Màu sắc’ cho phép bạn chọn giữa cài đặt sáng và tối, bật hoặc tắt tùy chọn trong suốt, chọn màu tùy chỉnh cho điểm nhấn, v.v. Thực hiện những thay đổi bạn muốn bằng cách nhấp vào các tùy chọn khác nhau.
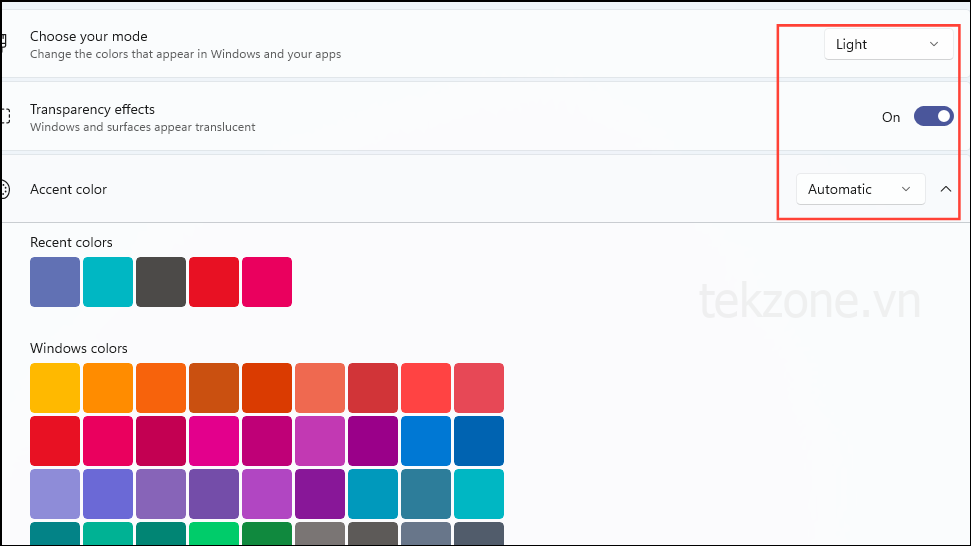
Trang Cá nhân hóa chính cũng có một số cài đặt khác cho phép bạn tùy chỉnh các khía cạnh khác nhau của Windows, bao gồm Start Menu và Taskbar. Để thay đổi bất kỳ cài đặt nào, chỉ cần nhấp vào danh mục tương ứng và bạn sẽ thấy các tùy chọn có sẵn cho nó.
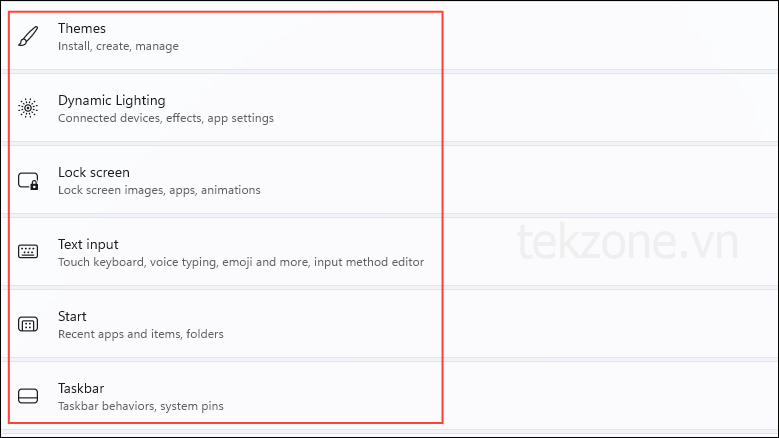
Điều chỉnh thông báo Windows
Khi Windows được thiết lập lần đầu, tất cả các ứng dụng đã cài đặt có thể gửi cho bạn thông báo, điều này có thể khiến bạn mất tập trung và choáng ngợp. Vì vậy, một trong những điều bạn nên làm khi thiết lập PC của mình là tắt những thông báo không cần thiết.
Mở ứng dụng Cài đặt và nhấp vào tùy chọn ‘Hệ thống’ ở bên trái.
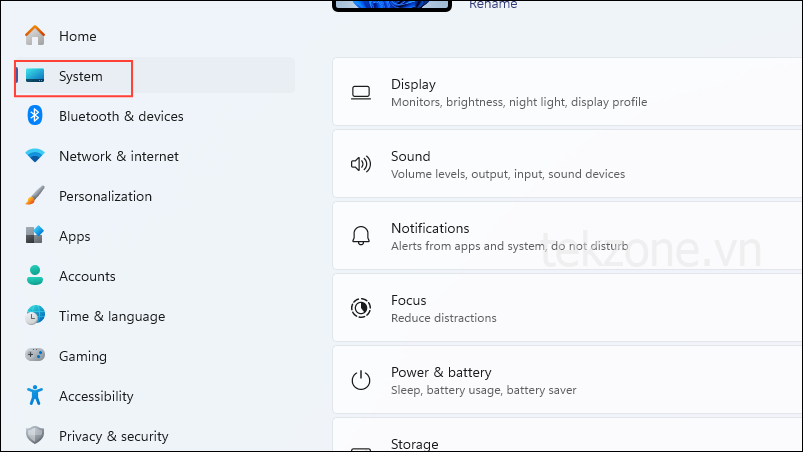
Tiếp theo, nhấp vào tùy chọn ‘Thông báo’.
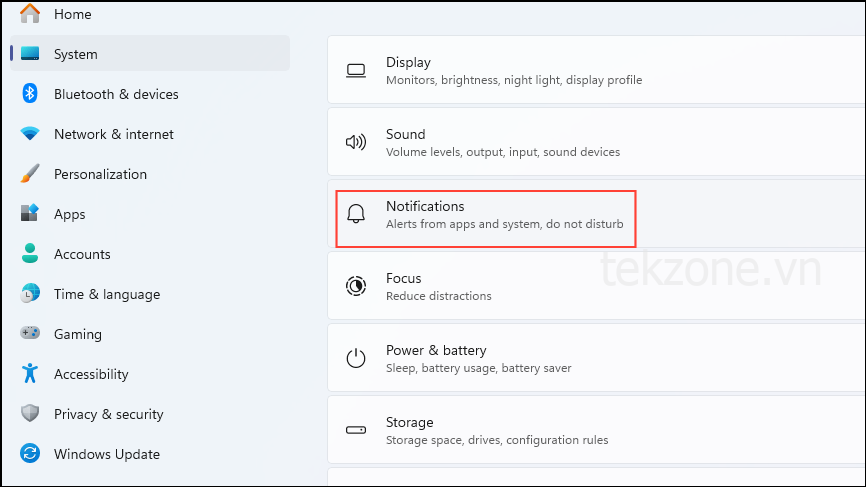
Trên trang Thông báo, cuộn xuống ‘Thông báo từ ứng dụng và người gửi khác’. Tại đây, hãy nhấp vào nút dành cho ứng dụng bạn muốn ngừng hiển thị thông báo cho bạn.

Tắt thông báo cho các ứng dụng không quan trọng nhưng vẫn bật thông báo cho các ứng dụng hệ thống vì chúng có thể giúp cung cấp thông tin hữu ích, chẳng hạn như nếu có bất kỳ sự cố nào với PC.
Sau khi hoàn thành các bước trên, bạn có thể bắt đầu dùng PC Windows của mình. Chỉ có một số điều bổ sung mà bạn nên kiểm tra, chẳng hạn như liệu các thiết bị ngoại vi có hoạt động tốt hay không và liệu giải pháp sao lưu, chẳng hạn như OneDrive, có được bật hay không.
Bạn cũng cần chuyển các file của mình từ PC cũ hoặc từ bộ lưu trữ đám mây sang hệ thống. Tuy nhiên, những việc này sẽ cần thời gian, vì vậy trước tiên hãy đảm bảo PC được tối ưu hóa và sẵn sàng dùng trước khi bạn bắt tay vào các hoạt động đó.




