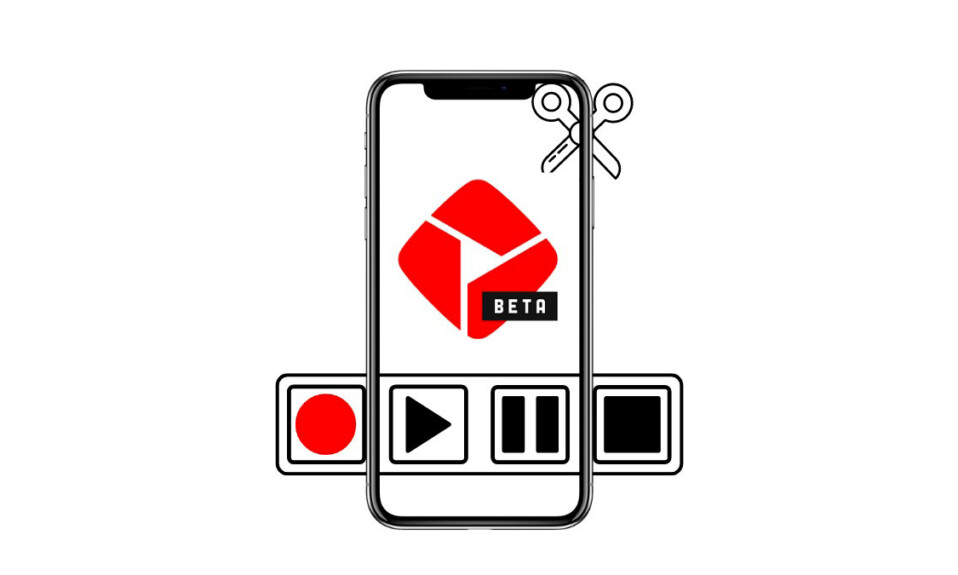
Với ứng dụng YouTube Create có sẵn ở 21 quốc gia, ngày càng có nhiều người sáng tạo muốn dùng thử ứng dụng chỉnh sửa video dành cho thiết bị di động độc lập của Google. Mặc dù có rất nhiều phần mềm chỉnh sửa video như vậy đã có sẵn trên thị trường, nhưng YouTube Create có một số tính năng có lợi cho nó, bao gồm giao diện rõ ràng, hiệu ứng, nhãn dán, nhạc miễn phí bản quyền, môi trường chỉnh sửa không có quảng cáo và tất nhiên là cả Google. Nếu bạn muốn tạo video ngắn và video khi đang di chuyển bằng YouTube Create thì đây là tất cả những gì bạn cần biết để bắt đầu.
Cách dùng ứng dụng YouTube Create
Trước tiên, hãy tải xuống và cài đặt ứng dụng YouTube Create từ liên kết sau.
- YouTube Create | Android
Sau khi cài đặt, hãy khởi chạy ứng dụng, đăng nhập vào tài khoản Google và bạn đã sẵn sàng.
Nhập và chỉnh sửa video
Vì việc chỉnh sửa video liên quan đến nhiều thứ khác nhau nên trước tiên hãy bắt đầu với những điều cơ bản.
Nhập video
- Nhấn vào biểu tượng + để bắt đầu một dự án mới. Sau đó chọn video bạn muốn nhập và nhấn Nhập ở góc dưới cùng bên phải.

- Nếu bạn chọn nhiều video, chúng sẽ lần lượt được thêm vào dòng thời gian.
Bây giờ, trước khi tiếp tục, hãy xem xét các thành phần cơ bản của phần mềm chỉnh sửa. Bản xem trước video ở trên cùng, chiếm khoảng một nửa màn hình (Bạn có thể thay đổi tỷ lệ khung hình từ biểu tượng ba chấm ở góc trên cùng bên phải > Tỷ lệ khung hình)
Dòng thời gian nằm ở giữa. Đây là nơi chứa tất cả nội dung, bao gồm video, âm thanh, chuyển tiếp, GIF, hiệu ứng, v.v.
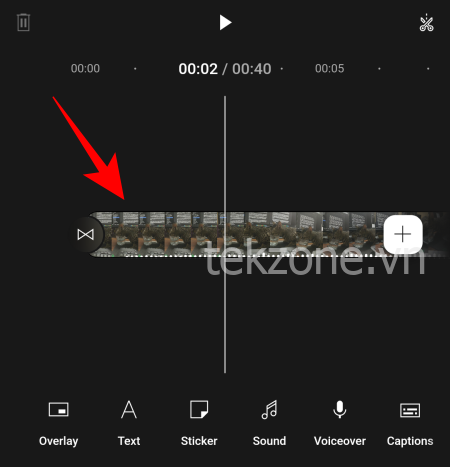
Hàng dưới cùng là nơi bạn sẽ tìm thấy các tùy chọn chính tùy thuộc vào những gì được chọn. Khi không có gì được chọn trong dòng thời gian, bạn sẽ thấy các thành phần mà bạn có thể thêm, chẳng hạn như ‘Lớp phủ’, ‘Văn bản’, ‘Nhãn dán’, ‘Âm thanh’, v.v.
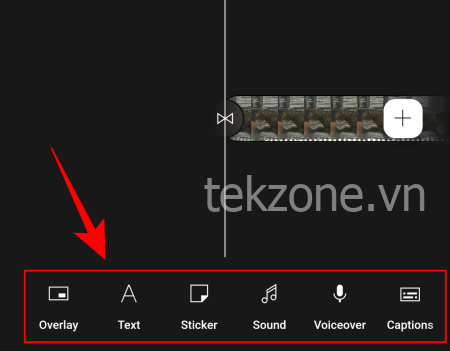
Nhưng khi bạn đã chọn nội dung nào đó trong dòng thời gian, chẳng hạn như video clip hoặc âm thanh, các tùy chọn ở hàng dưới cùng sẽ thay đổi tương ứng, cho phép bạn tùy chỉnh thêm thành phần đã chọn.
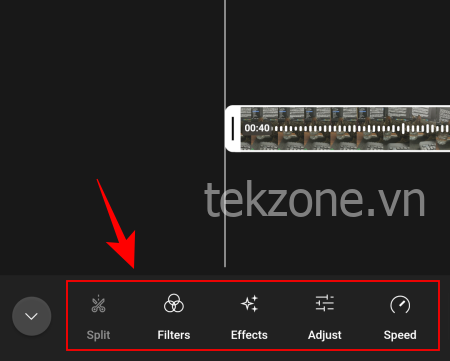
Bây giờ, hãy xem cách thêm các yếu tố khác và chỉnh sửa video.
Tách hoặc cắt video
Nếu video clip đã nhập dài hơn mức bạn cần, bạn có thể rút ngắn video đó bằng một số cách.
- Để cắt video, trước tiên hãy nhấn vào clip để chọn video đó. Sau đó, chạm và giữ một trong hai cạnh của video rồi kéo video đó vào trong. Để tách video, hãy vuốt tới khung mà bạn muốn tách video. Sau đó nhấn vào ‘Tách’ (biểu tượng cắt kéo) ở phía trên bên phải của dòng thời gian.

- Bạn sẽ thấy sự phân chia xảy ra tại điểm đánh dấu. Bạn cũng có thể chụm lại để phóng to hoặc thu nhỏ bản xem trước video và thậm chí xoay nó nếu muốn.
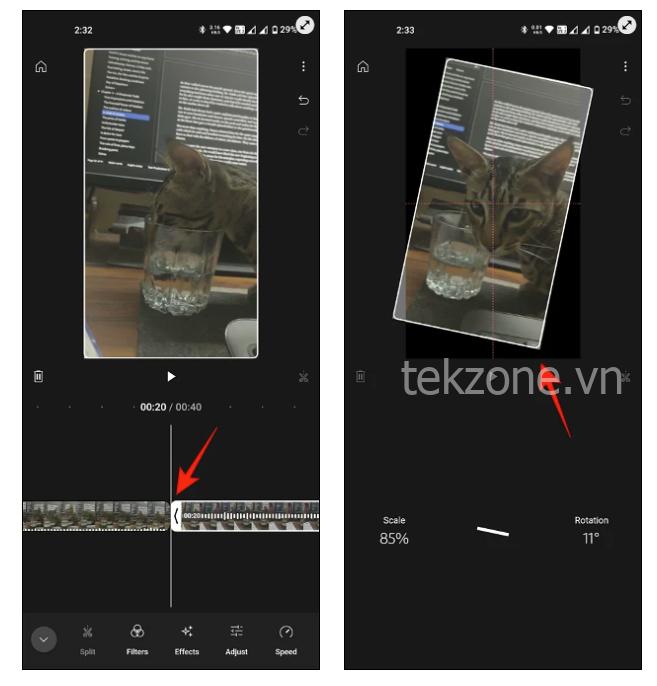
Thêm hiệu ứng chuyển tiếp
Có thể thêm chuyển tiếp giữa các clip trên cùng một kênh. Đây là cách thực hiện:
- Nhấn vào tùy chọn ‘Chuyển tiếp’ giữa hai clip trên cùng một kênh. Nó trông giống như một chiếc đồng hồ cát nằm ngang. Sau đó, chọn phần chuyển tiếp, điều chỉnh thời lượng của phần chuyển đổi từ thanh trượt ở dưới cùng và nhấn ‘Xong’.
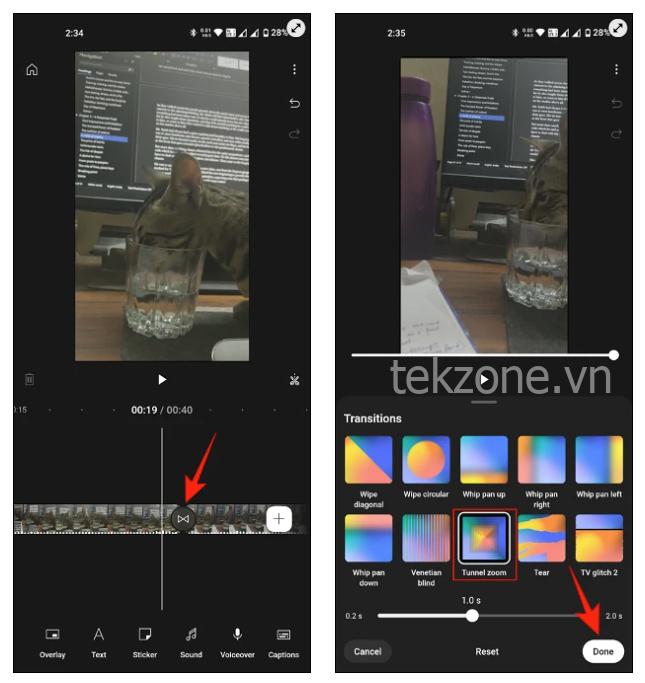
- Bạn cũng có thể thêm hiệu ứng chuyển tiếp ở đầu và cuối clip.
Thêm video lớp phủ
Lớp phủ hoạt động tốt nhất khi bạn muốn thêm một clip (video hoặc hình ảnh) khác lên trên video cơ sở.
- Chạm vào ‘Lớp phủ’ ở hàng dưới cùng. Chọn video hoặc hình ảnh bạn muốn thêm làm lớp phủ và nhấn ‘Nhập’ ở góc dưới cùng bên phải.
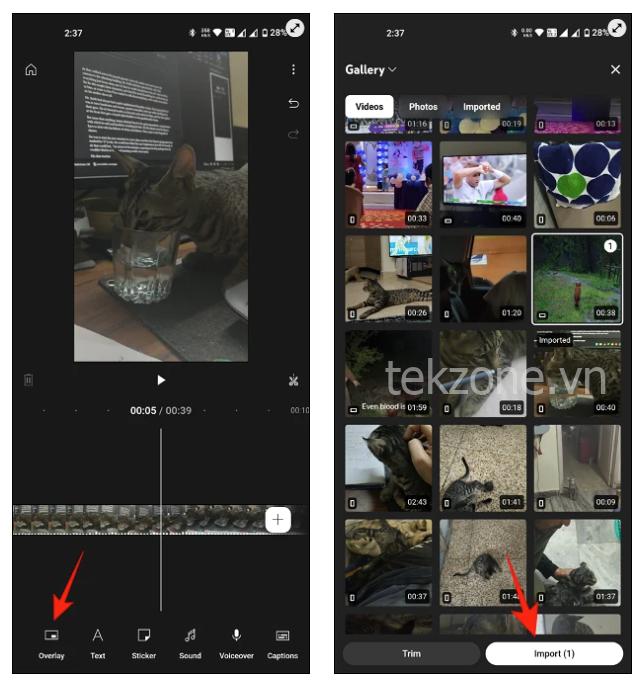
- Sau khi được nhập, clip phủ sẽ được thêm vào đầu video chính trong dòng thời gian. Cắt bớt nó, nếu cần và kéo clip đến nơi bạn muốn clip được phủ vào.
- Ngoài ra, hãy kéo clip trong bản xem trước đến nơi bạn muốn đặt clip được phủ. Bạn cũng có thể chụm lại để thu nhỏ hoặc phóng to clip hoặc xoay clip nếu cần.
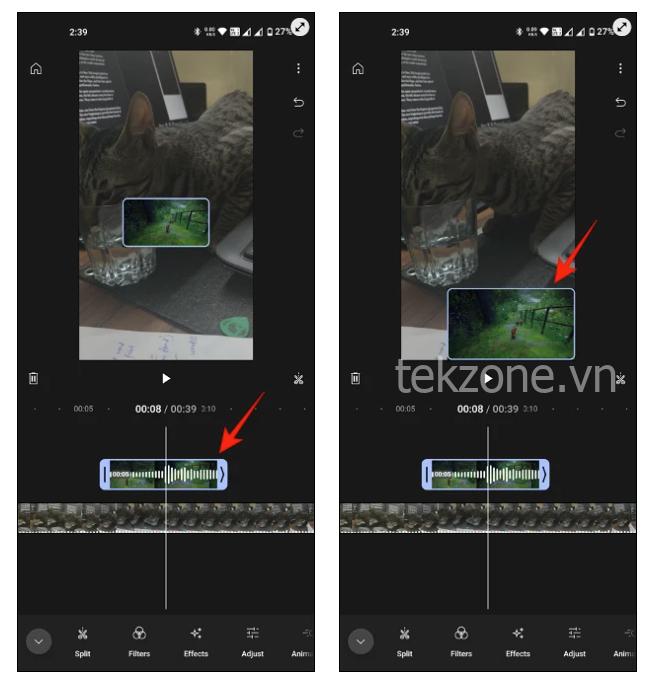
Văn bản và Sticker
Văn bản thường là yếu tố cần thiết trong video, đặc biệt khi thêm tiêu đề. Tương tự, nhãn dán (GIF và biểu tượng cảm xúc) rất hữu ích khi người ta phải chỉnh sửa một video nhàm chán. Đây là cách thực hiện:
Thêm văn bản (đơn giản và có hiệu ứng)
- Nhấn vào ‘Văn bản’ ở hàng dưới cùng và chọn giữa ‘Văn bản thuần túy’ và ‘Hiệu ứng văn bản’.
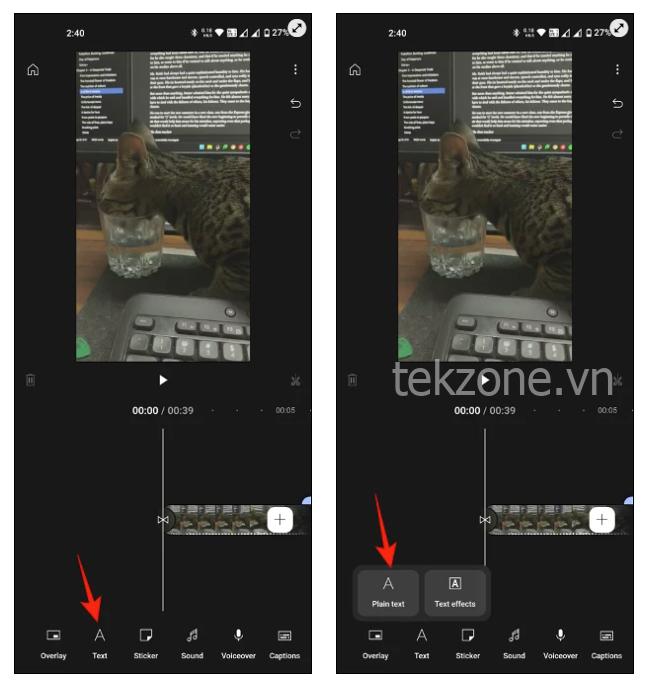
- Với văn bản thuần túy, bạn chỉ cần nhập văn bản của mình, nhấn ‘Xong’, sau đó điều chỉnh độ dài của văn bản trong dòng thời gian.
- Để chỉnh sửa văn bản, hãy chạm để chọn văn bản đó trong dòng thời gian, sau đó chọn từ các tùy chọn có sẵn ở hàng dưới cùng. ‘Chỉnh sửa’ sẽ cho phép bạn thay đổi nội dung đã viết; ‘Phong cách’ sẽ cho phép thay đổi kích thước, phông chữ, màu sắc, nền, format, đường viền và bóng của văn bản; ‘Hoạt hình’ sẽ cho phép bạn chọn từ nhiều phong cách hoạt hình khác nhau.
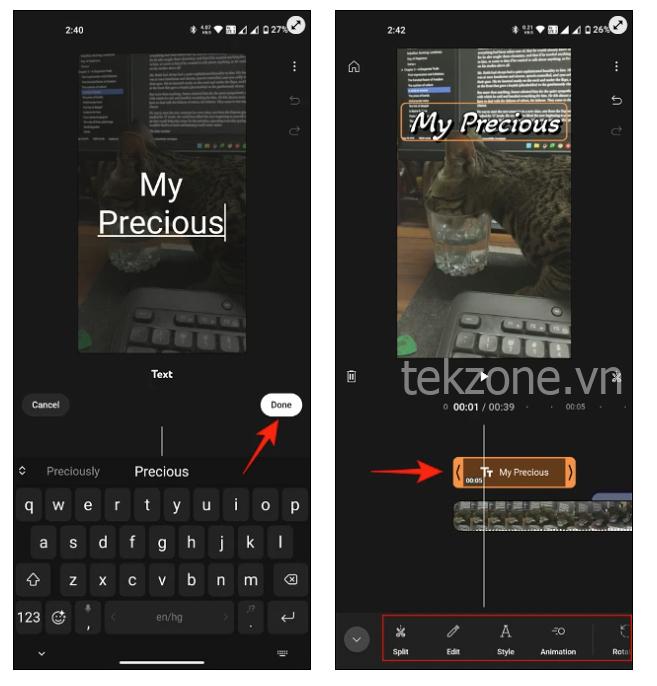
- Thay vào đó, nếu bạn chọn ‘Hiệu ứng văn bản’, trước tiên hãy chọn từ các hiệu ứng có sẵn.
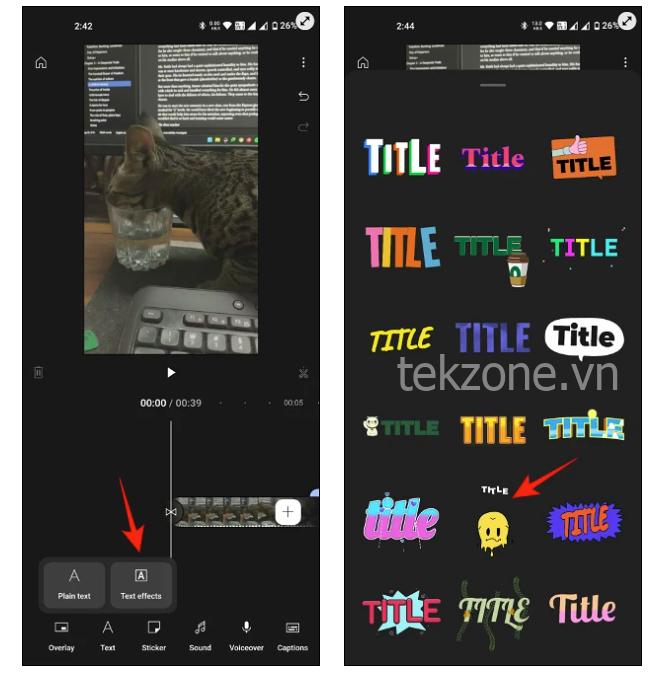
- Sau đó nhập văn bản và nhấn ‘Xong’.
- Sau khi thêm, bạn sẽ có thể chỉnh sửa văn bản như trước.
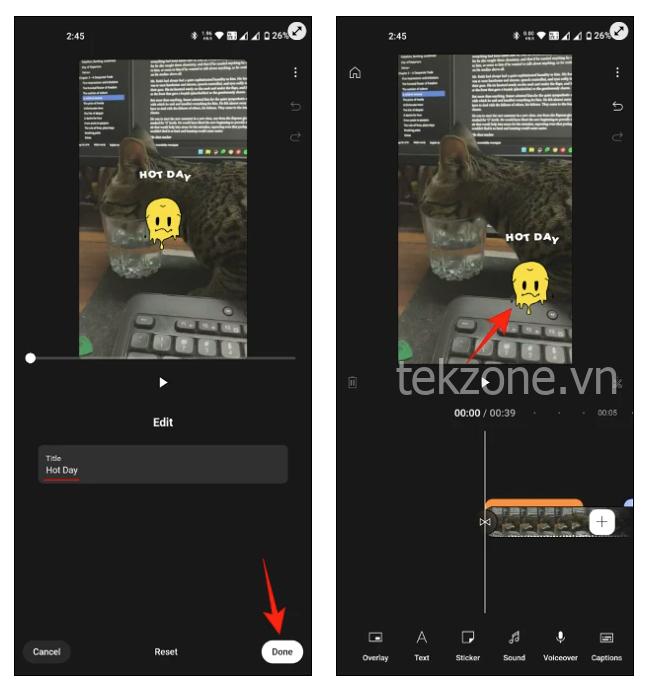
Thêm Nhãn dán, GIF và Biểu tượng cảm xúc
- Nhấn vào ‘Nhãn dán’. Sau đó, chọn từ bộ sưu tập đa dạng Nhãn dán, GIF và Biểu tượng cảm xúc hoặc tìm kiếm nhãn dán đó trong trường ở trên cùng. Để thêm một cái, chỉ cần nhấn vào nó.
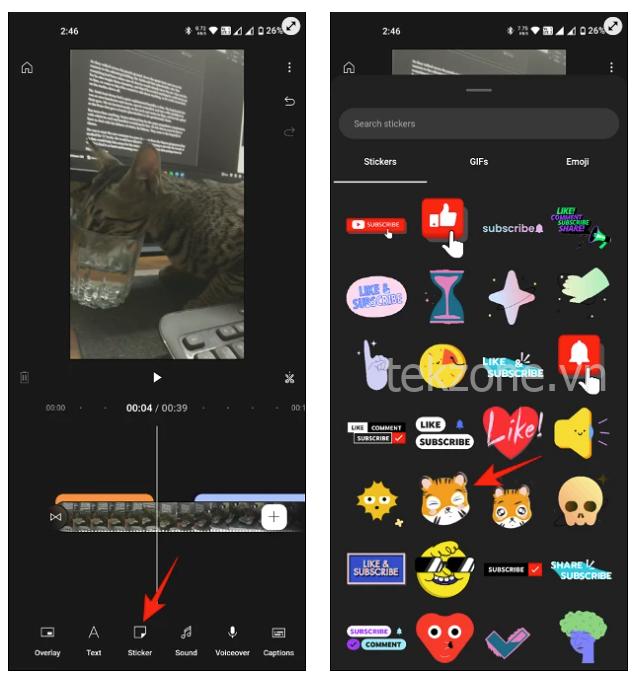
- Sau khi thêm, hãy thay đổi kích thước và vị trí của nó trong bản xem trước video. Như trước đây, bạn có thể chỉnh sửa nó (giống như bất kỳ phần tử nào khác) bằng cách dùng các tùy chọn ở hàng dưới cùng.
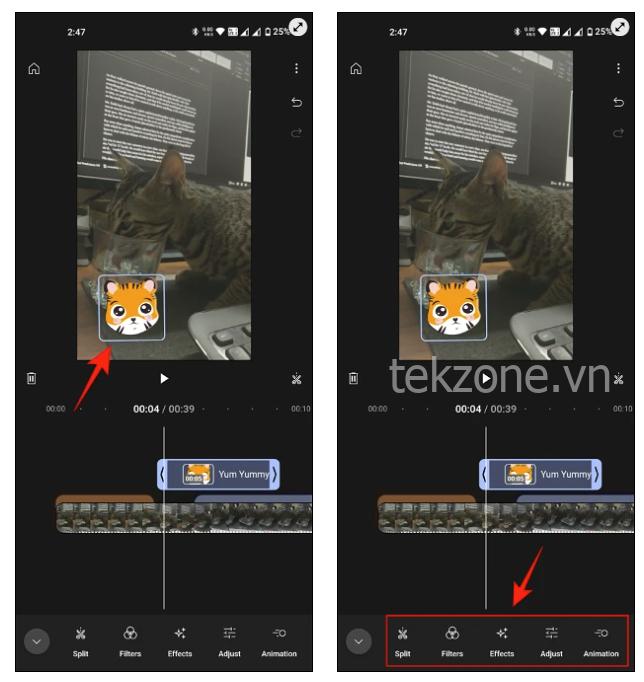
Âm thanh, lồng tiếng và chú thích
Bây giờ, hãy xem cách làm cho video và hình ảnh trở nên sống động với âm thanh và âm nhạc phù hợp.
Thêm hiệu ứng âm thanh và âm nhạc
- Nhấn vào ‘Âm thanh’ để bắt đầu. Trong phần ‘Âm nhạc’, bạn sẽ tìm thấy một số thể loại và clip nhạc ngắn để thêm vào video của mình.
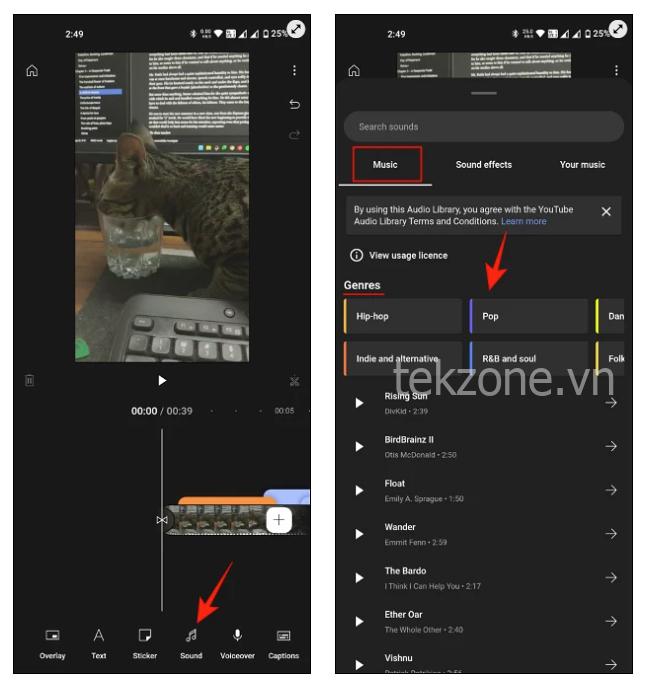
- Kiểm tra một phần bằng cách nhấn vào nút ‘Play’. Để thêm nó vào video, hãy nhấn vào mũi tên bên phải bên cạnh nó.
- Sau khi thêm, bạn có thể điều chỉnh âm lượng hoặc tăng hoặc giảm âm lượng.
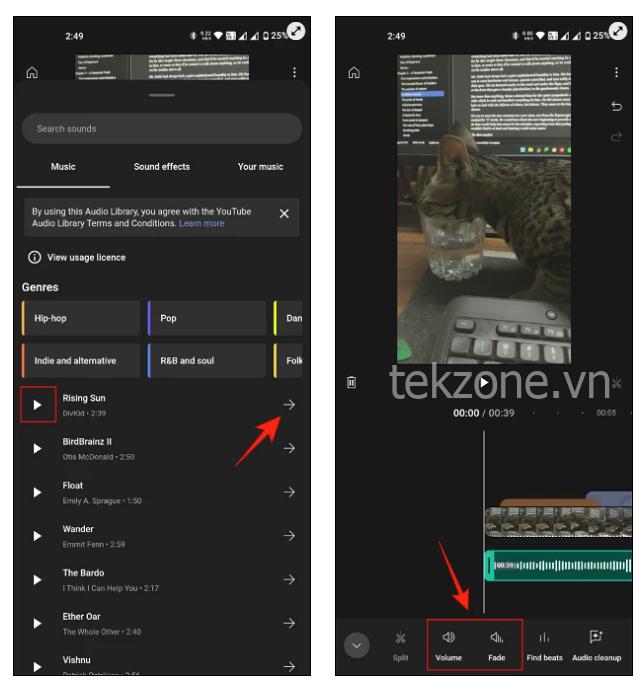
- Bạn cũng có thể khớp nhịp một cách hoàn hảo với các phần chuyển tiếp bằng cách dùng ‘Tìm nhịp’, đây là một trong những tính năng nâng cao hơn ở đây.

- Mặt khác, nếu bạn muốn có ‘Hiệu ứng âm thanh’ hơn, bạn cũng có thể thêm chúng theo cách tương tự.
- Nếu bạn không tìm thấy nội dung nào đáng dùng trong Thư viện âm thanh, bạn luôn có thể thêm nhạc từ điện thoại của mình từ tab ‘Âm nhạc’.
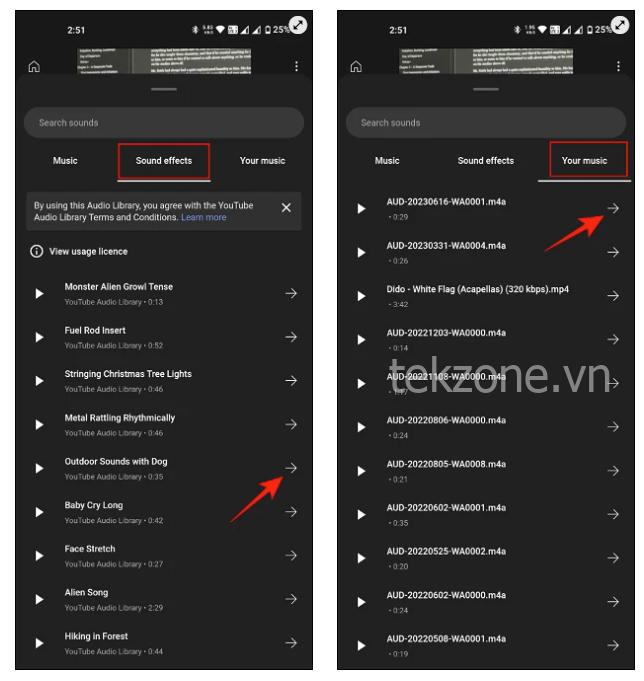
Thêm lồng tiếng
Nếu video hoạt động tốt với một số lời tường thuật, YouTube Create cũng cho phép bạn thêm Thuyết minh. Đây là cách thực hiện:
- Chạm vào ‘Voiceover’ ở hàng dưới cùng. Cung cấp các quyền cần thiết nếu được yêu cầu. Sau đó nhấn vào nút màu đỏ để bắt đầu ghi.
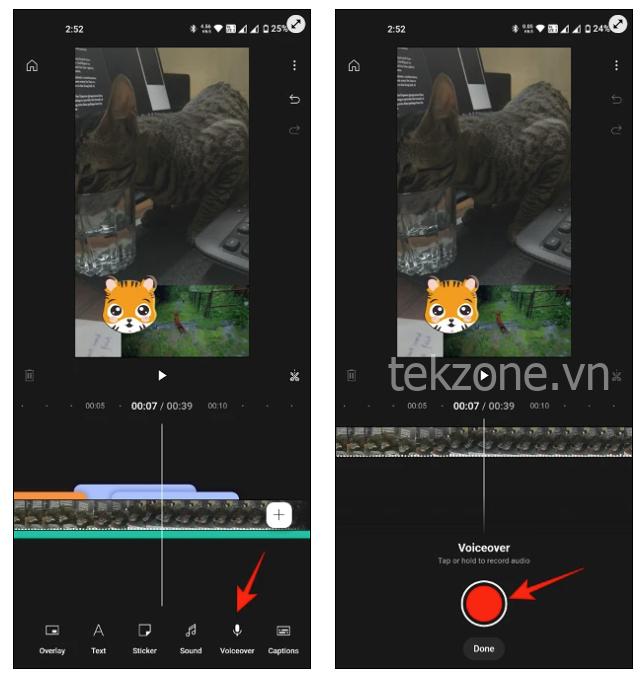
- Chạm vào nút dừng để dừng. Dùng bản xem trước để nghe lại lời tường thuật. Sau khi hoàn tất, hãy nhấn ‘Xong’.
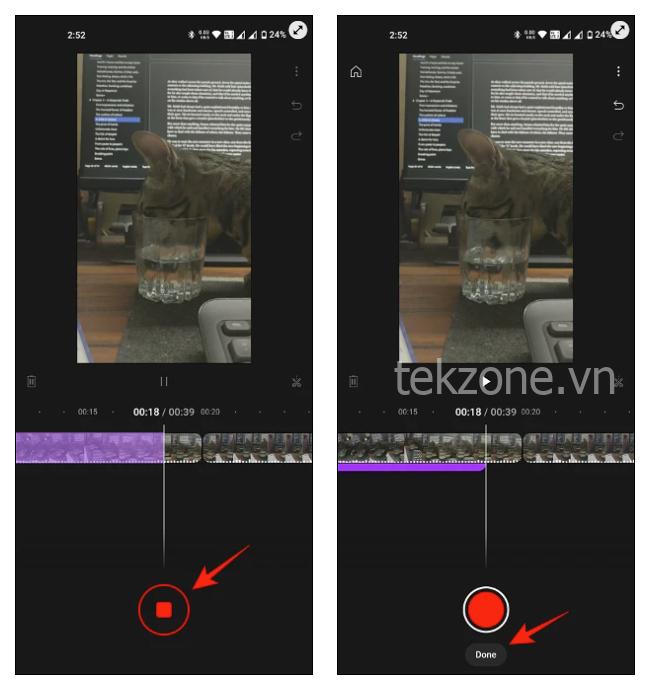
- Sau khi tường thuật được thêm vào dòng thời gian, bạn có thể dùng các tùy chọn ở hàng dưới cùng để chỉnh sửa âm lượng, tăng giảm âm lượng và thậm chí loại bỏ tiếng ồn bằng cách dùng ‘Dọn dẹp âm thanh’.
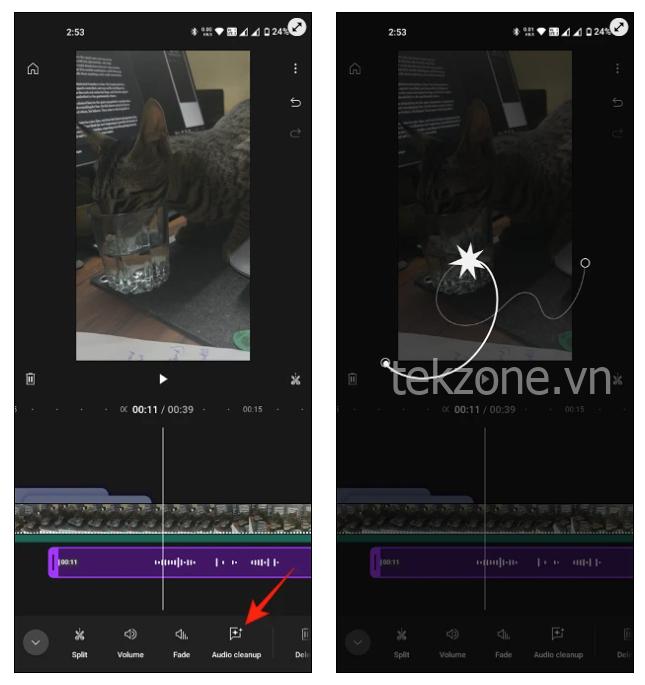
Thêm chú thích
‘Phụ đề’ là một trong những tính năng nâng cao hơn của YouTube Create, đặc biệt vì chúng được tạo tự động dựa trên video. Nhưng chúng cần phải được thiết lập trước. Đây là cách thực hiện:
- Nhấn vào ‘Chú thích’. Sau đó, ‘Chọn nguồn’ (nếu bạn có nhiều nguồn trong video của mình) và ngôn ngữ để tạo phụ đề.
- Nhấn vào ‘Tạo’. Sau khi tạo xong, hãy nhấn ‘Xong’.
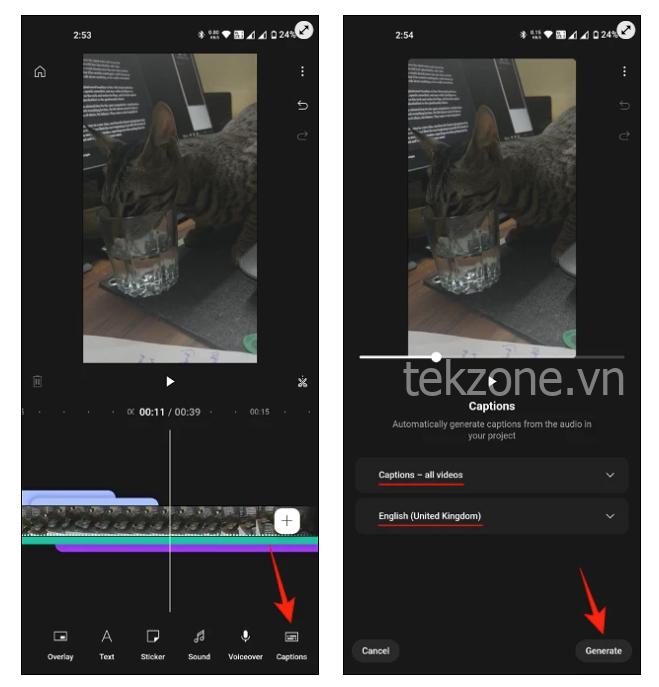
Xuất video
Khi bạn đã hoàn tất và tất cả các thành phần trong video đều theo ý thích, đã đến lúc xuất.
- Nhấn vào biểu tượng ba chấm ở góc trên bên phải và chọn ‘Xuất’.
- Chọn chất lượng và nhấn ‘Xuất’.
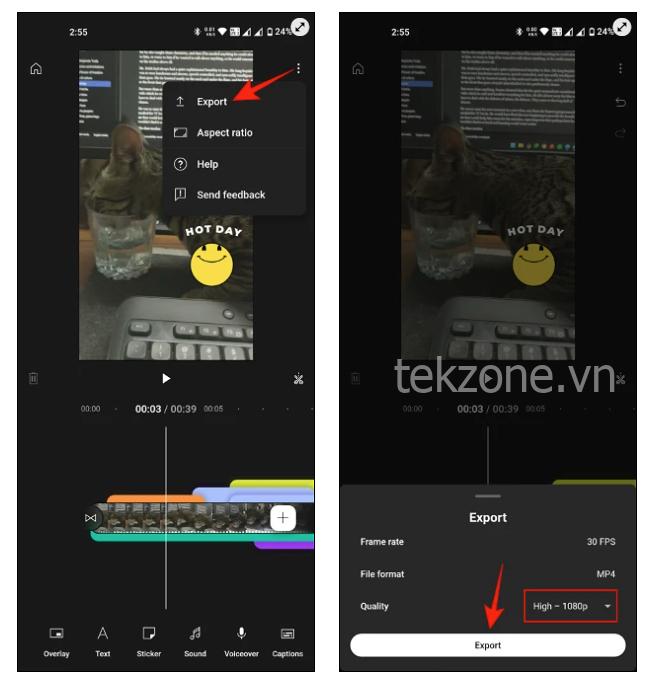
- Sau khi xuất, file sẽ có sẵn trên bộ nhớ điện thoại. Bạn có thể ‘Chia sẻ’ video đó với người khác hoặc chọn ‘Tải lên dưới dạng video ngắn trên YouTube’.
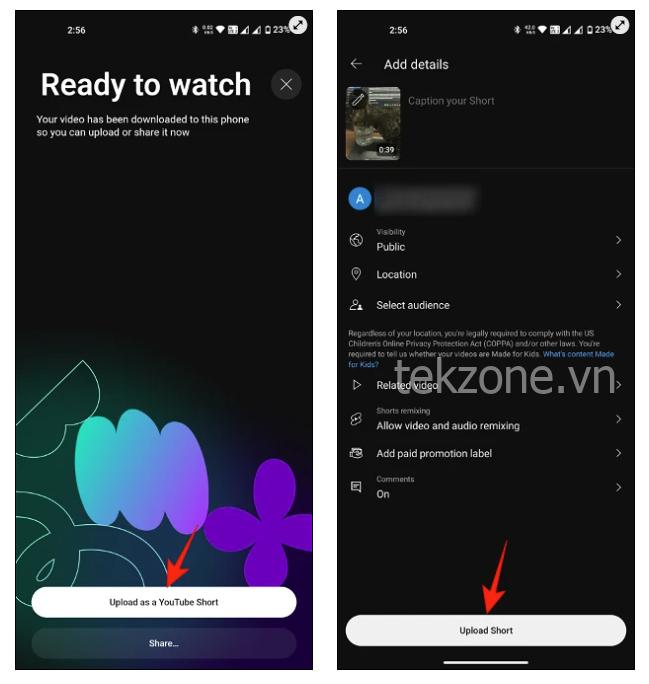
Câu hỏi thường gặp
Hãy xem xét một số câu hỏi thường gặp về ứng dụng YouTube Create để chỉnh sửa video.
YouTube Create có sẵn ở đâu?
YouTube Create có sẵn ở 21 quốc gia, bao gồm Argentina, Úc, Brazil, Canada, Phần Lan, Pháp, Đức, Hồng Kông, Ấn Độ, Indonesia, Ireland, Hà Lan, New Zealand, Singapore, Hàn Quốc, Tây Ban Nha, Đài Loan, Thái Lan, Thổ Nhĩ Kỳ, Vương quốc Anh và Hoa Kỳ.
YouTube Create có sẵn cho iOS không?
Hiện tại, YouTube Create chỉ khả dụng cho điện thoại Android.
YouTube rõ ràng đang nhắm mục tiêu đến những người sáng tạo không rành về kỹ thuật với ứng dụng Tạo của mình, đồng thời tìm cách giúp người dùng tránh xa các ứng dụng tương tự khác như TikTok có công cụ chỉnh sửa tích hợp sẵn. Tuy nhiên, bản thân ứng dụng này có rất nhiều thứ phù hợp và cung cấp một số tính năng chỉnh sửa nhanh chắc chắn sẽ hoạt động tốt.
Mình hy vọng hướng dẫn này đã giúp bạn bắt đầu với ứng dụng YouTube Create.




