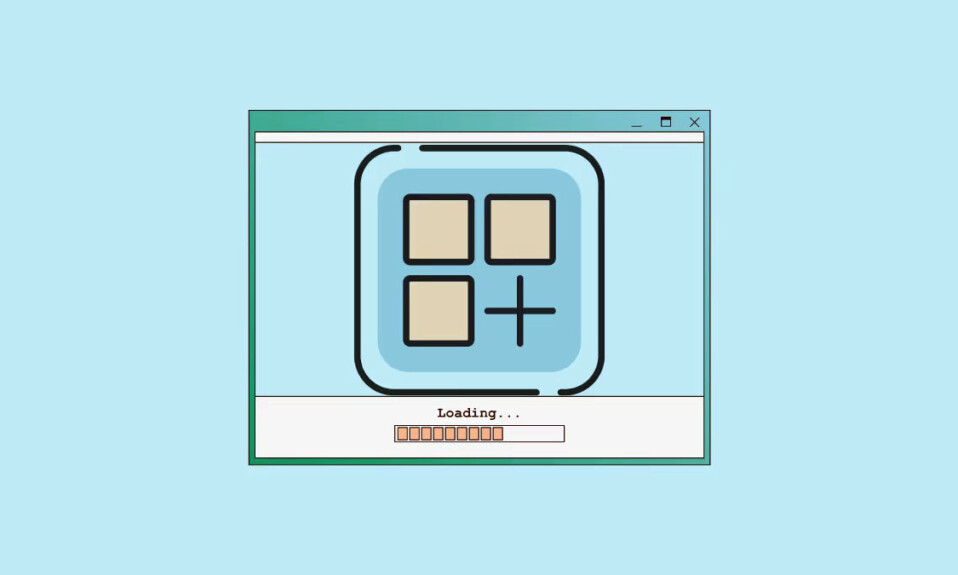
Winget từ Microsoft là câu trả lời cho mọi vấn đề!
Khi bạn chuyển sang máy tính Windows mới, khả năng phải bắt đầu lại sẽ hơi khó khăn. Trong hầu hết các trường hợp, việc di chuyển các tập tin không quá rắc rối; luôn có dịch vụ dự phòng cho việc đó.
Nhưng còn ứng dụng thì sao? Viễn cảnh truy cập Microsoft Store hoặc dùng trình cài đặt đã tải xuống cho tất cả các ứng dụng bạn có trên PC trước đó là đủ khiến bất kỳ ai phải đau đầu. Tuy nhiên, với bộ công cụ phù hợp theo ý, điều đó không nhất thiết phải như vậy.
Dùng Winget để cài đặt ứng dụng
Windows đã có sẵn một công cụ ẩn giúp bạn dễ dàng chuyển các ứng dụng sang PC mới. Winget (Windows Package Manager) là một công cụ dòng lệnh trong Windows cho phép người dùng khám phá, cài đặt, nâng cấp, xóa và định cấu hình các ứng dụng trong Windows 11 và Windows 10 1709 (bản dựng 16299) trở lên. Vì vậy, bạn không cần dùng các ứng dụng như Ninite hoặc Chocolatey cho mục đích này.
Chỉ với một lệnh Winget, bạn có thể tải xuống các ứng dụng yêu thích của mình trên PC mới mà không cần tải xuống ứng dụng theo cách thủ công từ Microsoft Store hoặc từ Internet.
Winget có sẵn trên Windows như một phần của App Installer có thể tải xuống từ Microsoft Store. Nhấp vào nút ‘Cài đặt’ để cài đặt ứng dụng trên PC. Nếu nó đã được cài đặt, hãy đảm bảo bạn đang dùng phiên bản mới nhất.
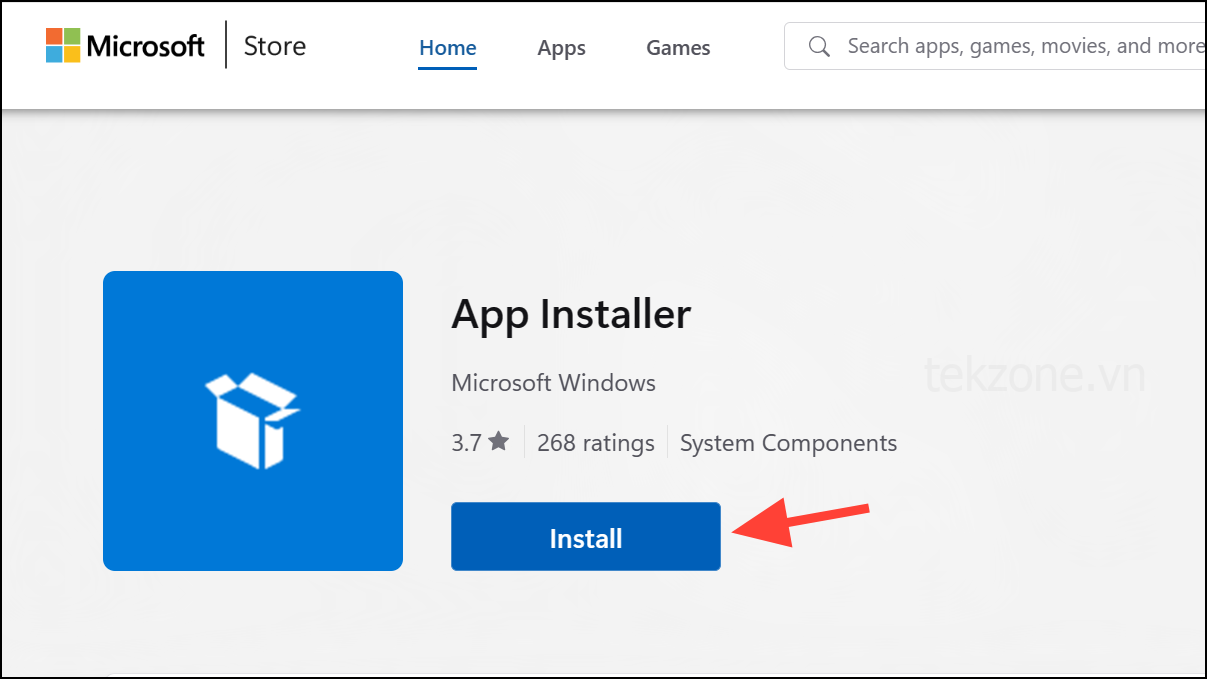
Với Winget được cài đặt trên PC, tất cả những gì bạn cần làm là cung cấp một lệnh duy nhất có ID của tất cả ứng dụng bạn muốn cài đặt trên PC mới và kết nối Internet tốt để Winget tải xuống và cài đặt các ứng dụng đó.
Vì vậy, tất cả những gì bạn thực sự cần là ID ứng dụng. Làm thế nào bạn có được chúng? Nếu bạn là người muốn chuẩn bị trước, bạn có thể dùng lệnh tìm kiếm Winget trên PC cũ của mình để lấy ID của tất cả các ứng dụng bạn muốn trên PC của mình. Sau đó, bạn có thể chỉ cần lưu trữ lệnh Winget Install ở đâu đó để có thể dùng nó trên PC mới. Nhưng bạn cũng có thể dùng lệnh tìm kiếm trên chính PC mới để lấy ID ứng dụng; nó hoạt động tương tự.
Lệnh tìm kiếm trong Winget có thể hiển thị tất cả các ứng dụng có sẵn để cài đặt và trả về chuỗi hoặc ID bạn cần để cài đặt ứng dụng cụ thể.
- Mở Command Prompt trên PC.
- Sau đó, nhập
winget search [appname]để chạy lệnh, trong đó bạn sẽ thay thế phần giữ chỗ [tên ứng dụng] bằng tên của ứng dụng có ID mà bạn cần.
Ví dụ: nhậpwinget search chromevà nhấn ‘Enter’ để tìm kiếm trình duyệt Chrome. - Lần đầu tiên dùng Winget trên PC, bạn cần phải chấp nhận các điều khoản và điều kiện. Nhập
Ykhi được nhắc. - Winget sẽ trả về những ứng dụng có sẵn để cài đặt có chrome trong phần mô tả hoặc thẻ, như Google Chrome, Google Chrome Canary, Google Chrome Dev, v.v. Hãy ghi lại ID trong cột Id để dùng với lệnh cài đặt sau này.
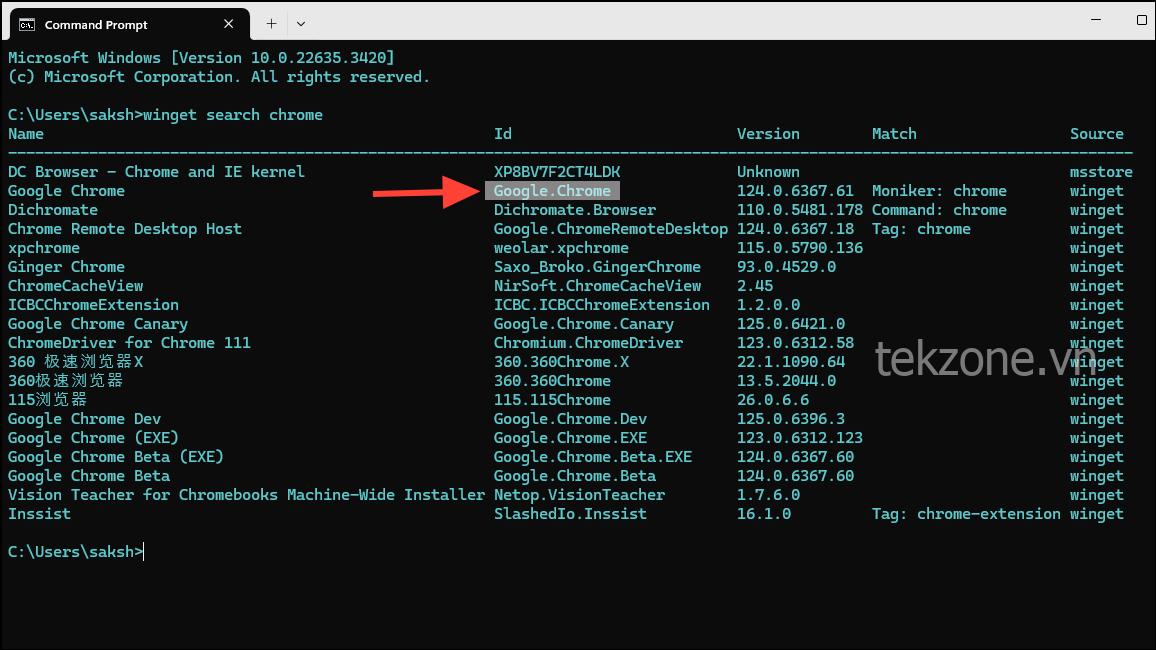
- Tương tự, bạn sẽ cần ID cho tất cả ứng dụng bạn muốn cài đặt.
- Nếu bạn có quá nhiều ứng dụng muốn chuyển sang PC mới, thay vào đó hãy chạy lệnh danh sách trên PC cũ. Lệnh danh sách sẽ liệt kê tất cả các ứng dụng hiện được cài đặt trên PC. Nhập
winget listvà nhấn ‘Enter’ và Winget sẽ trả về danh sách các ứng dụng đã cài đặt. - Sau đó, ghi lại ‘ID’ của ứng dụng bạn muốn cài đặt trên PC mới của mình.
- Bây giờ, trên PC mới, hãy dùng lệnh cài đặt với ID của tất cả các ứng dụng bạn muốn cài đặt, cách nhau bằng dấu cách, như thế này
winget install Google.Chrome Microsoft.PowerToys WhatsApp.WhatsAppvà nhấn phím ‘Enter’.
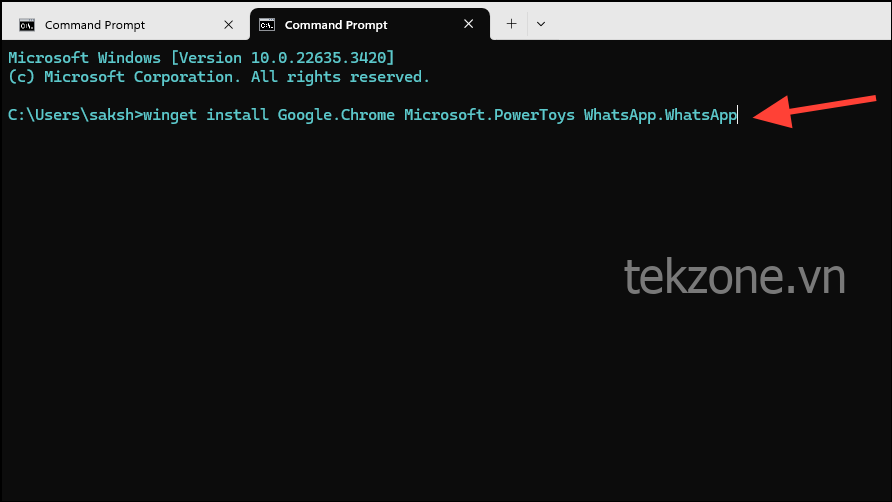
Và thế là xong. Phần mềm quản lý gói Windows sẽ thực hiện công việc cài đặt ứng dụng trong khi bạn không làm gì cả.
Nếu các công cụ dòng lệnh không phải là sở thích, bạn cũng có thể dùng ứng dụng WingetUI cung cấp giao diện cho Winget và nhiều công cụ dòng lệnh khác.
Việc thiết lập một PC mới có thể là một rắc rối. Mặc dù bạn có thể dùng trình cài đặt từ PC cũ, được lưu trữ trong ổ USB hoặc đám mây như OneDrive, để cài đặt ứng dụng trên PC mới, nhưng thao tác này vẫn cần phải nhấp chuột nhiều. Đối với những người dùng muốn cài đặt ứng dụng của mình một cách nhanh chóng, Winget là lựa chọn tốt nhất.




