
Gửi file và thậm chí cả thông tin khác giữa các thiết bị thật dễ dàng với Edge Drop!
Trình duyệt Microsoft Edge, được ra mắt lần đầu vào năm 2015 cùng với Windows 10, đã trải qua rất nhiều thay đổi kể từ khi ra đời. Microsoft đã liên tục bổ sung thêm nhiều tính năng hơn cho trình duyệt để giúp nó cạnh tranh với các trình duyệt cũ hơn như Chrome và Safari.
Một tính năng cực kỳ hữu ích là Drop, cho phép bạn dễ dàng chuyển tập tin, ảnh và nội dung khác giữa các thiết bị khác nhau. Điều làm cho tính năng này đặc biệt tiện dụng là nó hoạt động trên nhiều nền tảng khác nhau, bao gồm PC, iPad, iPhone, thiết bị Android, v.v. Do đó, không giống như hầu hết các lựa chọn thay thế khác hiện có, nó độc lập với nền tảng và đây là cách bạn có thể dùng nó.
Kích hoạt thanh Sidebar
Tính năng Drop hiện có trong thanh bên của trình duyệt Edge, vì vậy trước tiên bạn cần bật thanh bên để truy cập tính năng này.
Mở trình duyệt Edge và nhấp vào ba dấu chấm ngang ở trên cùng bên phải để truy cập menu thả xuống.
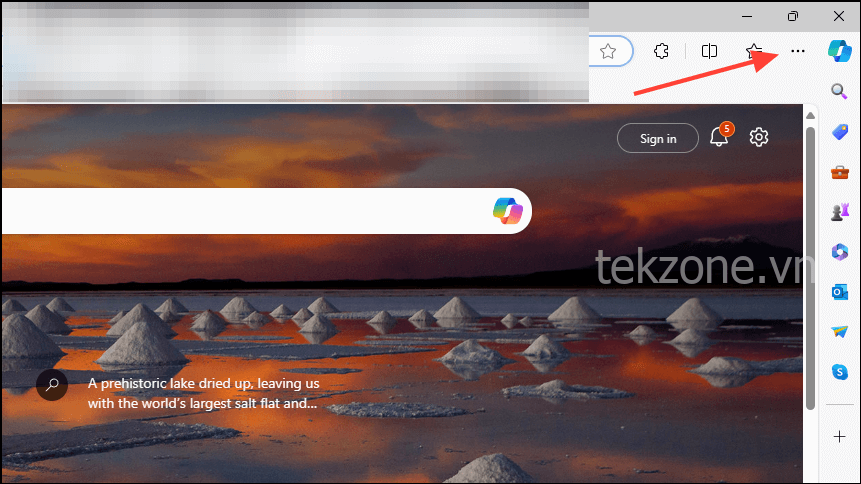
Trong menu thả xuống, nhấp vào tùy chọn ‘Cài đặt’.
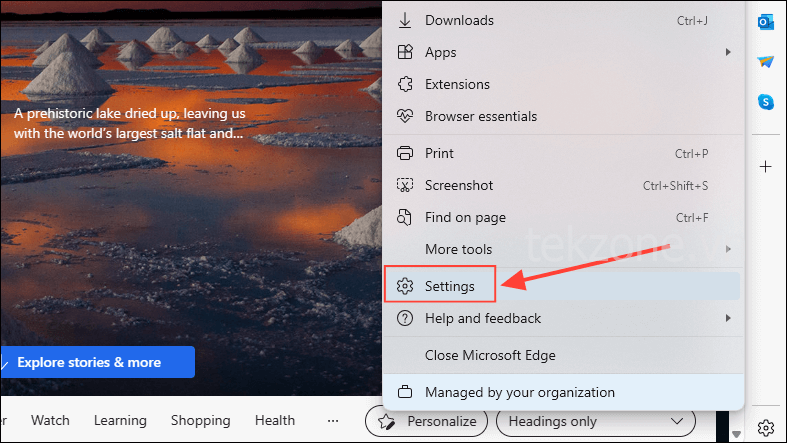
Trên trang Cài đặt, nhấp vào tùy chọn ‘Thanh bên’ ở bên trái.
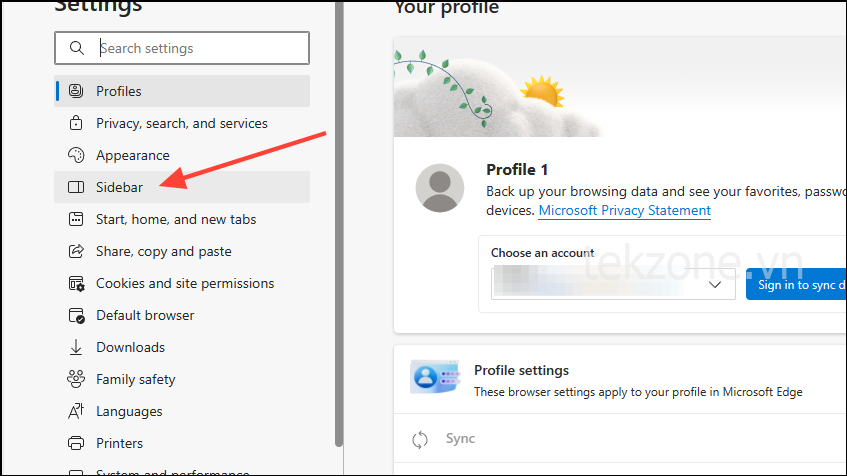
Nhấp vào tùy chọn ‘Luôn hiển thị thanh bên’ để bật tùy chọn này nếu nó bị tắt.

Giờ đây, bạn có thể truy cập tất cả các tính năng thanh bên của trình duyệt, bao gồm cả Drop, xuất hiện dưới dạng biểu tượng máy bay giấy.
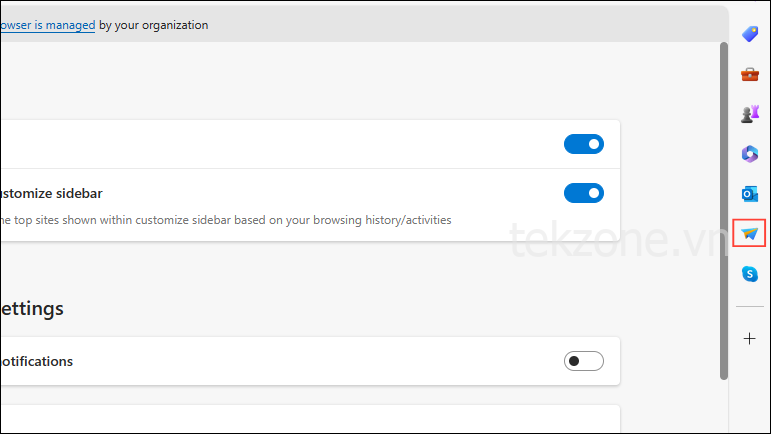
Đăng nhập vào Tài khoản Microsoft
Trước khi có thể dùng tính năng Drop để truyền file bằng Microsoft Edge, bạn cần phải đăng nhập vào tài khoản Microsoft của mình.
Để đăng nhập vào tài khoản Microsoft, hãy nhấp vào biểu tượng Drop trên thanh bên.
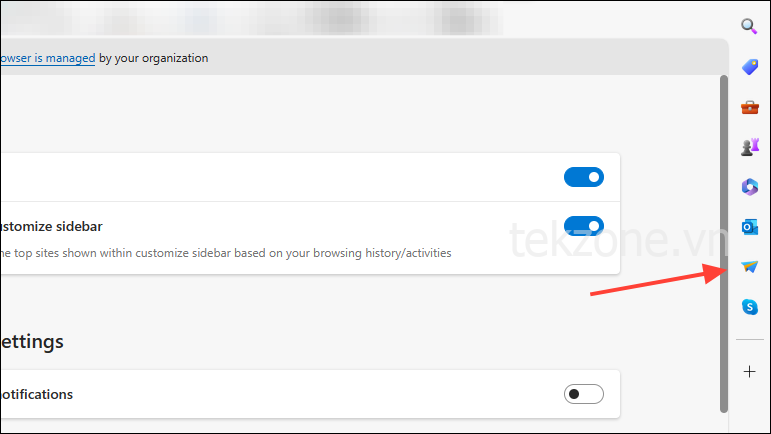
Bạn sẽ thấy thông báo chào mừng và nút ‘Đăng nhập’. Bấm vào nút để đăng nhập vào tài khoản Microsoft.
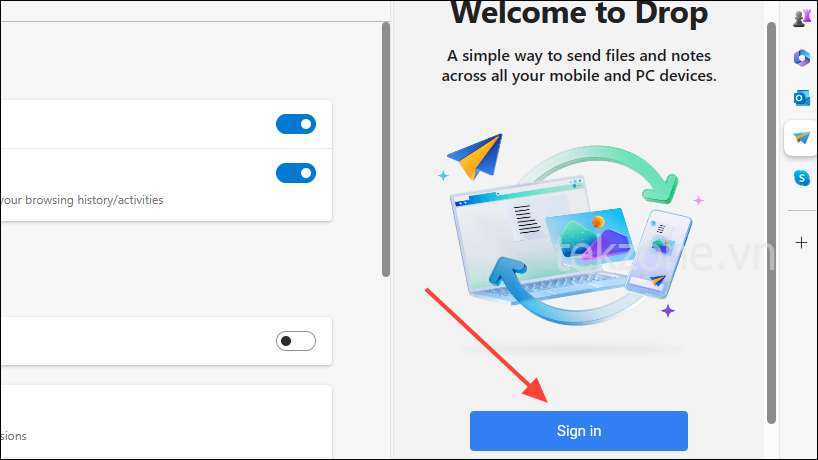
Thao tác này sẽ hiển thị một cửa sổ bật lên nơi bạn có thể chọn đăng nhập bằng tài khoản Microsoft hiện có hoặc thêm tài khoản mới. Nhấp vào tùy chọn nào phù hợp với bạn nhất.

Sau khi bạn đã chọn tài khoản của mình, Edge sẽ đồng bộ hóa dữ liệu và sẽ hiển thị cho bạn nút ‘Bắt đầu’ mà bạn có thể dùng để bắt đầu gửi file đến thiết bị khác của mình.
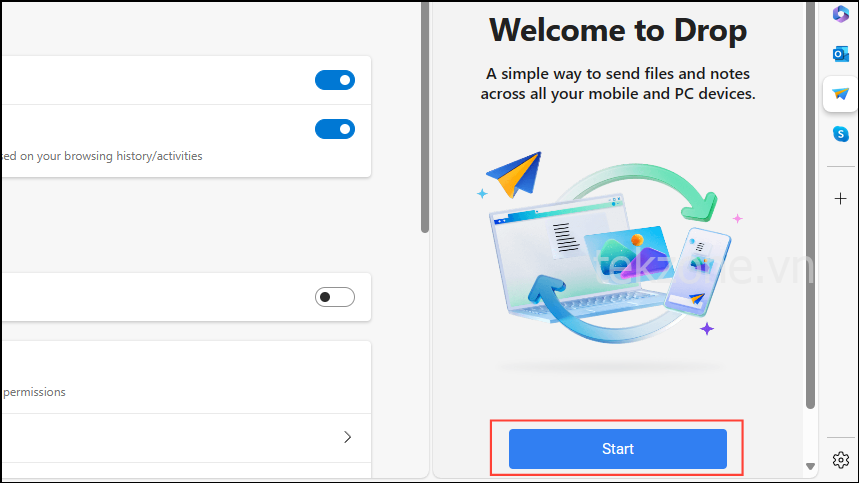
Chuyển tập tin bằng Microsoft Edge Drop
Bây giờ bạn đã sẵn sàng bắt đầu truyền file bằng tính năng Drop trong Microsoft Edge. Sau khi gửi file từ một thiết bị, bạn sẽ có thể truy cập chúng bằng Edge trên thiết bị kia của mình.
Lưu ý: Mọi file bạn chuyển sẽ được Edge tải lên OneDrive. Điều này có nghĩa là chúng sẽ được tính vào dung lượng lưu trữ OneDrive. Vì vậy, hãy đảm bảo bạn có đủ dung lượng trống trong OneDrive để tránh sự cố khi truyền file.
Gửi tập tin tới thiết bị khác
Nhấp vào nút ‘Bắt đầu’ trong Edge để bắt đầu gửi file.

Bây giờ Edge sẽ chỉ cho bạn cách bạn có thể bắt đầu gửi file đến một thiết bị khác. Nhấp vào biểu tượng ‘+’ ở dưới cùng để đính kèm file.
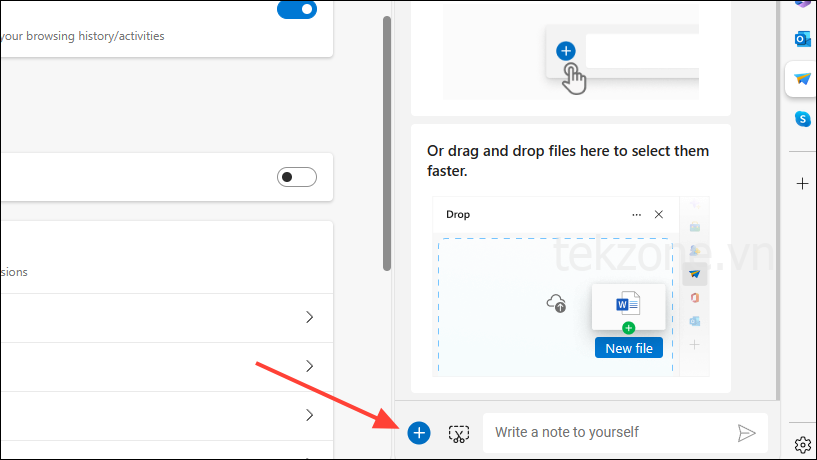
Nhấp vào biểu tượng ‘+’ sẽ mở ra một cửa sổ nơi bạn có thể điều hướng đến vị trí chứa file của mình. Nhấp vào các file bạn muốn gửi để chọn chúng trước khi nhấp vào nút ‘Mở’.
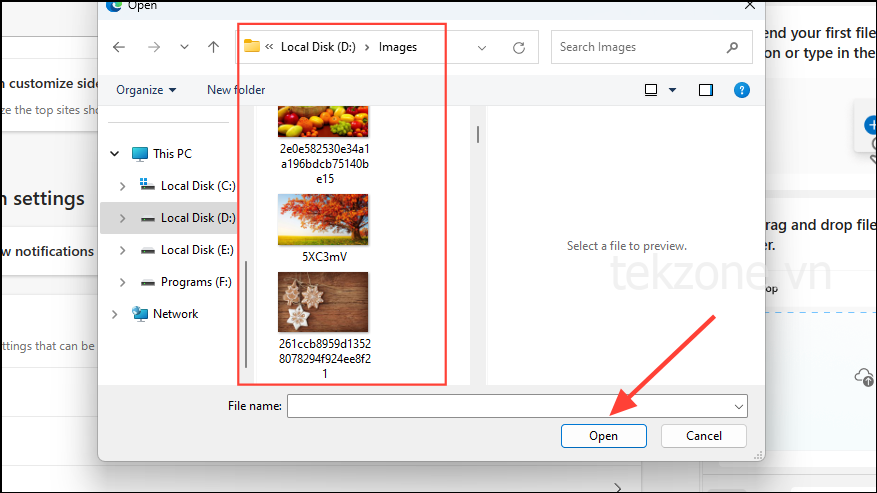
Khi bạn đã chọn các file, Edge sẽ tải chúng lên để có thể chuyển chúng dễ dàng. Nếu muốn, bạn cũng có thể chia sẻ liên kết hoặc thêm tin nhắn cho chính mình khi gửi file bằng cách nhập vào hộp văn bản ở phía dưới.
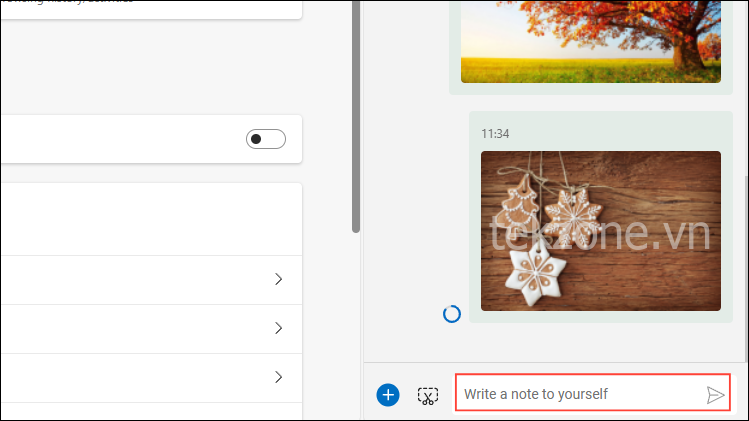
Bấm vào nút mũi tên ở bên phải hộp thông báo để gửi tập tin.
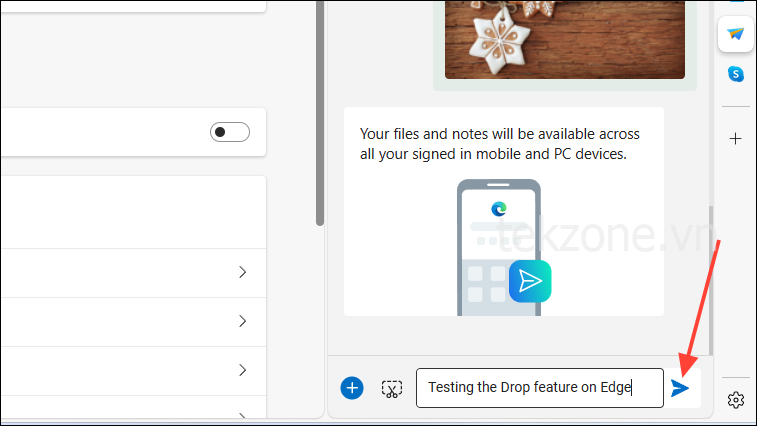
Truy cập file trên thiết bị khác
Để truy cập các file trên thiết bị khác, bạn sẽ cần đăng nhập vào cùng một tài khoản Microsoft bằng trình duyệt Edge.
Mở trình duyệt Edge trên thiết bị khác, chẳng hạn như điện thoại Android và nhấn vào menu hamburger ở phía dưới, xuất hiện dưới dạng ba đường ngang chồng lên nhau.
Tiếp theo, chạm vào biểu tượng hình bánh răng ‘Cài đặt’ để truy cập cài đặt tài khoản.
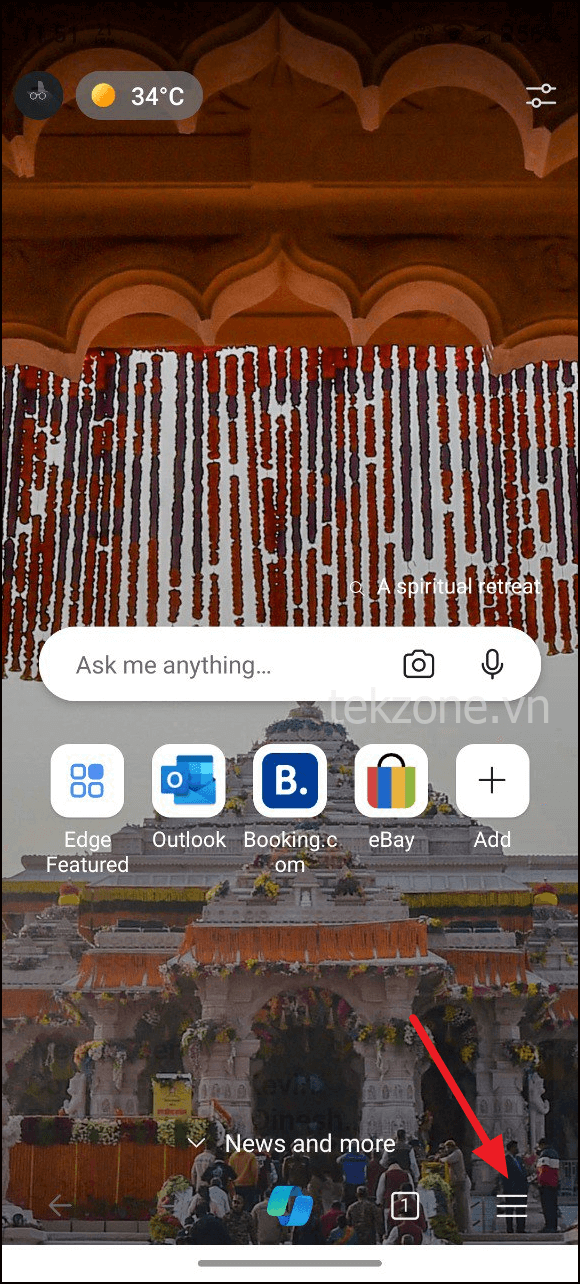
Nếu bạn chưa đăng nhập vào Edge, bạn có thể thực hiện ngay bây giờ. Đảm bảo đăng nhập vào cùng tài khoản Microsoft mà bạn đã dùng để gửi file.
Sau khi đăng nhập, quay lại trang chính bằng cách nhấn vào mũi tên quay lại ở trên cùng.
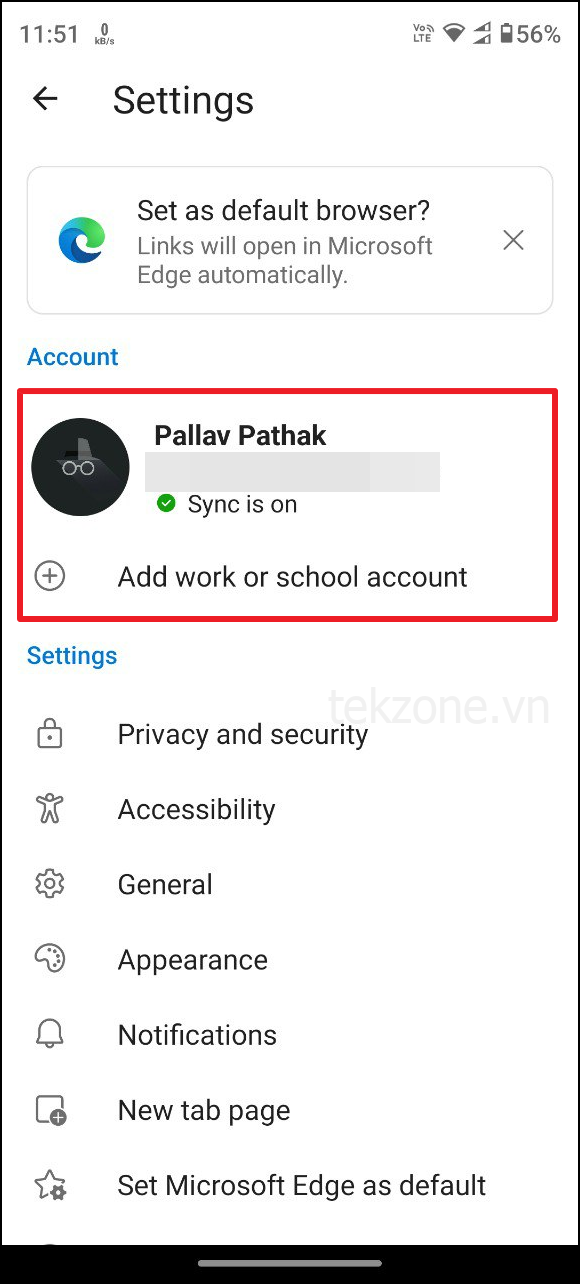
Bây giờ, hãy mở lại menu hamburger và nhấn vào biểu tượng ‘Thả’.
Bây giờ bạn sẽ có thể xem các file và tin nhắn bạn đã gửi và có thể tải xuống các file trên thiết bị này.
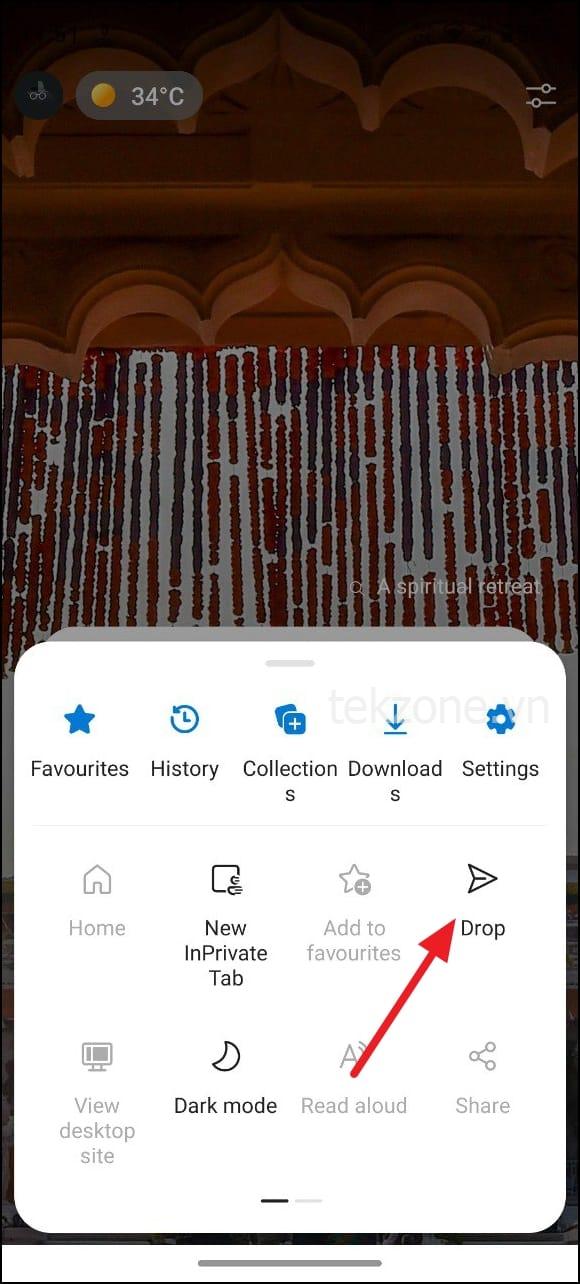
Chỉ cần thế là xong! Bạn đã chuyển thành công các tập tin của mình từ thiết bị này sang thiết bị khác bằng tính năng Drop trong Microsoft Edge.
Với tính năng Drop của Edge, việc truyền file giữa các thiết bị và nền tảng khác nhau trở nên vô cùng dễ dàng. Bạn có thể gửi tất cả các loại file bằng tính năng này, bao gồm tài liệu, file âm thanh và video, hình ảnh, v.v. Hơn nữa, các file cũng sẽ có sẵn trong OneDrive sau khi chúng được tải lên.
Điều duy nhất cần nhớ là số lượng file bạn có thể chuyển tùy thuộc vào dung lượng lưu trữ OneDrive. Tuy nhiên, bạn luôn có thể chọn gói trả phí để tăng dung lượng trống và tiếp tục truyền file một cách dễ dàng hoặc xóa các file cũ hơn để có thêm dung lượng.




