
Spoken Content là một tính năng hỗ trợ của Apple trong iOS và iPadOS. Nó cho phép iPhone, iPod touch hoặc iPad đọc to văn bản. Sẽ rất hữu ích nếu bạn gặp khó khăn khi đọc văn bản nhỏ hoặc chỉ khi bạn đang làm việc đa nhiệm.
Trong hướng dẫn và hướng dẫn chi tiết này, bạn sẽ học cách kích hoạt Nội dung được đọc trên iPhone của mình và tùy chỉnh tính năng để hoạt động theo cách bạn muốn.
Truy cập cài đặt Spoken Content trên iPhone
Để iPhone hoặc iPad đọc to văn bản, trước tiên bạn phải truy cập cài đặt ‘Nội dung được đọc’ của mình. Để đến với họ:
1. Mở ứng dụng Cài đặt trên iPhone hoặc iPad.
2. Cuộn xuống và nhấn Trợ năng .
3. Trong phần Tầm nhìn , chạm vào Nội dung được đọc để xem tất cả các cài đặt có sẵn liên quan đến tính năng này.

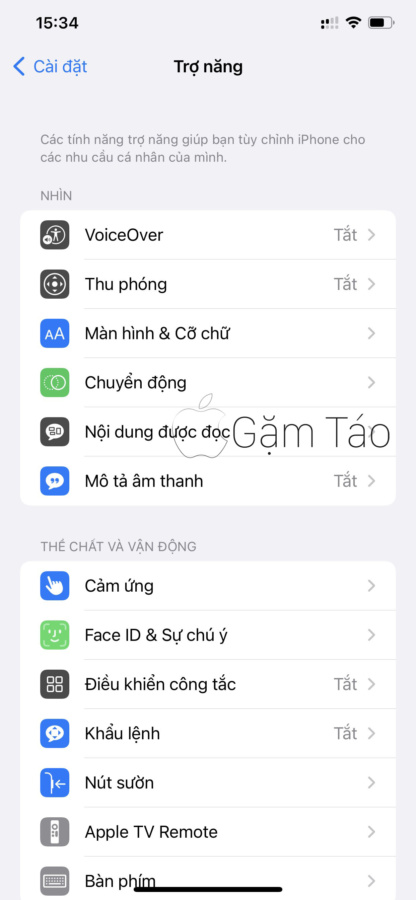
Các phần sau sẽ hướng dẫn bạn cách sử dụng từng cài đặt trợ năng trong màn hình ‘Nội dung được đọc’.
Yêu cầu iPhone đọc to văn bản đã chọn
Bật Đọc lựa chọn để thiết lập iPhone đọc to văn bản đã chọn. Sau đó, bạn có thể đánh dấu văn bản trong tài liệu và trang web và nhấn vào nút Nói trên menu bật lên để chuyển văn bản thành giọng nói.
Mẹo : Nhấn và giữ một từ để đánh dấu từ đó. Sau đó, sử dụng các tay cầm xung quanh để đánh dấu các từ, câu và đoạn văn bổ sung.
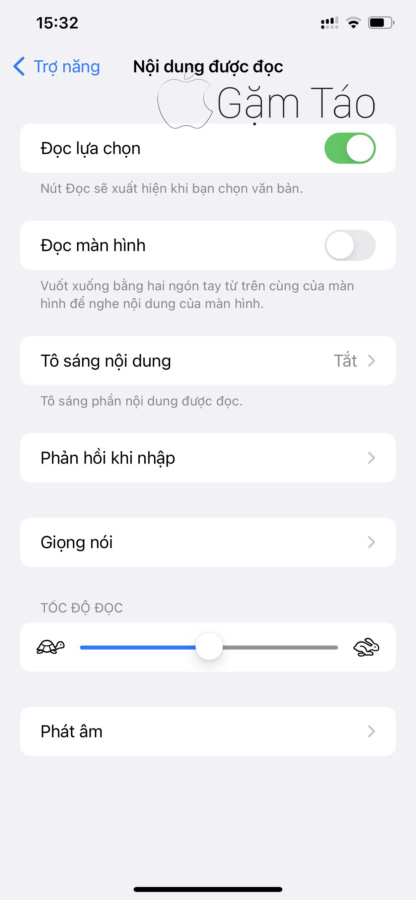
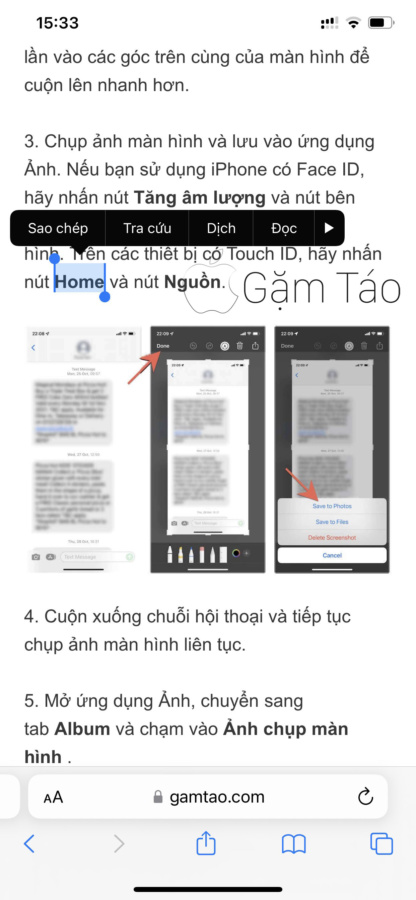
Theo mặc định, iPhone sẽ gạch dưới các câu và đánh dấu các từ khi nó đọc chúng bằng Speak Selection. Bạn có thể tùy chỉnh điều đó bằng cách đi sâu vào cài đặt Nội dung nổi bật (sẽ tìm hiểu thêm về điều đó sau).
Để iPhone nói văn bản trên màn hình
Bạn cũng có thể yêu cầu iPhone của mình đọc to toàn bộ màn hình bằng cách kích hoạt nút gạt bên cạnh Đọc màn hình . Sau đó, bạn có thể vuốt xuống từ đầu màn hình bằng hai ngón tay và thiết bị sẽ bắt đầu đọc bất kỳ nội dung nào trên màn hình, bắt đầu từ trên cùng. Lưu ý rằng điều này không hoạt động trên Màn hình khóa, Màn hình chính và Trung tâm điều khiển.
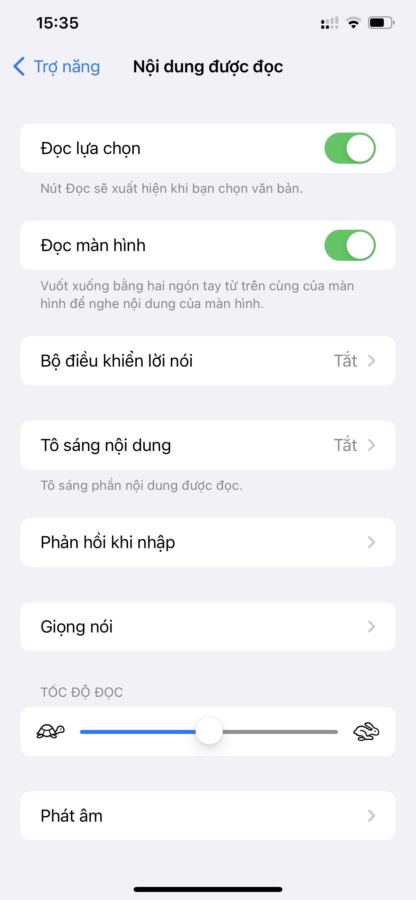
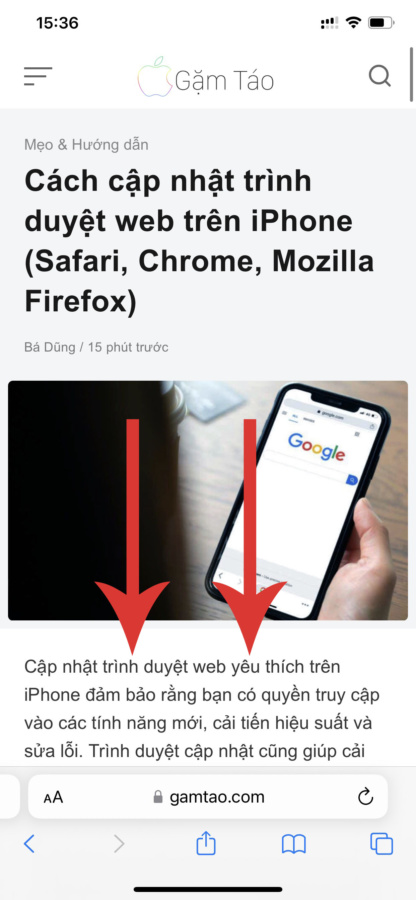
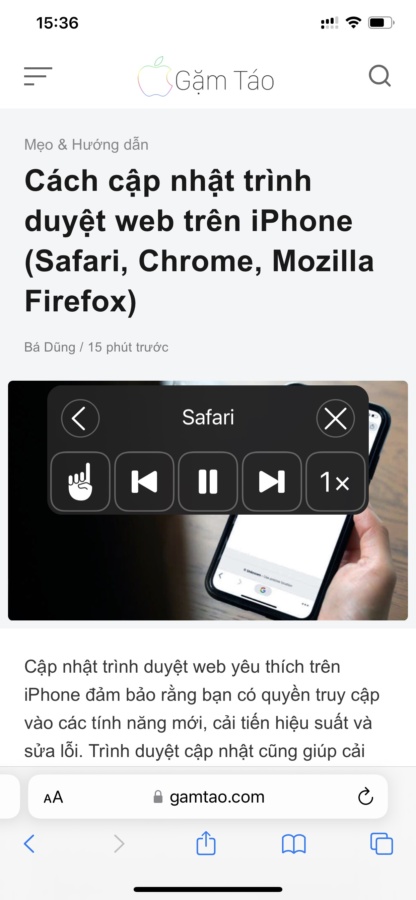
Sử dụng các điều khiển phát lại trên Bộ điều khiển giọng nói để tăng hoặc giảm tốc độ đọc, bỏ qua các dòng và câu cũng như tạm dừng đọc. Bạn cũng có thể chạm vào biểu tượng Nói khi chạm (Hình ngón tay) và chạm vào bất kỳ cụm từ hoặc câu nào để iPhone bắt đầu đọc nó. Nếu bạn không làm gì, Bộ điều khiển giọng nói sẽ biến mất.
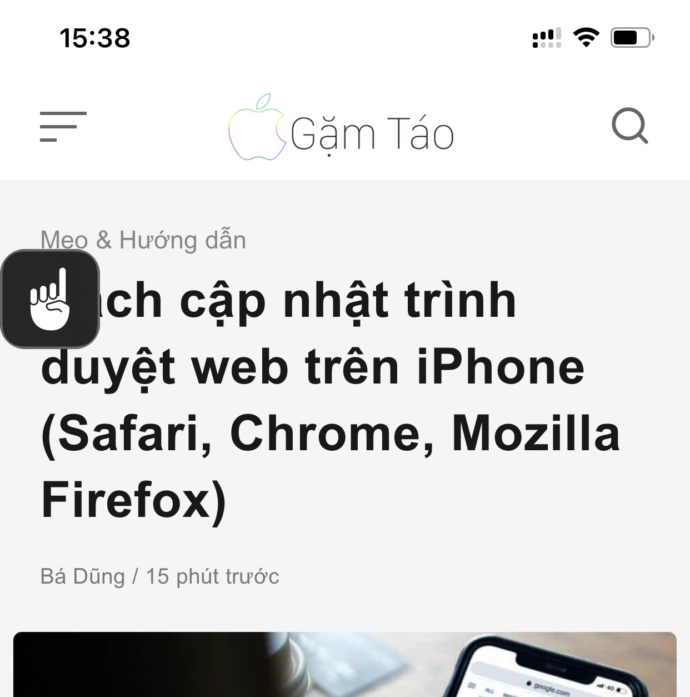
Với tùy chọn Speak Screen được bật, bạn cũng có thể yêu cầu Siri bắt đầu nói bằng cách nói, “Hey Siri, Speak Screen.” Tìm hiểu cách thiết lập và cấu hình Siri trên iPhone .
Luôn để Bộ điều khiển giọng nói luôn hiển thị trên màn hình
Bạn cũng có thể nhận lớp phủ Bộ điều khiển giọng nói để luôn ở trên màn hình. Để làm điều đó, hãy nhấn vào tùy chọn Bộ điều khiển giọng nói và kích hoạt công tắc bên cạnh Hiển thị bộ điều khiển .
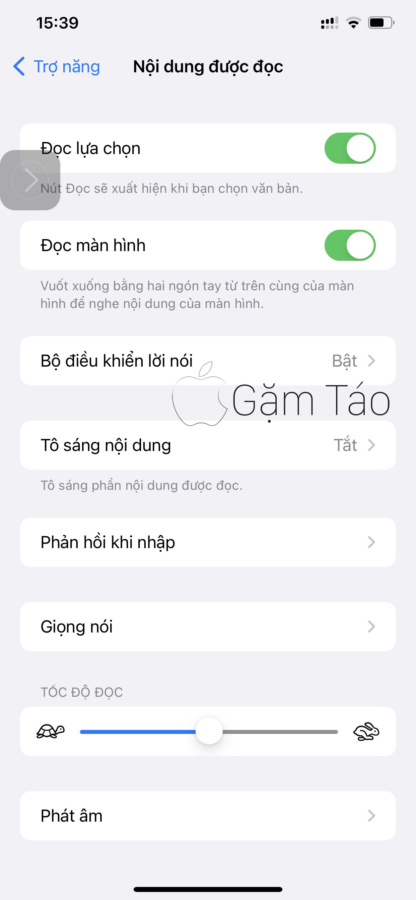
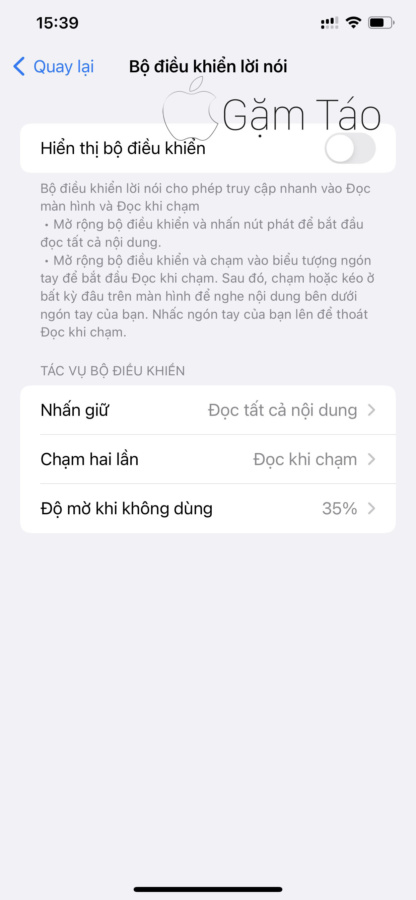
Sau đó, bạn có thể mở rộng Bộ điều khiển nói và nhấn vào biểu tượng Phát để iPhone bắt đầu nói bất cứ điều gì trên màn hình. Một lần nữa, sử dụng biểu tượng Trước và Tiếp theo để di chuyển giữa các dòng và biểu tượng Tốc độ để tăng hoặc giảm tốc độ. Đừng quên kích hoạt Nói khi chạm để thiết bị đọc bất cứ thứ gì bạn chạm vào.
Theo mặc định, nhấn và giữ biểu tượng Bộ điều khiển giọng nói thu gọn sẽ nhắc iPhone bắt đầu nói to văn bản, trong khi nhấn đúp vào biểu tượng sẽ chuyển nó sang chế độ Nói khi chạm . Bạn có thể thay đổi điều đó bằng cách sử dụng các tùy chọn Nhấn lâu và Nhấn đúp ở cuối màn hình Bộ điều khiển giọng nói.
Ngoài ra, bạn có thể thay đổi độ mờ của Bộ điều khiển giọng nói bằng cách nhấn vào Độ mờ không dùng . Giảm giá trị sẽ làm cho nó ít xâm nhập hơn.
Để iPhone đánh dấu văn bản khi nói to
Nhấn vào tùy chọn Tô sáng nội dung trong cài đặt Nội dung được đọc’ để tùy chỉnh cách hoạt động của tính năng đánh dấu khi iPhone đọc to văn bản.
Bạn có thể đặt iPhone của mình chỉ đánh dấu các từ hoặc câu riêng lẻ, thay đổi kiểu đánh dấu (màu gạch dưới hoặc màu nền) và điều chỉnh màu đánh dấu cho các từ và câu. Hãy thử các cách kết hợp khác nhau để xác định cách nào phù hợp nhất với bạn.
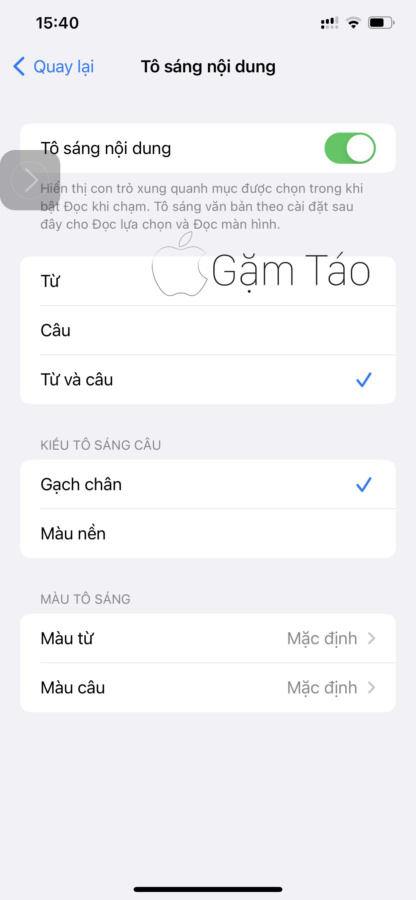
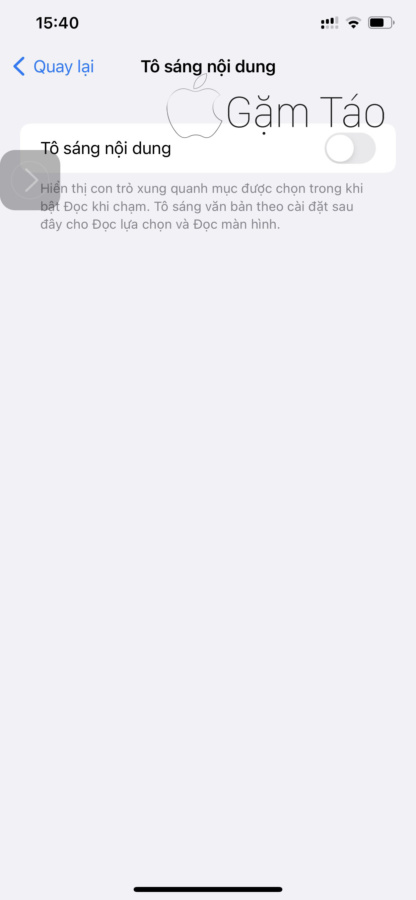
Yêu cầu iPhone cung cấp cho bạn phản hồi đánh máy
Nội dung nói cũng cho phép iPhone nói to văn bản khi bạn nhập. Nhấn vào Phản hồi khi nhập để xác định cách bạn muốn nhận phản hồi. Bạn có thể giúp iPhone của mình nói các ký tự riêng lẻ (với độ trễ phản hồi), toàn bộ từ, tự động sửa và thậm chí cả văn bản tiên đoán.
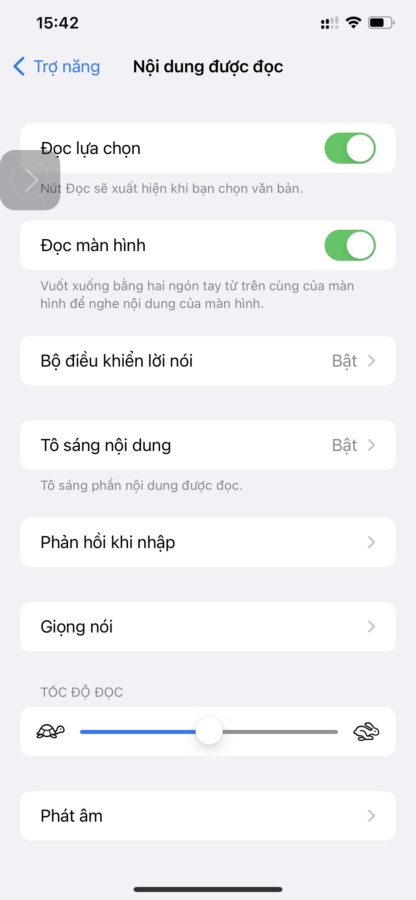
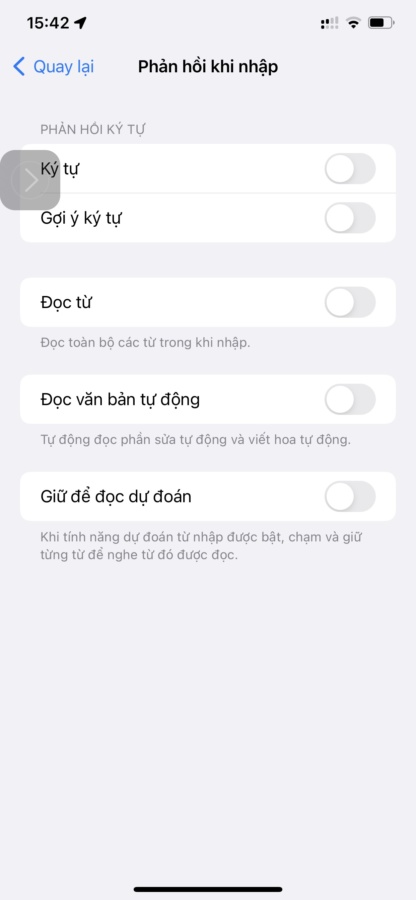
Nếu iPhone không kích hoạt dự đoán nhập , hãy đi tới Cài đặt > Chung > Bàn phím và bật nút gạt bên cạnh Dự đoán .
Chọn giọng nói và phương ngữ cho Nội dung được đọc’
Bạn có muốn iPhone của mình đọc to văn bản bằng một giọng nói khác không? Nhấn vào Giọng nói và bạn có thể chuyển đổi giữa các giọng nói cho từng ngôn ngữ mà iPhone nói to — ví dụ: tiếng Anh , tiếng Pháp , tiếng Hindi , v.v. Rất tiếc là chưa có Tiếng Việt.
Ngoài ra, bạn có thể chuyển sang phiên bản nâng cao của cùng một giọng nói. Ví dụ: đi tới English > English (US) > Samantha và nhấn vào Samantha (Enhanced) . Gói giọng nói (thường nặng khoảng 150 MB) phải tải xuống trước khi bạn có thể sử dụng.
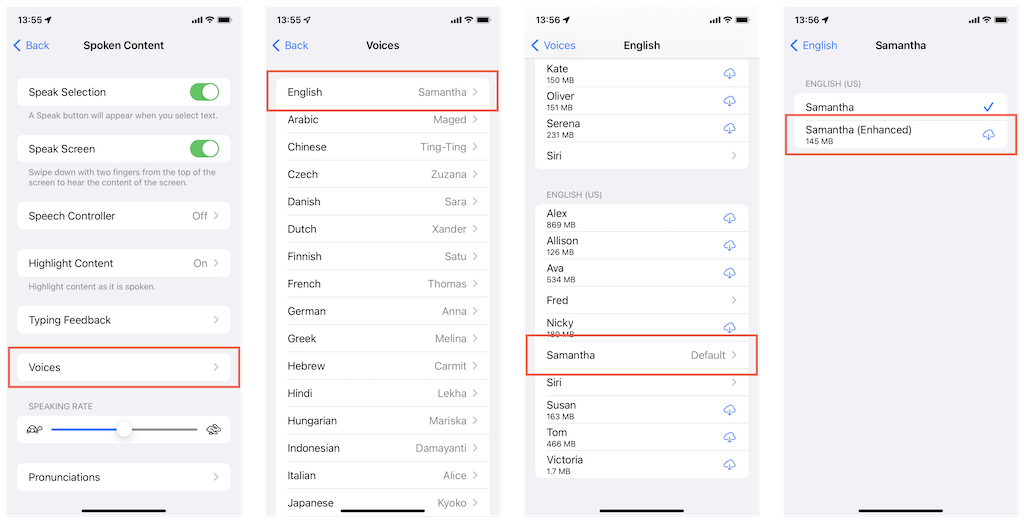
Sửa đổi tốc độ nói trên iPhone
Kéo thanh trượt bên dưới Tốc độ nói sang bên phải để tăng tốc độ đọc của iPhone theo mặc định. Hoặc, kéo nó sang trái để giảm nó.
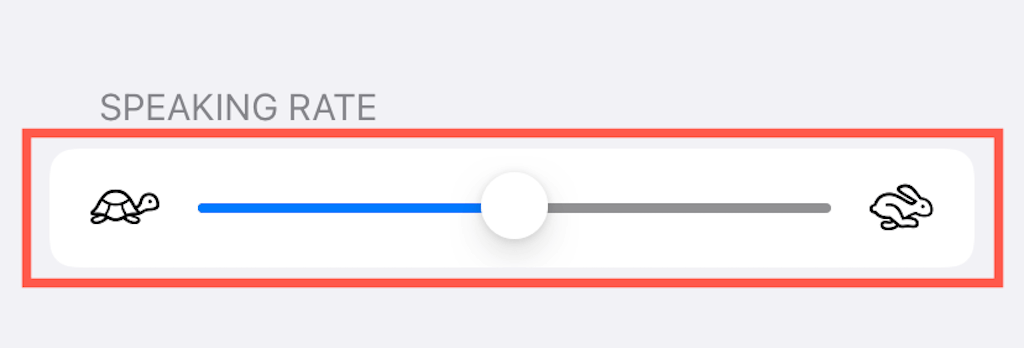
Thêm cách phát âm tùy chỉnh khi iPhone nói to
Nếu iPhone phát âm sai một số từ nhất định, bạn có thể tạo một cách phát âm tùy chỉnh. Nhấn vào Phát âm , chọn nút Dấu cộng , nhập từ hoặc cụm từ và chọn biểu tượng Micrô .
Sau đó, bạn phải nói to phần thay thế và chọn cách phát âm chính xác sau khi nghe mỗi gợi ý ngữ âm. Lặp lại bất kỳ cách phát âm tùy chỉnh nào khác mà bạn muốn tạo.

Đừng quên xem lại các tùy chọn hỗ trợ tiếp cận khác
Nếu bạn khó đọc màn hình iPhone của mình, bạn cũng có thể tận dụng các tính năng khác liên quan đến trợ năng dành cho người khiếm thị. Bao gồm các:
VoiceOver : Giúp iPhone nói to các phần tử trên màn hình trên màn hình bằng cách chạm vào chúng.
Thu phóng: Phóng to màn hình.
Hiển thị & Kích thước Văn bản : Tăng kích thước văn bản mặc định.
Chuyển động : Giảm chuyển động để cải thiện tầm nhìn.
Mô tả âm thanh: Giúp iPhone tự động đọc mô tả âm thanh trong các video được hỗ trợ — ví dụ: Apple Tivi.
Cũng giống như với Nội dung được đọc’, bạn sẽ tìm thấy các tính năng này được liệt kê trong Cài đặt > Trợ năng . Hãy thử chúng và xem liệu chúng có phù hợp với bạn không. Và nếu bạn thích tính năng này trên iPhone hoặc iPad của mình, bạn cũng có thể yêu cầu máy Mac đọc to văn bản .
Mục lục
- Truy cập cài đặt Spoken Content trên iPhone
- Yêu cầu iPhone đọc to văn bản đã chọn
- Để iPhone nói văn bản trên màn hình
- Luôn để Bộ điều khiển giọng nói luôn hiển thị trên màn hình
- Để iPhone đánh dấu văn bản khi nói to
- Yêu cầu iPhone cung cấp cho bạn phản hồi đánh máy
- Chọn giọng nói và phương ngữ cho Nội dung được đọc’
- Sửa đổi tốc độ nói trên iPhone
- Thêm cách phát âm tùy chỉnh khi iPhone nói to
- Đừng quên xem lại các tùy chọn hỗ trợ tiếp cận khác




