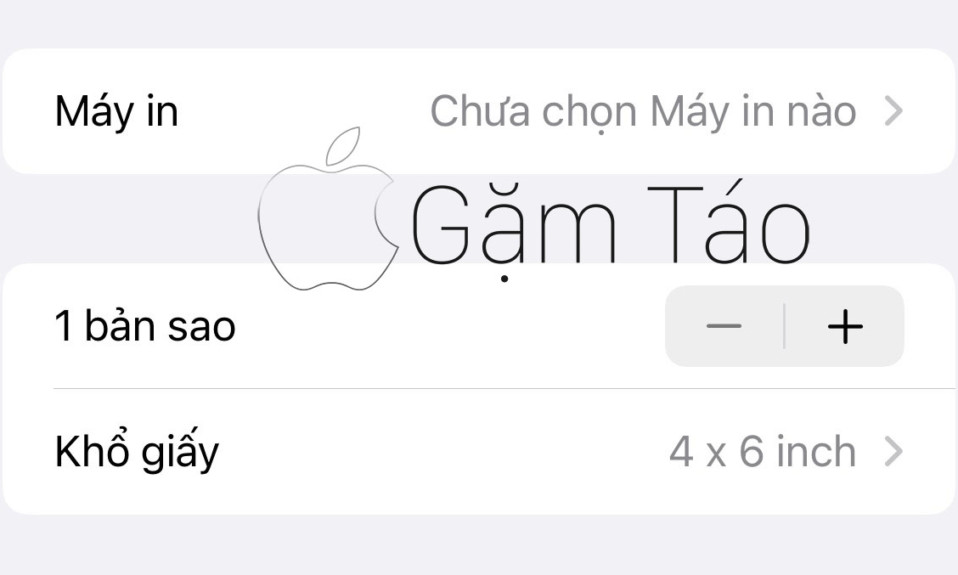
Bạn có muốn in phiên bản giấy của tin nhắn SMS hoặc văn bản iMessage trên iPhone của mình không? Ứng dụng Tin nhắn dành cho iOS không có tùy chọn tích hợp để in các văn bản hoặc tin nhắn riêng, vì vậy bạn phải dựa vào các giải pháp thay thế.
Đọc tiếp để tìm hiểu ba cách để in tin nhắn văn bản trên iPhone. Chúng cũng áp dụng cho iPod touch và phiên bản Messages trên iPad.
Chụp và in ảnh chụp màn hình của đoạn tin nhắn trên iPhone
Nếu bạn muốn in nội dung tin nhắn của mình trên iPhone, cách duy nhất là chụp ảnh màn hình và tạo bản in bằng máy in tương thích với AirPrint . Tuy nhiên, nó tốn nhiều thời gian và tẻ nhạt, đặc biệt là đối với những đoạn chat kéo dài. Hãy xem xét các phương pháp khác nếu cảm thấy quá phức tạp.
1. Mở ứng dụng Tin nhắn và mở cuộc chat văn bản SMS hoặc iMessage trên iPhone mà bạn muốn in.
2. Cuộn lên đầu chuỗi hội thoại. Nhấn nhiều lần vào các góc trên cùng của màn hình để cuộn lên nhanh hơn.
3. Chụp ảnh màn hình và lưu vào ứng dụng Ảnh. Nếu bạn sử dụng iPhone có Face ID, hãy nhấn nút Tăng âm lượng và nút bên Nguồn cùng nhau để chụp ảnh màn hình. Trên các thiết bị có Touch ID, hãy nhấn nút Home và nút Nguồn.
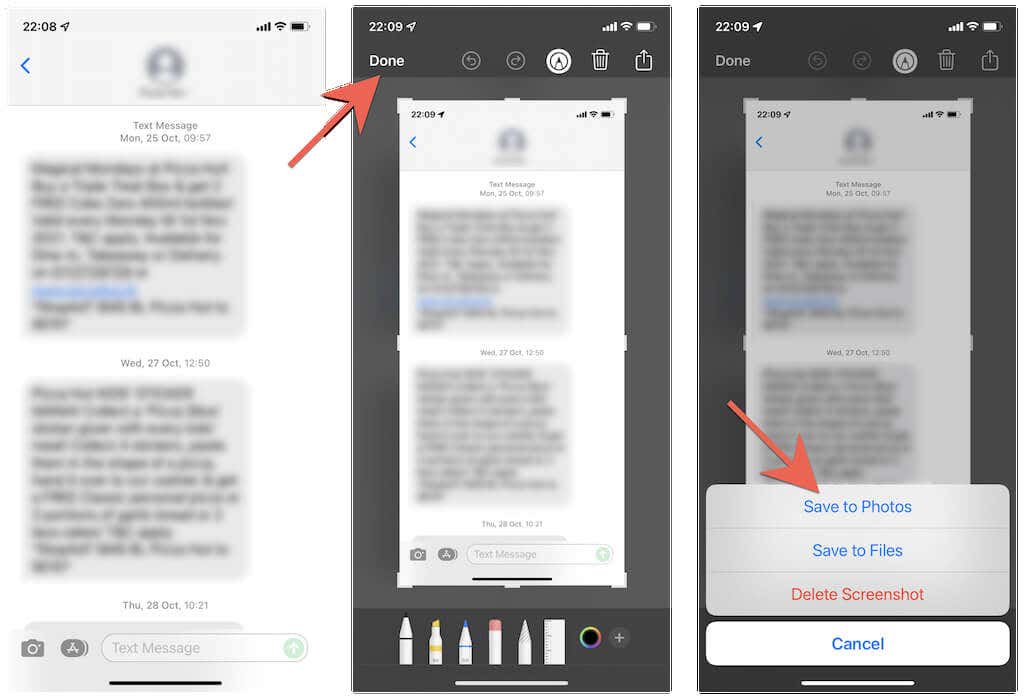
4. Cuộn xuống chuỗi hội thoại và tiếp tục chụp ảnh màn hình liên tục.
5. Mở ứng dụng Ảnh, chuyển sang tab Album và chạm vào Ảnh chụp màn hình .
6. Nhấn vào nút Chọn ở trên cùng bên phải của màn hình và chọn ảnh chụp màn hình theo thứ tự bạn đã chụp.
7. Nhấn vào nút Chia sẻ ở dưới cùng bên trái của màn hình.
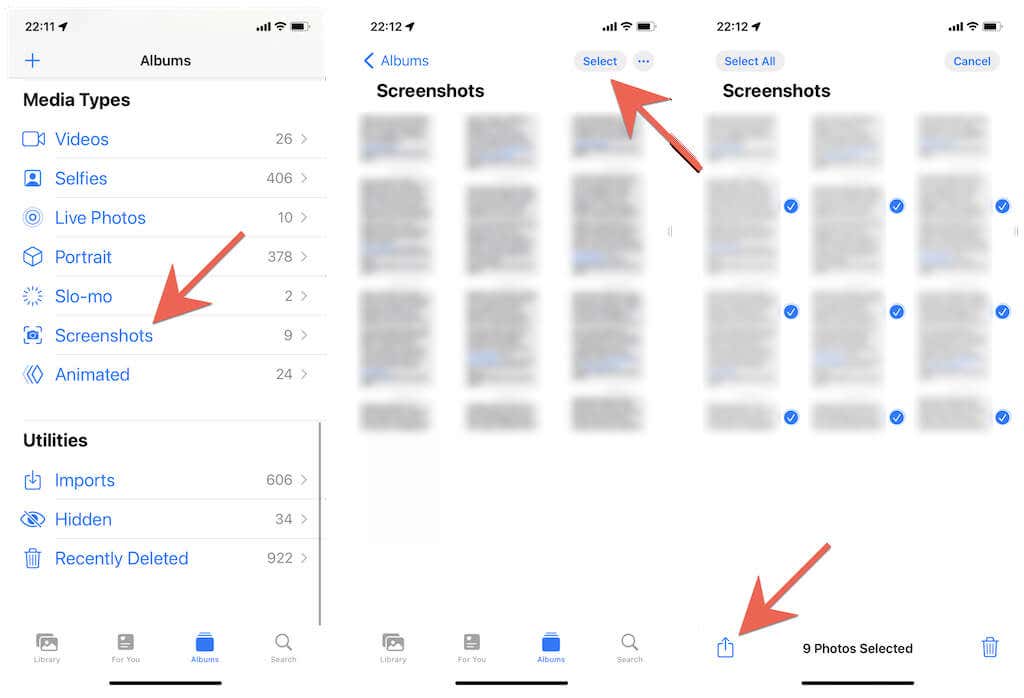
8. Nhấn vào tùy chọn có nhãn In trên Sheet Chia sẻ.
9. Nhấn vào Máy in .
10. Chọn máy in AirPrint.
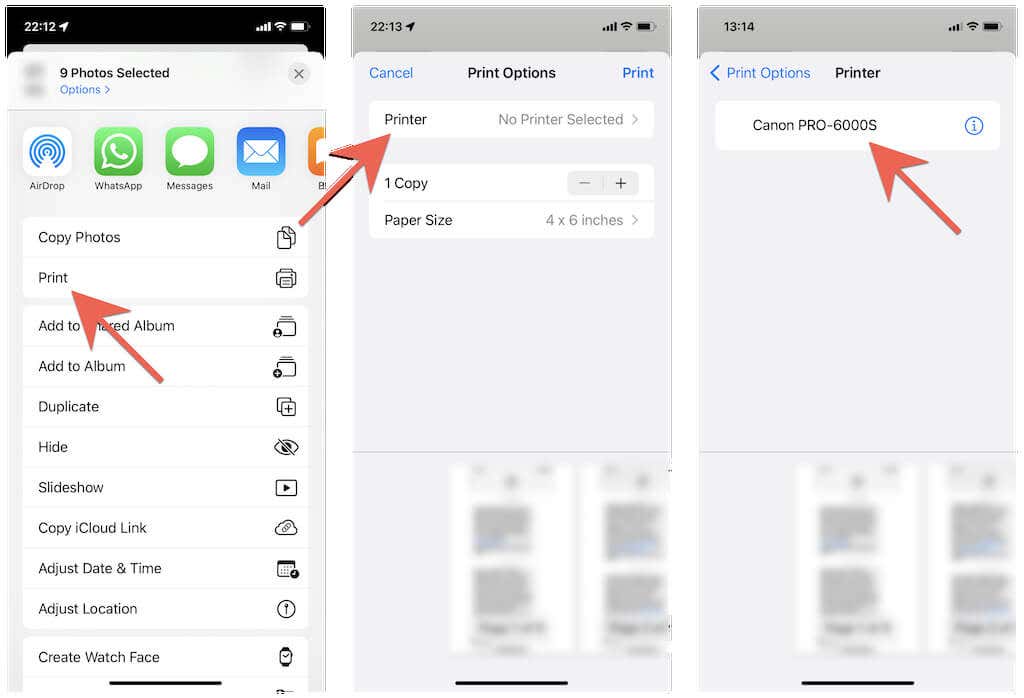
11. Thiết lập lệnh in bằng cách chỉ định số lượng bản sao, màu sắc, chất lượng vật liệu in, v.v.
12. Nhấn vào In .
13. Chờ máy in AirPrint in xong.
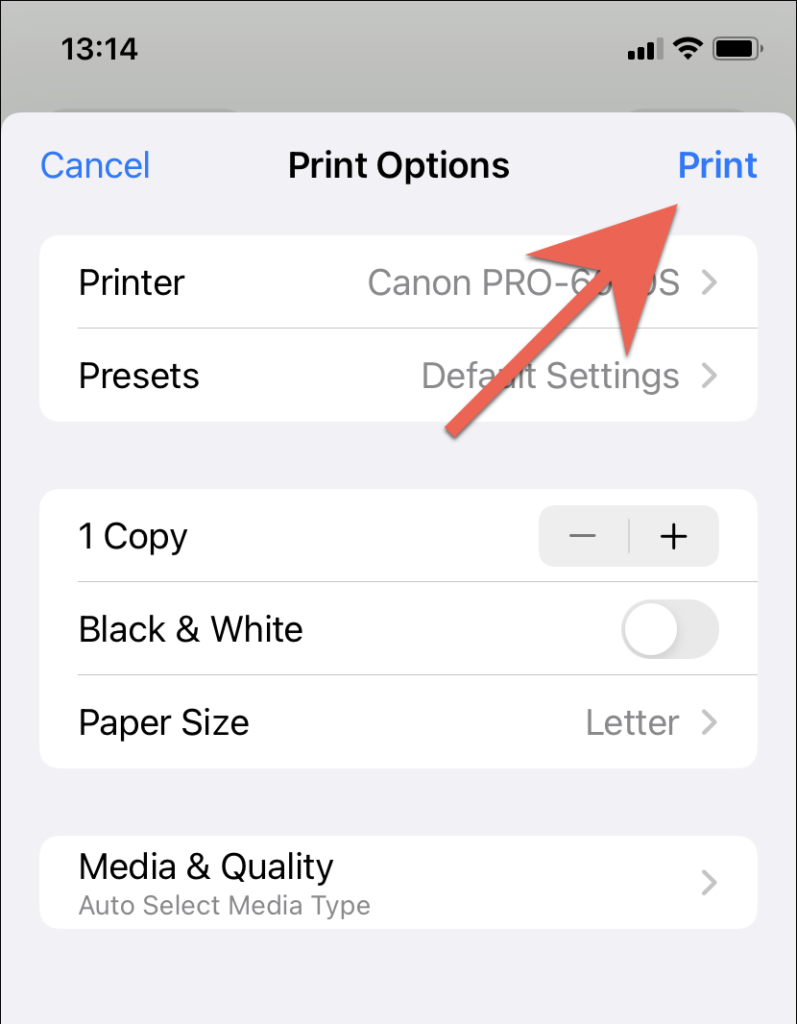
Bạn có thể quản lý lệnh in bằng cách truy cập ứng dụng Print Center thông qua App Switcher (vuốt lên từ cuối màn hình hoặc bấm đúp vào nút Home hai lần).
Ngoài ra, bạn có thể chọn lưu ảnh chụp màn hình dưới dạng PDF. Giả sử rằng bạn sử dụng iPhone với iOS 15 trở lên, chỉ cần nhấn vào tùy chọn In ở bước 9 (không chọn bản in thực) và bạn sẽ có thể lưu nó vào ứng dụng File . Hoặc, chia sẻ hình ảnh với PC Windows hoặc Mac (thông qua Airdrop hoặc ứng dụng Thư) và in chúng ra.
Đồng bộ hóa tin nhắn văn bản qua iCloud và Print chúng trên máy Mac
Không giống như trên iPhone, phiên bản macOS của Tin nhắn hoàn toàn có khả năng in cả văn bản thông thường và cuộc chat iMessage. Nếu sở hữu một máy Mac, bạn chỉ cần đăng nhập vào ứng dụng Tin nhắn bằng cùng một ID Apple với iPhone của mình (nếu bạn chưa có) và có Tin nhắn trong iCloud đang hoạt động.
Tuy nhiên, bản in sẽ không hiển thị tên của liên hệ ở đầu các trang. Kiểm tra phương pháp sau nếu đó là một vấn đề.
1. Mở ứng dụng Cài đặt trên iPhone và nhấn Apple ID > iCloud . Sau đó, đảm bảo rằng nút gạt bên cạnh Tin nhắn đang hoạt động.

2. Mở ứng dụng Messages trên máy Mac và chọn Messages > Preferences trên thanh menu.
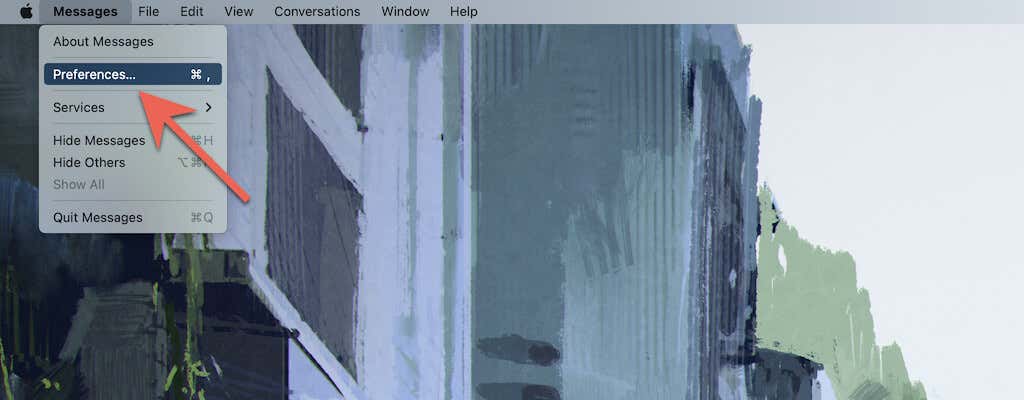
3. Chuyển sang tab iMessage .
4. Đăng nhập vào máy Mac bằng Apple ID giống như iPhone và kích hoạt hộp bên cạnh Bật Tin nhắn trong iCloud .
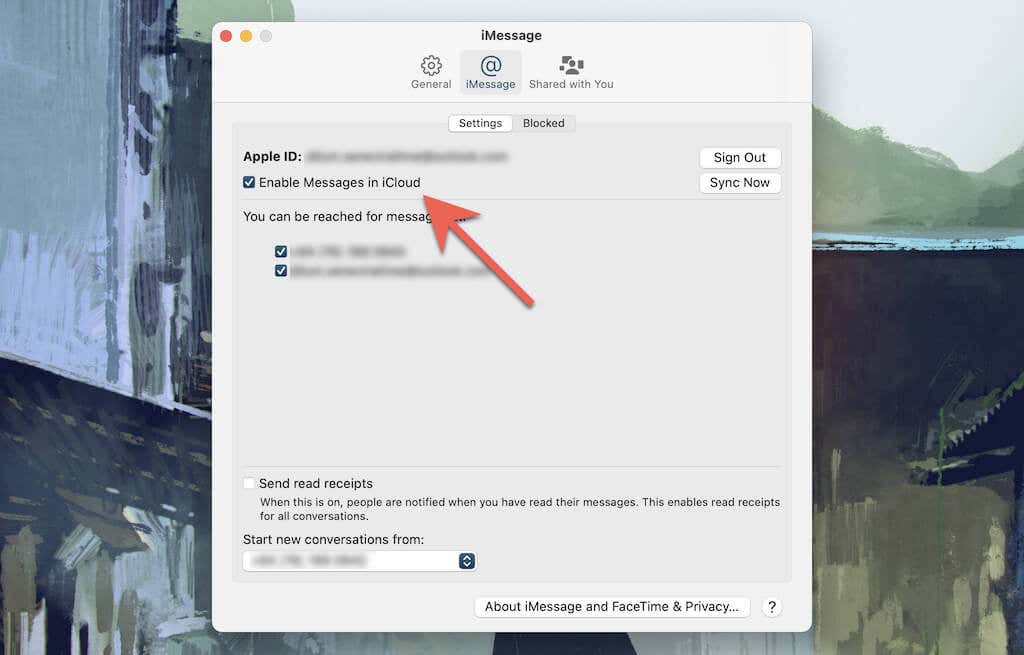
5. Chờ cho đến khi tin nhắn đồng bộ hóa từ iPhone sang máy Mac.
6. Chọn chuỗi hội thoại bạn muốn in.
7. Cuộn lên trên cùng để tải toàn bộ luồng.
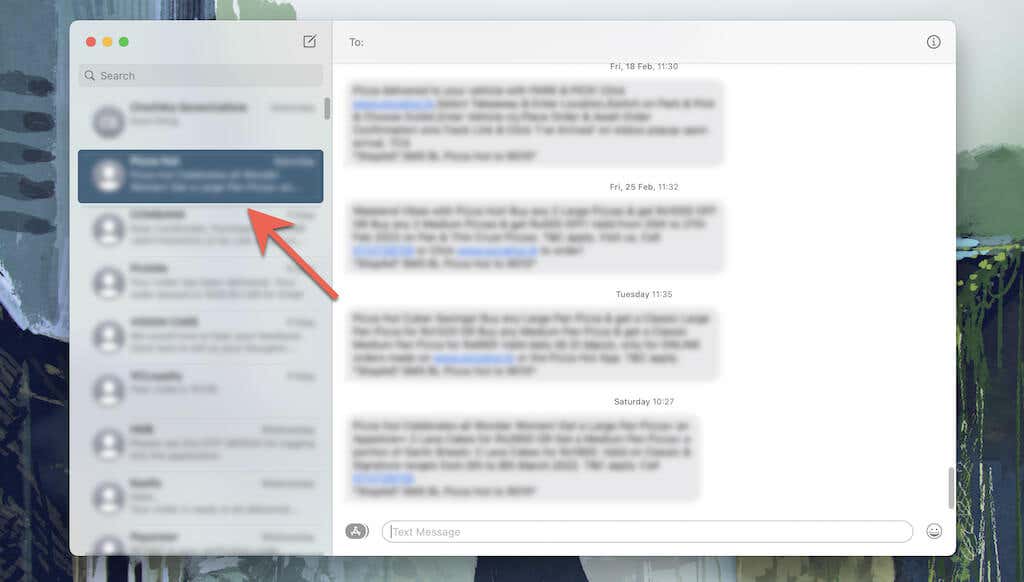
8. Chọn File > In trên thanh menu.
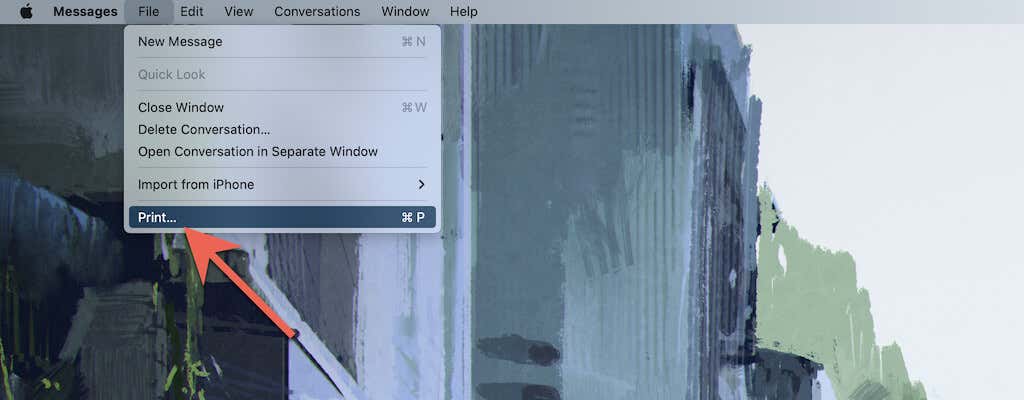
9. Chọn máy in, chỉ định tùy chọn in (số lượng bản sao, khổ giấy, hướng, v.v.) và chọn nút In . Hoặc, chọn PDF trên menu kéo xuống dưới cùng để lưu cuộc hội thoại dưới dạng PDF.
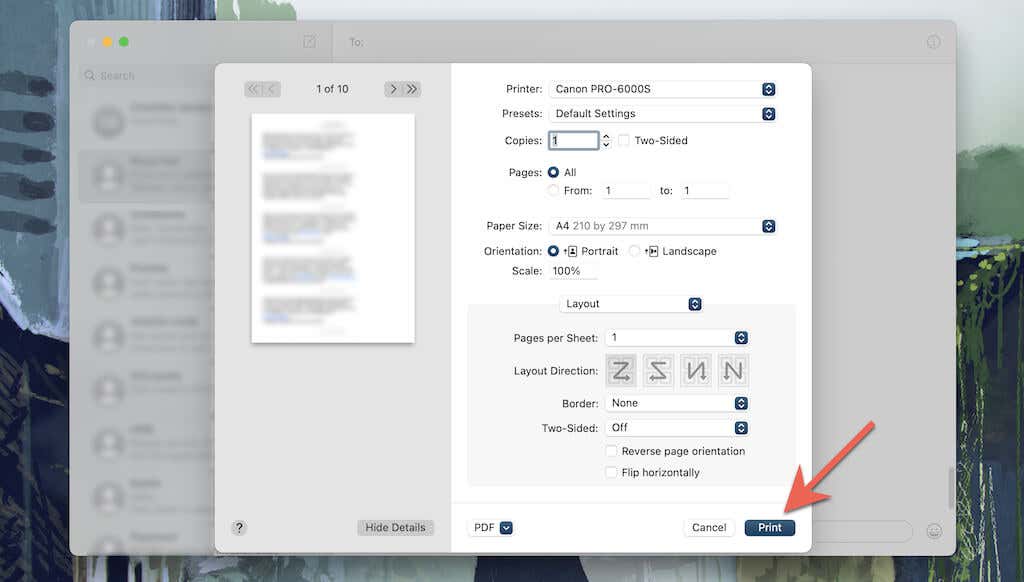
In ra các cuộc chat tin nhắn trên iPhone bằng iMazing
Nếu bạn có kế hoạch in nhiều cuộc chat hoặc muốn chuẩn bị bản in ra giấy cho các thủ tục pháp lý tại các phiên tòa, bạn có thể sử dụng một giải pháp thay thế iTunes có tên là iMazing để giúp bạn. Tuy nhiên, nó không miễn phí và có giá $ 34,99 cho mỗi license.
iMazing chủ yếu được biết đến với các công cụ quản lý và khôi phục dữ liệu iPhone nhưng cũng cho phép bạn in các tin nhắn văn bản và file đính kèm một cách nhanh chóng. Bạn có thể in từng văn bản, tin nhắn giữa các ngày cụ thể và nhiều cuộc chat đồng thời. Bạn có tùy chọn thêm chi tiết liên hệ và dấu thời gian cho mỗi tin nhắn. iMazing cũng cho phép bạn in các cuộc chat WhatsApp.
1. Tải xuống và cài đặt iMazing trên PC hoặc Mac.
2. Mở iMazing và kết nối iPhone qua cáp USB. Sau đó, mở khóa thiết bị iOS và nhấn Cho phép hoặc Tin cậy .
3. Chọn iPhone trên thanh bên và chọn Tin nhắn . Nếu bạn muốn in tin nhắn WhatsApp, hãy chọn WhatsApp . iMazing sẽ bắt đầu tạo một bản sao lưu dữ liệu của iPhone vào bộ nhớ cục bộ. Chờ cho đến khi nó hoàn tất trước khi bạn tiếp tục.
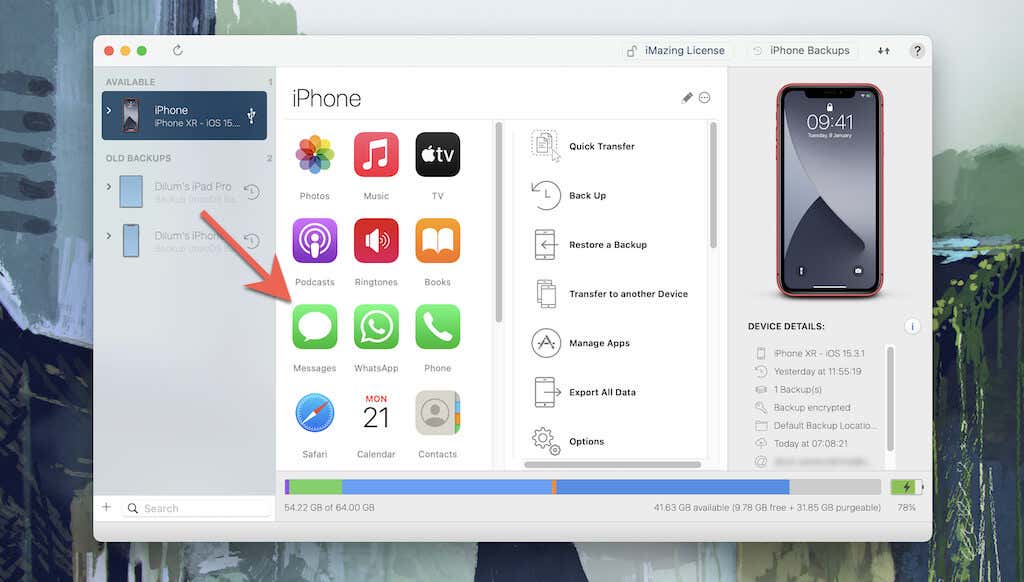
4. Chọn cuộc chat bạn muốn in . Bạn cũng có thể chọn nhiều cuộc hội thoại trong khi giữ phím Control hoặc phím Command . Nếu bạn chỉ in tin nhắn iMessage hoặc SMS cụ thể, hãy giữ Control / Command và đánh dấu chúng. Hoặc, sử dụng các bộ lọc ở góc bên phải của màn hình để đặt phạm vi ngày.
5. Chọn Mũi tên xuống ở đầu thanh bên và chọn Hiển thị chi tiết liên hệ và Hiển thị thời gian cho tất cả tin nhắn để hiển thị chi tiết liên hệ và dấu thời gian cho tất cả các tin nhắn trong cuộc chat. Bạn cũng có thể chọn Hiển thị tin nhắn trả lời gốc để hiển thị tin nhắn gốc để trả lời trong bản in.
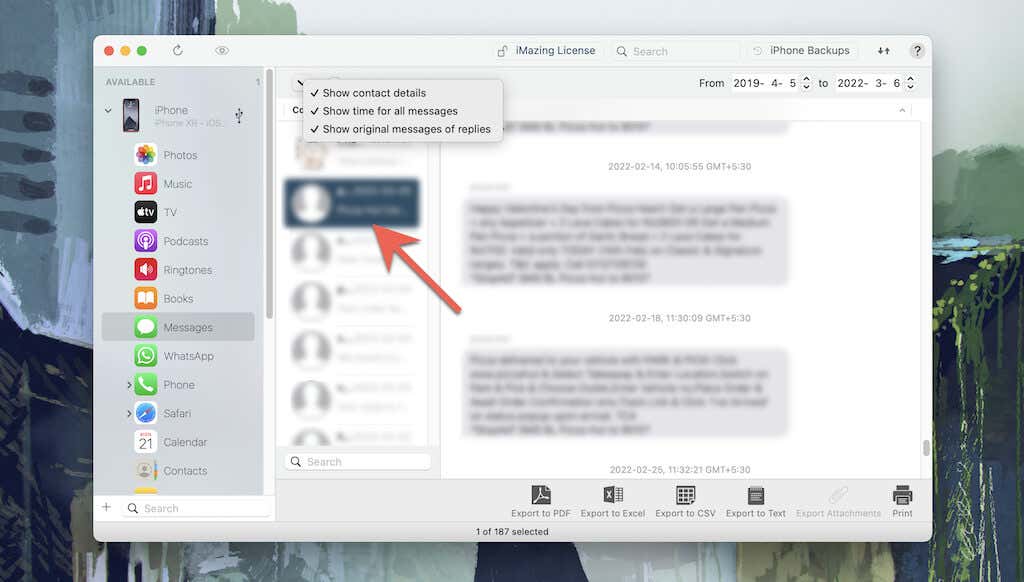
6. Chỉ định tùy chọn in (số lượng bản sao, khổ giấy, hướng, v.v.) và chọn In .
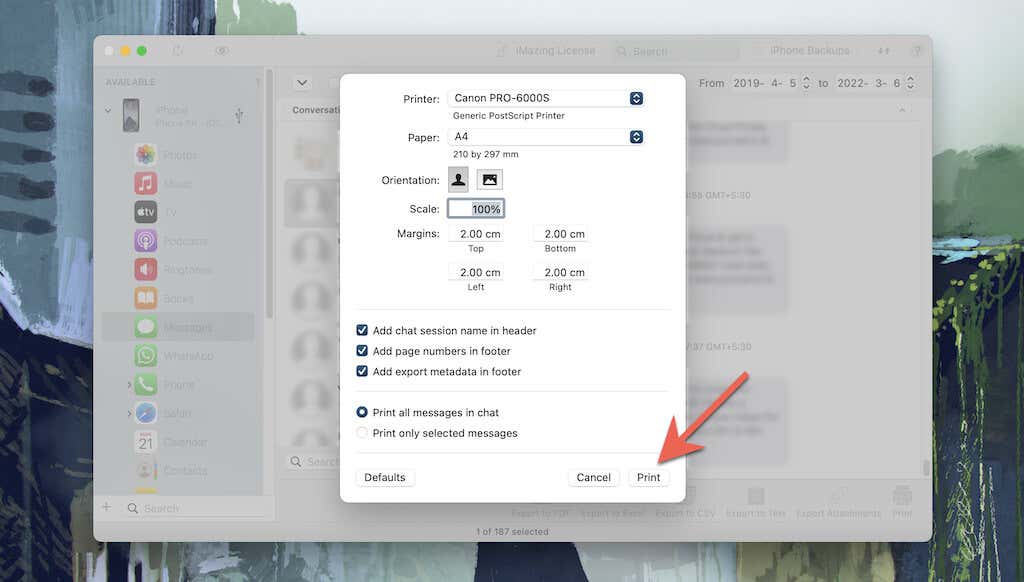
Các công cụ quản lý dữ liệu iPhone của bên thứ ba khác như CopyTrans, iMobie, và Decipher Tools cũng cung cấp khả năng in tin nhắn văn bản trên iPhone. Hãy thử chúng.
Chọn phương pháp và bắt đầu in
Hy vọng rằng các phương pháp trong hướng dẫn này đã giúp bạn in tin nhắn văn bản trên iPhone của mình. Phải thừa nhận rằng chúng không phải là tiện lợi nhất. Nhưng cho đến khi Apple đưa chức năng In chuyên dụng vào ứng dụng Tin nhắn cho iPhone, bạn không có lựa chọn nào khác ngoài việc lấy các bản sao của mình một cách khó khăn (không có ý định chơi chữ).




