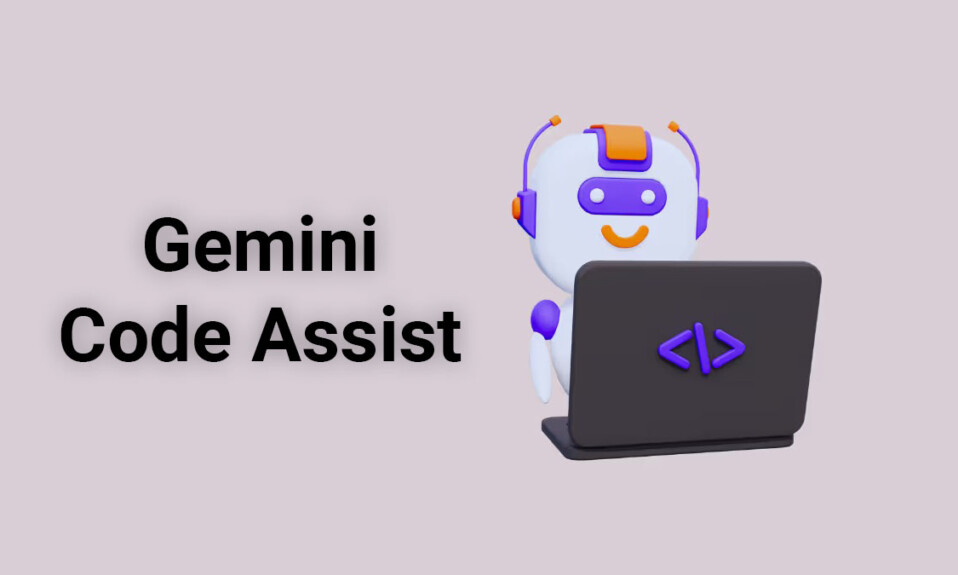
Google gần đây đã ra mắt Gemini Code Assist – một công cụ hỗ trợ và hoàn thiện AI code dành cho doanh nghiệp – tại hội nghị Cloud Next, hiện đang diễn ra ở Las Vegas.
Gemini Code Assist là gì? Bạn có thể dùng Gemini Code Assist trong IDE của mình, như VS Code, IntelliJ, Cloud Workstations hoặc Cloud Shell Editor để hỗ trợ quá lập trình (Development) triển hoặc dùng nó trong Google Cloud Console để được hỗ trợ khắc phục lỗi.
Gemini Code Assist có thể giúp bạn hoàn thành mã khi bạn viết code, tạo đầy đủ các hàm hoặc khối mã từ nhận xét, tạo các bài kiểm tra đơn vị và giúp bạn gỡ lỗi, hiểu và ghi lại mã.
Về mặt kỹ thuật, đây là sự phát triển của Duet AI mà Google đã ngừng dùng cách đây vài tháng. Tuy nhiên, giờ đây, nó giống đối thủ cạnh tranh trực tiếp hơn với GitHub Copilot của Microsoft, một trong những công cụ AI nổi bật nhất có thể giúp bạn viết code.
Code Assist dùng Gemini 1.5 Pro , có 1 triệu context, context window lớn nhất. Điều này mang lại cho Code Assist một lợi thế đáng kể. Người dùng thậm chí có thể thực hiện các thay đổi đối với toàn bộ cơ sở mã của họ bằng context window này, điều mà hiện tại không có nền tảng nào khác cung cấp.
Các công ty cũng sẽ có thể tinh chỉnh Code Assist cho cơ sở mã nội bộ của họ, giống như GitHub Copilot.
Bạn có thể dùng thử Gemini Code Assist miễn phí cho đến ngày 11 tháng 7 năm 2024, giới hạn một người dùng cho mỗi tài khoản thanh toán.
Đối với hướng dẫn này, mình sẽ tập trung vào cách bạn có thể dùng Gemini Code Assist trong Visual Studio (VS) Code.
Thiết lập Gemini Code Assist với VS code
Để dùng Code Assist với VS Code, bạn cần làm theo các bước bên dưới để thiết lập toàn bộ.
Cài đặt Cloud Code Extension
- Trước hết, bạn cần cài đặt tiện ích mở rộng Cloud Code để dùng Code Assist với VS Code.
- Mở VS code trên máy.
- Sau đó, đi tới ‘Extensions’ từ menu bên trái.
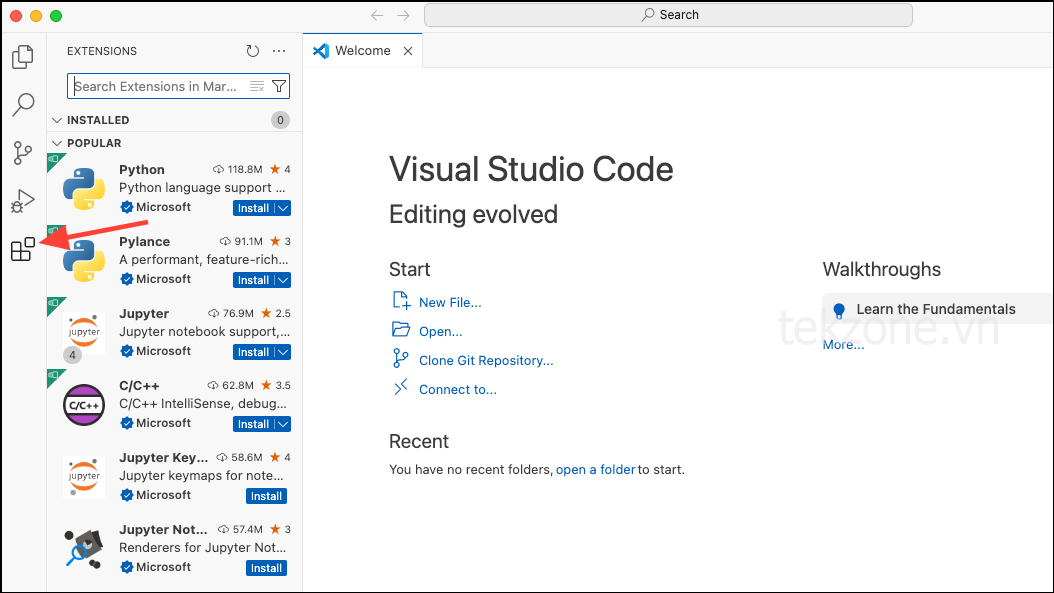
Tìm kiếm ‘Cloud Code’ bằng thanh tìm kiếm. Nhấp vào kết quả tìm kiếm đầu tiên, tức là Gemini + Google Cloud Code.
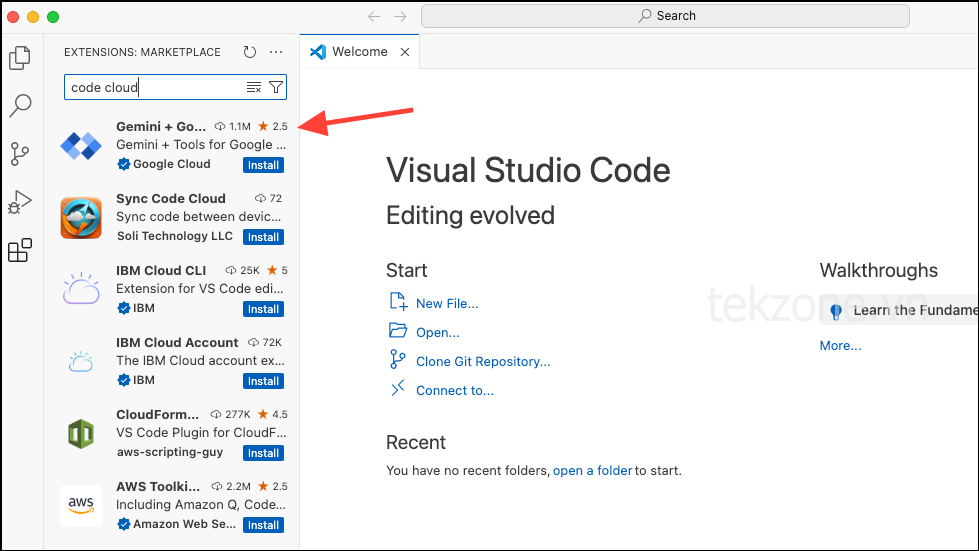
Sau đó, nhấp vào nút ‘Cài đặt’ và cài đặt tiện ích mở rộng.
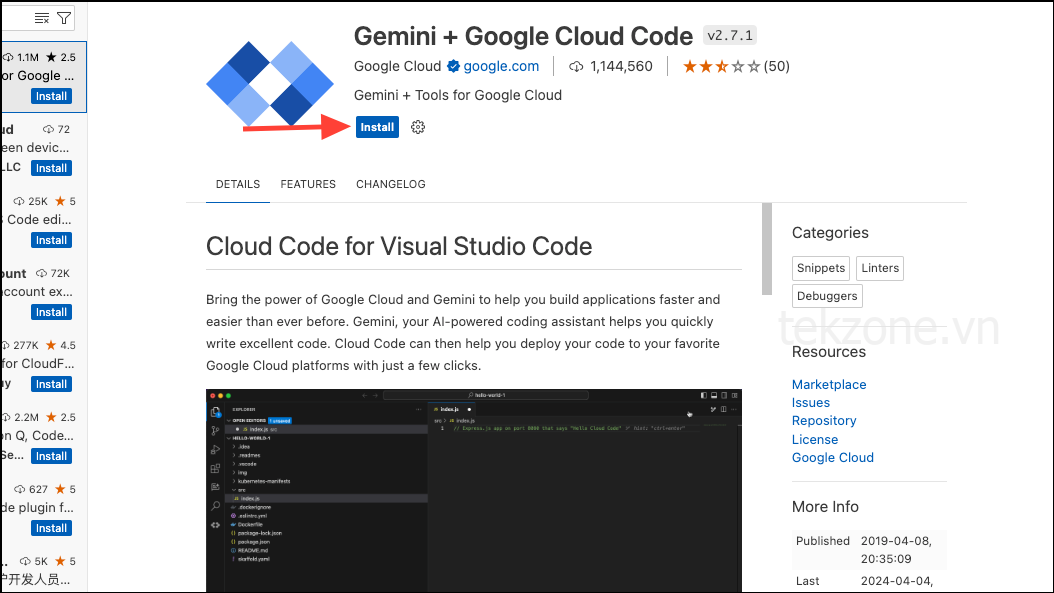
Tiện ích mở rộng Cloud Code hiện đã được cài đặt trên VS Code. Nó hoạt động tốt nhất với các ngôn ngữ sau:
- NodeJS
- Go
- Python
- Java
- .NET
Mặc dù NodeJS có hỗ trợ tích hợp trong VS Code và không yêu cầu hành động bổ sung nào nhưng bạn sẽ cần cài đặt các ngôn ngữ khác nếu muốn dùng chúng. Bạn có thể cài đặt các ngôn ngữ này giống như cách bạn cài đặt tiện ích mở rộng Cloud Code.
Theo tùy chọn, nếu bạn muốn sao chép mẫu vào máy của mình, bạn cũng cần cài đặt Git.
Kết nối với Google Cloud
Bây giờ, bước tiếp theo liên quan đến việc kết nối với Google Cloud từ VS code.
Sau khi tiện ích mở rộng được cài đặt, hãy nhấp vào tùy chọn ‘Mở hướng dẫn’.
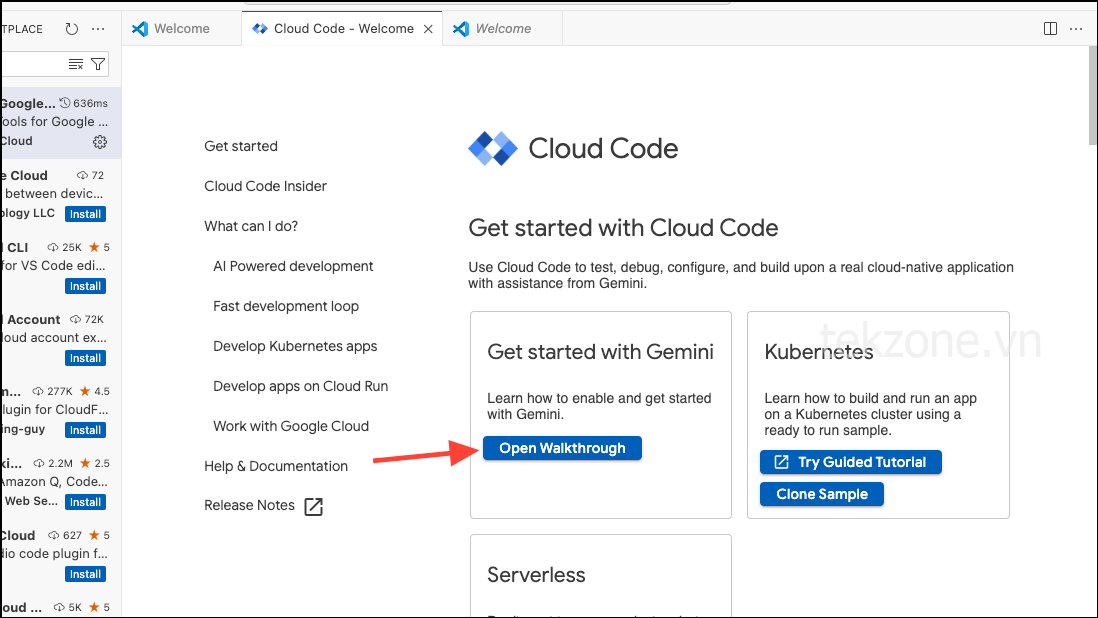
Nhấp vào nút ‘Kết nối’ trên tùy chọn ‘Kết nối với Google Cloud’.
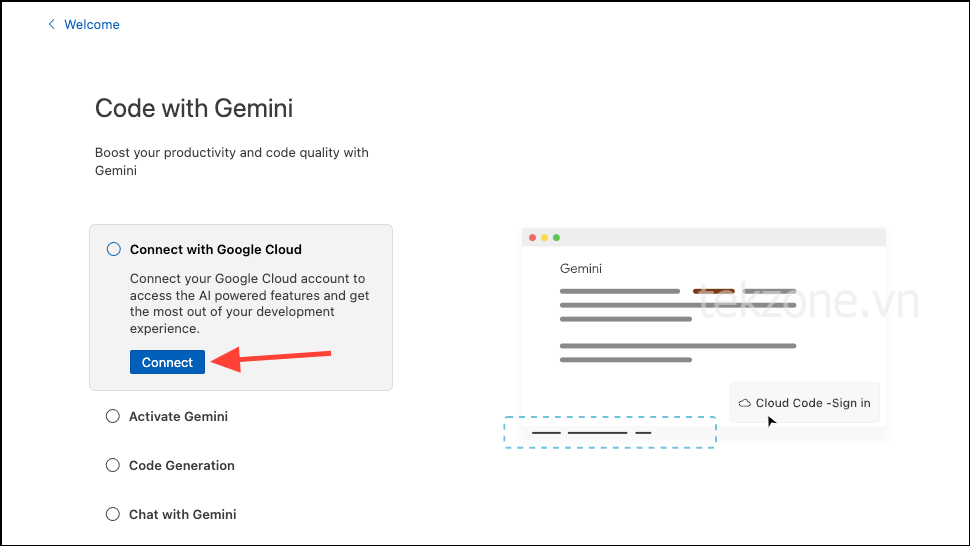
Sẽ xuất hiện thông báo VS Code muốn mở một trang web bên ngoài. Nhấp vào ‘Mở’ để tiếp tục.
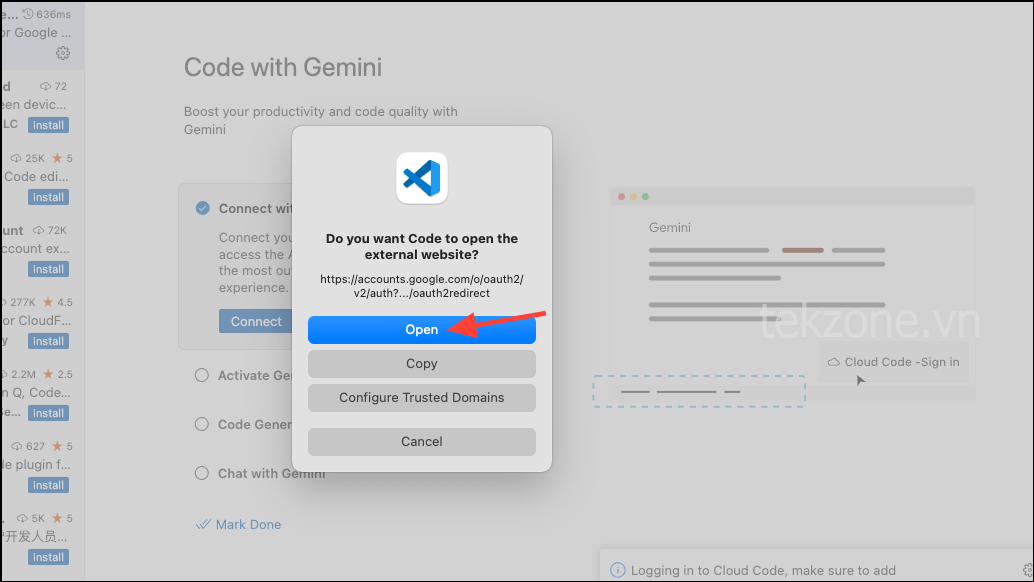
Sau đó, đăng nhập vào tài khoản Google.
Tiếp theo, tài khoản Google sẽ yêu cầu bạn đảm bảo rằng bạn đã tải xuống ứng dụng này [Cloud Code] từ Google; nhấp vào ‘Đăng nhập’ để tiếp tục.

Tài khoản hiện đã được kết nối với Google Cloud.
Tiếp theo, bạn sẽ cần kích hoạt Gemini trong VS Code bằng cách chọn dự án Google Cloud đã bật API Cloud. Tuy nhiên, nếu bạn chưa đăng ký Google Cloud cho đến bây giờ, trước tiên bạn cần phải làm điều đó.
Đăng ký Google Cloud
Nếu không có Google Cloud, bạn có thể dùng thử miễn phí trong 3 tháng với khoản tín dụng 300 USD.
Truy cập cloud.google.com và nhấp vào ‘Bắt đầu miễn phí’.
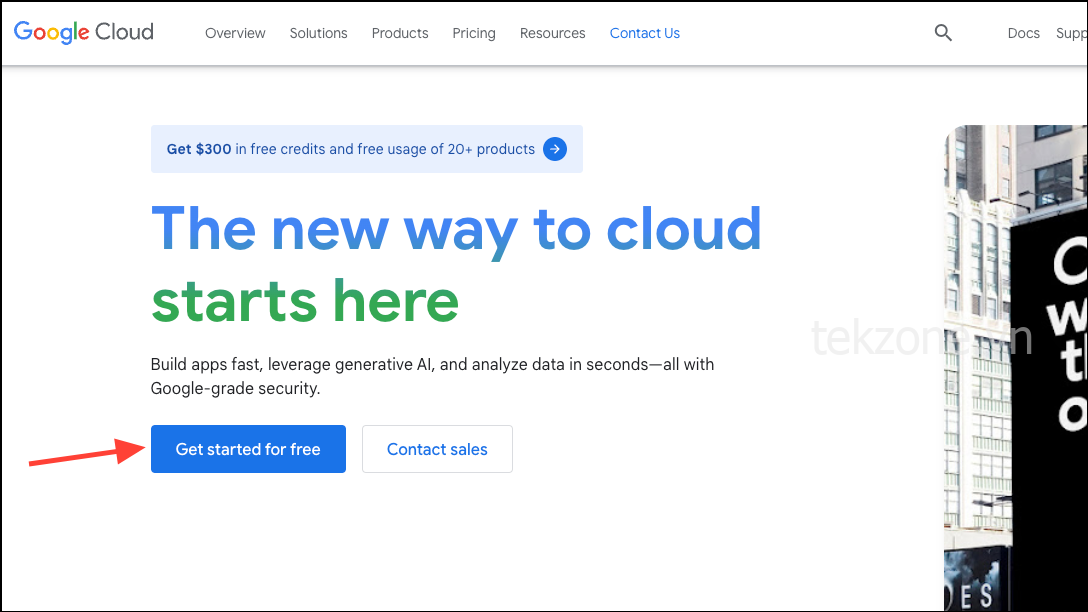
Sau đó, cung cấp thông tin tài khoản và nhấp vào ‘Đồng ý & Tiếp tục’.

Cung cấp thông tin thanh toán và nhấp vào ‘Bắt đầu miễn phí’ để dùng thử miễn phí. Bạn sẽ không bị tính phí sau khi thời gian dùng thử kết thúc trừ khi bạn kích hoạt thủ công tài khoản đầy đủ của mình cho Google Cloud.
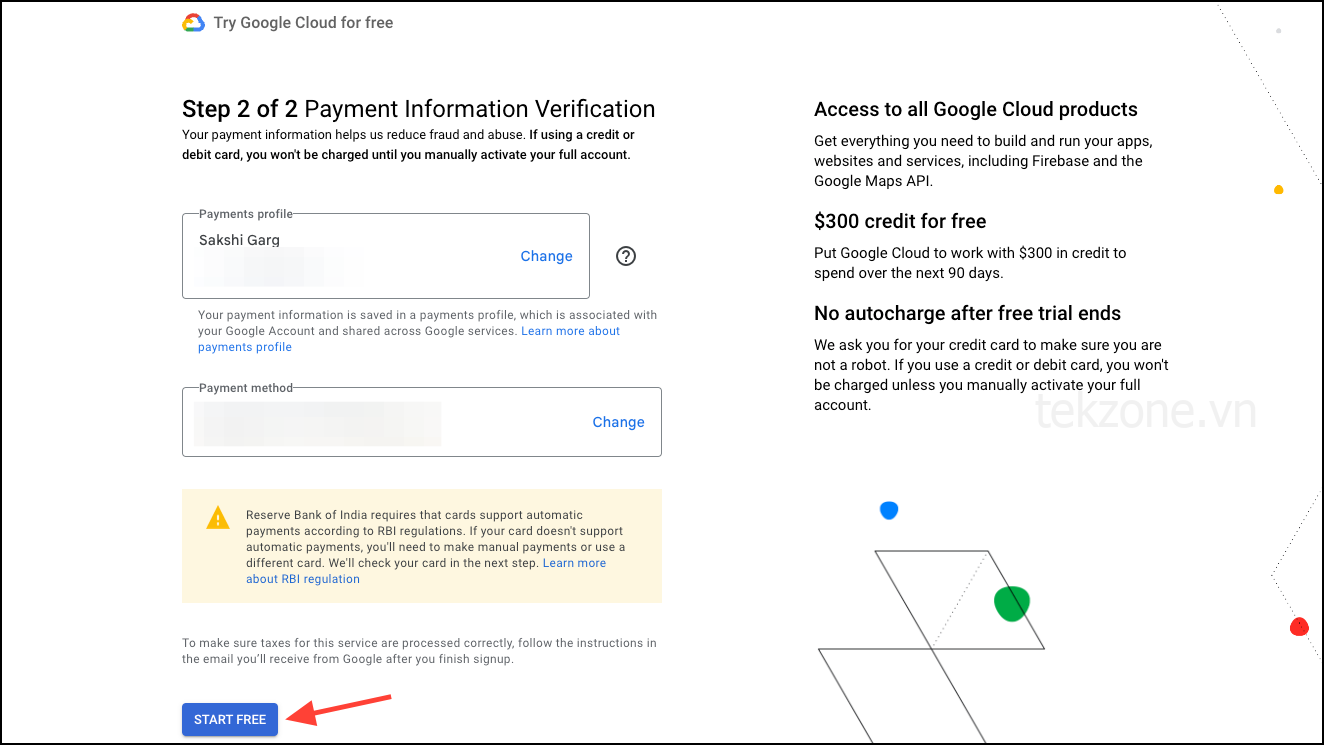
Sau khi có Google Cloud, bạn có thể dùng dự án từ đó để dùng Gemini trong VS Code.
Kích hoạt Gemini trong VS code
Bây giờ, hãy quay lại VS Code và nhấp vào ‘Chọn Dự án Google Cloud’ để kích hoạt Gemini.
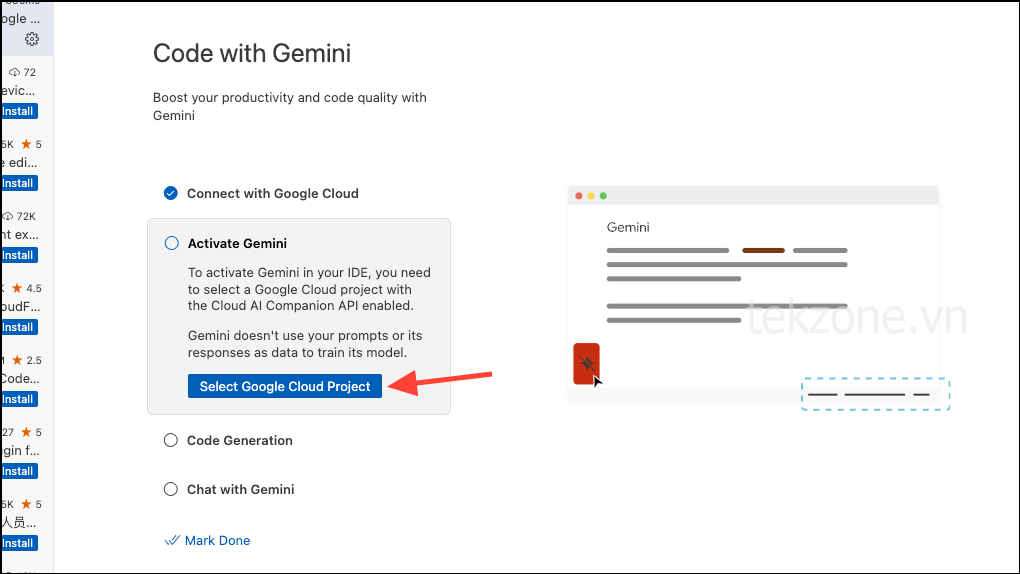
Tùy chọn chọn dự án Google Cloud sẽ xuất hiện ở trên cùng. Chọn Dự án Google Cloud đã bật API đám mây. Bạn cũng có thể tạo Dự án Google Cloud mới.

Nếu Cloud API không được bật cho dự án đã chọn, bạn sẽ gặp lỗi trên cửa sổ VS Code. Nhấp vào ‘Bật API’ để khắc phục.
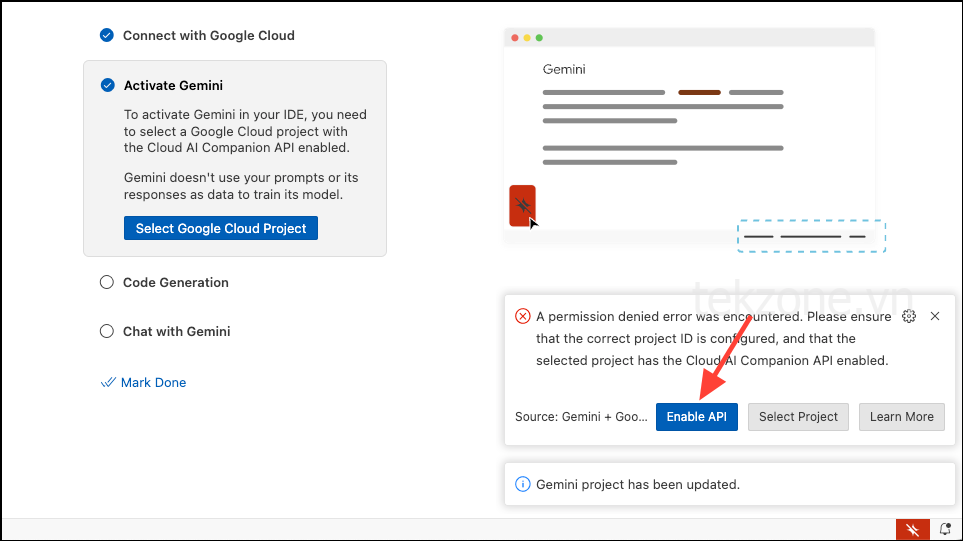
Gemini sẽ được kích hoạt để dùng trong VS Code. Bạn có thể truy cập nó từ thanh trạng thái bất kỳ lúc nào, thanh trạng thái này sẽ hiển thị Gemini đã kích hoạt, thay vì biểu tượng Gemini đã bị vô hiệu hóa trước đó (biểu tượng màu đỏ có đường chéo ngang qua).
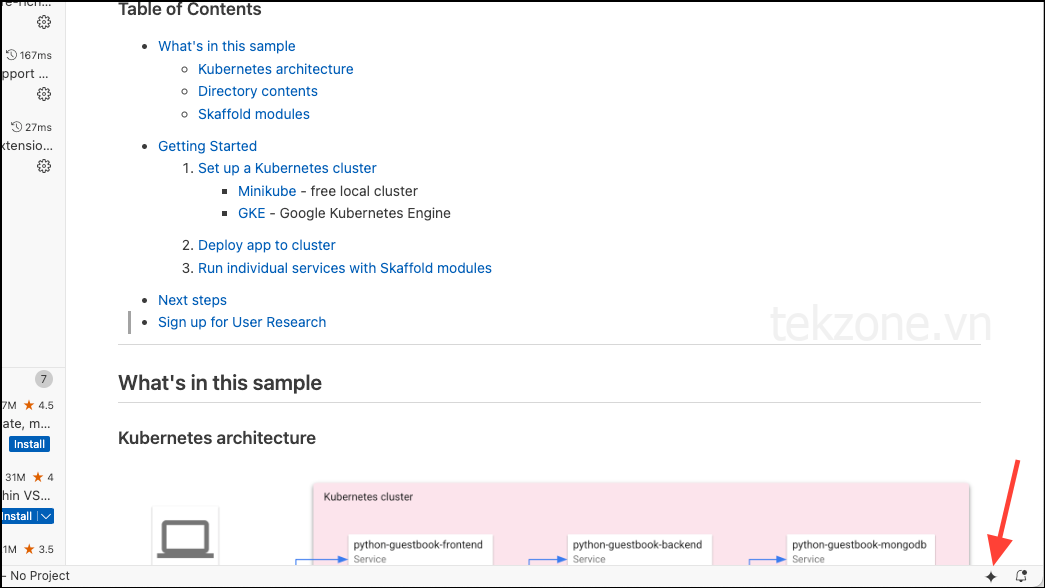
Tùy chọn dành cho Gemini cũng sẽ được thêm vào Thanh hoạt động ở bên trái.
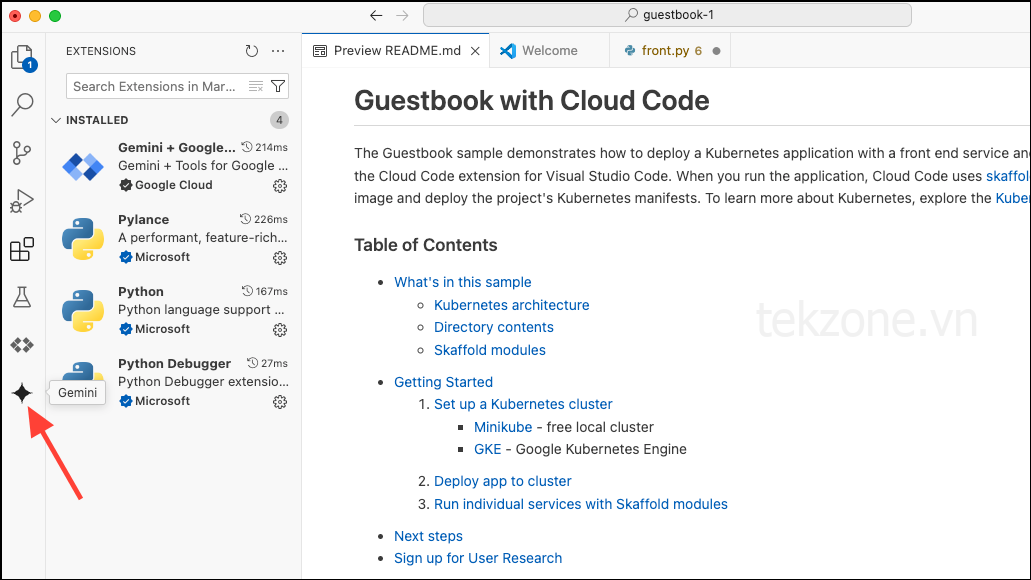
Chỉ cần thế là xong. Bây giờ, bạn có thể bắt đầu dùng Gemini trong VS Code để nhận trợ giúp về việc tạo mã hoặc chat với nó.
Tạo mã với Gemini
Để dùng Gemini trong VS Code, bạn có thể tạo mã mới bằng Câu lệnh, nhận đề xuất mã hóa hoặc nhận đề xuất nội tuyến.
Trước tiên, hãy mở một ứng dụng hiện có mà bạn muốn dùng Gemini hoặc tạo một ứng dụng mẫu cho Cloud Code để kiểm tra Gemini.
- Để tạo một ứng dụng mẫu, nhấn
Ctrl+Shift+P(Windows/ Linux) hoặcCmd+Shift+P(Mac) để mở Command Pallete trên VS Code. - Sau đó, nhập ‘Cloud code: New application’ và nhấn Enter.
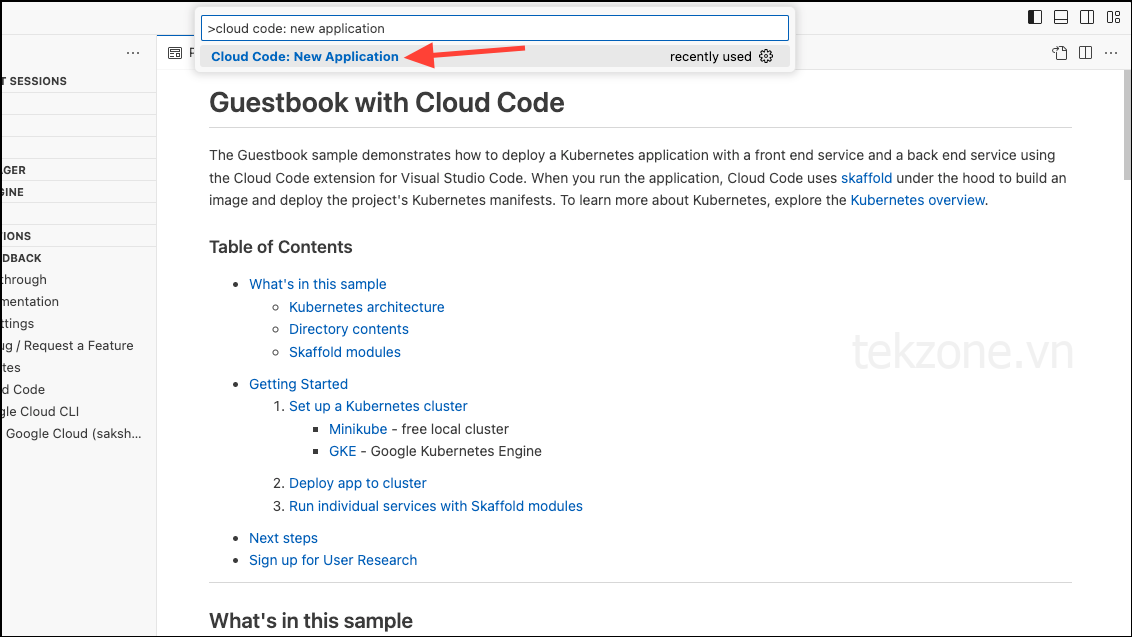
Chọn ‘Ứng dụng Kubernetes’ từ các tùy chọn.
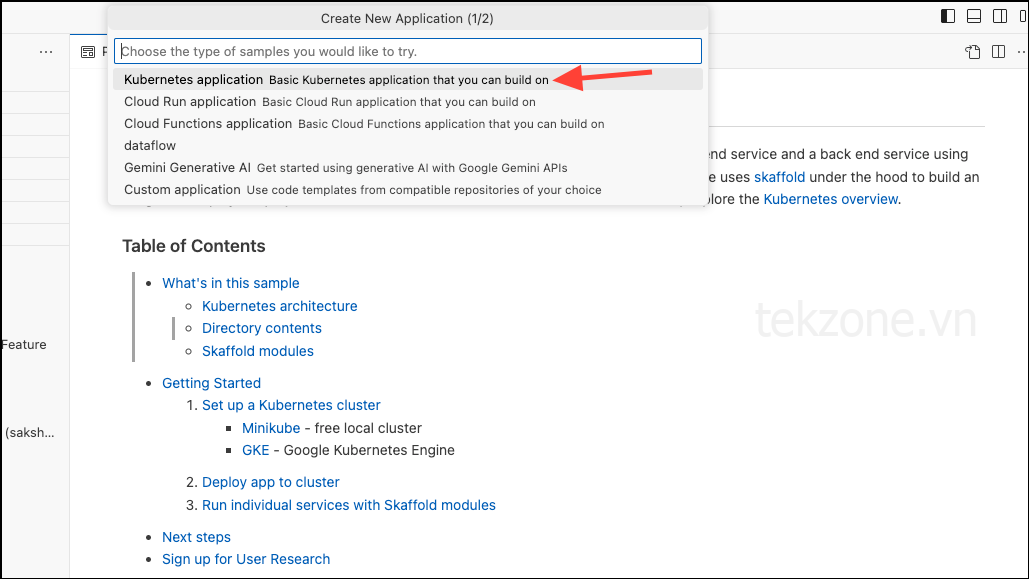
Sau đó, chọn một ứng dụng mẫu từ các tùy chọn, như ‘Python (Flask): Guestbook’. Lưu ý rằng bạn sẽ cần cài đặt ngôn ngữ mà bạn đang cài đặt ứng dụng mẫu nếu bạn chưa cài đặt ứng dụng đó.
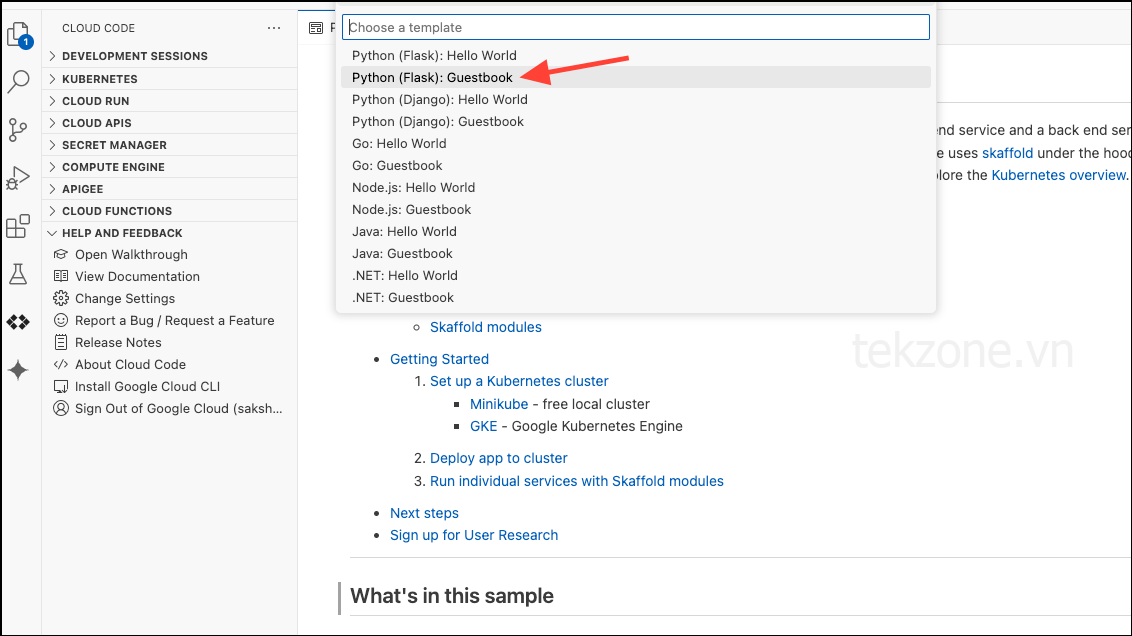
Lưu ứng dụng vào vị trí mong muốn và ứng dụng sẽ được tạo.
Sau khi ứng dụng được tạo, hãy tạo file mã mới hoặc mở file hiện có để dùng Gemini. Đây là mọi cách Gemini có thể giúp bạn tạo mã.
Lưu ý: Gemini có thể tạo ra mã không chính xác nhưng có vẻ hợp lý. Xác minh mọi đầu ra từ Gemini trước khi dùng nó.
Bật gợi ý In-line
Để nhận được đề xuất In-line, hãy bắt đầu nhập code.
Gemini sẽ cung cấp cho bạn các đề xuất tự động hoàn thành cho mã khi bạn viết.
Bạn có thể nhấn Tabđể chấp nhận đề xuất. Để bỏ qua gợi ý, hãy nhấn Eschoặc tiếp tục viết mã.
Tạo mã
Gemini cũng có thể tạo mã mới cho bạn. Nhấp vào biểu tượng ‘Gemini: Smart Actions’ từ cửa sổ IDE.
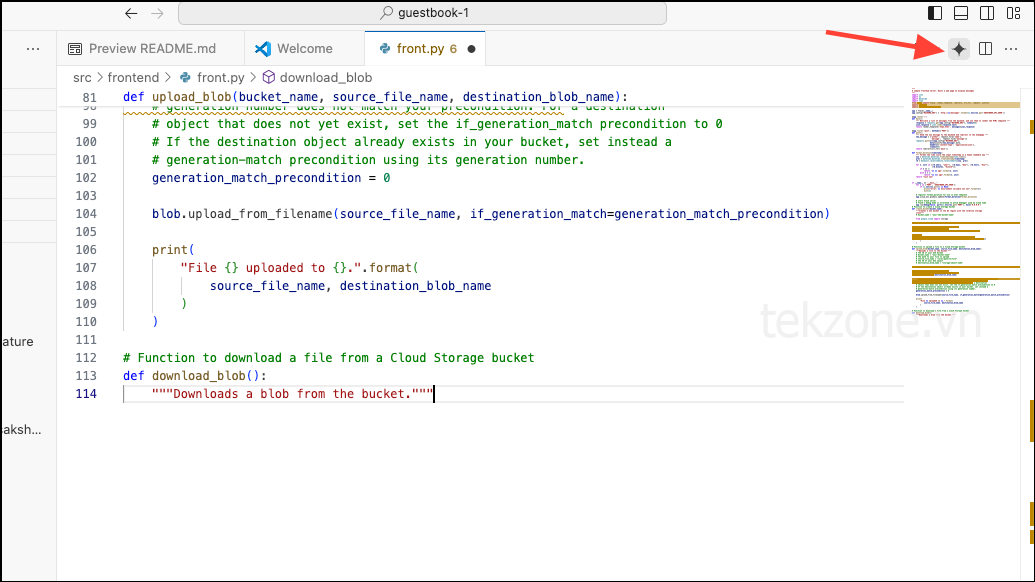
Sau đó, nhấp vào ‘Tạo mã’ từ các tùy chọn.

Gemini sẽ tạo mã mới cho bạn dựa trên mã đã có trong file.
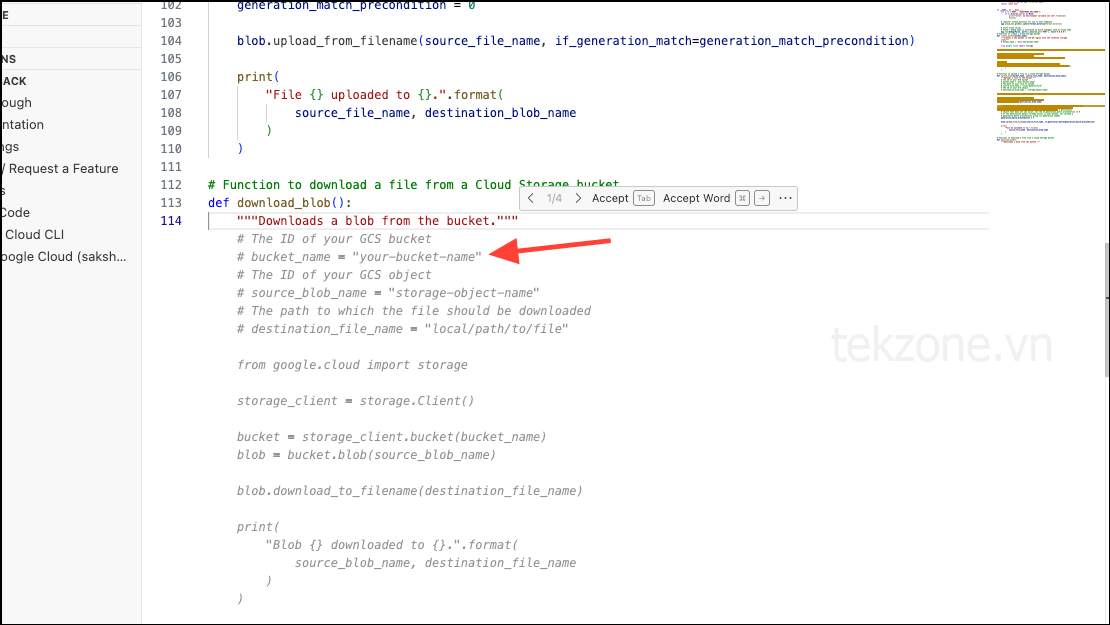
Tạo mã với Câu lệnh
Bạn cũng có thể đưa ra Câu lệnh để Gemini tạo mã cho họ.
Đi đến một dòng mới trong mã và nhập #theo sau Câu lệnh về mã. Ví dụ: gõ # Function to create a Cloud Storage bucketvà nhấn Enter.
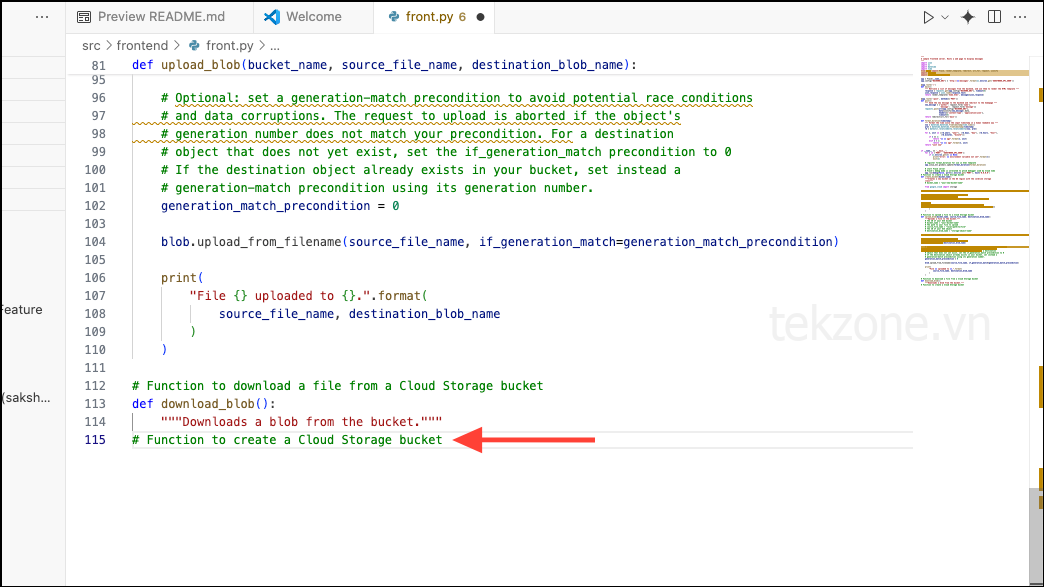
Sau đó, để tạo mã, hãy nhấn Ctrl+ Entercho dù bạn đang dùng Windows, Linux hay Mac.
Gemini sẽ tạo mã theo yêu cầu. Nhấn Tabvào bàn phím để chấp nhận nó.
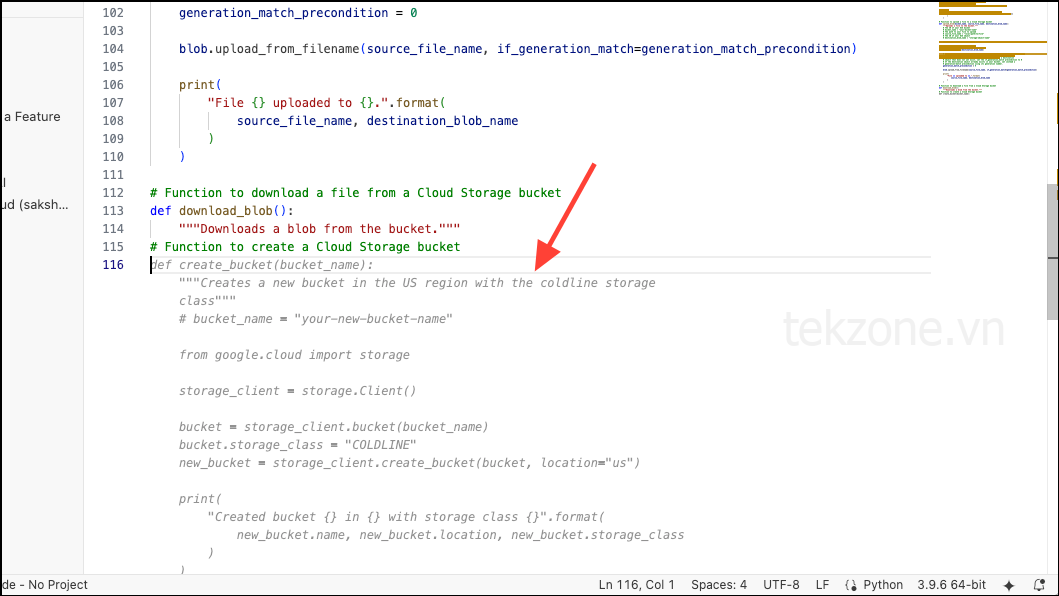
Chat với Gemini
Bạn cũng có thể chat với Gemini trong VS code. Nó có thể trả lời các câu hỏi, giải thích mã cho bạn hoặc giúp bạn về mã đã chọn.
Để chat với Gemini, hãy nhấp vào biểu tượng ‘Gemini’ từ Thanh Hoạt động ở bên trái. Bảng chat Gemini sẽ mở ở bên trái.
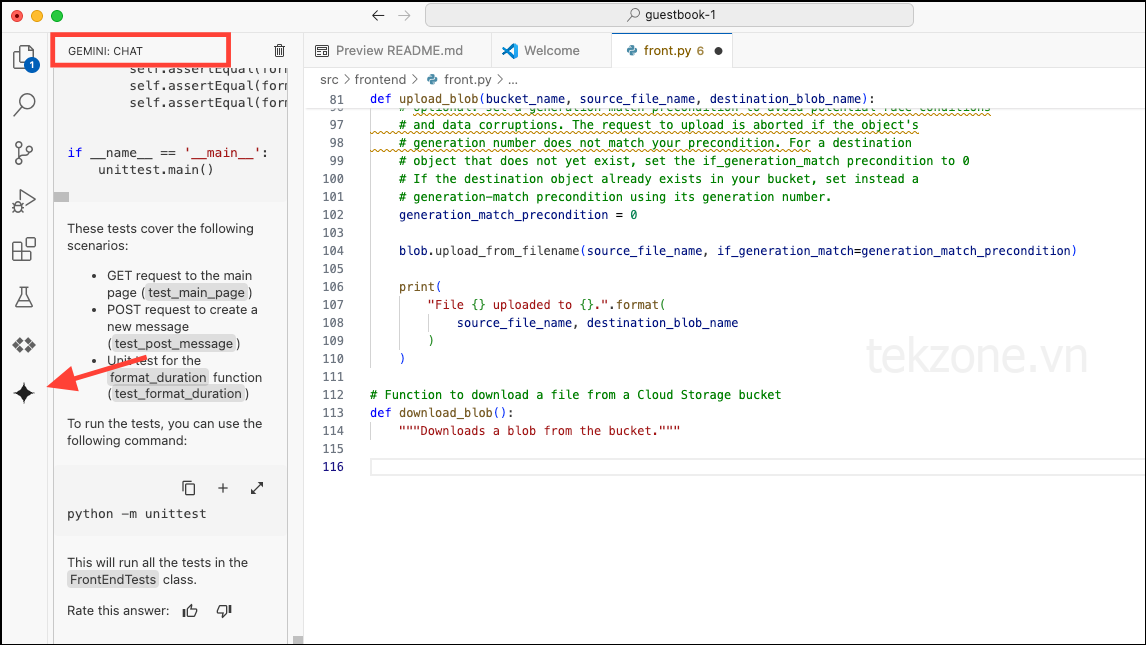
Nhập Câu lệnh vào thanh nhắc và gửi nó đến AI (file mã sẽ được mở cho việc này). Ví dụ, bạn có thể nói Explain this code to me. Gemini sẽ dùng mã trong file làm tài liệu tham khảo và đưa ra lời giải thích cho bạn.
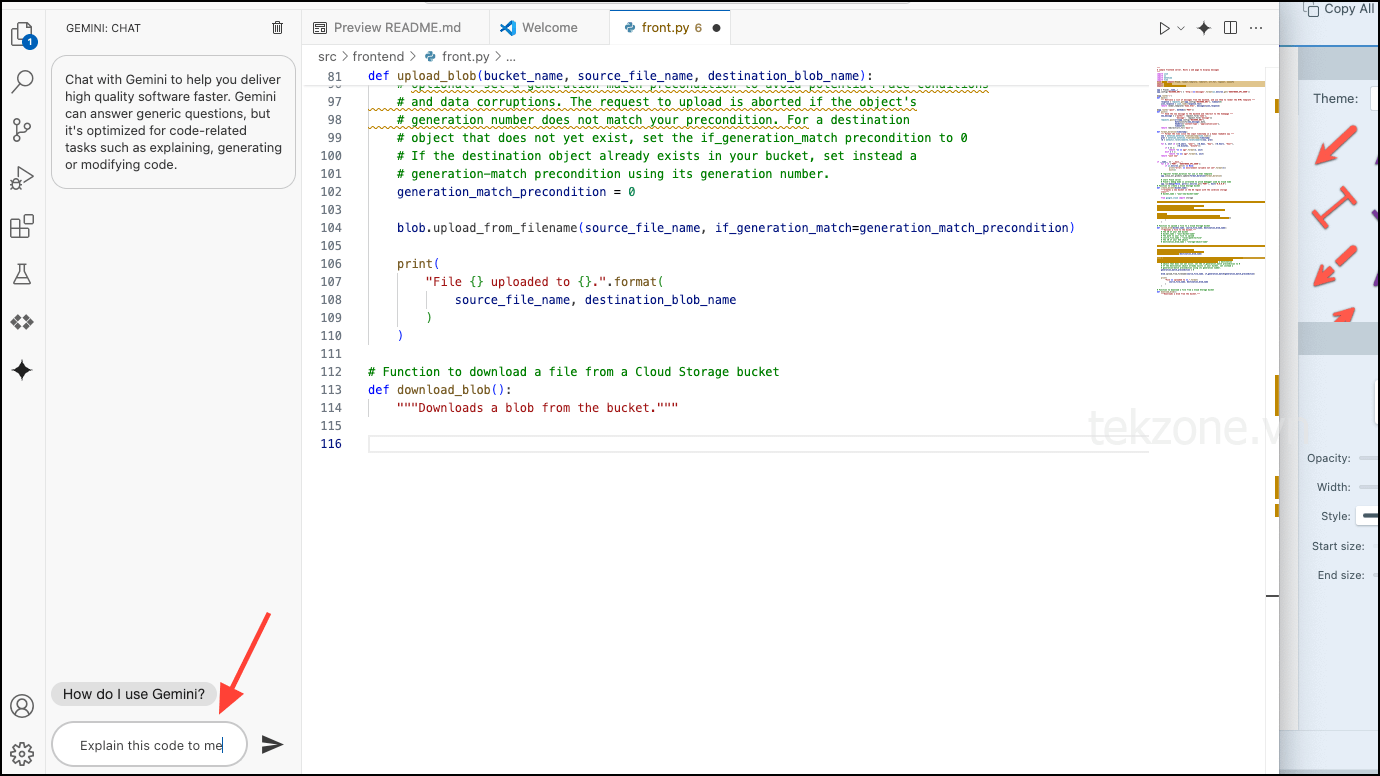
Bạn cũng có thể chọn mã trong file của mình rồi gửi Câu lệnh đến Gemini để giải thích mã. Sau đó, nó sẽ chỉ dùng mã đã chọn làm tài liệu tham khảo trong khi trả lời truy vấn.
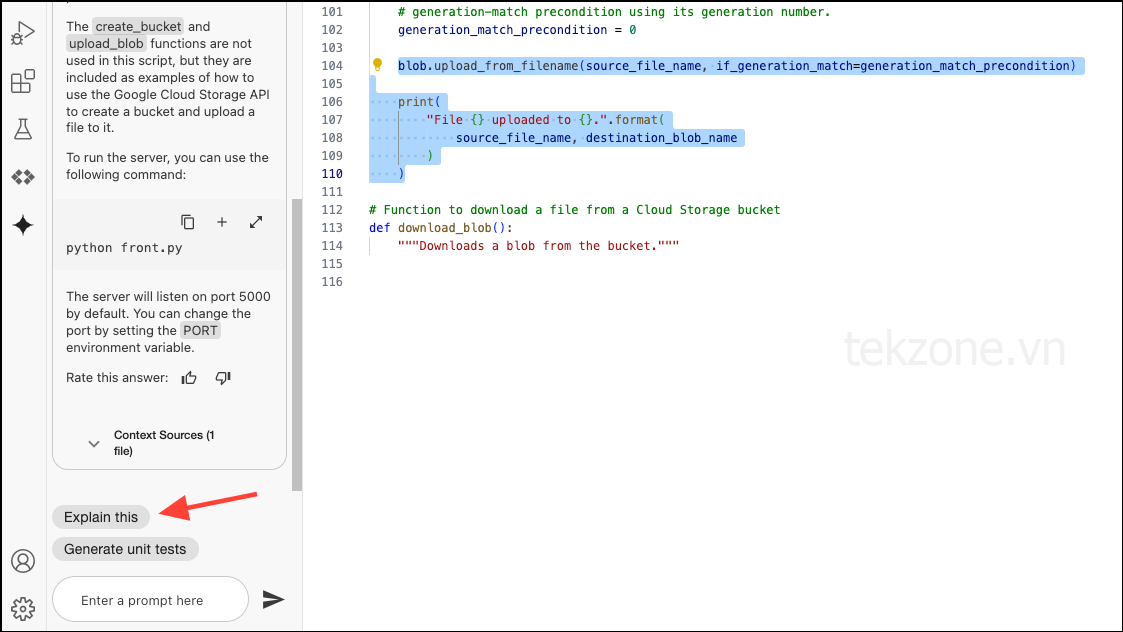
Bạn cũng có thể yêu cầu Gemini tạo các bài kiểm tra đơn vị cho toàn bộ mã hoặc mã đã chọn trong bảng chat. Nhập Generate unit testsvào bảng chat và Gemini sẽ tạo các bài kiểm tra đơn vị cho toàn bộ mã hoặc các chức năng đã chọn (dựa trên lựa chọn).
Tương tự, bạn có thể yêu cầu Gemini Help debug the codehoặc Make the code more readabletrong bảng chat. Dựa trên việc bạn có chọn một phần mã trước khi nhắc hay không, nó sẽ đưa ra phản hồi mong muốn cho một phần mã/toàn bộ file mã.
Những cách khác để tiếp cận Gemini
Bạn cũng có thể chọn mã và thực hiện một hành động bằng Gemini bằng cách nhấp vào biểu tượng ‘Hiển thị hành động mã’ (Bóng đèn) từ phần mềm chỉnh sửa mã.
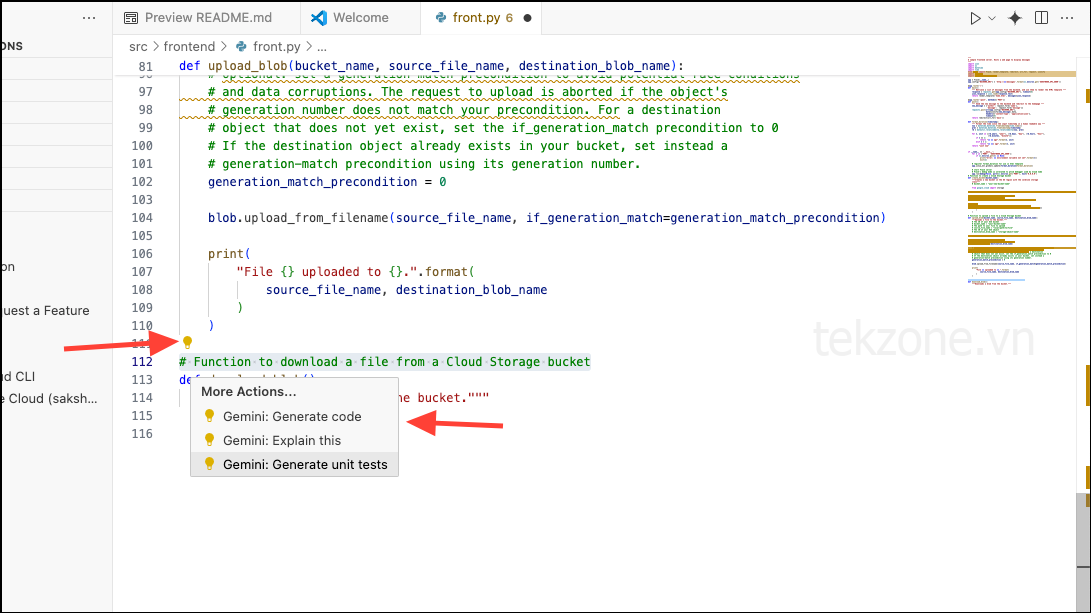
Bạn cũng có thể thực hiện các hành động khác với Gemini trong VS Code. Mở Bảng lệnh trên VS code.
Sau đó, nhập ‘Gemini:’ và các tùy chọn về cách bạn có thể dùng Gemini sẽ xuất hiện. Bạn có thể yêu cầu Gemini giải thích mã cho bạn, tập trung vào chế độ xem chat, tạo mã, tạo các bài kiểm tra đơn vị, v.v.
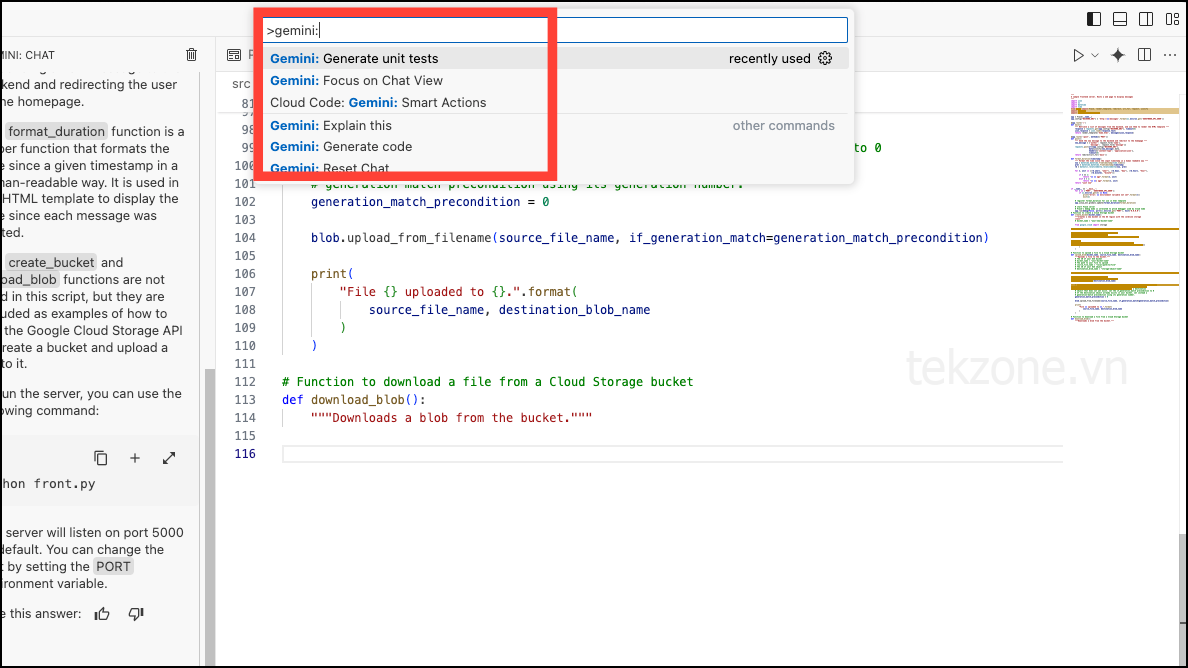
Chỉ cần thế là xong. Gemini Code Assist đang muốn trở thành đối thủ cạnh tranh lớn với GitHub Copilot, đặc biệt là với 1 triệu context window. Bây giờ, điều duy nhất còn lại cần xem là liệu Gemini Code Assist có hiệu quả trong việc mã hóa để thực sự trở thành một công cụ hữu ích hay không.




