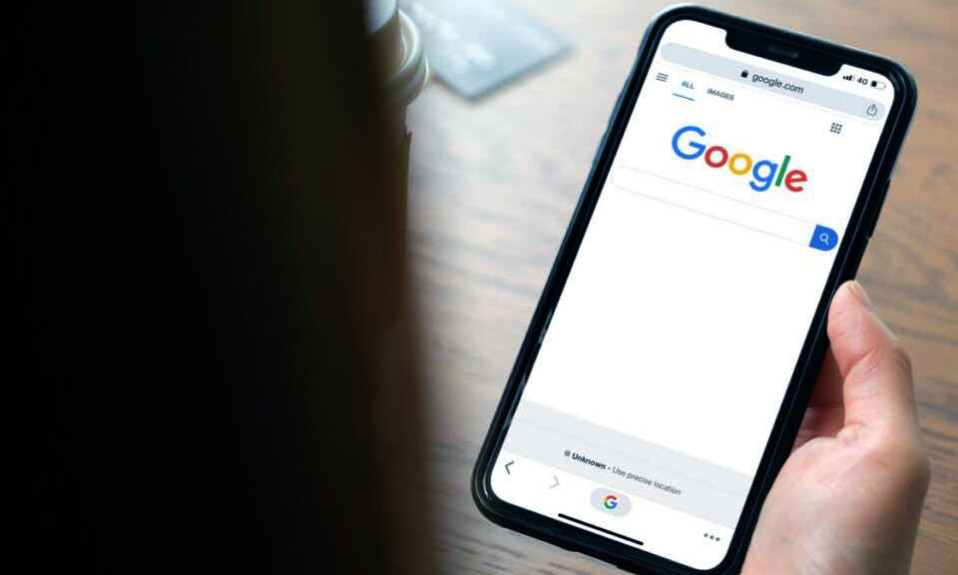
Cập nhật trình duyệt web yêu thích trên iPhone đảm bảo rằng bạn có quyền truy cập vào các tính năng mới, cải tiến hiệu suất và sửa lỗi. Trình duyệt cập nhật cũng giúp cải thiện quyền riêng tư và bảo mật trong khi điều hướng Internet .
Nhưng làm cách nào để bạn cài đặt các bản cập nhật mới nhất cho trình duyệt web Safari và các lựa chọn thay thế của bên thứ ba như Google Chrome và Mozilla Firefox?
Đọc tiếp để tìm hiểu cách cập nhật trình duyệt web lên phiên bản mới trên iPhone. Các phương pháp tương tự bên dưới cũng áp dụng cho tất cả các trình duyệt trên iPod touch và iPad chạy iPadOS.
Cập nhật Safari trên iPhone
Safari là trình duyệt web mặc định cho iPhone. Nó được tích hợp hoàn toàn với iOS (hệ điều hành cung cấp năng lượng cho iPhone), vì vậy cập nhật phần mềm hệ thống là cách duy nhất để cập nhật nó.
Thông thường, các lần lặp lại lớn của iOS giới thiệu các bản cập nhật tính năng quan trọng cho Safari, trong khi các bản cập nhật điểm iOS hướng nhiều hơn đến việc tối ưu hóa trình duyệt.
Quan trọng : Ngay cả khi bạn sử dụng trình duyệt của bên thứ ba, việc cài đặt các bản cập nhật iOS mới nhất có thể giúp cải thiện độ ổn định.
Cập nhật iOS qua ứng dụng Cài đặt
Cách nhanh nhất để cập nhật iOS — và do đó là Safari — liên quan đến việc sử dụng công cụ Cập nhật phần mềm trong ứng dụng Cài đặt. Tuy nhiên, các bản cập nhật iOS không hoạt động qua mạng di động, vì vậy hãy kết nối iPhone với điểm phát sóng WiFi trước khi bạn bắt đầu.
Ngoại lệ duy nhất là nếu bạn sử dụng thiết bị iOS hỗ trợ 5G — đi tới Cài đặt > Mạng di động > Tùy chọn dữ liệu di động và kích hoạt Cho phép thêm dữ liệu qua 5G để cho phép cập nhật phần mềm hệ thống qua gói di động 5G.
Ngoài ra, iPhone phải còn ít nhất 50% phí. Nếu không, hãy kết nối nó với nguồn sạc bên dưới mà bạn bắt đầu.
1. Mở ứng dụng Cài đặt trên iPhone.
2. Cuộn xuống và nhấn vào danh mục Chung .
3. Nhấn Cập nhật phần mềm .
4. Chờ iPhone quét các bản cập nhật phần mềm hệ thống mới nhất.
5. Nhấn Tải xuống và Cài đặt để cập nhật lên phiên bản Safari mới nhất, các ứng dụng có sẵn khác trên iPhone và phần mềm hệ thống.
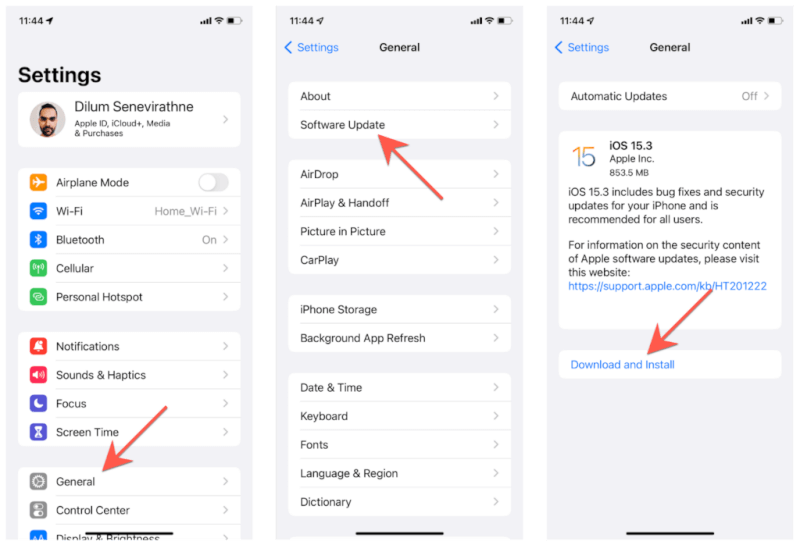
Lưu ý : Bắt đầu từ iOS 14, bạn có thể tiếp tục sử dụng cùng một phiên bản iOS mà không cần nâng cấp lên phiên bản chính tiếp theo — tức là iOS 15. Nhấn vào Tải xuống và cài đặt để tiếp tục cài đặt các bản cập nhật điểm cho phiên bản hiện tại hoặc Nâng cấp lên iOS [Số phiên bản] khi bạn sẵn sàng nâng cấp lên phiên bản iOS tiếp theo.
Cập nhật iOS qua iTunes & Finder
Bạn có gặp sự cố khi cập nhật iPhone của mình bằng Software Update không? Thay vào đó, hãy thử cài đặt các bản cập nhật qua máy tính. Cài đặt iTunes từ Microsoft Store trước khi bắt đầu nếu bạn sử dụng PC.
1. Kết nối iPhone với máy tính qua USB.
2. Mở khóa thiết bị iOS và nhấn Tin cậy . Bỏ qua bước này nếu bạn đã kết nối cả hai thiết bị trước đó.
3. Mở Finder (Mac) hoặc iTunes (PC).
4. Chọn iPhone trên thanh bên Finder hoặc phía trên bên trái của cửa sổ iTunes và chọn Kiểm tra cập nhật .

5. Chọn Tải xuống và Cập nhật . Sau đó, xem lại ghi chú cập nhật và đồng ý với các điều khoản cấp phép phần mềm của Apple.
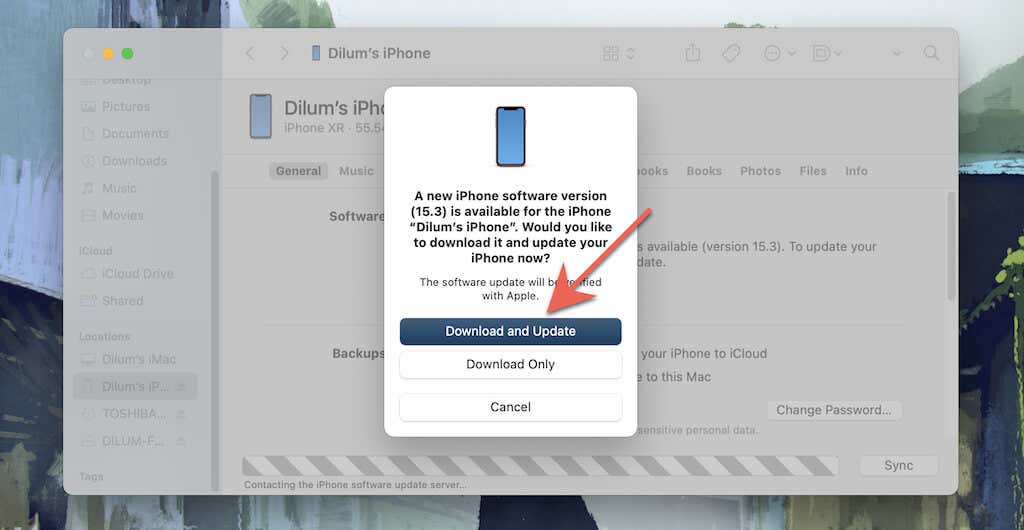
6. Chờ cho đến khi Finder hoặc iTunes tải xuống và cài đặt bản cập nhật trên iPhone. KHÔNG ngắt kết nối iPhone trong thời gian chờ đợi.
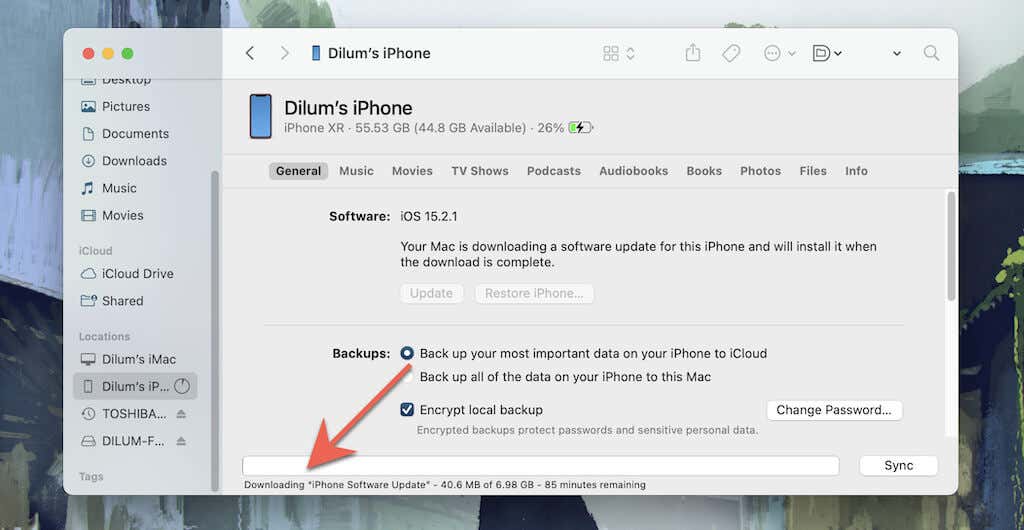
Cập nhật trình duyệt của bên thứ ba trên iPhone
Nếu bạn sử dụng trình duyệt internet của bên thứ ba trên iPhone của mình, bạn phải sử dụng App Store để cập nhật nó lên phiên bản mới nhất. Bạn có thể sử dụng WiFi hoặc gói dữ liệu di động của mình để hoàn tất cập nhật.
Đây là những gì bạn phải làm để cập nhật trình duyệt bên thứ ba phổ biến nhất cho iOS — Google Chrome.
1. Mở App Store và nhấn Tìm kiếm ở khung dưới cùng bên phải.
2. Nhấn vào thanh Tìm kiếm và nhập Google Chrome .
3. Chọn Google Chrome trong số các kết quả tìm kiếm.
4. Nhấn Cập nhật để cập nhật Google Chrome. Đừng quên nhấn vào Thêm trong Lịch sử Phiên bản để đọc các ghi chú cập nhật.
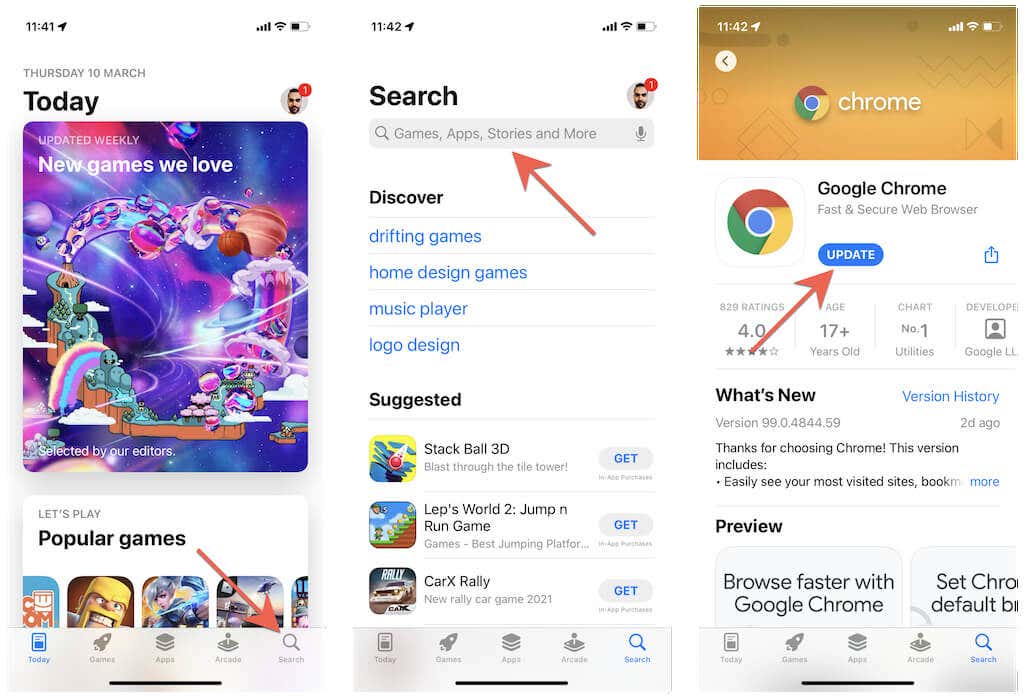
Ngoài ra, hãy nhấn vào biểu tượng hồ sơ ở trên cùng bên phải của cửa sổ và vuốt xuống màn hình để quét các bản cập nhật mới nhất cho tất cả các ứng dụng đã cài đặt. Sau đó, xem lại danh sách các bản cập nhật đang chờ xử lý và chạm vào Cập nhật bên cạnh trình duyệt web.
Nói về trình duyệt của bên thứ ba, bạn có biết rằng bạn có thể bỏ Safari và sử dụng Chrome hoặc Firefox làm trình duyệt mặc định của iPhone không?
Thiết lập cập nhật tự động trên iPhone
Nếu việc cập nhật Safari hoặc trình duyệt bên thứ ba theo cách thủ công giống như một lực kéo, bạn có thể chọn thiết lập cập nhật tự động để iPhone tự động cập nhật iOS hoặc ứng dụng App Store. Sau đó, cập nhật sẽ xảy ra trong khi thiết bị đang sạc và kết nối với WiFi, nhưng bạn cũng có thể chọn cài đặt các bản cập nhật theo cách thủ công.
Thiết lập cập nhật iOS tự động
1. Mở ứng dụng Cài đặt và đi tới Chung > Cập nhật phần mềm .
2. Nhấn vào Cập nhật tự động .
3. Bật công tắc bên cạnh Tải xuống bản cập nhật iOS và Cài đặt bản cập nhật iOS .
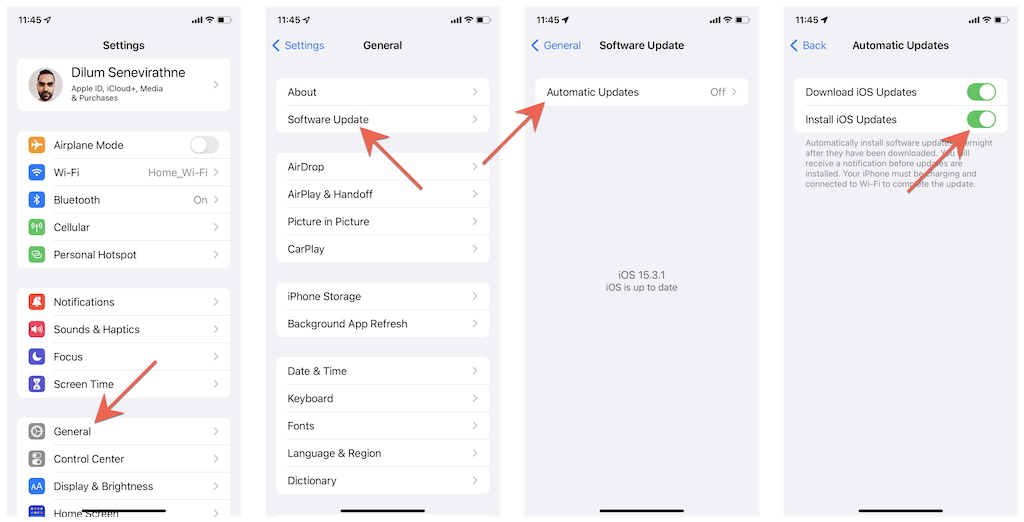
Thiết lập cập nhật ứng dụng tự động
1. Mở ứng dụng Cài đặt .
2. Cuộn xuống và nhấn vào App Store .
3. Trong phần Tải xuống tự động , bật nút gạt bên cạnh Cập nhật ứng dụng .
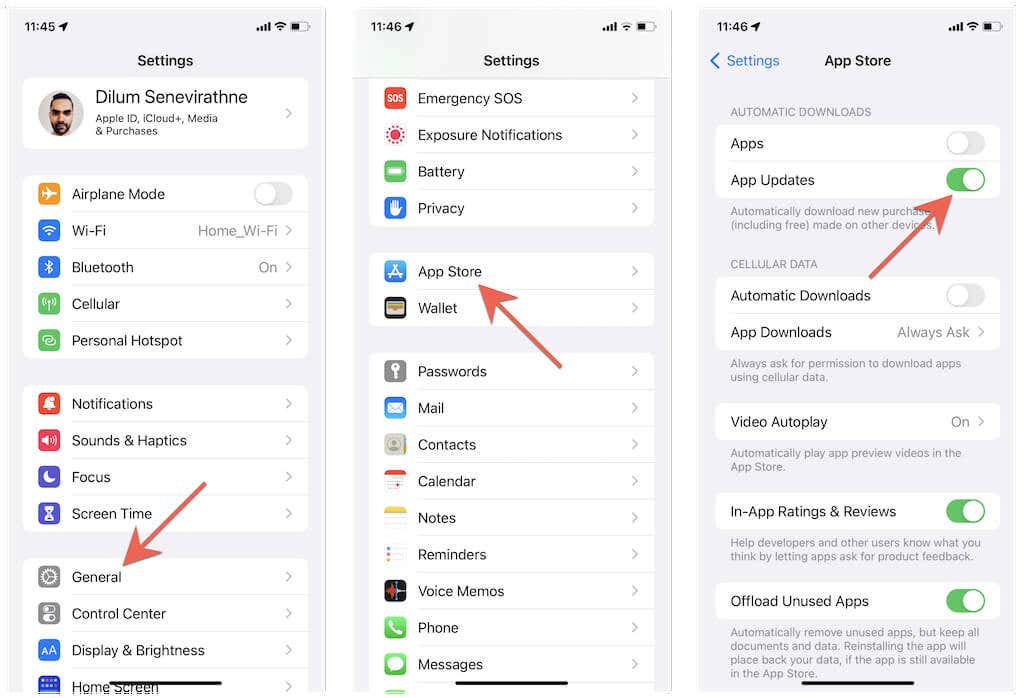
Trình duyệt hiện đã được cập nhật
Sử dụng trình duyệt web cập nhật mang lại cho bạn trải nghiệm nhanh hơn, mượt mà hơn và an toàn hơn khi tương tác với các trang web trên iPhone. Nếu bạn không thích cập nhật thủ công, hãy đặt iPhone tự động cập nhật và tất cả các ứng dụng của bên thứ ba.




