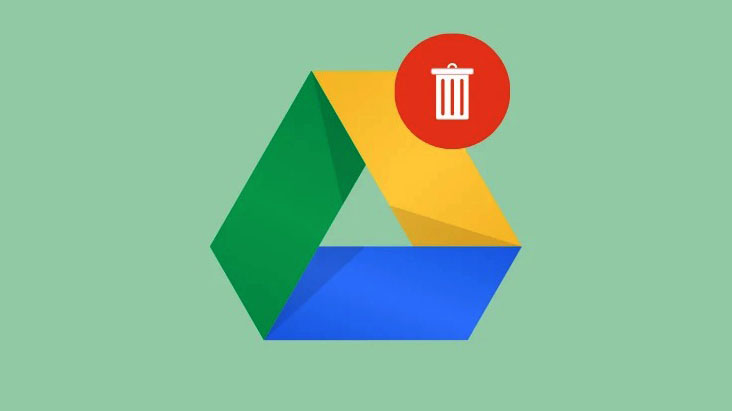
Google Drive là giải pháp lưu trữ Cloud được sử dụng rộng rãi cho bất kỳ ai có tài khoản Google. Như trường hợp của bất kỳ loại ổ cứng mạng nào, bạn chỉ có thể lưu trữ nhiều nhất bằng dung lượng bộ nhớ được chỉ định cho bạn. Trừ khi bạn đăng ký Google One, Google Drive chỉ cho phép bạn lưu tối đa 15 GB dữ liệu cùng một lúc vào tài khoản của mình, điều này sẽ không mất quá nhiều thời gian để lấp đầy nếu bạn liên tục sử dụng Google Drive hoặc bất kỳ dịch vụ nào khác của Google.
Cách dễ nhất để xóa một số dung lượng khỏi tài khoản Google Drive là xóa các file bạn không cần nữa. Trong bài đăng này, chúng tôi sẽ giúp bạn xóa file khỏi Google Drive trên iPhone.
Cách xóa file khỏi Google Drive trên iPhone
Bạn có thể xóa file, mở file và nhiều file bằng ứng dụng Google Drive. Thực hiện theo một trong các phần bên dưới tùy thuộc vào sở thích.
Cách 1: Xóa file khỏi ứng dụng Google Drive
Bạn có thể xóa các file bạn đã lưu trữ trên Google Drive trực tiếp thông qua ứng dụng của nó trên iOS. Bạn cũng có thể sử dụng các bước bên dưới để xóa các thư mục vì cơ chế liên quan là giống nhau. Để làm điều đó, hãy mở ứng dụng Google Drive trên iPhone và tìm file hoặc thư mục bạn muốn xóa. Sau khi xác định được vị trí, hãy nhấn vào biểu tượng dấu 3 chấm ở phía bên phải của file bạn muốn xóa.
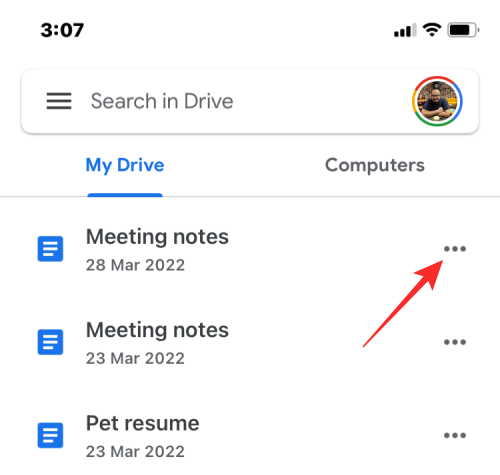
Trong menu xuất hiện, cuộn xuống và chọn Xóa .
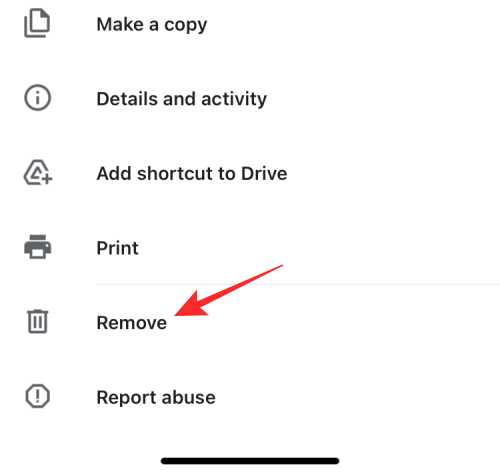
Trong lời nhắc, hãy chọn Di chuyển vào Thùng .
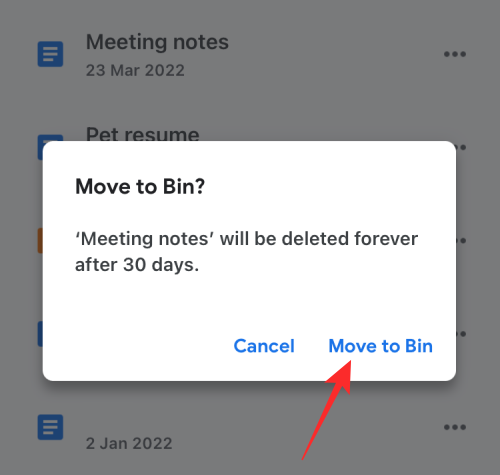
Cách 2: Xóa file đang mở trong ứng dụng Google Drive
Bạn cũng có thể xóa các file sau khi mở chúng trên Drive. Để làm như vậy, hãy nhấn vào nút 3 chấm ở góc trên cùng bên phải khi chúng đang mở.
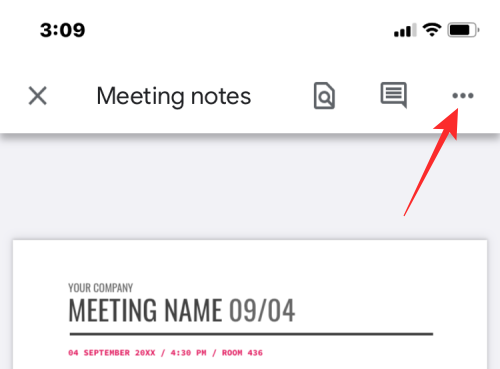
Trong menu, chọn Xóa .
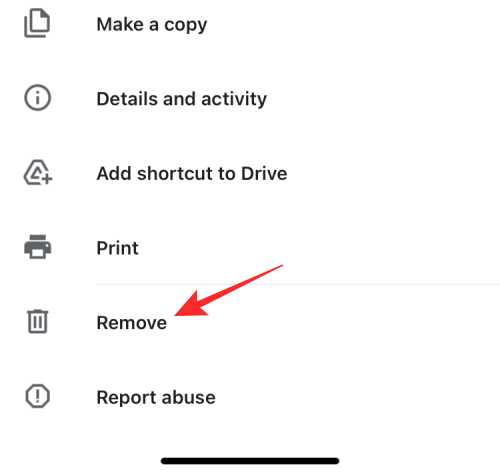
Bây giờ, hãy nhấn vào Move to Bin trong lời nhắc xuất hiện.

Cách 3: Xóa nhiều file trong ứng dụng Google Drive
Để xóa nhiều file và thư mục khỏi Google Drive, hãy nhấn và giữ vào bất kỳ file nào bạn muốn xóa cho đến khi file đó được đánh dấu.
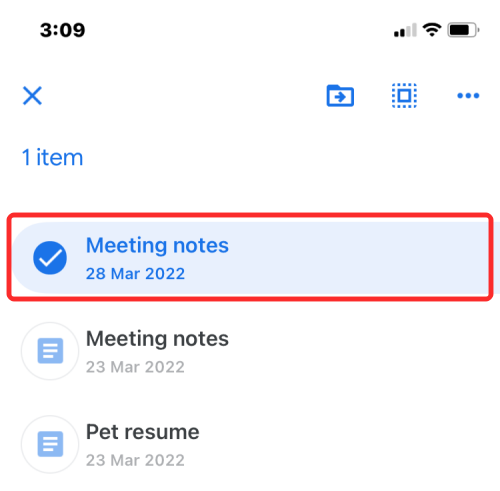
Bây giờ, hãy chọn thêm các file bạn muốn xóa, sau đó nhấn vào biểu tượng dấu 3 chấm ở góc trên cùng bên phải.
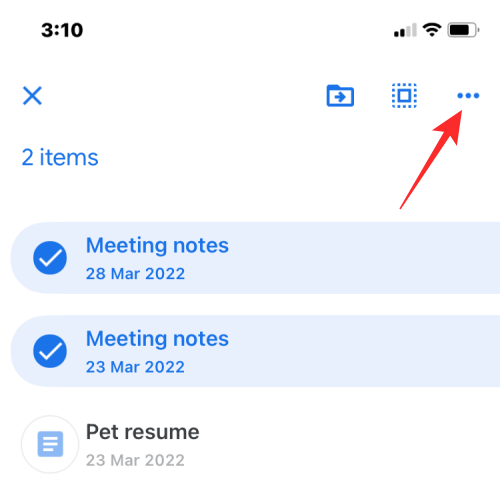
Trong menu mục bổ sung, hãy chọn Xóa .
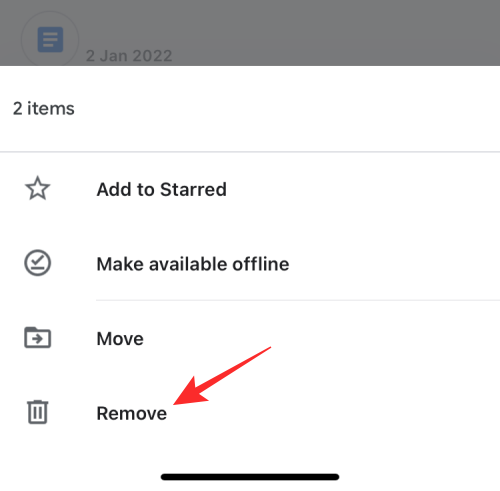
Trong lời nhắc tiếp theo, hãy chọn Di chuyển vào Thùng .
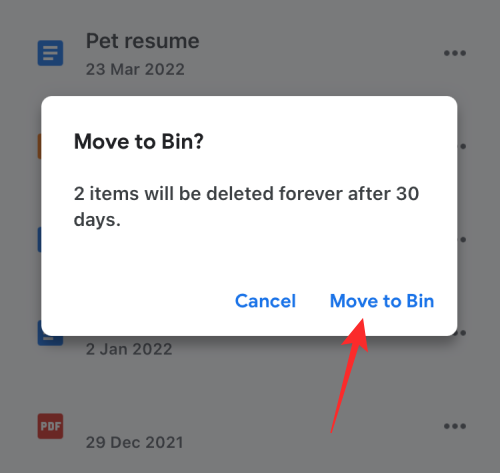
Khi xóa file, bạn sẽ thấy biểu ngữ “File được chuyển vào thùng” xuất hiện ở dưới cùng.
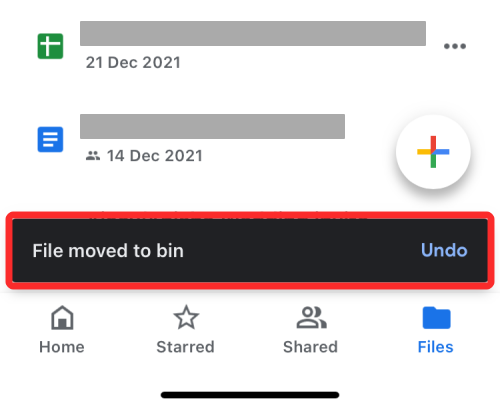
Điều gì xảy ra khi bạn xóa một file khỏi Google Drive?
Khi bạn xóa một file khỏi Google Drive, Google sẽ không xóa file đó vĩnh viễn. File đã xóa sẽ được gửi vào thùng và được lưu trữ ở đó trong 30 ngày tiếp theo trước khi tự động bị xóa. Google cung cấp cho bạn khoảng thời gian 30 ngày này để giúp bạn khôi phục các file này trong trường hợp bạn cần chúng trong thời gian ngắn và để tránh bất kỳ sai lầm tốn kém nào.
Bạn có thể giữ các file đã xóa trong thùng và đợi Google xóa chúng hoặc tự xóa chúng vĩnh viễn trước cửa sổ 30 ngày. Sau khi bị xóa vĩnh viễn, bạn sẽ không thể khôi phục các file này được nữa. Trong các trường hợp ngoại lệ, Google vẫn có thể giúp bạn khôi phục các file mà bạn đã xóa vĩnh viễn. Vì vậy, bạn có thể cần phải có tài khoản Google One để sử dụng mà bạn có thể liên hệ với các nhà điều hành Nhóm hỗ trợ Google qua điện thoại, tin nhắn văn bản hoặc email và yêu cầu họ khôi phục file bạn cần.
Nếu bạn đã chia sẻ file mà bạn đã gửi vào thùng, những người khác vẫn có thể xem chúng miễn là file đó không bị xóa vĩnh viễn. Trong trường hợp file bạn đã xóa không phải là file của riêng bạn, thì việc xóa file khỏi tài khoản Google Drive sẽ không ngăn người khác truy cập vào file đó.
Cách xóa vĩnh viễn một file khỏi Google Drive
Như chúng tôi đã giải thích ở trên, việc xóa một file khỏi Google Drive sẽ không xóa nó mãi mãi, ít nhất là trong một thời gian. Để xóa nó vĩnh viễn, trước tiên bạn cần gửi nó vào Thùng Google Drive của mình bằng cách xóa nó. Sau khi được gửi vào thùng, bạn có thể xóa vĩnh viễn các file này.
Cách 1: Xóa vĩnh viễn các file khỏi Thùng
Mở ứng dụng Google Drive và nhấn vào biểu tượng menu Hamburger ở góc trên cùng bên trái.
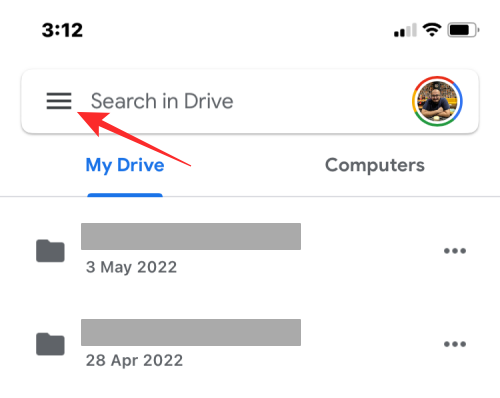
Trong thanh bên xuất hiện, hãy chọn Thùng .
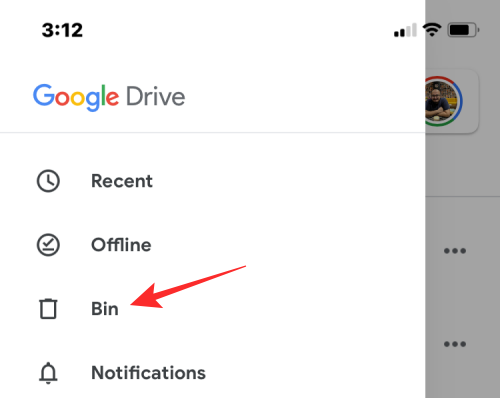
Nếu bạn chỉ muốn xóa file mà bạn đã xóa trước đó, hãy nhấn vào biểu tượng dấu 3 chấm ở phía bên tay phải.
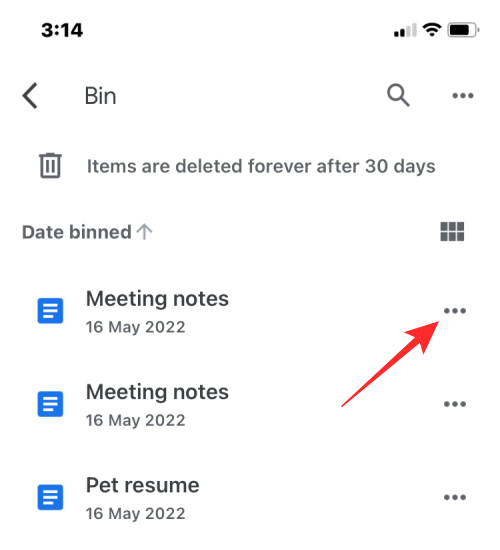
Bây giờ, chọn Xóa vĩnh viễn để xóa file vĩnh viễn khỏi Google Drive.
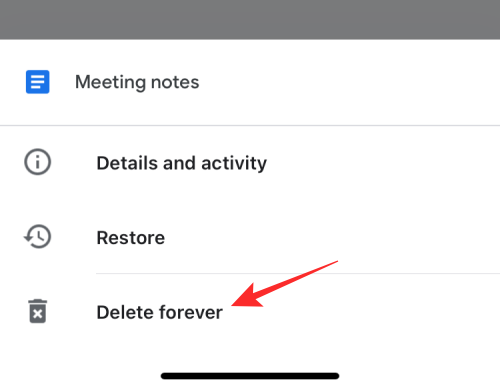
Trong lời nhắc tiếp theo, hãy nhấn vào Xóa vĩnh viễn .
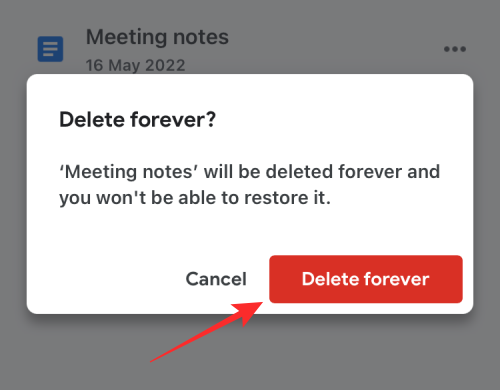
Cách 2: Xóa vĩnh viễn các file đang mở
Bạn cũng có thể xóa vĩnh viễn một file bằng cách mở file đó từ thư mục Thùng, sau đó nhấn vào biểu tượng dấu 3 chấm ở góc trên cùng bên phải.

Trong menu mục bổ sung, chọn Xóa vĩnh viễn .
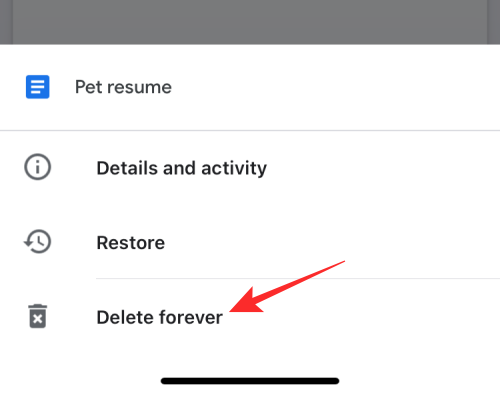
Tiếp theo, chạm vào Xóa vĩnh viễn bên trong lời nhắc một lần nữa để xác nhận việc xóa.
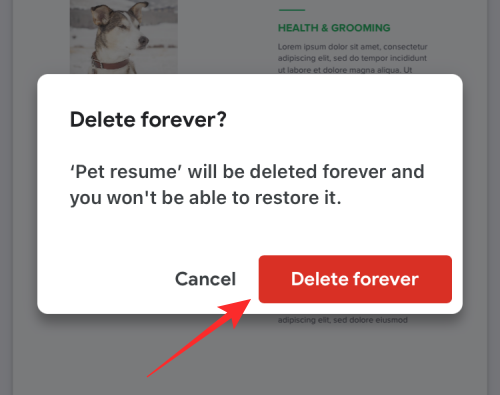
Cách 3: Xóa nhiều file vĩnh viễn
Bạn không thể xóa nhiều file cùng một lúc khỏi Thùng bằng cách chọn chúng. Tuy nhiên, bạn có thể xóa tất cả các file có bên trong thư mục Thùng trên Google Drive và nhấn vào biểu tượng dấu 3 chấm ở góc trên cùng bên phải của màn hình Thùng.
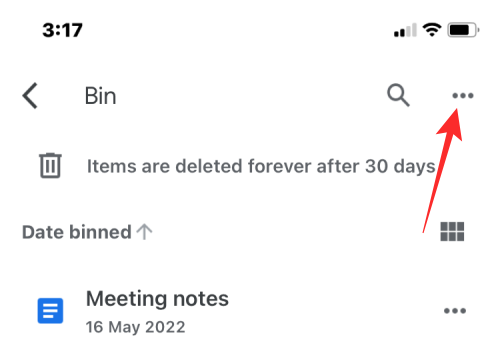
Tiếp theo, chọn Thùng rỗng .
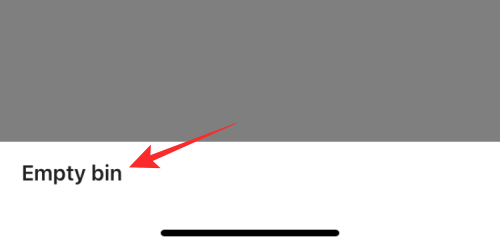
Trong lời nhắc tiếp theo, hãy nhấn vào Xóa vĩnh viễn .
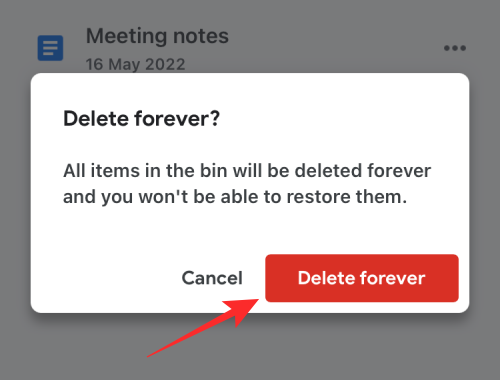
Tất cả các file bên trong thư mục bin sẽ bị xóa vĩnh viễn và bạn sẽ không thể khôi phục chúng trong tương lai.
Cách khôi phục các file bạn đã gửi vào thùng rác
Google cho phép bạn khôi phục các file bạn đã xóa khỏi Google Drive miễn là bạn chưa vượt quá thời hạn 30 ngày. Nếu bạn đã xóa một file khỏi Drive và đã hơn 30 ngày kể từ đó, bạn sẽ không thể tự khôi phục file đó từ Drive. Bạn chỉ có thể khôi phục các file mà bạn đã xóa gần đây và được gửi vào thùng trong vòng 30 ngày kể từ ngày xóa.
Cách 1: Khôi phục file từ Thùng Google Drive
Để khôi phục file từ thùng Google Drive, hãy mở ứng dụng Google Drive và nhấn vào biểu tượng menu Hamburger ở góc trên cùng bên trái.
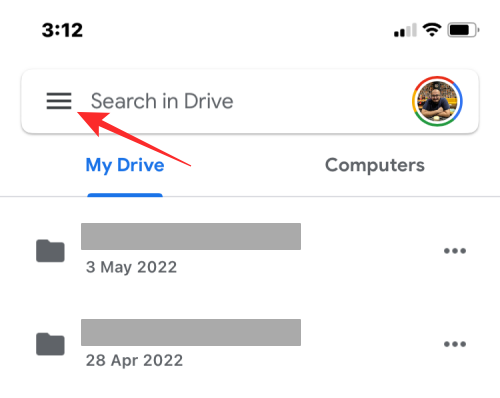
Trong thanh bên xuất hiện, hãy chọn Thùng .
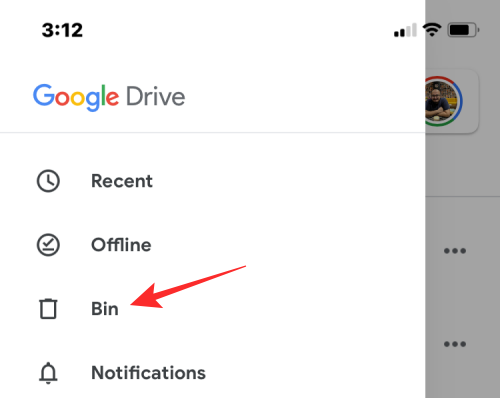
Để khôi phục file từ thư mục này, hãy nhấn vào biểu tượng dấu 3 chấm ở phía bên phải của file bạn muốn khôi phục.
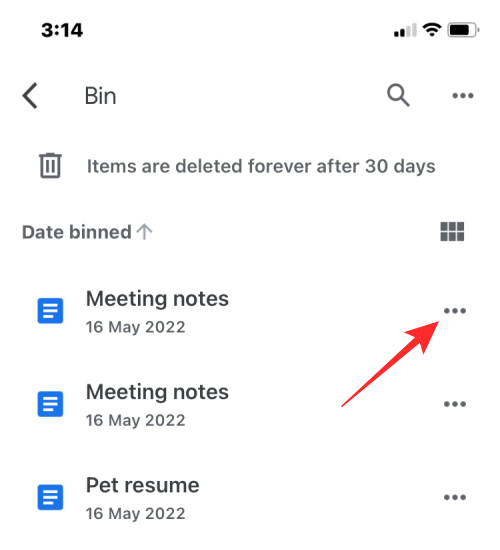
Trong menu mục bổ sung, hãy chọn Khôi phục .

File đã chọn sẽ được khôi phục và bạn sẽ thấy biểu ngữ “<tên file> đã khôi phục” xuất hiện ở dưới cùng. File sẽ hiển thị bên trong thư mục trước đây nó đã ở bên trong Google Drive và bạn có thể truy cập file từ đó.
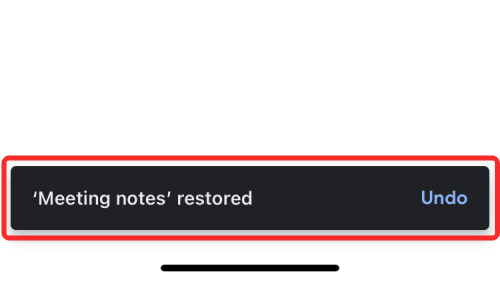
Cách 2: Khôi phục file đang mở từ Thùng Google Drive
Bạn cũng có thể khôi phục file từ Thùng bằng cách mở file từ thư mục Thùng rồi nhấn vào nút Khôi phục (được đánh dấu bằng đồng hồ) ở góc trên cùng bên phải.
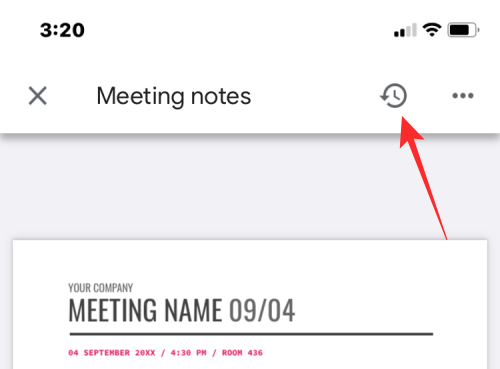
Đó là tất cả những gì bạn cần biết về cách xóa file khỏi Google Drive trên iPhone.




