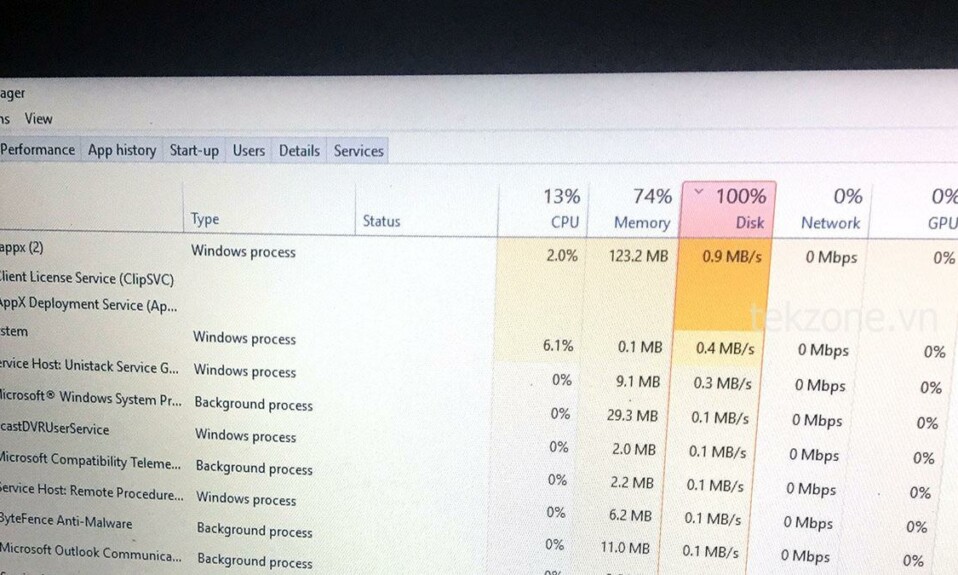
Windows 11 là một trong những phiên bản hệ điều hành tốt nhất của Microsoft, nhưng điều đó không có nghĩa là nó hoàn hảo. Các vấn đề thỉnh thoảng xuất hiện và một trong những vấn đề như vậy đã gây khó khăn cho vô số người dùng Windows 11 là vấn đề dùng Ổ cứng 100%.
Nhiều người dùng đã báo cáo rằng mức dùng 1 phân vùng ổ cứng nào đó trên PC chạy Windows 11 của họ đột nhiên tăng lên 100%. Nếu máy Windows 11 hoạt động chậm chạp, các chương trình thu thập thông tin hoặc mọi thứ dường như bị treo, có thể bạn đang phải đối mặt với sự cố đáng sợ này. May mắn thay, vấn đề này không phải là không có giải pháp.
Tìm lý do ổ cứng bị lỗi 100%
Trước khi mình tiếp tục bất kỳ cách khắc phục tiềm năng nào cho sự cố, bạn cần tìm ra thủ phạm đằng sau sự cố này. Thông thường, sự cố bắt nguồn từ một quy trình hoặc ứng dụng cụ thể ghi hoặc đọc quá mức từ đĩa, điều này có thể được tìm ra từ Task manager.
Nhấn Ctrl+ Shift+ Escđể mở Task manager.
Chuyển đến tab Process.
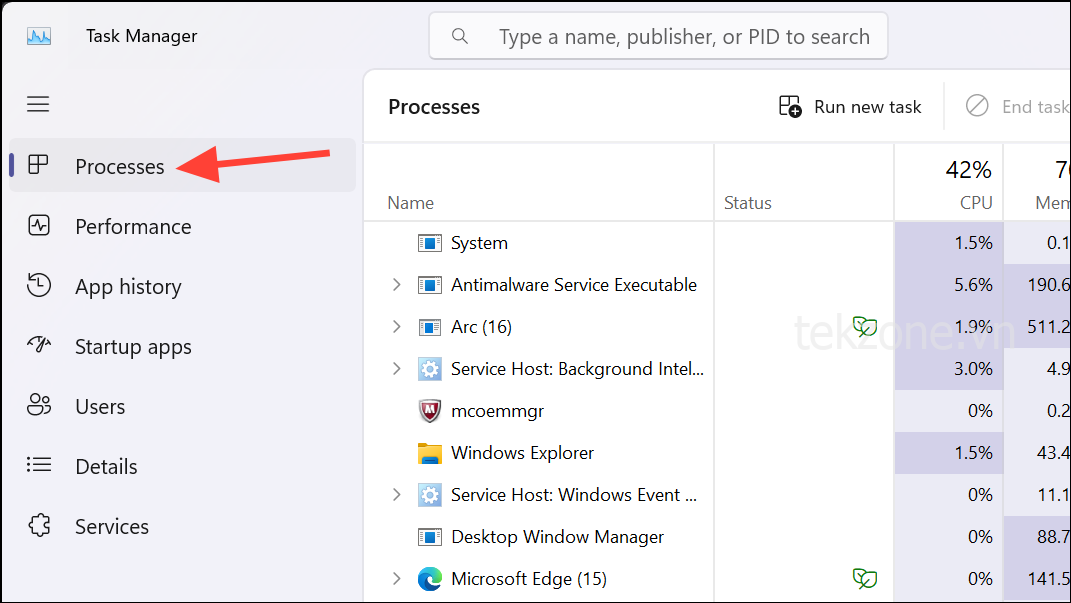
Sau đó, nếu mức dùng Ổ cứng ở mức 100%, hãy nhấp vào nó.

Các tiến trình có mức dùng Ổ cứng cao nhất sẽ chuyển lên trên cùng. Xác định mọi ứng dụng của bên thứ ba có thể đang dùng tài nguyên cao bất thường và Tắt các tác vụ đó.

Nếu một ứng dụng liên tục ngốn ổ đĩa, hãy thử cài đặt lại ứng dụng đó để khắc phục.
Nếu bạn có thể tìm thấy một ứng dụng của bên thứ ba có mức dùng ổ đĩa cao thì bạn không cần các cách sửa lỗi còn lại trong hướng dẫn này.
Tuy nhiên, có khả năng cao là bạn không tìm thấy bất kỳ ứng dụng của bên thứ ba nào và không có lý do rõ ràng nào đằng sau việc dùng 100% ổ đĩa. Trong trường hợp đó, hãy làm theo.
Những lý do phổ biến đằng sau việc dùng Ổ cứng 100%
Có một số nguyên nhân có thể gây ra sự cố dùng ổ đĩa 100% trên PC chạy Windows 11, bao gồm:
- Driver lỗi thời
- Các dịch vụ Windows như Superfetch hoặc Windows Search
- Ứng dụng nền
- Phần mềm độc hại
- Quét virus chuyên sâu
- Ổ cứng có dấu hiệu hư hỏng
Fix lỗi dùng Ổ cứng 100% trên Windows 11
Không thể biết điều gì có thể gây ra tình trạng hỗn loạn trên hệ thống nếu không thử và sai sót. Để khắc phục lỗi này trên PC, hãy làm theo các bước khắc phục lỗi sau.
1. Khởi động lại PC
Trước khi bạn thử bất kỳ cách khắc phục phức tạp nào, hãy thực hiện cách khắc phục đơn giản này, đặc biệt nếu bạn gặp phải sự cố này lần đầu tiên hoặc khá hiếm khi. Khởi động lại PC sẽ ngay lập tức đưa mức dùng Ổ cứng trở lại bình thường.
Tuy nhiên, nếu sự cố vẫn tiếp tục xuất hiện thì bạn cần thử các cách khắc phục khác cho đến khi tìm ra cách giải quyết được nguyên nhân gốc rễ.
2. Cập nhật driver lưu trữ
Driver thiết bị đã lỗi thời, đặc biệt là đối với các ổ đĩa lưu trữ, có thể gây ra sự cố này.
Để cập nhật driver lưu trữ, nhấp chuột phải vào Start Menu và chọn ‘Device Manager’ từ menu.

Sau đó, mở rộng phần dành cho ‘Ổ đĩa’.
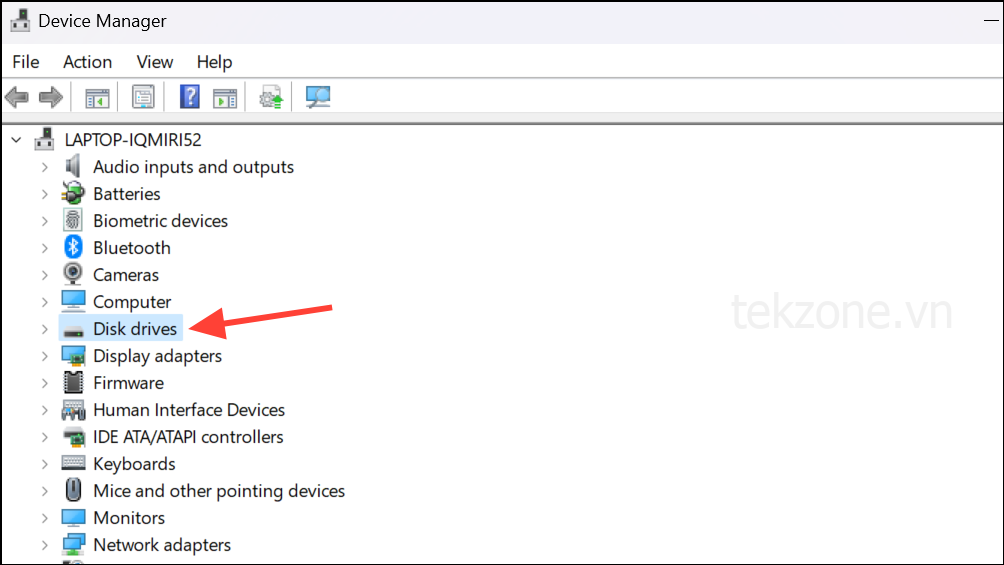
Nhấp chuột phải vào ổ đĩa và chọn ‘Cập nhật driver’ từ menu.
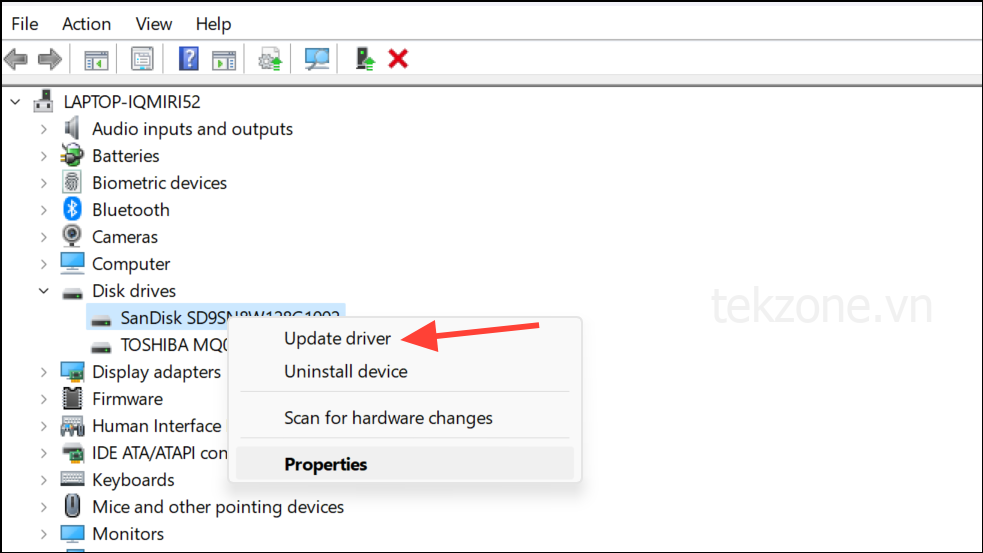
Sau đó, nhấp vào ‘Tự động tìm kiếm driver’ từ cửa sổ xuất hiện.

Nếu có bản cập nhật cho thiết bị, Windows 11 sẽ tự động tải xuống và cài đặt chúng.
Khởi động lại PC và xem sự cố đã được khắc phục chưa.
3. Tắt chế độ MSI
Trên các hệ thống có kiểu máy Giao diện bộ điều khiển máy chủ nâng cao PCI-Express (ACHD PCIe) chạy driver StoreAHCI.system, vấn đề dùng ổ đĩa có thể phát sinh do không tương thích firmware. Trong những trường hợp như vậy, việc tắt chế độ Ngắt tín hiệu tin nhắn (MSI) có thể khắc phục tình trạng dùng ổ đĩa.
Bạn có thể tắt chế độ MSI bằng cách làm theo các bước sau:
Đầu tiên, hãy mở ‘Device Manager’ trên hệ thống.
Sau đó, mở rộng phần ‘Bộ điều khiển IDE ATA/ATAPI’.

Nhấp chuột phải vào bộ điều khiển xuất hiện và chọn ‘Properties’ từ menu ngữ cảnh.

Chuyển sang tab ‘Driver’ từ hộp thoại Properties và nhấp vào nút ‘Chi tiết Driver’.

Nếu thông tin chi tiết về driver có storahci.systrong tên (của mình thì không), thì bạn cần tiếp tục. Nhấp vào ‘OK’ để đóng hộp thoại Driver.
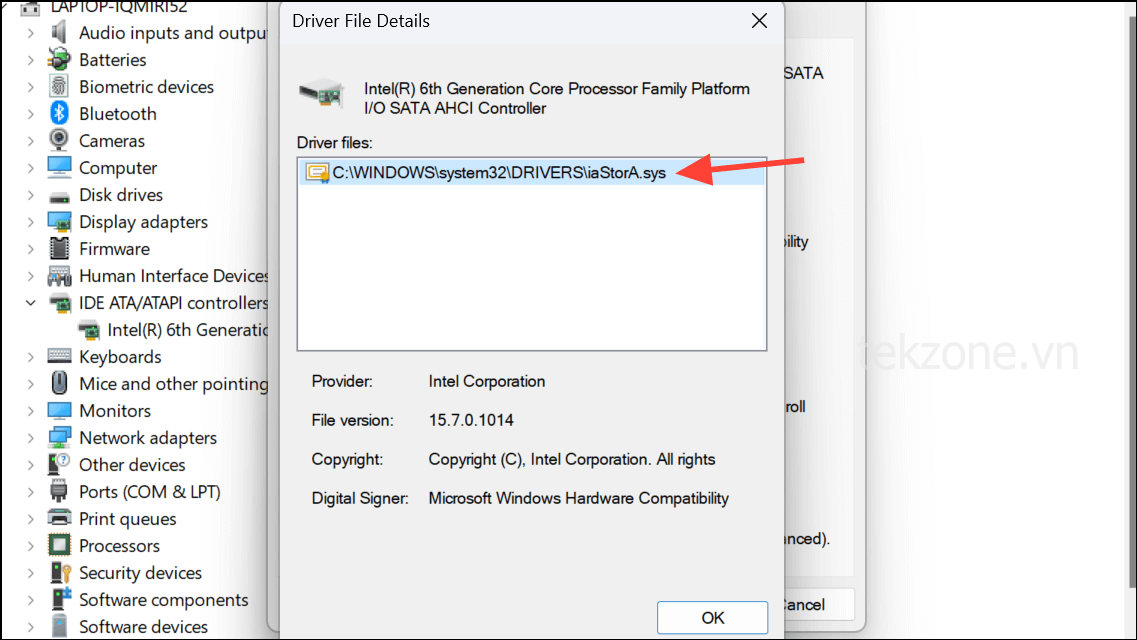
Bây giờ, hãy chuyển sang tab ‘Chi tiết’ từ Properties. Sau đó, chuyển sang ‘Đường dẫn phiên bản thiết bị’ từ menu thả xuống. Sao chép đường dẫn và dán nó vào nơi nào đó thuận tiện, chẳng hạn như Notepad, vì bạn sẽ cần nó trong bước tiếp theo. Đóng phần mềm quản lý thiết bị.
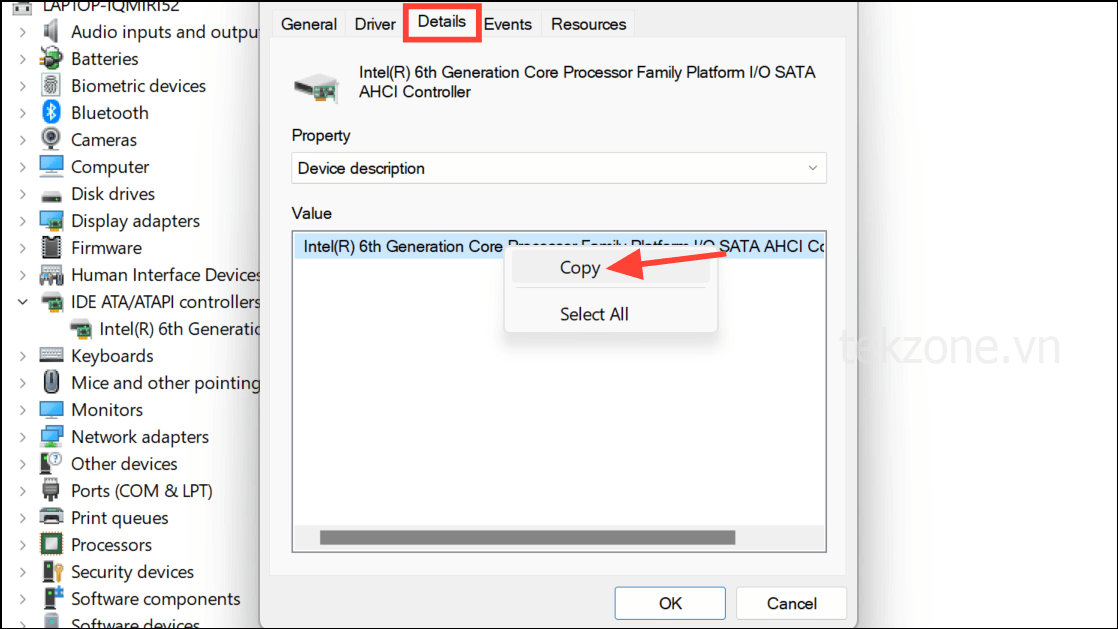
Bây giờ, hãy làm theo các bước sau để tắt MSI bằng Registry editor.
Lưu ý: Windows Registry là một phần quan trọng của hệ điều hành Windows. Luôn tạo bản sao lưu trước khi thực hiện bất kỳ thay đổi nào trong trường hợp có sự cố xảy ra.
Nhấn Windows+ R để mở cửa sổ Chạy.
Nhập regeditvào cửa sổ chạy và nhấn Enter để mở Registry editor.
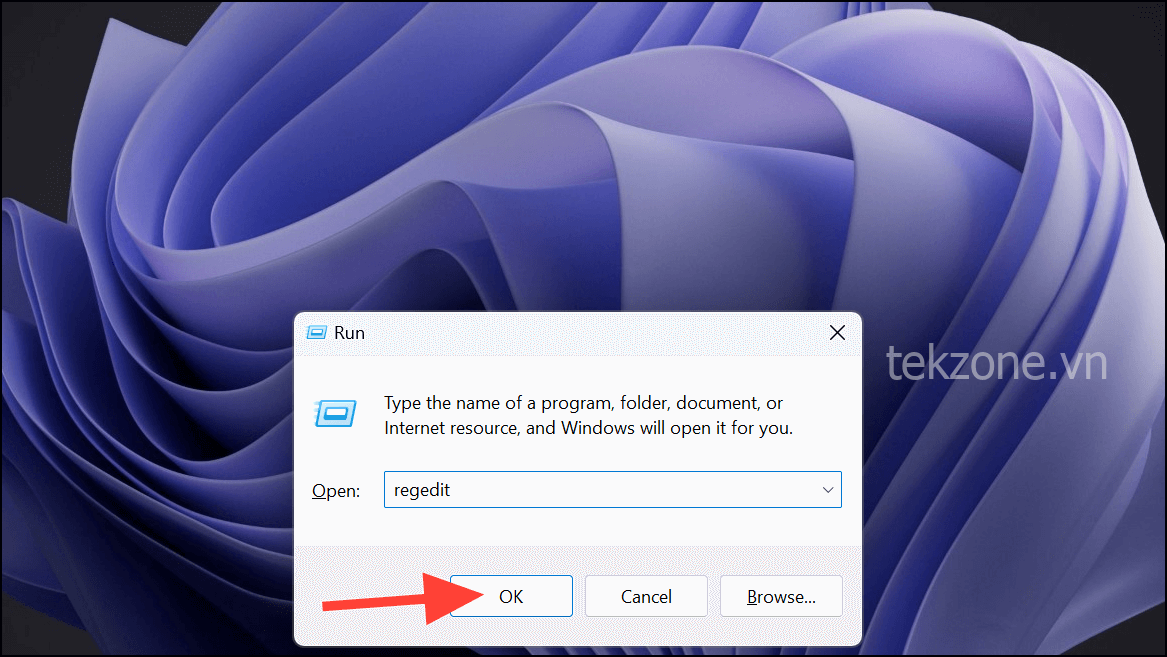
Nhấn ‘Có’ nếu hộp thoại User Account Control xuất hiện.
Điều hướng đến vị trí sau trong Registry editor:HKEY_LOCAL_MACHINE\SYSTEM\CurrentControlSet\Enum\PCI
Bây giờ, hãy xem mục mà bạn đã sao chép trước đó trong Notepad, khớp nó với các tùy chọn trong PCI và mở rộng thuộc tính tương ứng.
Sau đó, điều hướng đến vị trí này: Device Parameters > Interrupt Management> MessageSignaledInterruptProperties.
Trong bảng bên phải, đi tới tùy chọn ‘MSISupported’ và nhấp đúp vào tùy chọn đó.

Sau đó, thay đổi giá trị thành 0và nhấp vào ‘OK’.

Đóng Registry editor và khởi động lại PC để áp dụng các thay đổi. Sau đó, kiểm tra xem sự cố đã được giải quyết chưa.
4. Xây dựng lại chỉ mục tìm kiếm và vô hiệu hóa Windows Search
Mặc dù tính năng tìm kiếm của Windows cực kỳ hữu ích khi bạn muốn tìm bất kỳ file hoặc thư mục nào nhưng đôi khi nó có thể gặp trục trặc và bị mắc kẹt trong một vòng lặp. Trong trường hợp này, việc xây dựng lại chỉ mục tìm kiếm có thể hữu ích.
Mở tìm kiếm Windows, nhập ‘Indexing’ và chọn ‘Indexing Options’ từ kết quả tìm kiếm.
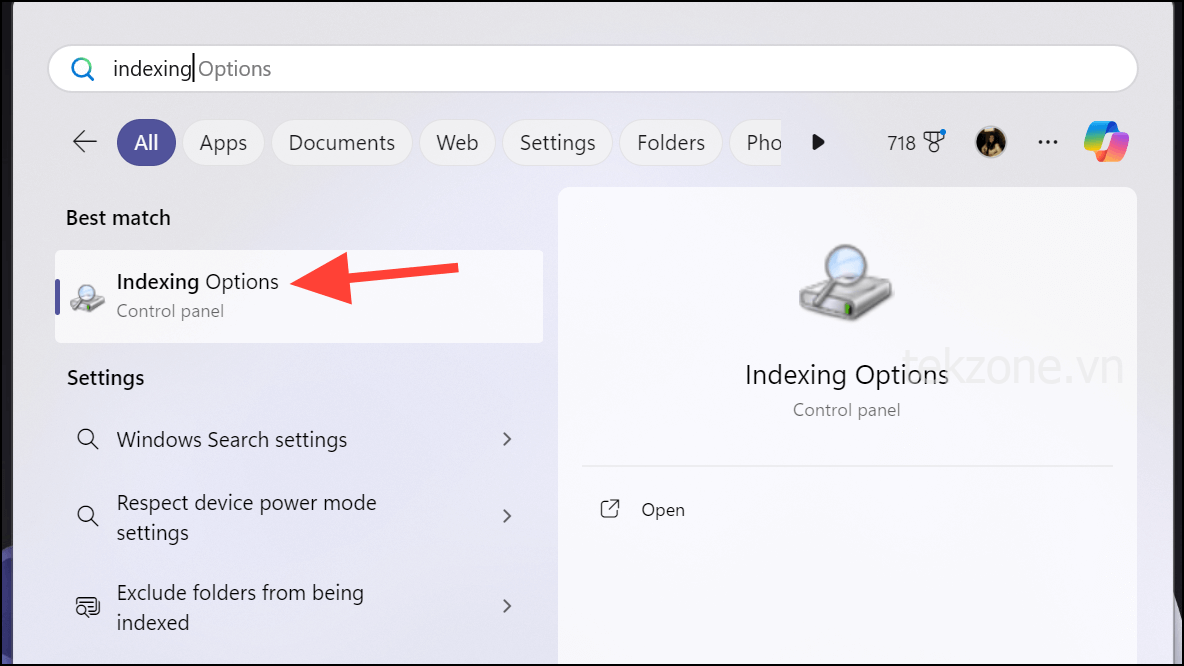
Sau đó, đi tới tùy chọn ‘Nâng cao’.
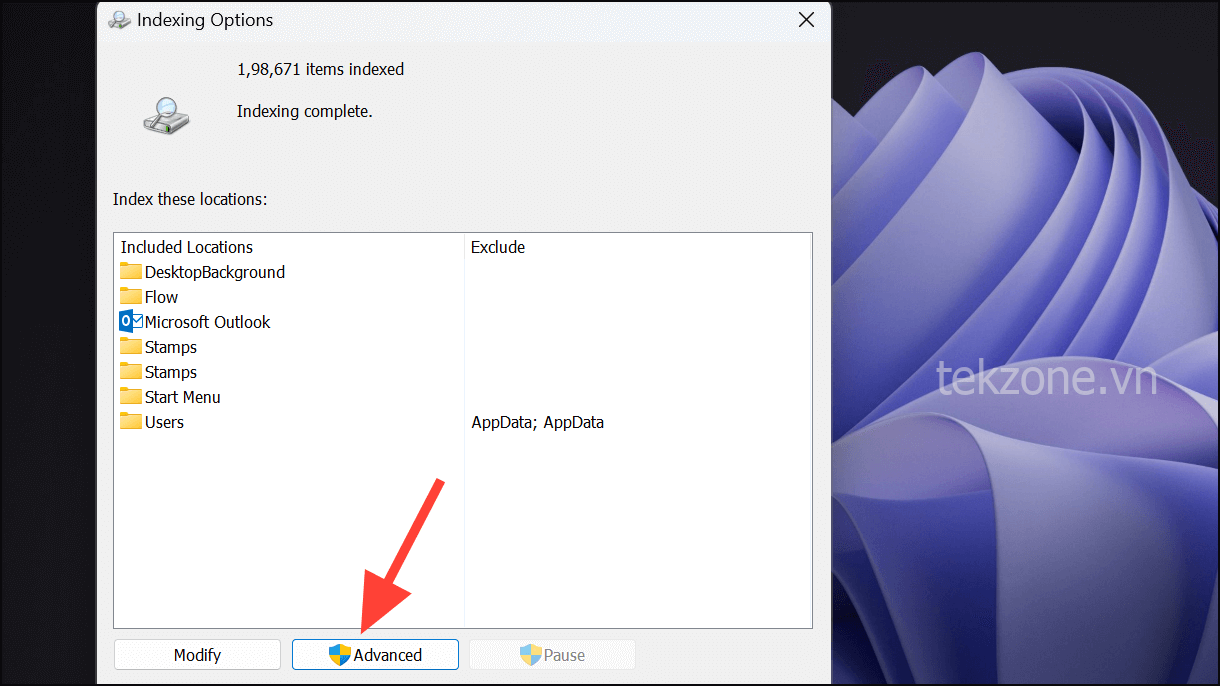
Nhấp vào nút ‘Xây dựng lại’ để xóa và xây dựng lại chỉ mục.
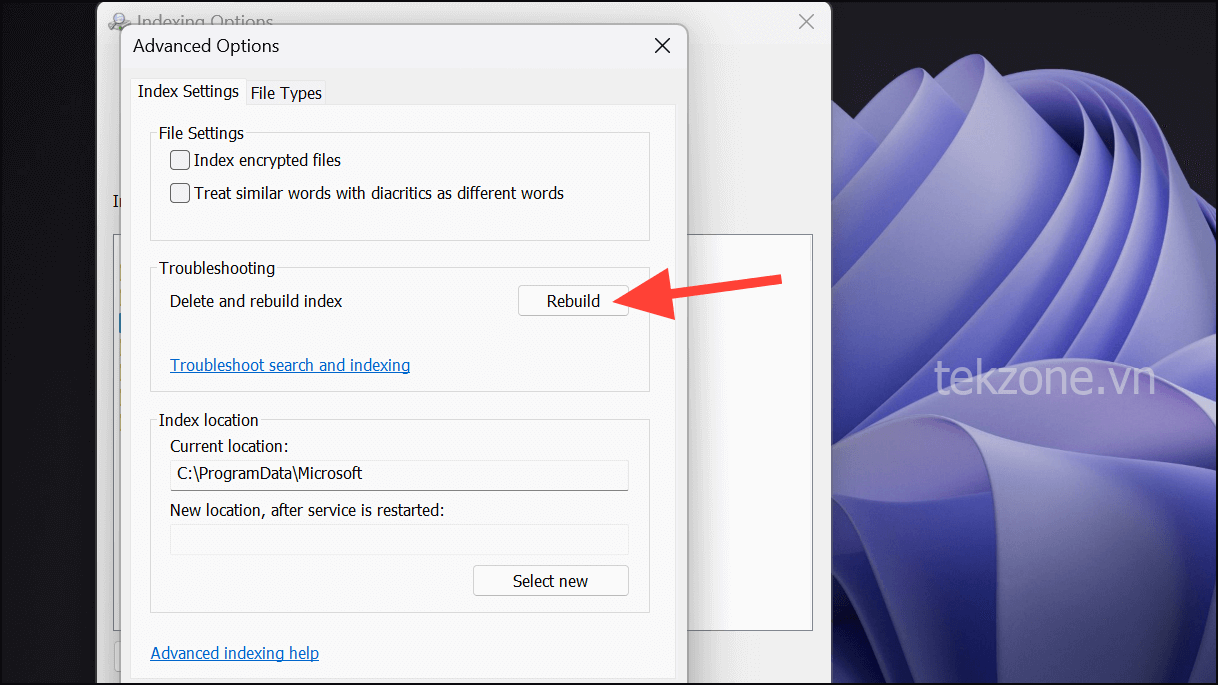
Bấm vào ‘OK’ để xác nhận.
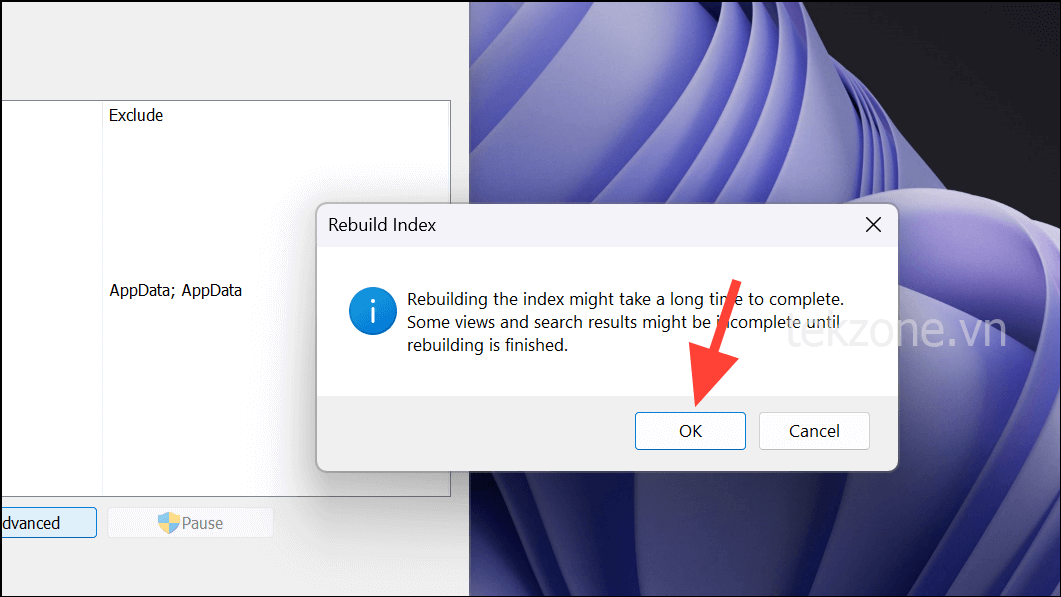
Việc xây dựng lại chỉ mục có thể mất một chút thời gian, vì vậy bạn cần phải kiên nhẫn. Sau khi hoàn tất, hãy xem liệu việc dùng Ổ cứng có cải thiện gì không.
Nếu việc xây dựng lại chỉ mục đã giúp ích cho việc dùng ổ đĩa nhưng bạn lại quay lại trạng thái bình thường sau khi hệ thống khởi động lại, bạn sẽ cần phải tắt tính năng tìm kiếm của Windows vì điều này có nghĩa là đã xảy ra sự cố với tính năng tìm kiếm khiến mức dùng ổ đĩa cao trên PC chạy Windows 11; Việc xây dựng lại chỉ mục chỉ có thể trợ giúp tạm thời cho đến lần khởi động lại hệ thống tiếp theo.
Để tắt tính năng tìm kiếm của Windows, hãy làm theo các bước sau:
Mở Cửa sổ Chạy ( Windows+ R), gõ services.msc, rồi nhấn Enter.
Từ cửa sổ Services, đi tới ‘Windows Search’, nhấp chuột phải vào nó và chọn ‘Properties’ từ menu.

Nhấp vào nút ‘Dừng’ trong ‘Trạng thái dịch vụ’.
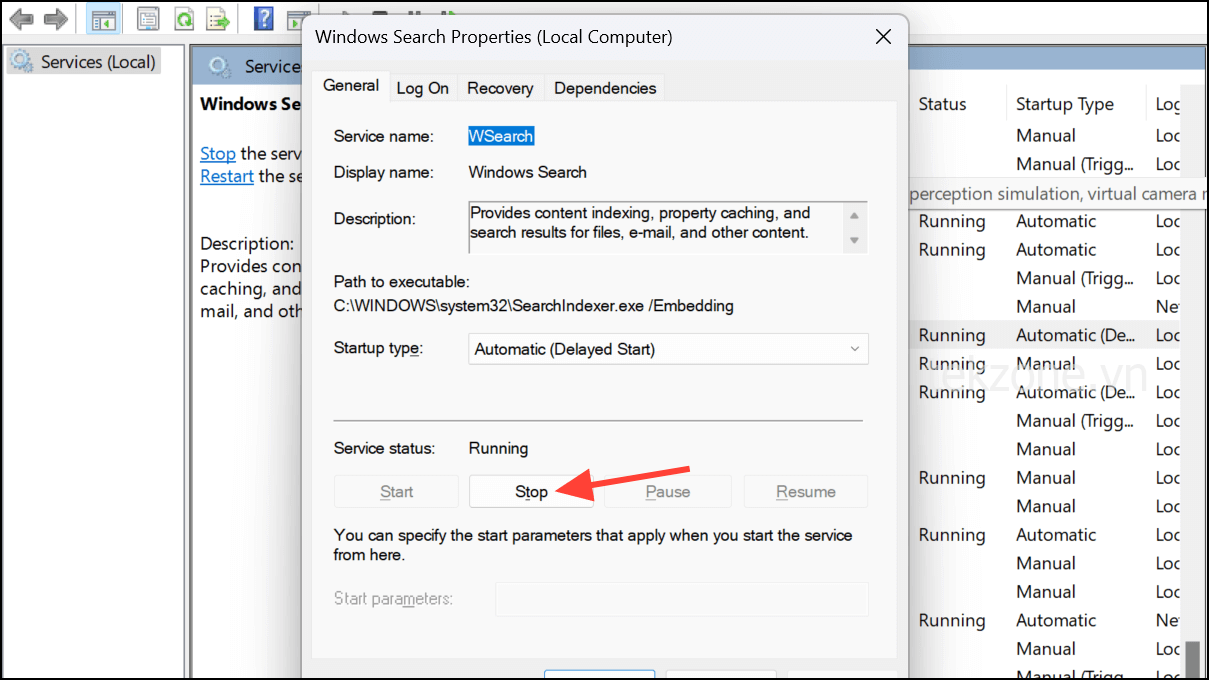
Sau đó, chọn ‘Đã tắt’ từ menu thả xuống bên cạnh ‘Loại khởi động’.
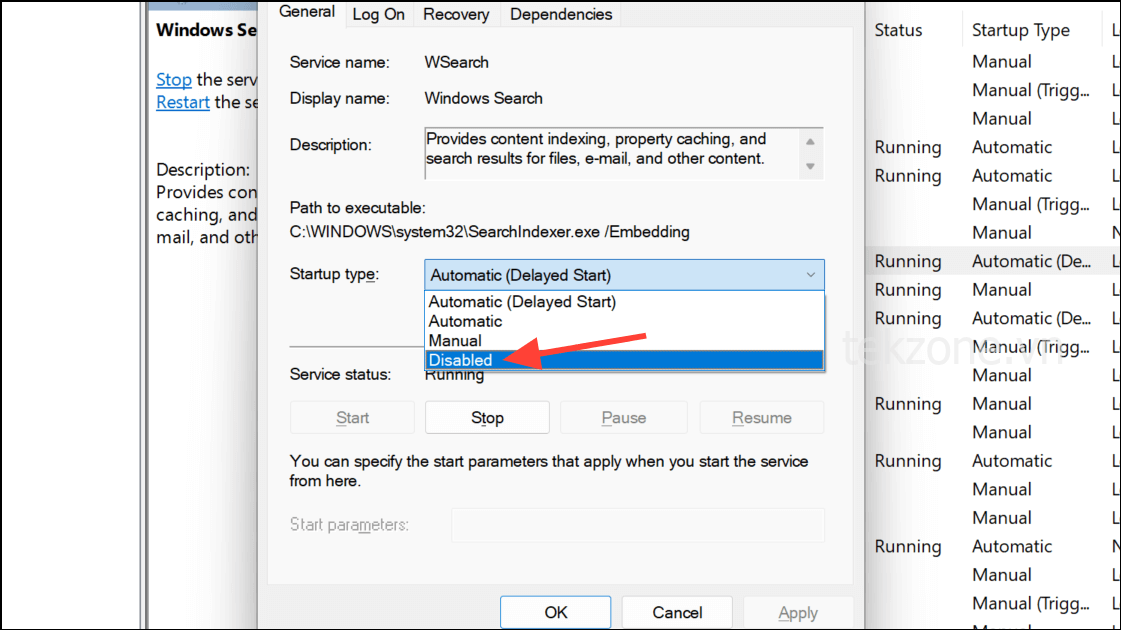
Nhấp vào ‘Áp dụng và ‘OK’ để lưu các thay đổi.
Kiểm tra xem sự cố dùng Ổ cứng cao đã được giải quyết chưa.
5. Vô hiệu hóa dịch vụ SysMain (Superfetch)
SysMain (còn được gọi là Superfetch) là một dịch vụ Windows tải trước các ứng dụng thường dùng vào RAM để cải thiện hiệu suất hệ thống. Tuy nhiên, nó thường có thể ngốn dung lượng ổ đĩa, trớ trêu thay lại dẫn đến giảm hiệu suất trên PC.
Bạn có thể tắt dịch vụ SysMain trên PC của mình và kiểm tra xem liệu nó có tạo ra sự khác biệt đối với việc dùng 100% ổ đĩa hay không.
Mở ‘Windows Services’ bằng ứng dụng Run.
Sau đó, đi tới ‘SysMain’ từ bảng bên phải và nhấp chuột phải vào nó. Chọn ‘Properties’ từ menu ngữ cảnh.
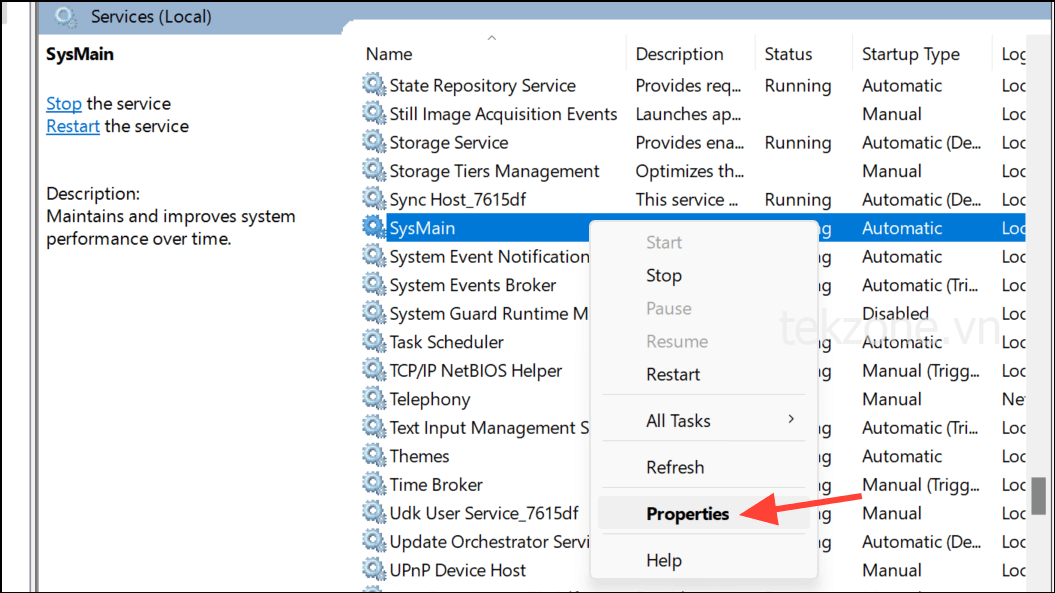
Tiếp theo, chọn ‘Đã tắt’ từ menu thả xuống bên cạnh Loại khởi động. Ngoài ra, hãy nhấp vào nút ‘Dừng’ trong ‘Trạng thái dịch vụ’.

Nhấp vào ‘Áp dụng’ và ‘OK’ để lưu các thay đổi.
Nếu sự cố vẫn chưa được giải quyết, bạn có thể kích hoạt lại dịch vụ vì đây là dịch vụ Windows hợp pháp giúp cải thiện hiệu suất hệ thống.
6. Tắt Connected User Experience and Telemetry Service
Dịch vụ này cũng thường có thể gây ra mức dùng Ổ cứng cao không cần thiết trên PC Windows. Nó chịu trách nhiệm thu thập và truyền dữ liệu chẩn đoán từ hệ thống đến máy chủ của Microsoft. Vô hiệu hóa nó có thể cải thiện đáng kể vấn đề.
Một lần nữa, hãy mở Windows Services trên PC.
Sau đó, nhấp chuột phải vào tùy chọn ‘Connected User Experiences and Telemetry’ và đi tới ‘Properties’.

Nhấp vào ‘Dừng’ trong trạng thái Dịch vụ để dừng dịch vụ và chọn ‘Đã tắt’ từ menu thả xuống bên cạnh Loại Khởi động.
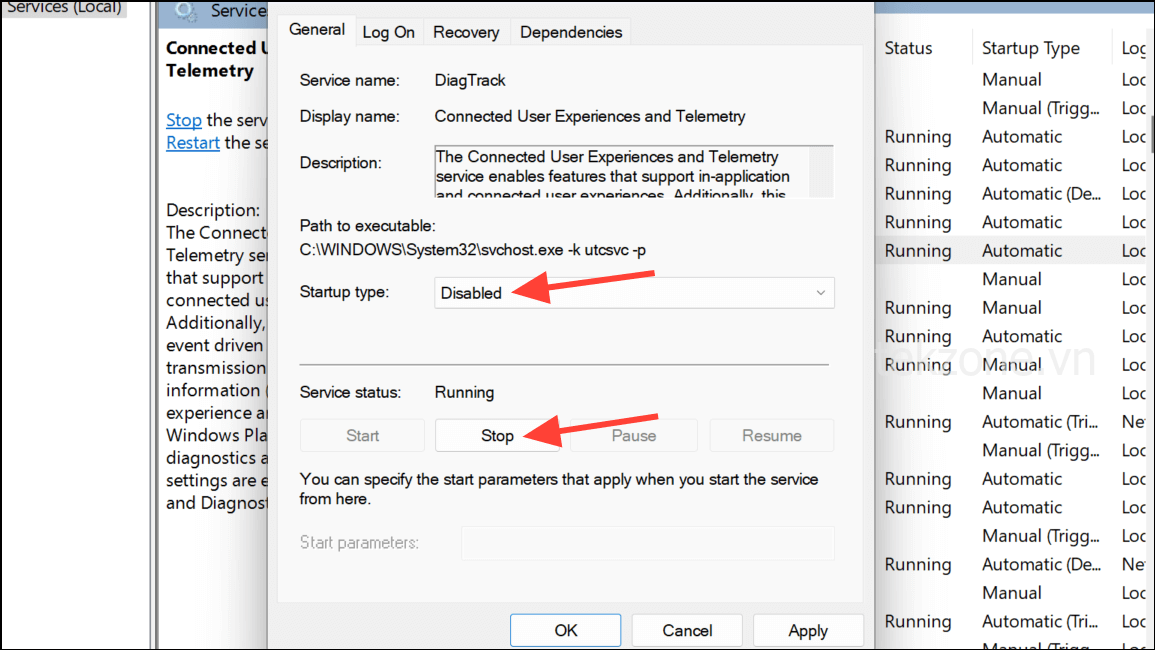
Nhấp vào nút ‘Áp dụng’ và ‘OK’.
7. Quản lý ứng dụng khởi động
Nếu bạn có quá nhiều ứng dụng tải khi khởi động khi PC khởi động, điều đó có thể làm PC chậm đáng kể và gây ra sự cố dùng 100% ổ đĩa.
Mở Task manager trên PC.
Chuyển sang ‘Ứng dụng khởi động’ từ các tùy chọn ở bên trái.
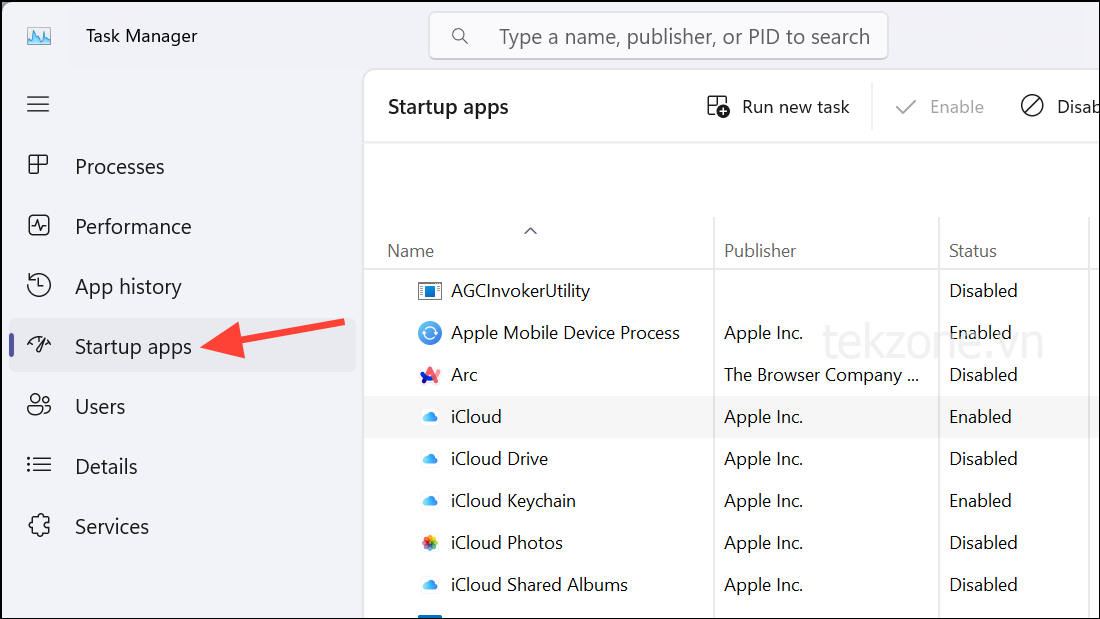
Sau đó, tắt mọi ứng dụng bạn không cần khi khởi động bằng cách chọn ứng dụng đó và nhấp vào ‘Tắt’.
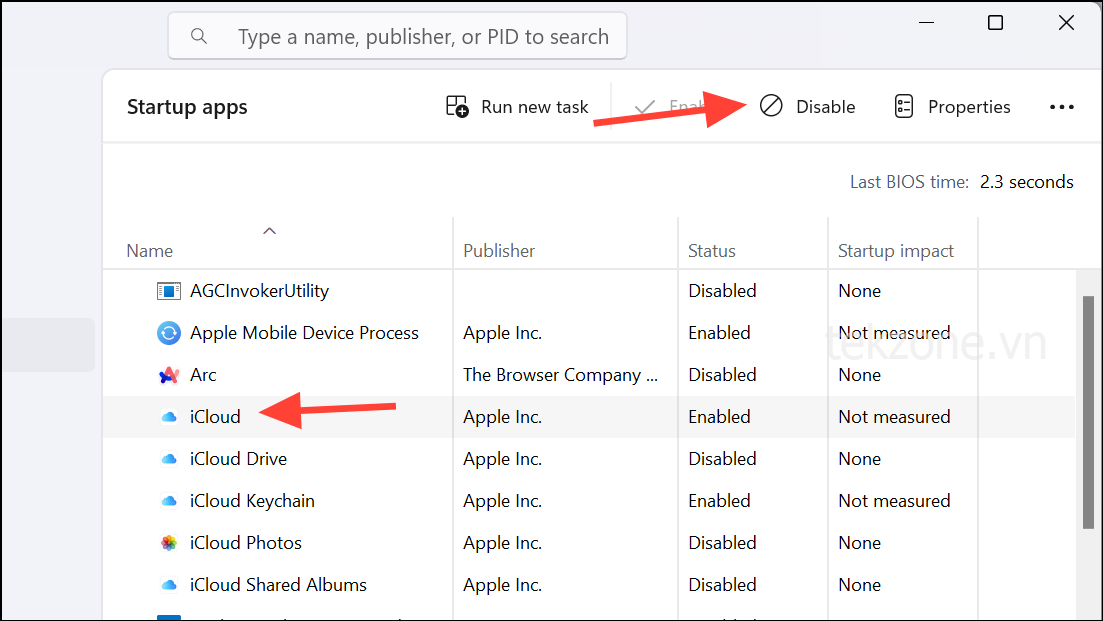
Bạn cũng có thể quản lý các ứng dụng khởi động từ Settings> Apps> Startup Apps.
8. Kiểm tra phần mềm độc hại
Nếu bạn vẫn không thể giải quyết vấn đề, đã đến lúc quét phần mềm độc hại để đảm bảo rằng đó không phải là virus lây nhiễm vào hệ thống và khiến hệ thống gặp trục trặc. Bạn có thể dùng phần mềm chống virus ưa thích của bên thứ ba hoặc Windows Defender để kiểm tra phần mềm độc hại.
Để dùng Windows Defender, hãy mở ‘Windows Security’ trên PC từ Start Menu hoặc Tìm kiếm.
Đi tới ‘Virus & threat protection’.

Sau đó, thực hiện quét nhanh hoặc quét toàn bộ (tốt hơn nhưng mất nhiều thời gian hơn) để phát hiện và loại bỏ mọi virus có thể xảy ra. Để thực hiện quét toàn bộ, hãy nhấp vào nút ‘Tùy chọn quét’.
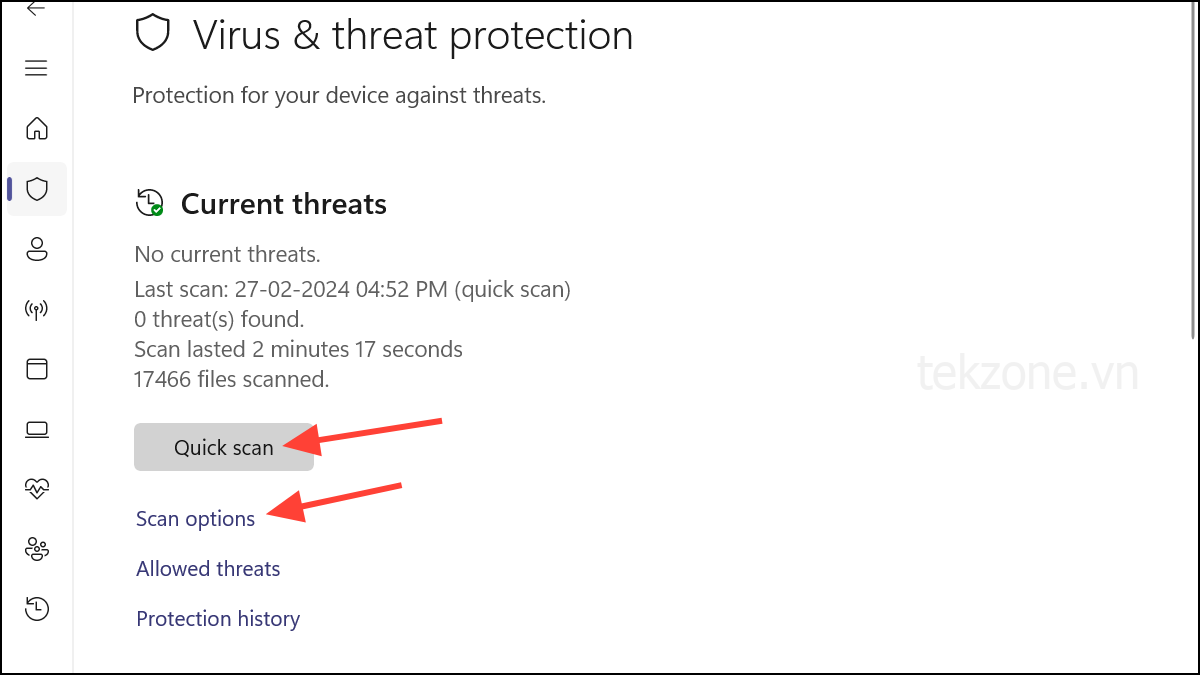
Chọn ‘Quét toàn bộ’ từ các tùy chọn và nhấp vào nút ‘Quét ngay’.

9. Đặt lại bộ nhớ ảo
Bộ nhớ ảo là một giải pháp hữu ích trong Windows để mở rộng bộ nhớ ảo vào những thời điểm PC hết RAM. Nó dùng Ổ cứng cứng làm vật trao đổi để chứa một số file và chương trình. Tuy nhiên, đôi khi nó có thể bị hỏng và chiếm dung lượng đĩa lớn. Đặt lại Bộ nhớ ảo sẽ hữu ích nếu đó là thủ phạm.
Để đặt lại Bộ nhớ ảo, nhập sysdm.cplvào hộp thoại Run và nhấn Enter.
Chuyển sang tab ‘Nâng cao’ trong cửa sổ Properties Hệ thống mở ra.
Nhấp vào nút ‘Cài đặt’ trong phần ‘Hiệu suất’.

Chuyển sang tab ‘Nâng cao’ và nhấp vào ‘Thay đổi’ trong phần ‘Bộ nhớ ảo’.

Bỏ chọn tùy chọn ‘Tự động quản lý kích thước file hoán trang cho tất cả các ổ đĩa’.

Đảm bảo rằng ổ đĩa nơi Windows được chọn (C: theo mặc định) được chọn. Sau đó, chọn tùy chọn ‘Kích thước tùy chỉnh’.
Trong hộp văn bản kích thước ban đầu, nhập giá trị được hiển thị trong tùy chọn ‘Được đề xuất’, 1905 trong trường hợp của mình.
Để có kích thước tối đa, hãy nhập giá trị không được lớn hơn 1,5 lần kích thước RAM. Nhưng bạn cũng có thể nhập giá trị thấp hơn; vì mình đang cố gắng hạn chế việc dùng Ổ cứng nên đừng đặt con số này quá cao.

Bạn cũng có thể chọn ‘Không có file hoán trang’ nếu bạn không muốn phân bổ bất kỳ bộ nhớ ảo nào từ đĩa của mình.

Nhấp vào ‘Đặt’ và ‘OK’ để lưu các thay đổi.
Trong trường hợp không có tùy chọn nào ở trên giúp được, hãy kiểm tra tình trạng ổ đĩa. Có thể đĩa có hư hỏng vật lý. Tuy nhiên, nếu ổ đĩa vẫn hoạt động bình thường nhưng bạn đang dùng ổ HDD truyền thống thì các vấn đề có thể bắt nguồn từ đó và bạn có thể cần cân nhắc việc nâng cấp lên ổ SSD.




