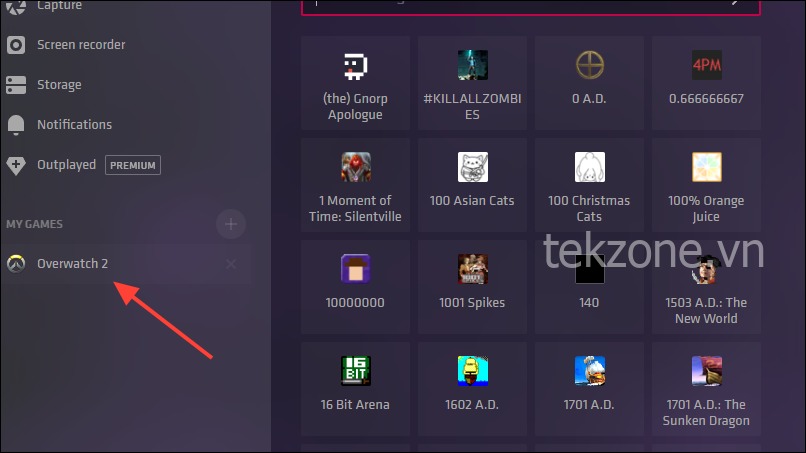
Dễ dàng quay video lại và share những khoảnh khắc chơi game phong độ tốt nhất trên bất kỳ Card màn hình nào bằng ứng dụng Outplayed miễn phí.
Khả năng chia sẻ những khoảnh khắc chơi game tốt nhất nhất với người khác là một trong những khía cạnh cốt lõi của game hiện đại. Nó có thể giúp bạn kết nối với bạn bè và gia đình ngay cả khi ở xa, khiến những tựa game yêu thích trở nên thú vị hơn. Tuy nhiên, có một quan niệm sai lầm phổ biến là bạn cần phần cứng đắt tiền và phần mềm phức tạp để ghi game.
May mắn thay, đó không phải là trường hợp trong thực tế. Có một số ứng dụng quay video không yêu cầu phần cứng đắt tiền để chạy và khá dễ dùng. Một trong những cái hay nhất là Overwolf. Hãy xem cách bạn có thể dùng nó để quay video lại những Highlight trong game của mình một cách dễ dàng và nhanh chóng.
Tải xuống và cài đặt ứng dụng đã chơi
Ứng dụng Outplayed có thể được dùng trên bất kỳ máy tính hiện đại nào có thông số kỹ thuật hợp lý. Điều này có nghĩa là bạn không cần GPU hoặc bộ xử lý mới nhất và thậm chí có thể dùng nó trên laptop.
Trước tiên, hãy truy cập trang web chính thức của Overwolf để tải xuống ứng dụng Outplayed trên hệ thống.
Nhấp vào nút ‘Tải ứng dụng’ ở bên phải để bắt đầu tải xuống trình cài đặt ứng dụng.
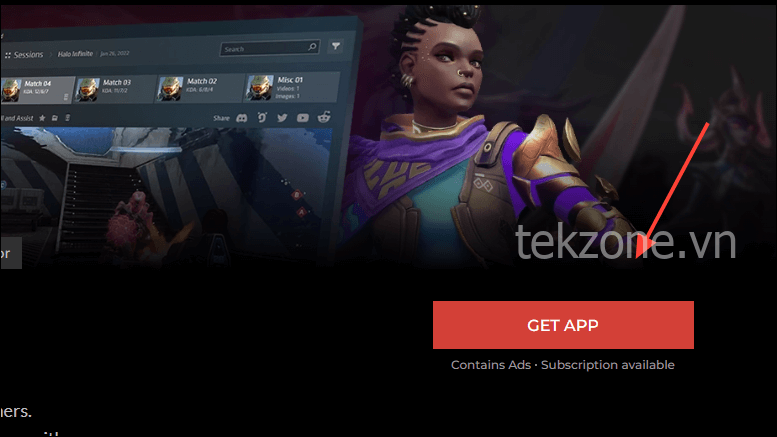
Sau khi tải xuống trình cài đặt, hãy nhấp đúp vào trình cài đặt và bạn sẽ nhận được cửa sổ bật lên Kiểm soát tài khoản người dùng hỏi bạn có muốn chạy nó không. Bấm vào ‘Có’ để tiếp tục.
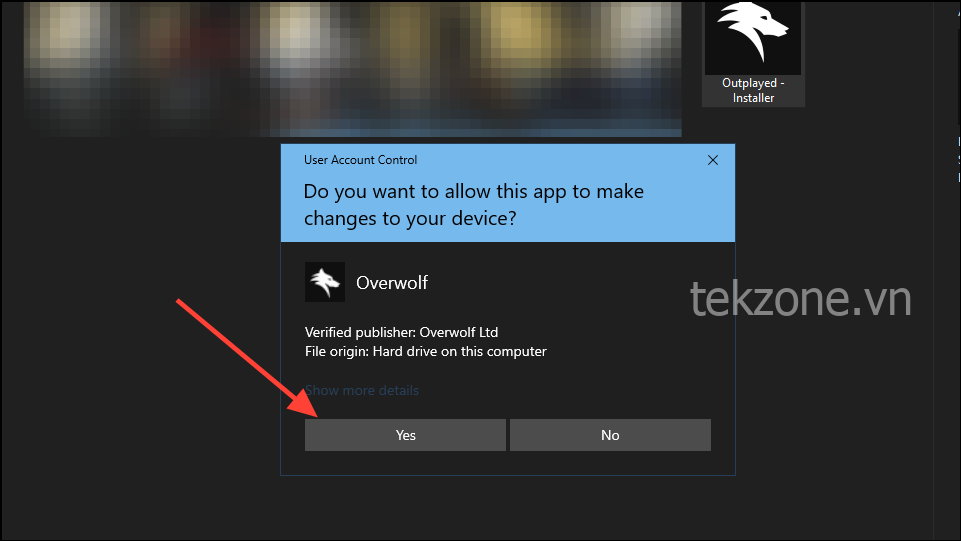
Trong khi cài đặt ứng dụng, bạn có thể chọn ngôn ngữ bạn muốn cài đặt ứng dụng và chọn nơi cài đặt ứng dụng. Làm theo Câu lệnh trên màn hình để tiếp tục.
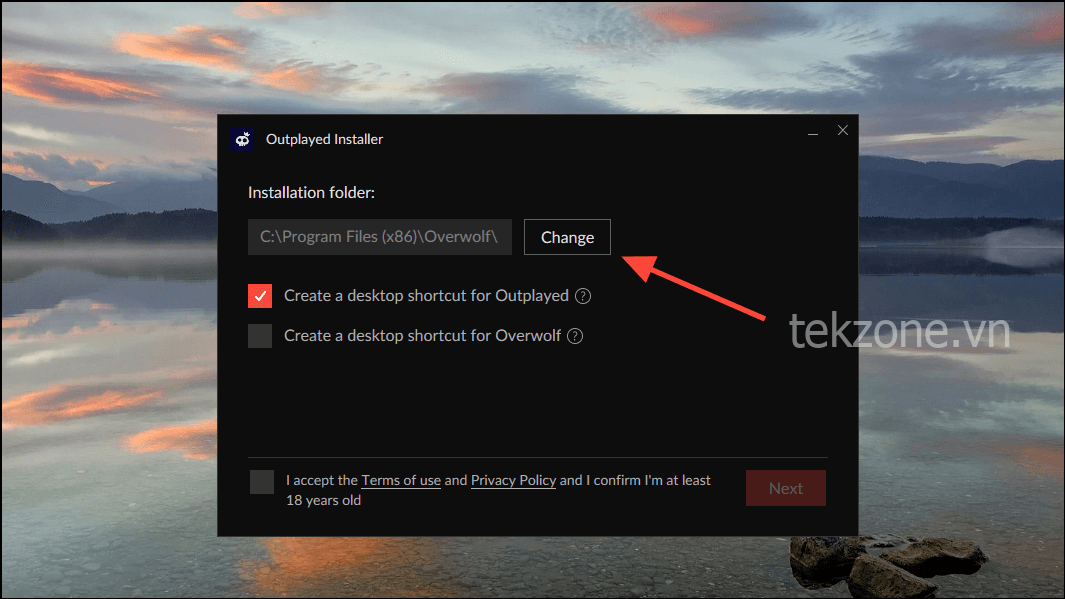
Sau đó, bạn sẽ đến trang cung cấp cho bạn tùy chọn thêm ứng dụng Điều khiển vào PC hoặc laptop, qua đó bạn có thể điều khiển ứng dụng trong game. Nhấp vào hộp được cung cấp nếu bạn muốn làm như vậy, sau đó nhấp vào nút ‘Tiếp theo’.

Nhấp vào nút ‘Tiếp theo’ sẽ cho phép trình cài đặt bắt đầu tải xuống ứng dụng từ internet.

Sau khi ứng dụng tải xuống xong, bạn có thể khởi chạy ứng dụng bằng nút ‘Khởi chạy’.
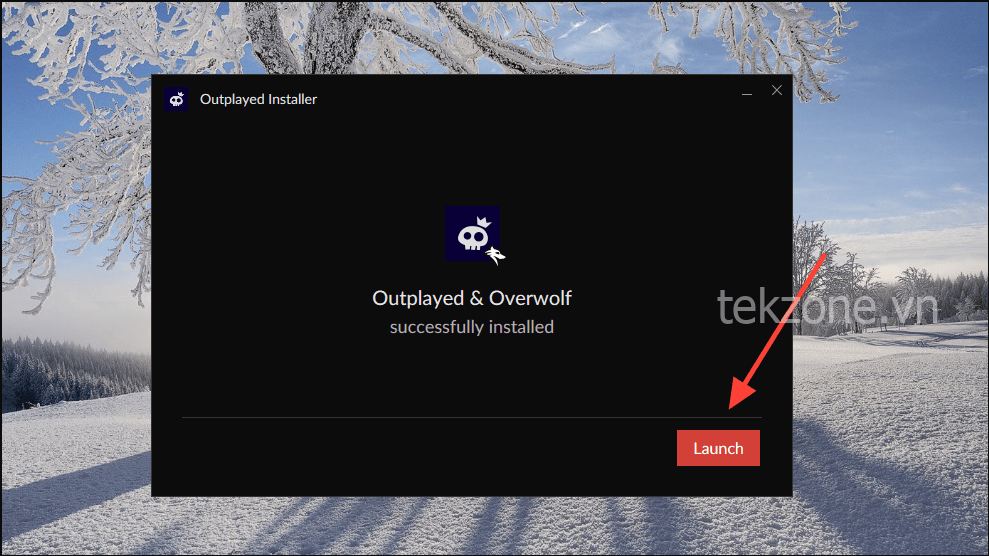
Bây giờ bạn đã sẵn sàng quay video lại những Highlight trong game của mình trên bất kỳ GPU nào bằng Outplayed.
Thiết lập ứng dụng
Khi ứng dụng Outplayed được khởi chạy lần đầu tiên, sẽ mất vài giây để thiết lập và chạy mọi thứ.
Sau khi ứng dụng khởi chạy, bạn sẽ thấy trang tổng quan có một số game phổ biến nhất mà ứng dụng hỗ trợ. Dùng thanh tìm kiếm ở trên cùng để tìm kiếm một game cụ thể.
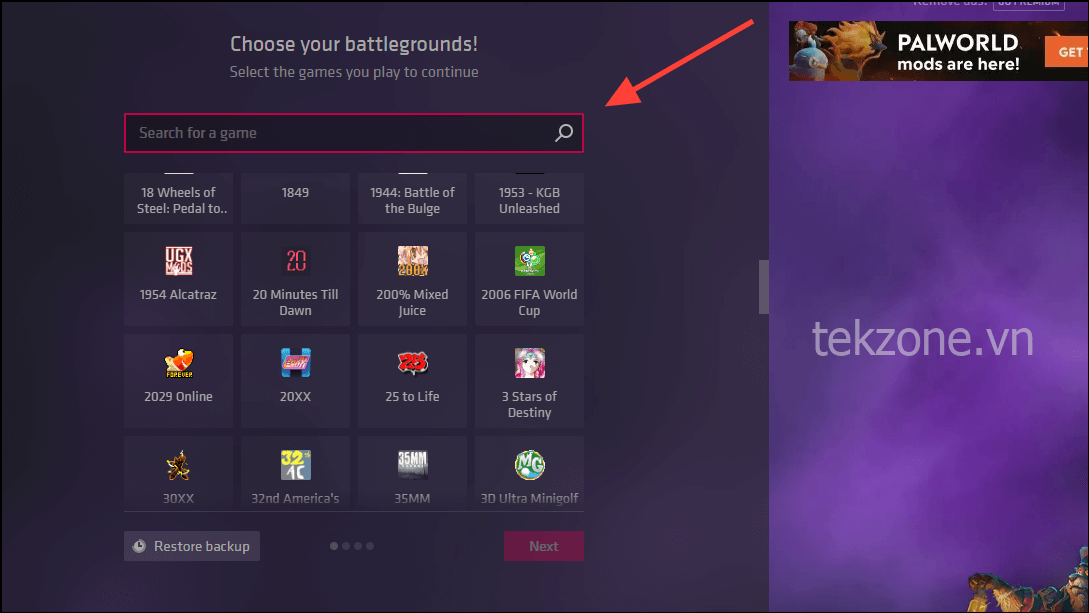
Lưu ý: Outplayed hỗ trợ hầu hết các game nhiều người chơi cạnh tranh với các sự kiện như hỗ trợ, tiêu diệt và tử vong. Tuy nhiên, nó có thể không hỗ trợ mọi game, vì vậy hãy đảm bảo kiểm tra trước xem game có được hỗ trợ hay không.
Sau khi định vị game bạn muốn ghi, hãy nhấp vào biểu tượng của game đó để chọn rồi nhấp vào nút ‘Tiếp theo’.
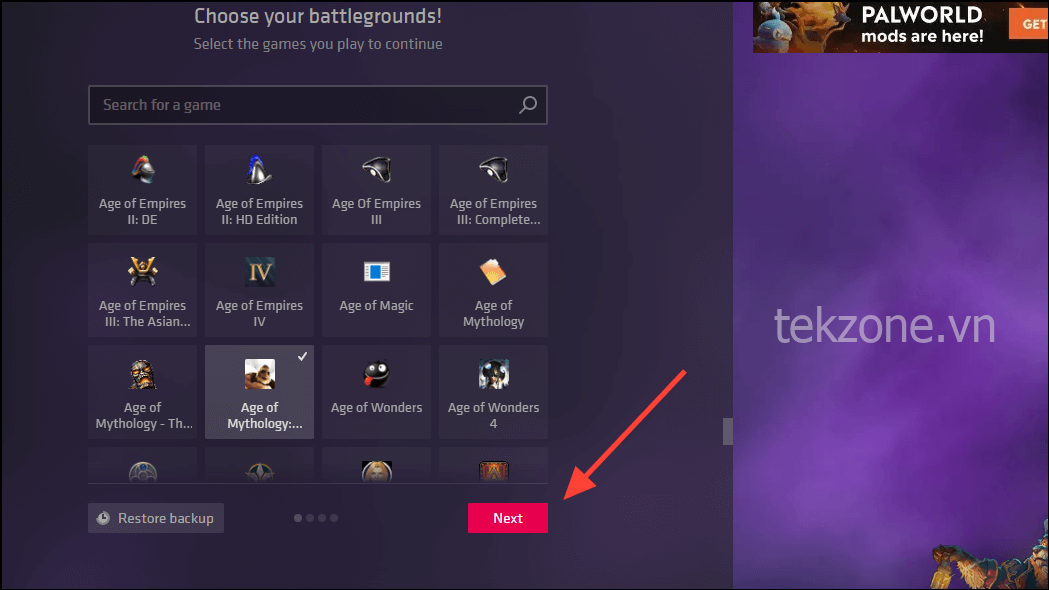
Trên trang tiếp theo, bạn sẽ có một số tùy chọn để tùy chỉnh cài đặt ứng dụng ảnh hưởng đến cách ứng dụng hoạt động. Ở trên cùng, có ba cài đặt trước, cùng với một tùy chọn tùy chỉnh mà bạn có thể chọn, tùy thuộc vào hệ thống.
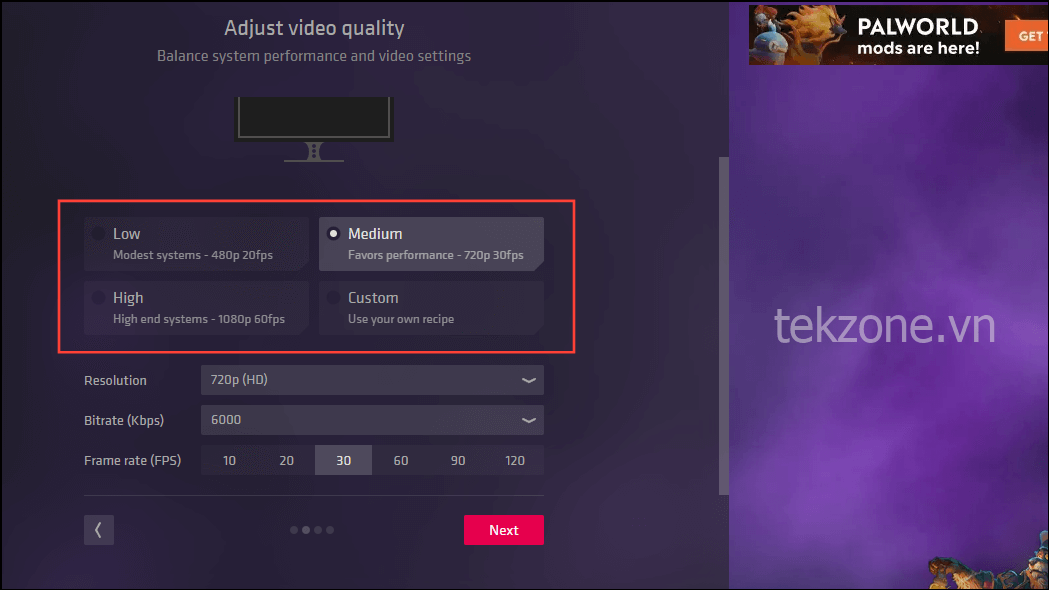
Bên dưới đó là cài đặt quay video. Bạn có thể nhấp vào bất kỳ tùy chọn nào trong số này để thay đổi độ phân giải, tốc độ bit và tốc độ khung hình mặc định mà video được ghi.
Độ phân giải có thể được thay đổi từ 480p thành 2160p, trong khi tốc độ bit có thể thay đổi từ 2000 thành 100000. Tương tự, FPS tối thiểu mà ứng dụng cho phép là 10 và tối đa là 120.
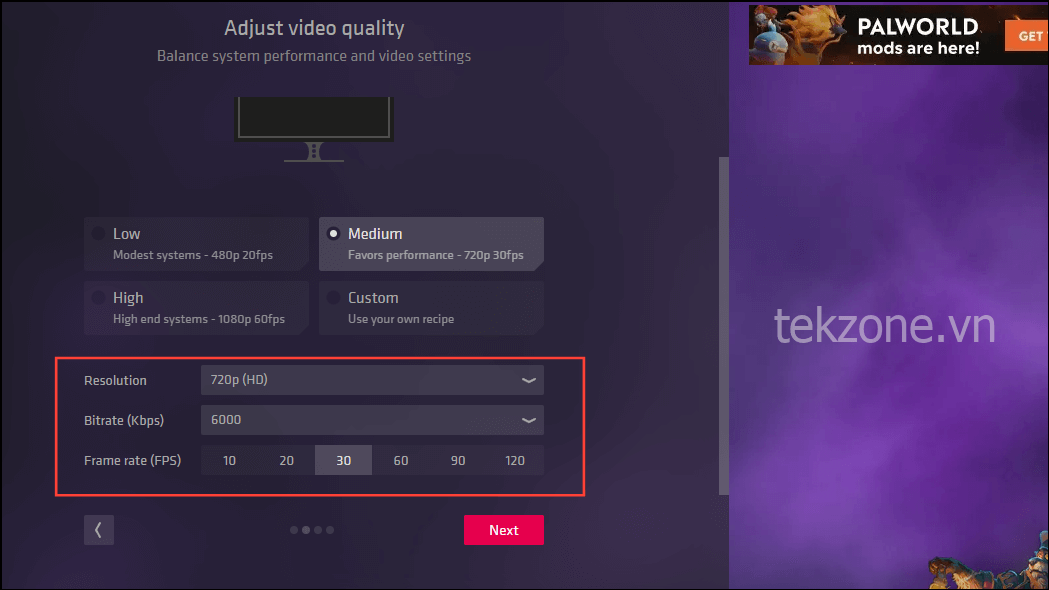
Chuyển sang trang tiếp theo, tại đây bạn sẽ có thể xác định vị trí lưu trữ những Highlight mà ứng dụng quay video lại và lượng dung lượng cần phân bổ cho việc đó.
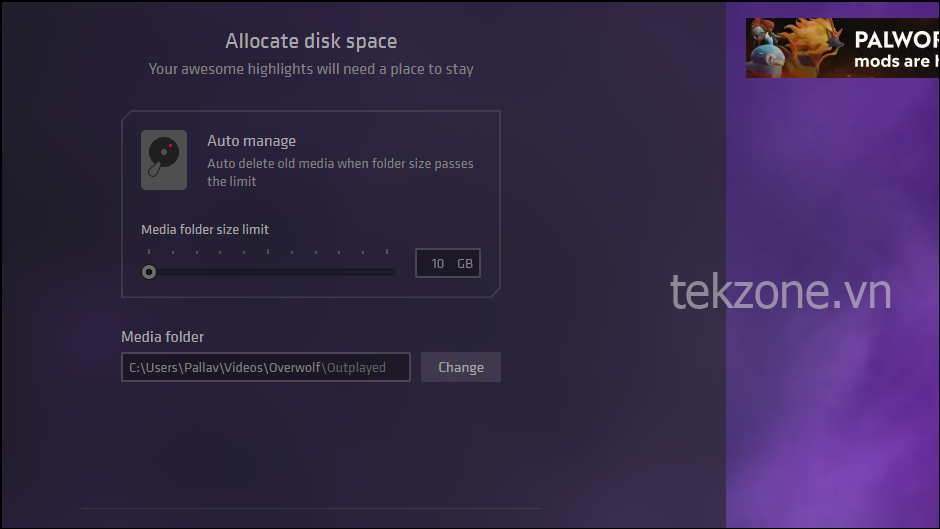
Dùng thanh trượt để kiểm soát lượng không gian cung cấp cho ứng dụng để lưu trữ nội dung nổi bật. Khi đạt đến giới hạn này, Outplayed sẽ tự động xóa các bản ghi cũ.
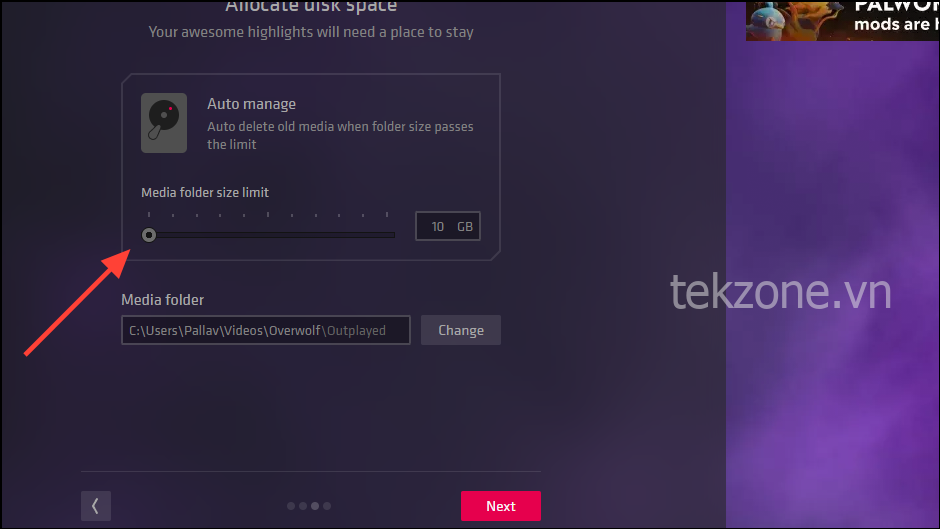
Nếu bạn muốn thay đổi vị trí lưu trữ bản ghi, hãy nhấp vào nút ‘Thay đổi’ và chọn vị trí mới. Sau đó, nhấp vào nút ‘Tiếp theo’.
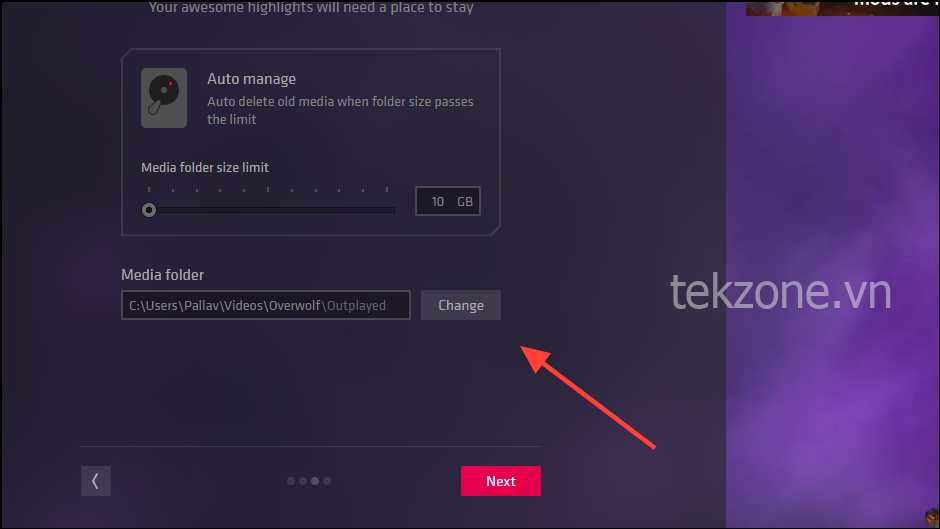
Trang cuối cùng chứa các cài đặt để thiết lập phím tắt để quay video và chụp ảnh màn hình khi chơi game. Có sẵn ba phím tắt và bạn có thể tùy chỉnh thêm bằng cách nhấp vào nút ‘Mở cài đặt’ ở dưới cùng.
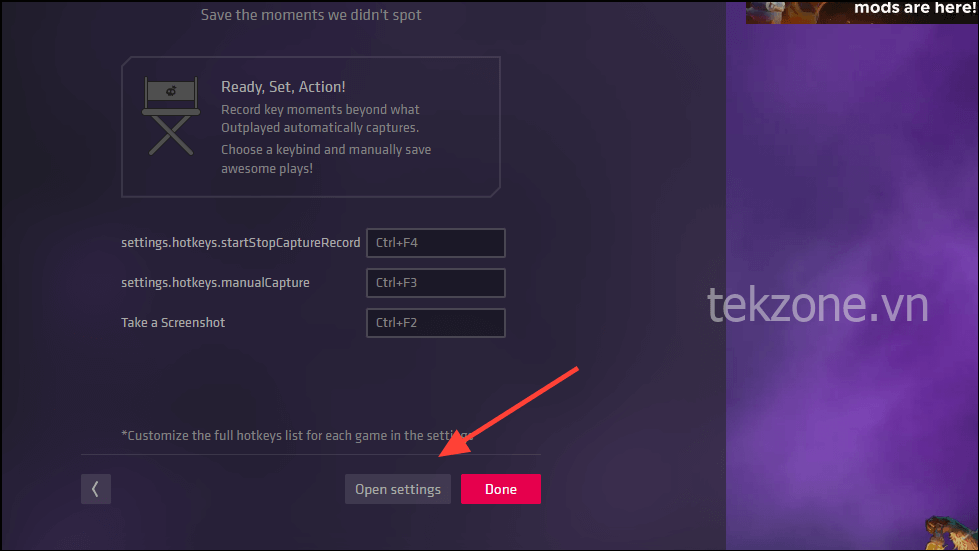
Sau khi tùy chỉnh các phím nóng nếu cần, hãy nhấp vào nút ‘Xong’ để truy cập bảng điều khiển Đã chơi.
Quay video lại Highlight của game
Khi bảng điều khiển Outplayed mở, bạn có thể khởi chạy game của mình để bắt đầu quay video lại.
Ứng dụng Outplayed sẽ hiển thị cửa sổ bật lên khi bạn khởi chạy game lần đầu tiên sau khi thêm game vào ứng dụng.
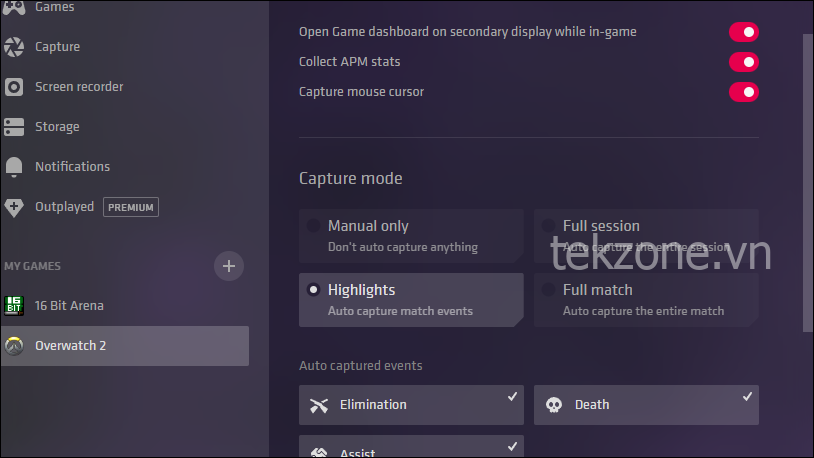
Phần ‘Chế độ chụp’ chứa các cài đặt để kiểm soát quá trình ghi game. Nó có bốn cài đặt chụp game khác nhau.
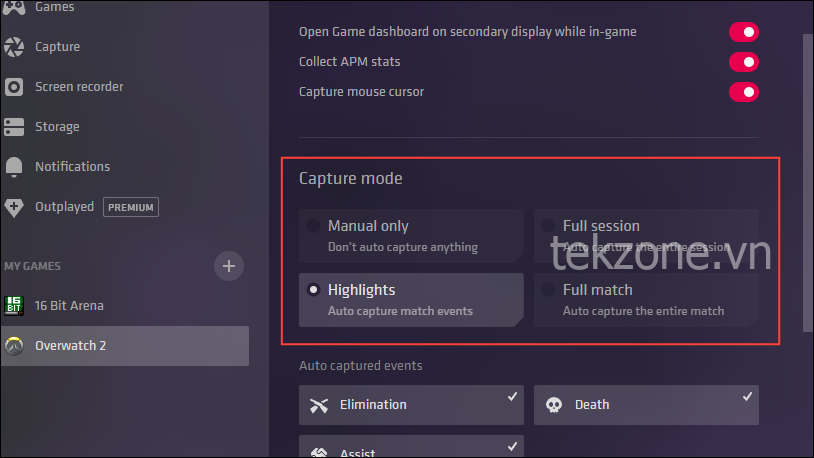
Chế độ ‘Chỉ thủ công’ cho phép bạn quay video theo cách thủ công, trong khi chế độ ‘Toàn bộ phiên’ quay video lại toàn bộ phiên. Để quay video lại những Highlight trong trận đấu, hãy nhấp vào tùy chọn ‘Nổi bật’.
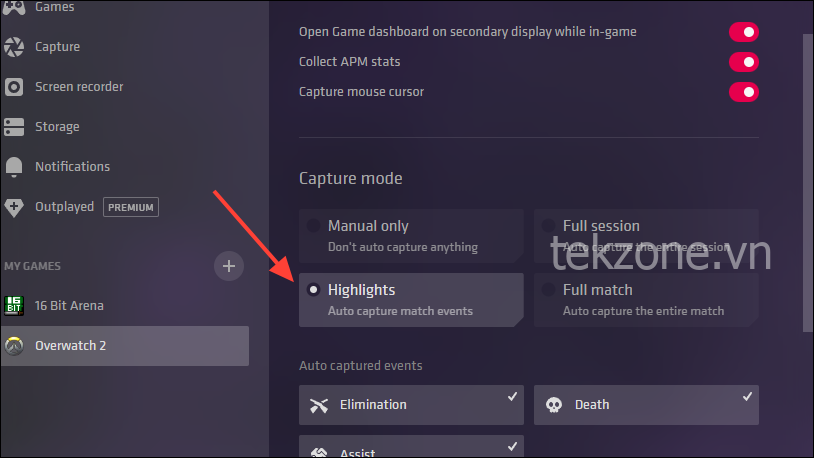
Với tùy chọn ‘Highlight’ được chọn, ứng dụng sẽ tự động quay video lại các sự kiện như Tử vong, Hỗ trợ và Loại bỏ, tùy thuộc vào game. Những sự kiện này hiển thị trong ‘Sự kiện được quay video lại tự động’ và có thể bật hoặc tắt bằng một cú nhấp chuột.
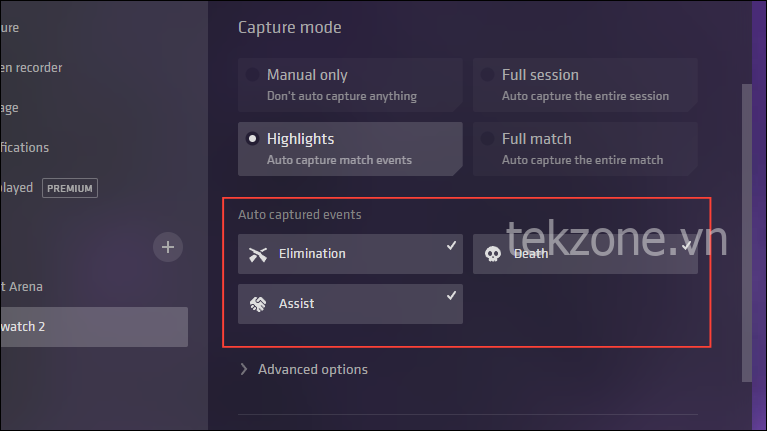
Tùy chỉnh sự kiện nổi bật
Với Outplayed, việc tùy chỉnh các sự kiện nổi bật không những có thể thực hiện được mà còn khá dễ dàng. Nó cho phép kiểm soát những gì xảy ra trước và sau sự kiện được quay video lại.
Để tùy chỉnh các sự kiện nổi bật, hãy nhấp vào biểu tượng bánh răng ở góc dưới bên trái của ứng dụng để mở trang cài đặt.

Sau đó, từ bảng điều khiển bên trái, nhấp vào biểu tượng game mà bạn muốn tùy chỉnh Highlight.
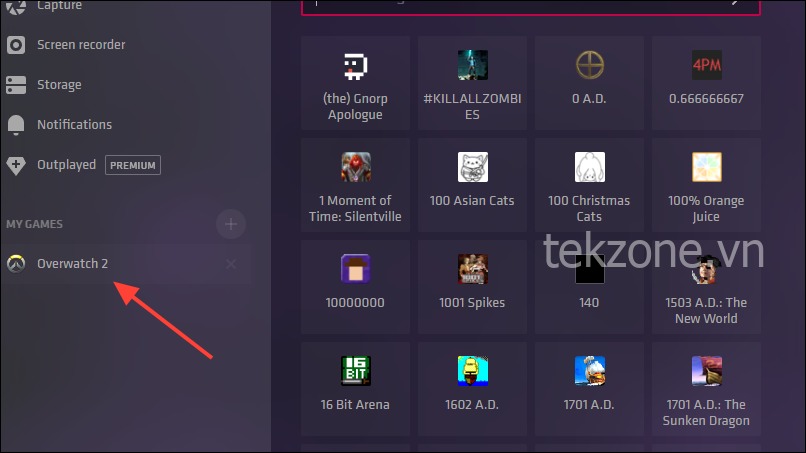
Khi game được chọn, bạn sẽ thấy tất cả các cài đặt liên quan, chẳng hạn như những cài đặt liên quan đến chế độ chụp. Nhấp vào nút ‘Tùy chọn nâng cao’ bên dưới.
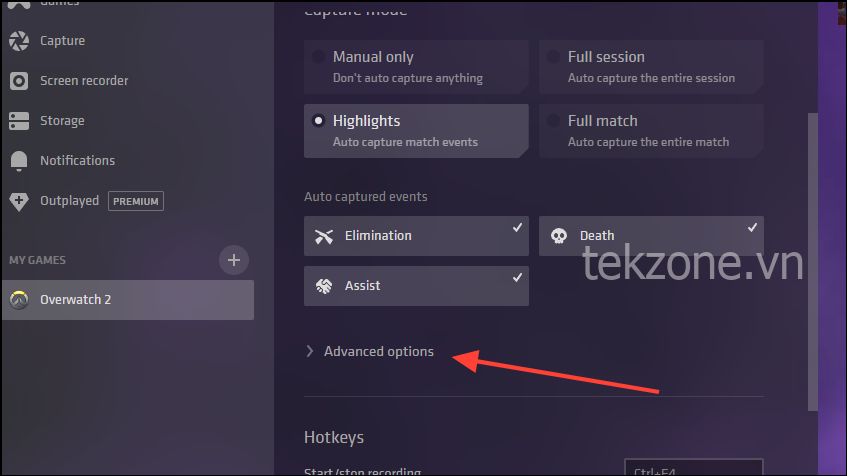
Thao tác này sẽ hiển thị cho bạn một số thanh trượt kiểm soát thời lượng quay video trước và sau sự kiện. Di chuyển thanh trượt sang trái hoặc phải nếu cần để tùy chỉnh thời lượng nếu cần.
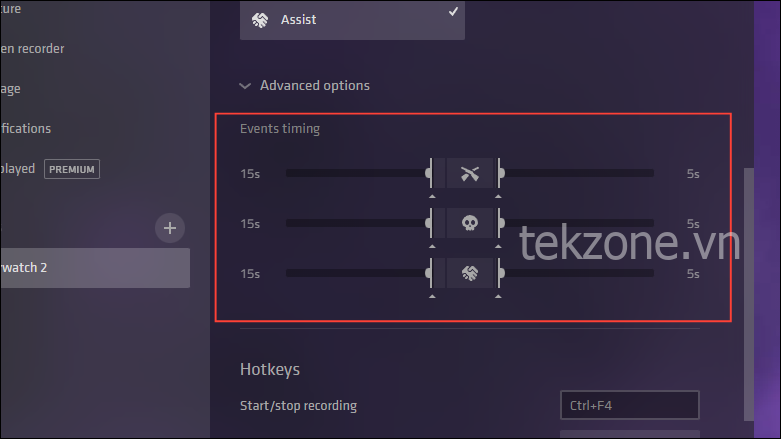
Như vậy, bạn đã sẵn sàng bắt đầu quay video lại những Highlight trong game của mình với Outplayed. Sau khi trận đấu kết thúc, cửa sổ Outplayed sẽ mở ra để bạn có thể xem lại, chỉnh sửa và lưu bản ghi.
Nếu bạn là người thích chia sẻ những khoảnh khắc hoành tráng nhất trong hành trình chơi game của mình với người khác thì Outplayed là công cụ hoàn hảo dành cho bạn. Nó cho phép bạn nhanh chóng nắm bắt và chia sẻ những Highlight của game bất kể GPU bạn có. Bạn thậm chí có thể chỉnh sửa bản ghi trước khi chia sẻ, đó là một lý do khác khiến đây là một tùy chọn rất được khuyến khích.




