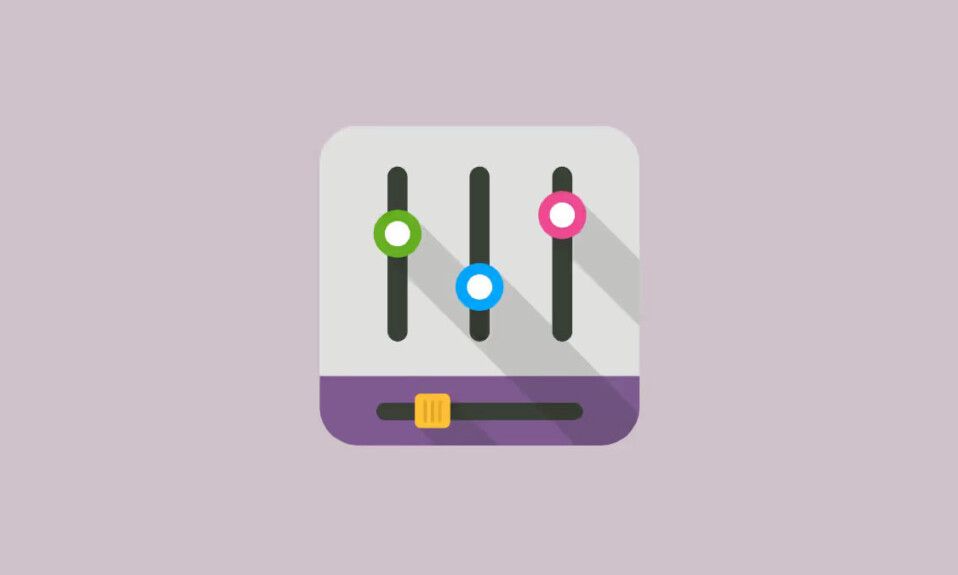
Tìm hiểu cách bật Sound Equalization trên Windows 11 để cân bằng mức âm thanh.
Nếu bạn gặp phải sự dao động về mức âm thanh khi nghe nhạc hoặc Streaming nội dung trên PC của mình (và thực tế là mọi người đều như vậy), bạn sẽ biết điều đó có thể gây khó chịu đến mức nào. Cân bằng âm lượng là một công cụ tiện dụng trong Windows 11 có thể giúp giải quyết tình huống này.
Sound Equalizationlà gì? Với tính năng cân bằng âm thanh, bạn có thể điều chỉnh độ cân bằng giữa các thành phần tần số khác nhau của đầu ra âm thanh. Tuy nhiên, không có cài đặt nào cho việc cân bằng âm thanh trong Windows 11. Tùy chọn ‘Equalizer’ từng có sẵn trong phiên bản Windows trước hiện đã biến mất.
Nếu loa hỗ trợ tính năng này, bạn có thể có tùy chọn ‘Cân bằng âm lượng’, giúp cân bằng âm thanh tần số lớn và tần số thấp bằng cách đưa chúng về mức không đổi. Nó dùng sự hiểu biết về thính giác của con người và làm giảm sự khác biệt giữa âm lượng cảm nhận được.
Kích hoạt cân bằng âm lượng
Kích hoạt cân bằng âm lượng là một tác vụ dễ dàng trong Windows 11. Chỉ cần làm theo các bước sau, đặc biệt nếu thiết bị có thiết bị âm thanh RealTek:
Mở ứng dụng Settings ( Windows+ I) trên PC chạy Windows 11.
Nhấp vào ‘Hệ thống’ từ menu bên trái.

Đi tới ‘Âm thanh’ từ cài đặt hệ thống mở ở khung bên phải.

Cuộn xuống trong cài đặt Âm thanh và nhấp vào tùy chọn ‘Cài đặt âm thanh khác’.
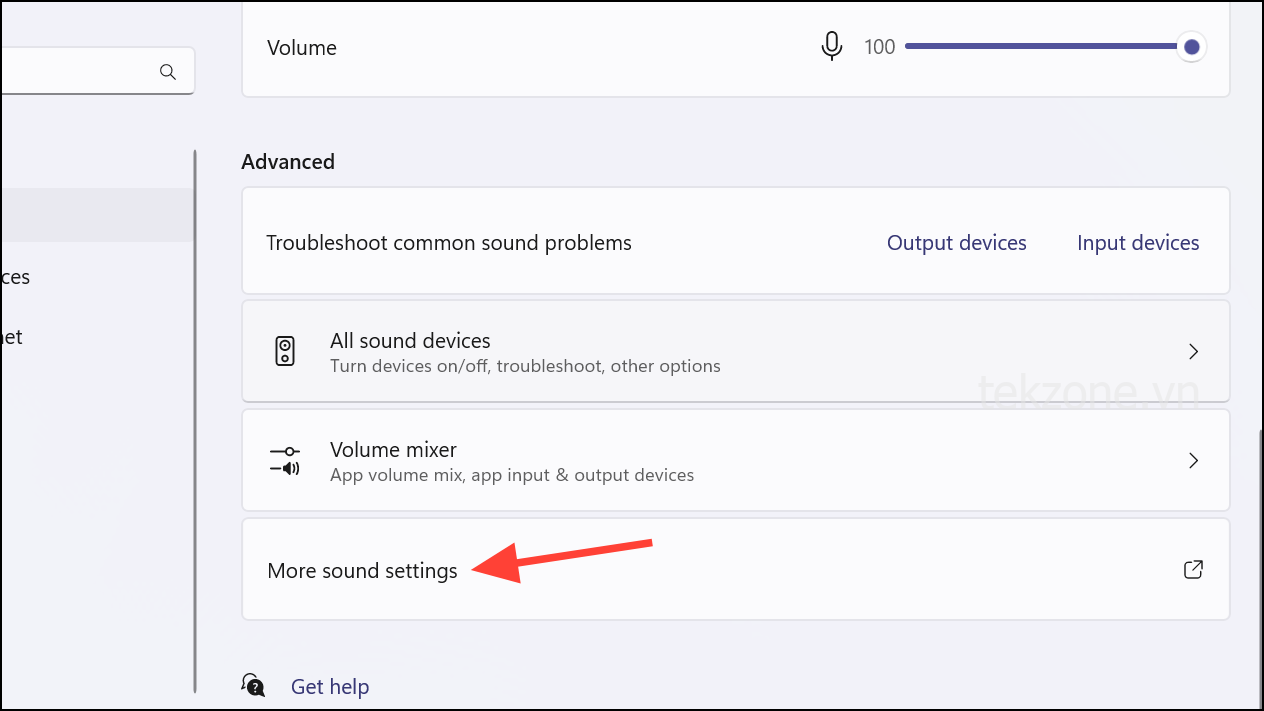
Một cửa sổ riêng cho cài đặt âm thanh sẽ mở ra. Trong tab Phát lại, các thiết bị âm thanh sẽ được liệt kê. Nhấp vào loa để chọn chúng, sau đó nhấp vào nút ‘Properties’.
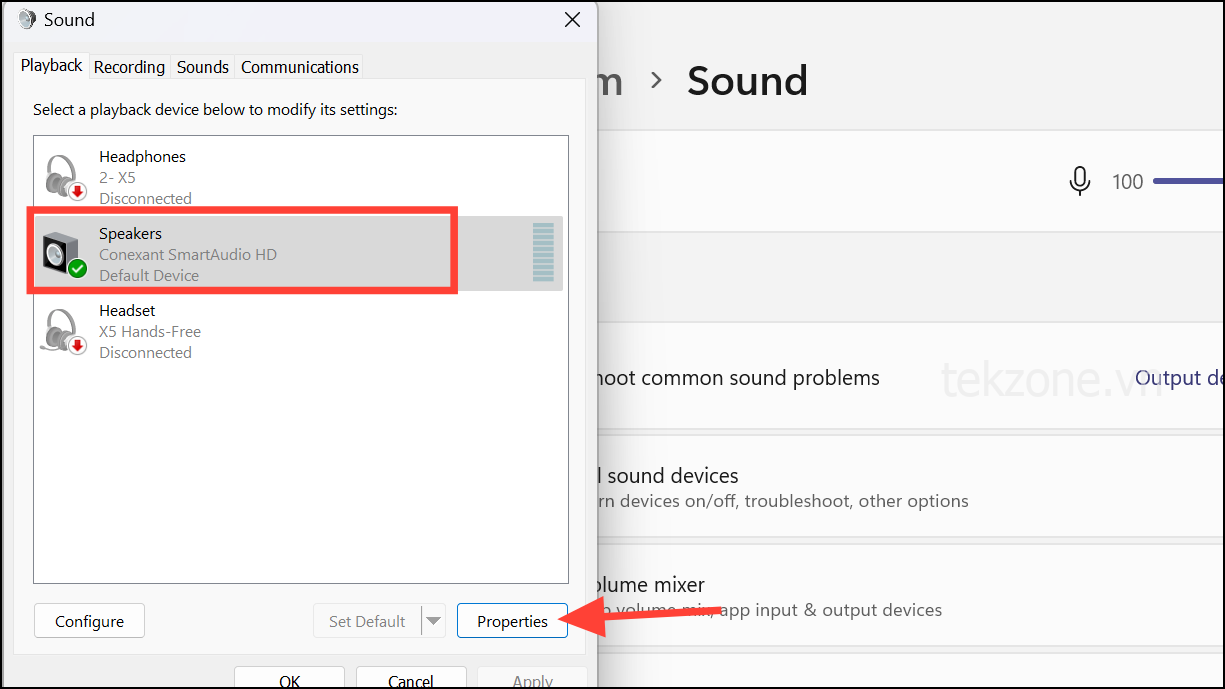
Chuyển sang tab ‘Cải tiến’ trong cửa sổ Properties.

Nếu ‘Cân bằng âm lượng’ có sẵn cho loa, nó sẽ xuất hiện trong danh sách. Nhấp vào hộp kiểm bên cạnh để chọn nó.
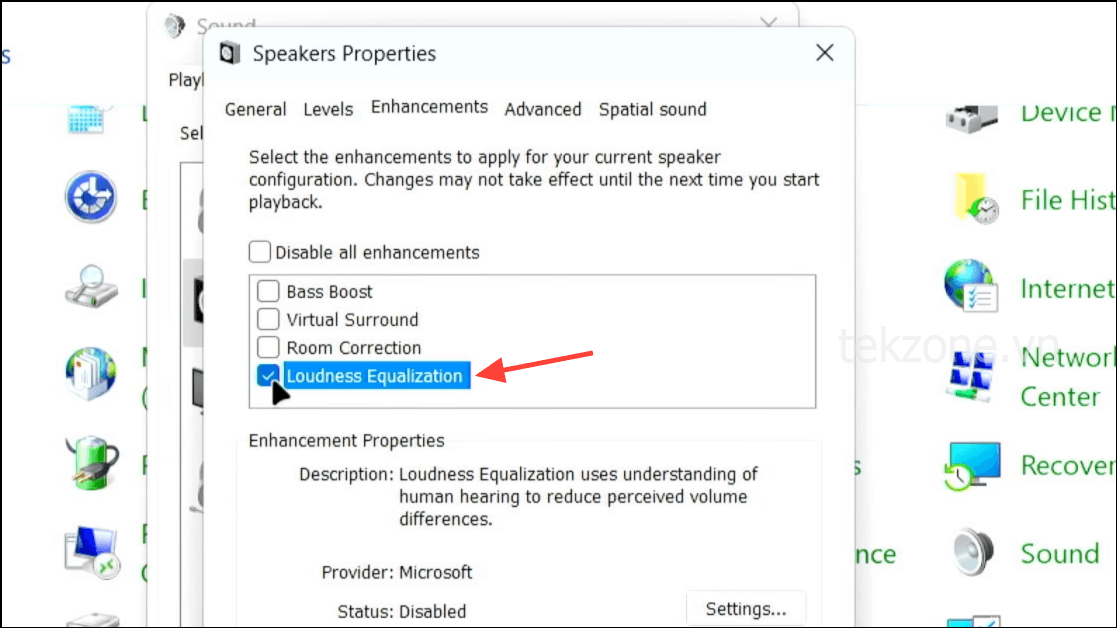
Sau đó, nhấp vào nút ‘Áp dụng’ và ‘OK’. Cân bằng âm lượng sẽ được bật cho thiết bị đã chọn.
Cân bằng âm lượng bị thiếu?
Nếu bạn không có tùy chọn Cân bằng âm lượng trong tab Cải tiến, hãy thử cập nhật driver âm thanh.
Nhấp chuột phải vào Start Menu và chọn ‘Device Manager’ từ các tùy chọn.
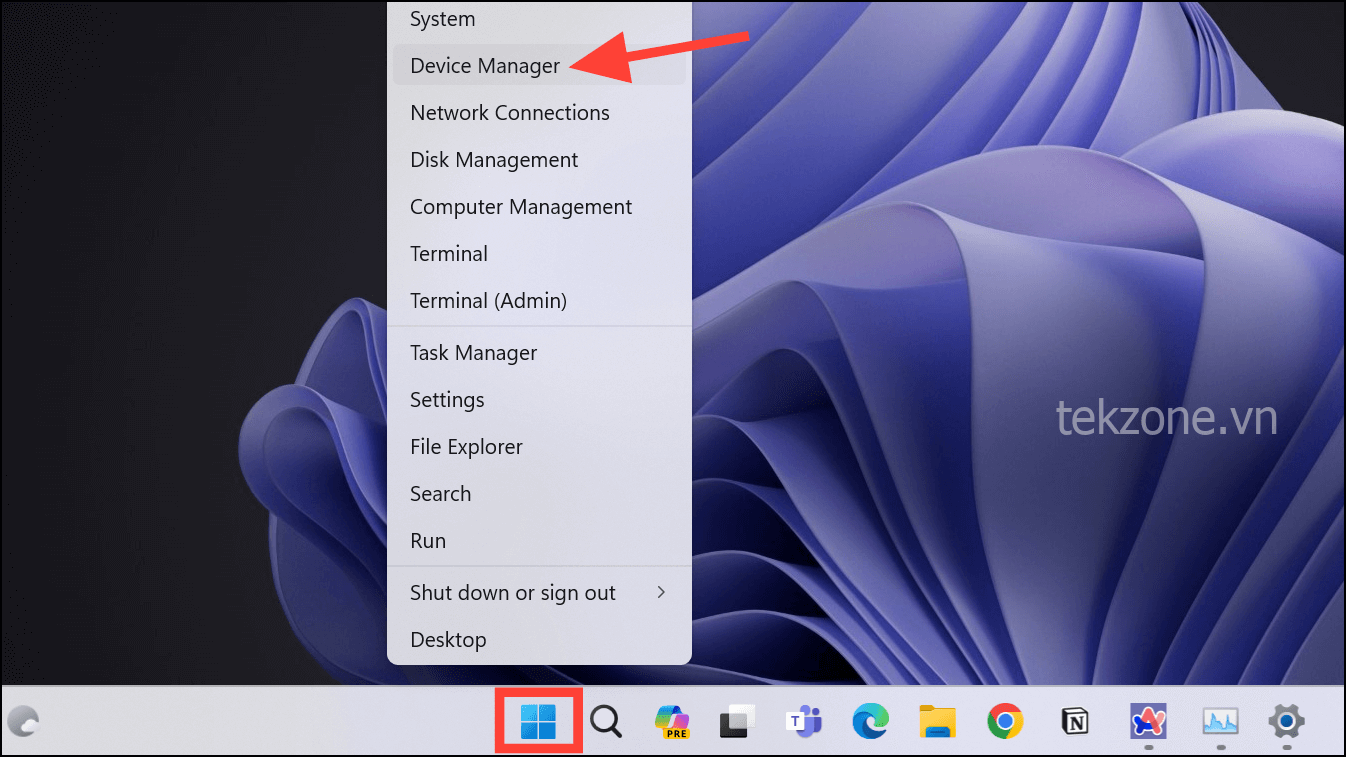
Đi tới tùy chọn ‘Bộ điều khiển âm thanh, video và game’ và mở rộng nó.
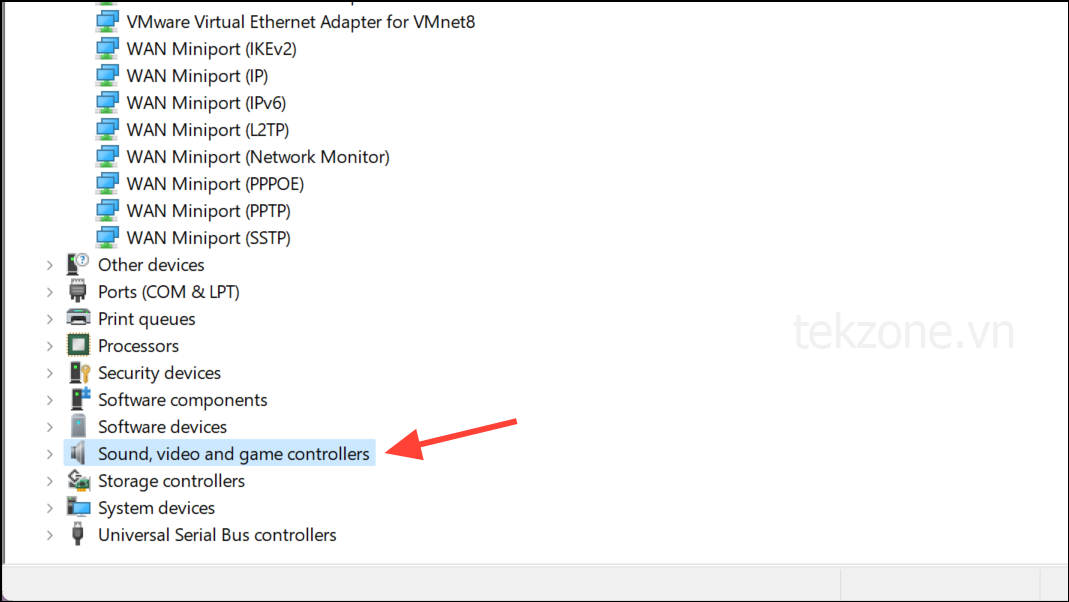
Sau đó, nhấp chuột phải vào thiết bị âm thanh trên máy tính và chọn ‘Cập nhật driver’ từ menu.

Chọn ‘Tự động tìm kiếm driver’ từ các tùy chọn.
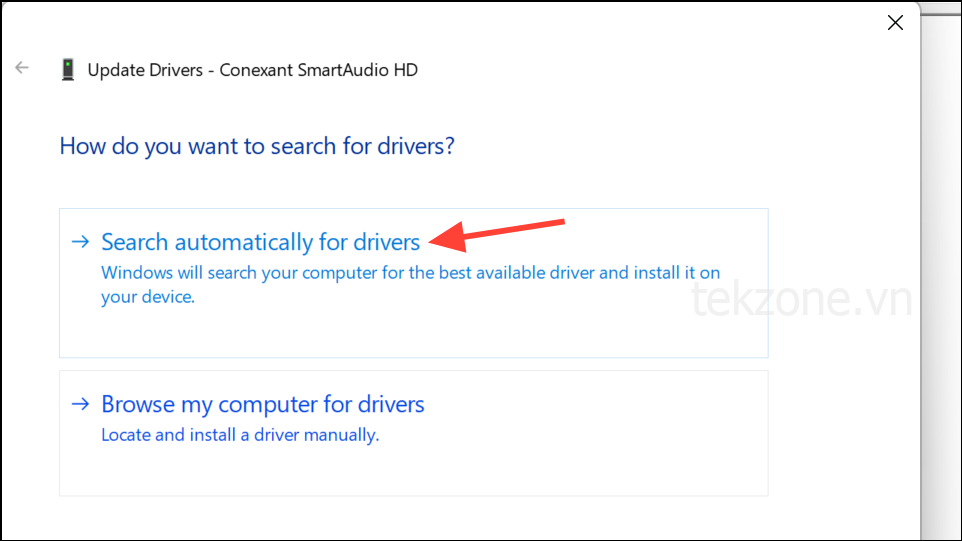
Windows sẽ tự động tìm kiếm và cài đặt bất kỳ driver nào cho thiết bị nếu có.
Nếu Windows cập nhật driver, hãy điều hướng đến cài đặt trong phần trên và kiểm tra xem bây giờ bạn có tùy chọn ‘Cân bằng âm lượng’ hay không.
Dùng Bộ cân bằng âm thanh của bên thứ ba
Nếu bạn muốn bật Cân bằng âm thanh cho PC chạy Windows 11 của mình, ngay cả khi driver âm thanh không hỗ trợ tính năng này, bạn có thể dùng ứng dụng của bên thứ ba.
Có rất nhiều ứng dụng của bên thứ ba dành cho Windows mà bạn có thể tải xuống. Equalizer APO , Phần mềm quản lý âm thanh RealTek HD (dành cho người dùng có driver âm thanh RealTek), v.v., là một số tùy chọn miễn phí rất phù hợp để cân bằng âm thanh trên PC chạy Windows 11.
Cân bằng âm lượng là một tính năng tiện dụng trong Windows 11 giúp cân bằng mức âm thanh và giảm sự dao động về âm lượng và bạn có thể kích hoạt tính năng này bằng các bước đơn giản được nêu trong hướng dẫn này. Tuy nhiên, không phải mọi driver thiết bị âm thanh cho Windows 11 đều hỗ trợ nó; hãy xem ứng dụng Equalizer của bên thứ ba nếu PC thuộc danh mục này.




