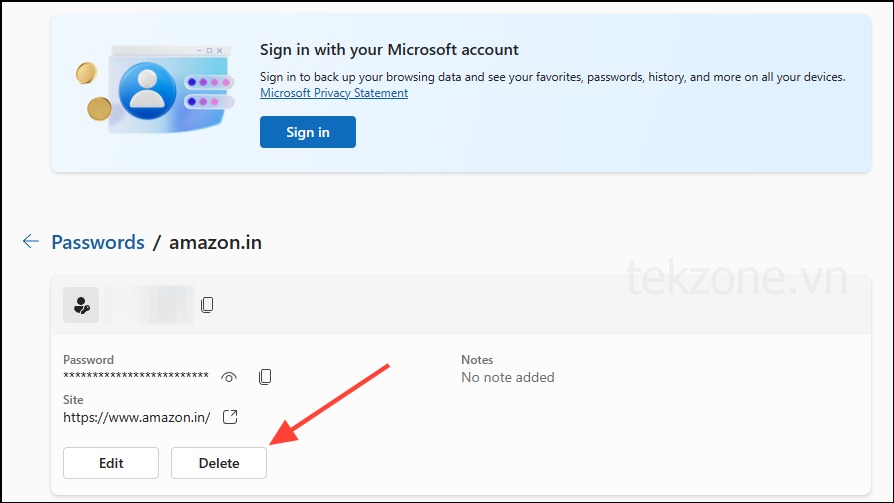
Với giao diện Wallet mới trong Microsoft Edge, bạn có thể dễ dàng lưu và quản lý mật khẩu đã lưu trong Edge.
Ghi nhớ nhiều mật khẩu khác nhau rất khó khăn, đó là lý do tại sao các trình duyệt internet hiện đại đều tích hợp sẵn phần mềm quản lý mật khẩu. Điều này cho phép bạn tự động lưu chi tiết đăng nhập như tên người dùng và mật khẩu cho các trang web khác nhau. Vì vậy, bạn có thể đăng nhập vào các trang web yêu thích của mình mà không cần phải nhớ từng mật khẩu.
Trình duyệt Microsoft Edge có phần mềm quản lý mật khẩu riêng, hiện là một phần của tính năng Wallet mới . Bạn có thể dùng nó để lưu, quản lý, xem và xuất mật khẩu một cách nhanh chóng và dễ dàng. Trong hướng dẫn này, mình sẽ chia sẻ cách quản lý mật khẩu đã lưu bằng Wallet của trình duyệt Edge.
Truy cập Phần mềm quản lý mật khẩu
Để truy cập phần mềm quản lý mật khẩu trong trình duyệt Edge, bạn sẽ cần điều hướng đến cài đặt trình duyệt để truy cập ví.
Khởi chạy trình duyệt Edge trên hệ thống và nhấp vào ba dấu chấm xuất hiện ở góc trên cùng bên phải.
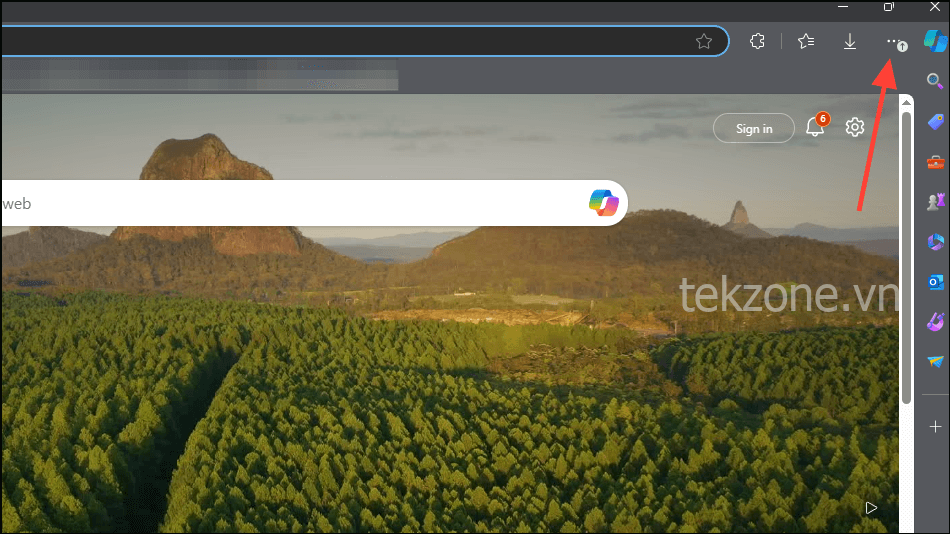
Nhấp vào ba dấu chấm sẽ hiển thị cho bạn một menu thả xuống. Nhấp vào tùy chọn ‘Cài đặt’ từ menu này để mở nó.
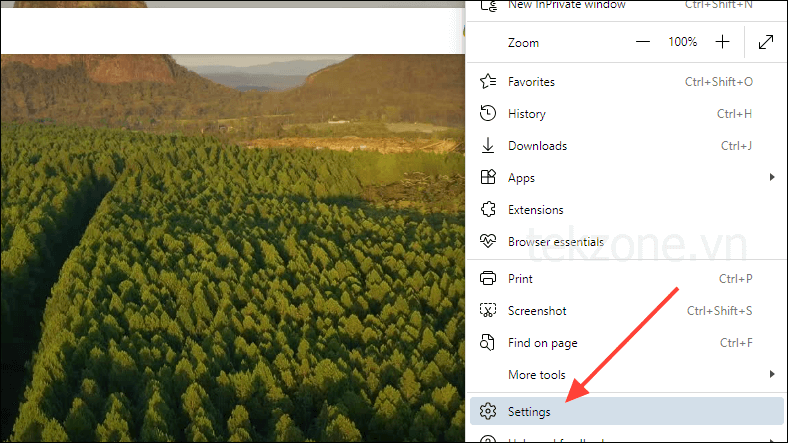
Trang Cài đặt sẽ hiển thị tất cả các cài đặt ở bên trái và cài đặt đã chọn ở khung bên phải. Theo mặc định, bạn có thể xem tất cả các cài đặt liên quan đến hồ sơ của mình. Cuộn xuống và nhấp vào tùy chọn ‘Mật khẩu’ trong phần ‘Ví Microsoft’.
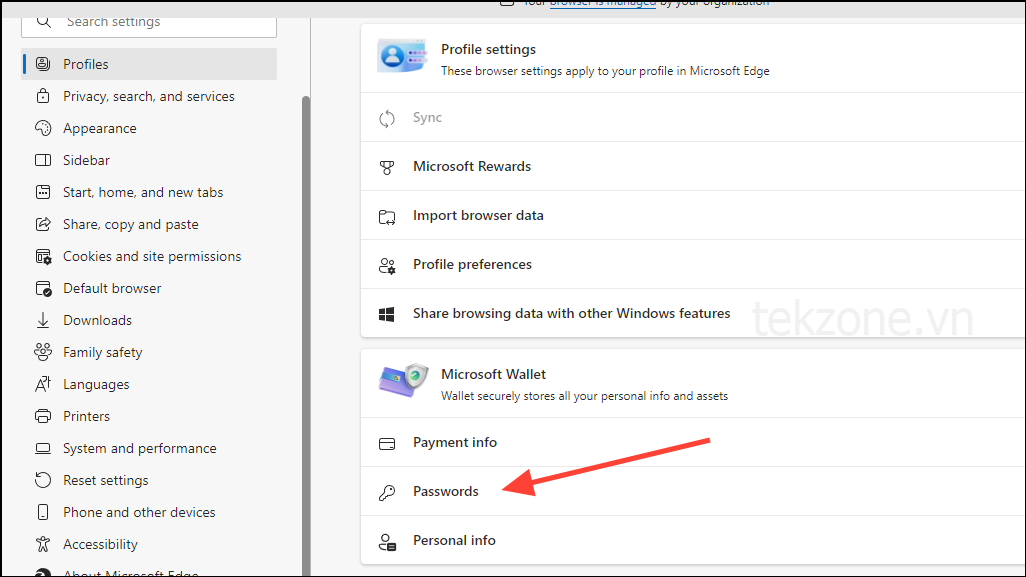
Thao tác này sẽ mở trang ‘Mật khẩu’, chứa một số tùy chọn, chẳng hạn như tùy chọn đăng nhập tài khoản Microsoft và các nút để thêm mật khẩu hoặc cài đặt truy cập.
Bạn cũng có thể xem và quản lý tất cả mật khẩu đã được thêm vào Ví tại đây và tùy chọn kiểm tra mật khẩu của mình.
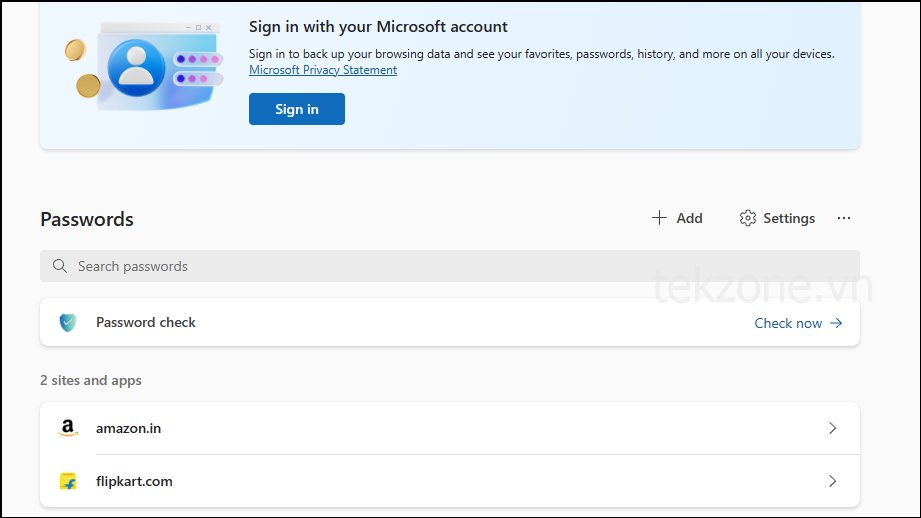
Thêm mật khẩu vào Microsoft Wallet
Nếu bạn chưa lưu mật khẩu của mình vào Ví thì đây là cách bạn có thể thực hiện. Quá trình này rất đơn giản và có thể được hoàn thành nhanh chóng.
Mở trang ‘Mật khẩu’ như được giải thích ở trên và nhấp vào nút ‘+ Thêm’ để bắt đầu thêm mật khẩu vào Ví.
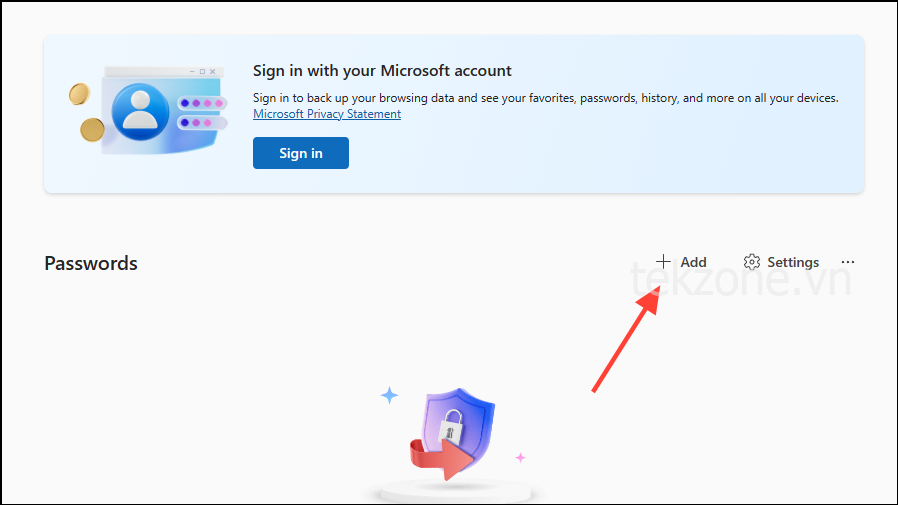
Thao tác này sẽ mở cửa sổ bật lên ‘Thêm mật khẩu’ nơi bạn có thể nhập các chi tiết như URL trang web, tên người dùng, mật khẩu, danh mục và ghi chú.
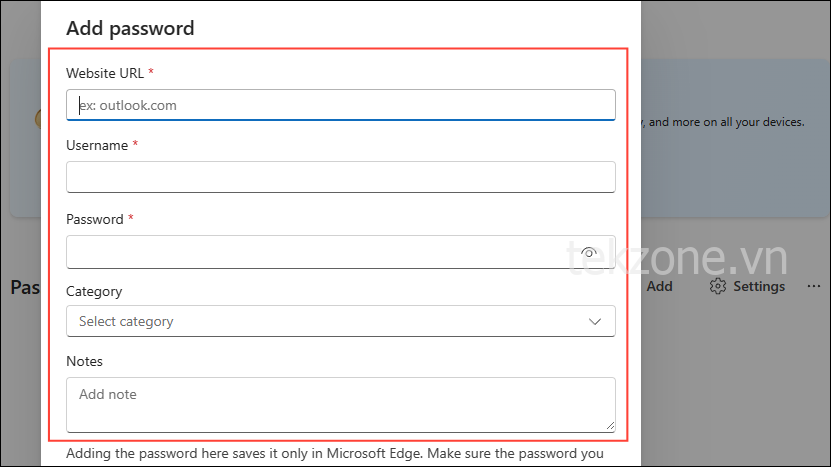
Khi bạn đã nhập thông tin chi tiết, hãy nhấp vào nút ‘Lưu’ ở phía dưới bên phải để hoàn tất việc thêm mật khẩu.
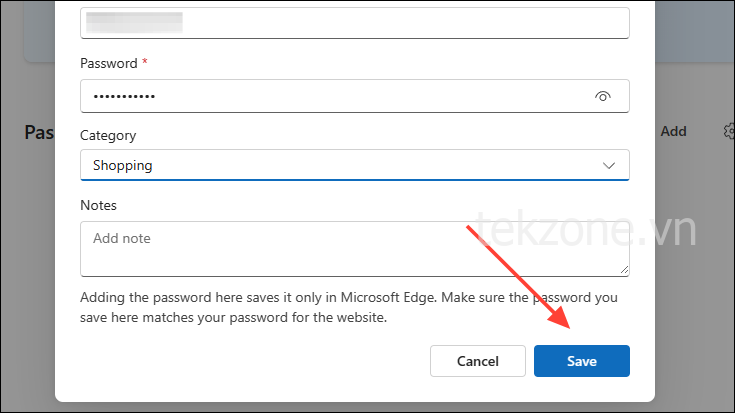
Lưu mật khẩu vào ví
Giống như các trình duyệt hiện đại khác, Microsoft Edge cho phép tự động lưu mật khẩu bạn nhập khi đăng nhập vào nhiều trang web khác nhau. Tuy nhiên, trước tiên bạn sẽ phải bật tùy chọn trên trình duyệt.
Mở Ví của trình duyệt Edge và nhấp vào tùy chọn ‘Mật khẩu’ như được giải thích ở trên.
Sau đó nhấp vào nút ‘Cài đặt’ ở phía bên trái để truy cập các cài đặt bổ sung liên quan đến mật khẩu.

Trang mở ra chứa rất nhiều cài đặt, chẳng hạn như theo dõi đơn hàng, phương thức thanh toán và mật khẩu. Cuộn xuống phần ‘Mật khẩu’, trong đó có nhiều tùy chọn.
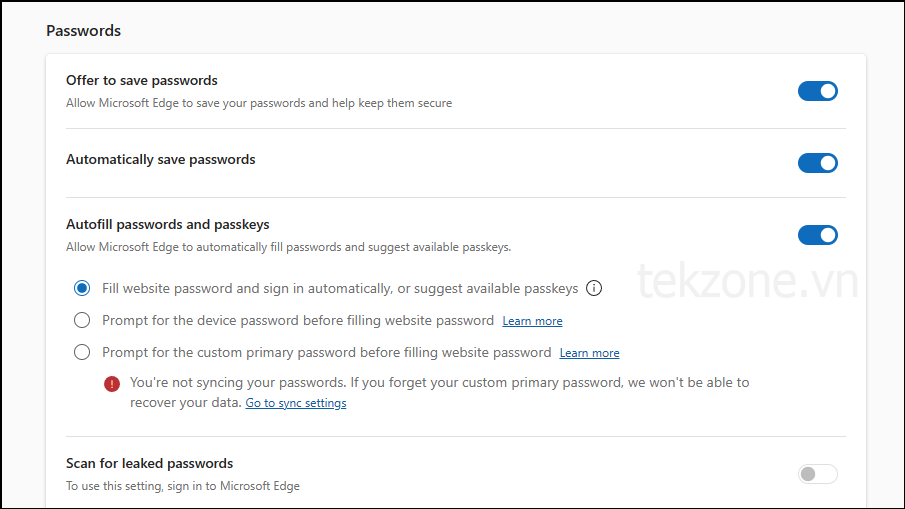
Khi bạn bật tùy chọn ‘Đề nghị lưu mật khẩu’, trình duyệt sẽ hỏi bạn có nên lưu mật khẩu khi nhập hay không. Nhấp vào nút bên phải để bật tùy chọn này.

Giờ đây, bất cứ khi nào bạn đăng nhập vào một trang web bằng cách nhập thông tin đăng nhập của mình, một cửa sổ bật lên sẽ xuất hiện ở phía trên bên phải màn hình, hỏi bạn có muốn Edge lưu mật khẩu của mình hay không.
Nhấp vào ‘Không bao giờ’ nếu bạn không muốn lưu mật khẩu cho trang web đó; nếu không, hãy nhấp vào ‘Đã hiểu’ từ cửa sổ bật lên để lưu.
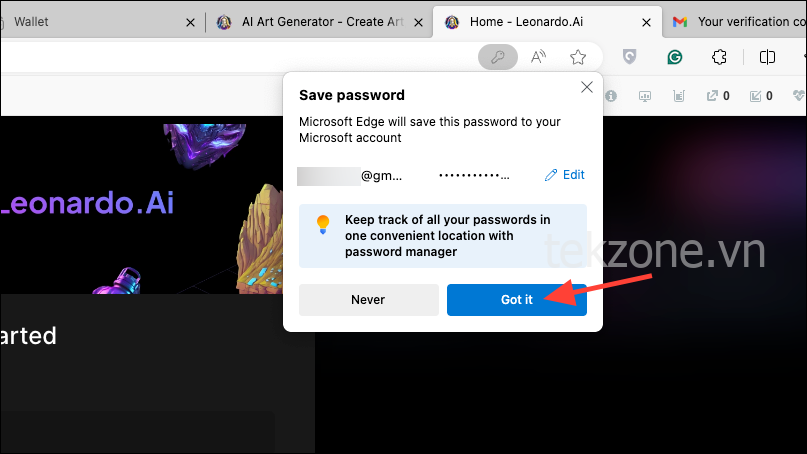
Ngoài ra còn có một tùy chọn cho phép trình duyệt tự động lưu mật khẩu mà không cần hỏi, bạn có thể kích hoạt tùy chọn này bằng nút bên phải.
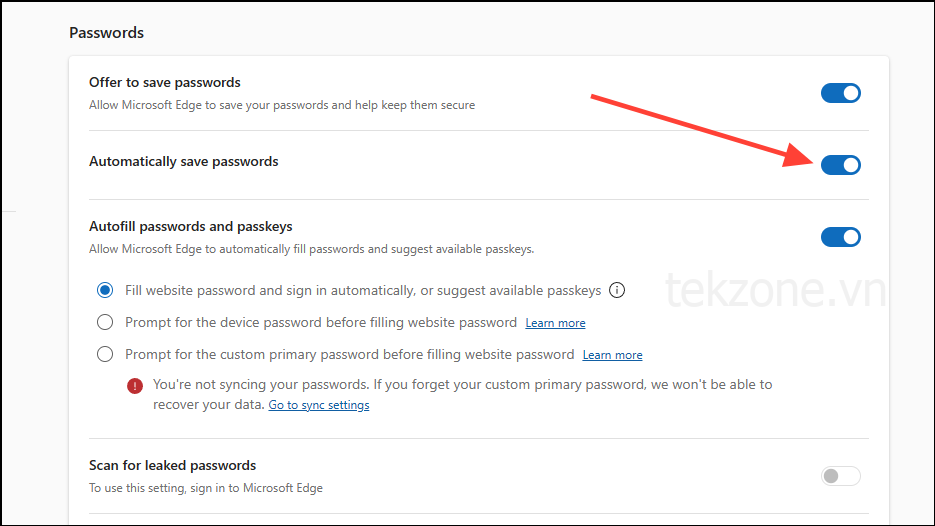
Phần tiếp theo kiểm soát tất cả cài đặt Tự động điền. Khi bạn bật những tính năng này, Edge sẽ tự động điền mật khẩu và tự động đăng nhập vào các trang web.
Chọn đăng nhập tự động, nhận Câu lệnh về mật khẩu thiết bị hay Câu lệnh về mật khẩu chính tùy chỉnh trước khi đăng nhập bằng cách nhấp vào tùy chọn tương ứng.
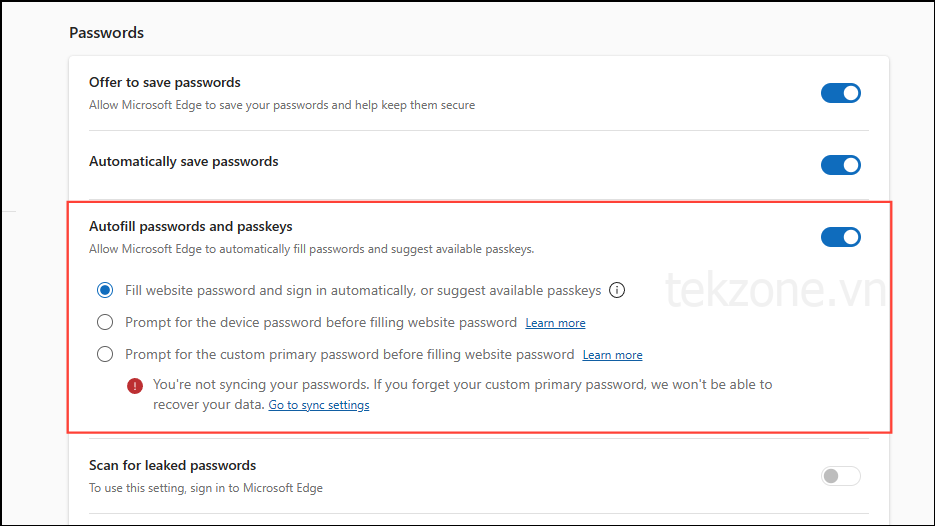
Quản lý mật khẩu đã lưu
Sau khi lưu mật khẩu vào Ví của trình duyệt Edge, bạn có thể quản lý chúng dễ dàng từ cùng một trang. Ngoài ra, bạn có thể xem mật khẩu đã lưu trong trình duyệt Edge bằng cách nhập edge://walletvào thanh địa chỉ và nhấn phím ‘Enter’.
Bạn sẽ tìm thấy các trang web mà bạn đã thêm mật khẩu vào trình duyệt tại đây. Nhấp vào bất kỳ trang web nào để xem các tùy chọn liên quan đến nó.
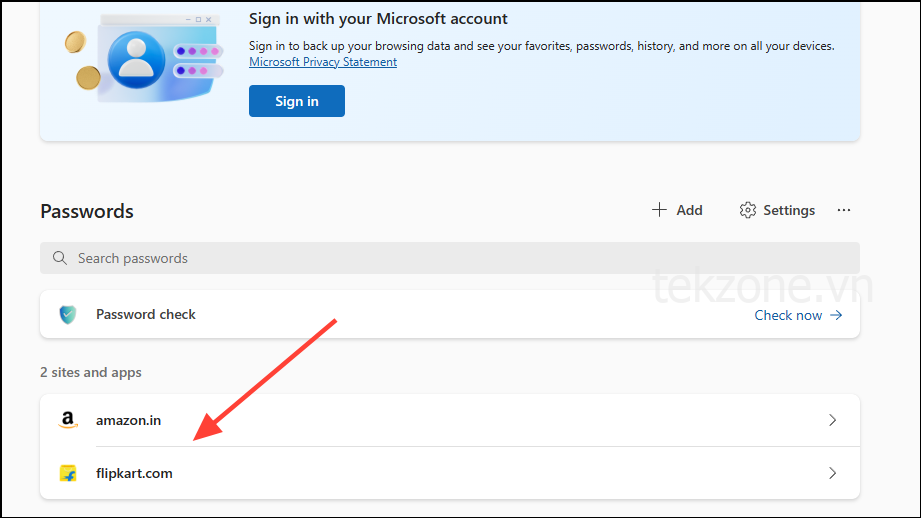
Khi bạn nhấp vào bất kỳ tùy chọn đã lưu nào, một cửa sổ bật lên sẽ xuất hiện yêu cầu bạn nhập mật khẩu hệ thống/người dùng hoặc xác thực sinh trắc học trước khi bạn có thể nhìn thấy mật khẩu.
Lưu ý: Cửa sổ bật lên xuất hiện ở đây yêu cầu mật khẩu bạn dùng để đăng nhập vào thiết bị của mình chứ không phải mật khẩu cho tài khoản trên trang web đó.
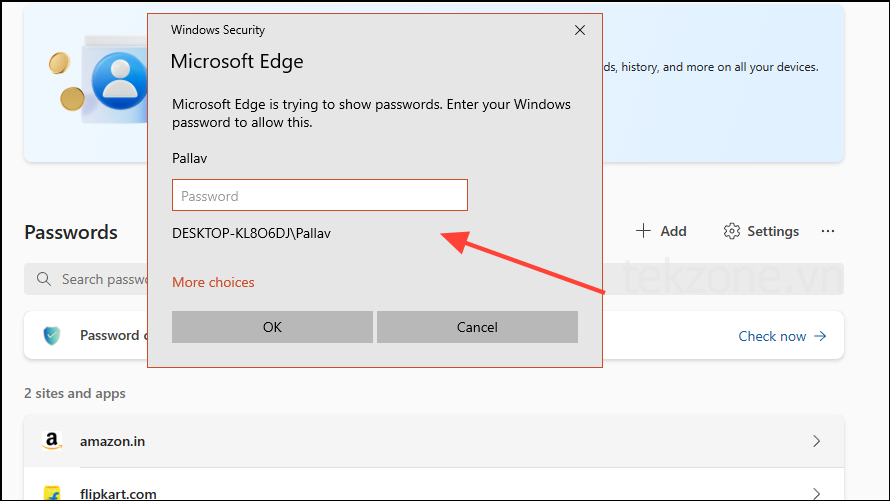
Nhập mật khẩu và nhấp vào nút ‘OK’ để xem tất cả chi tiết đăng nhập cho trang web cụ thể đó.
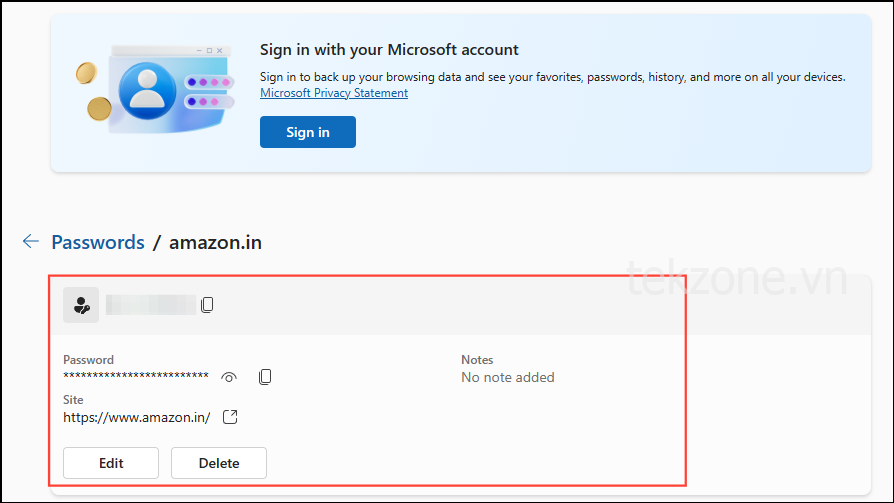
Tên người dùng cho trang web đó sẽ được đề cập ở trên cùng, bên dưới sẽ là mật khẩu. Nhấn vào biểu tượng con mắt sẽ làm cho nó hiển thị.
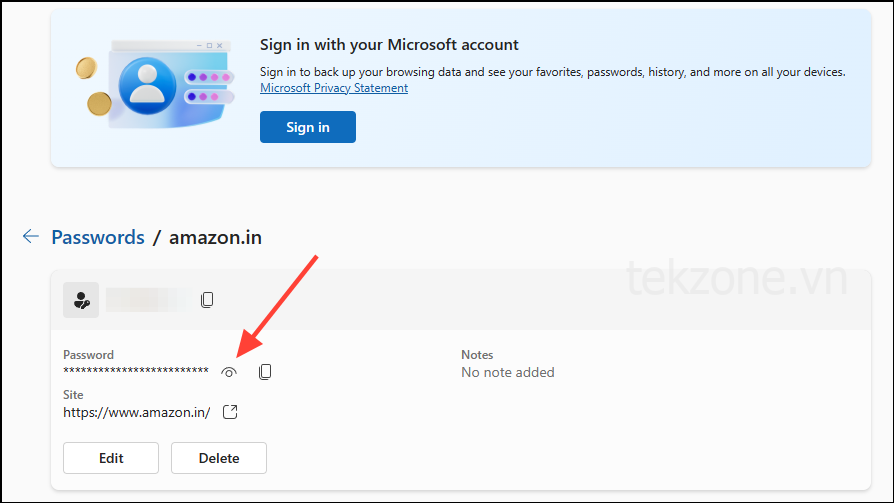
Nhấp vào nút ‘Sao chép’ bên cạnh tên người dùng và mật khẩu để sao chép mật khẩu.
Nhấp vào nút ‘Chỉnh sửa’ để chỉnh sửa mật khẩu.
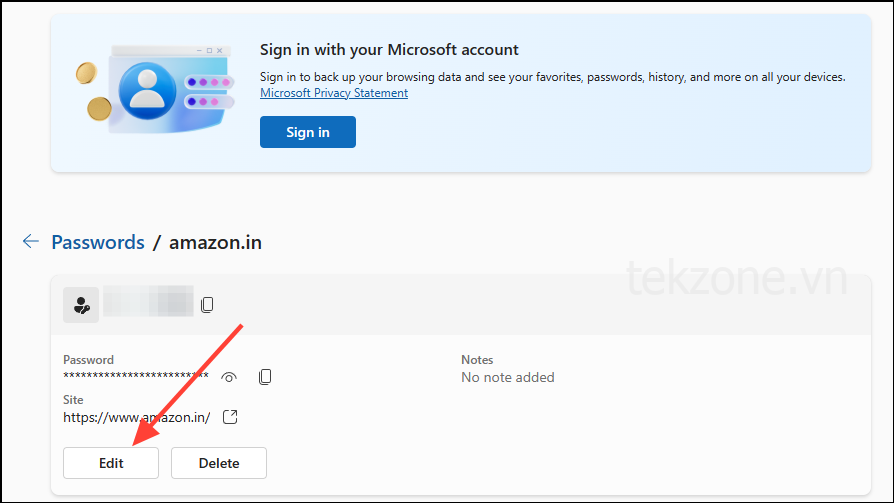
Thao tác này sẽ hiển thị cùng một cửa sổ bật lên nơi bạn đã nhập thông tin chi tiết khi lưu mật khẩu. Chỉ cần chỉnh sửa chi tiết bạn muốn và nhấp vào nút ‘Xong’.
Lưu ý: Chỉnh sửa mật khẩu ở đây sẽ không chỉnh sửa mật khẩu trên website.
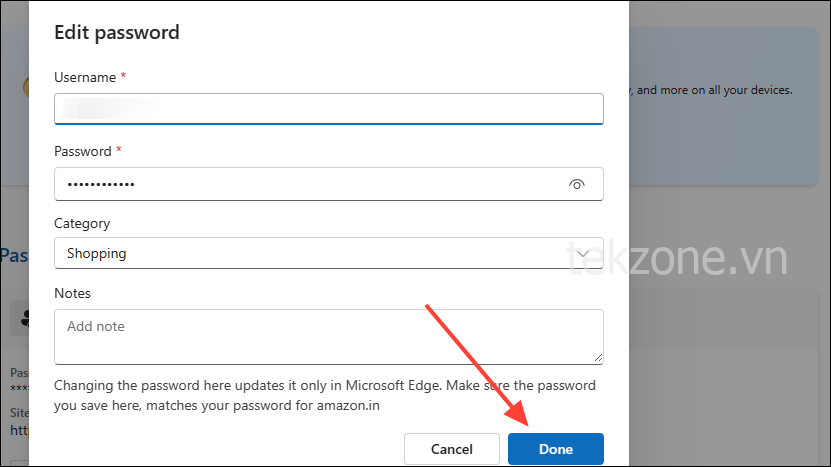
Để xóa mật khẩu đã lưu, chỉ cần nhấp vào nút ‘Xóa’.
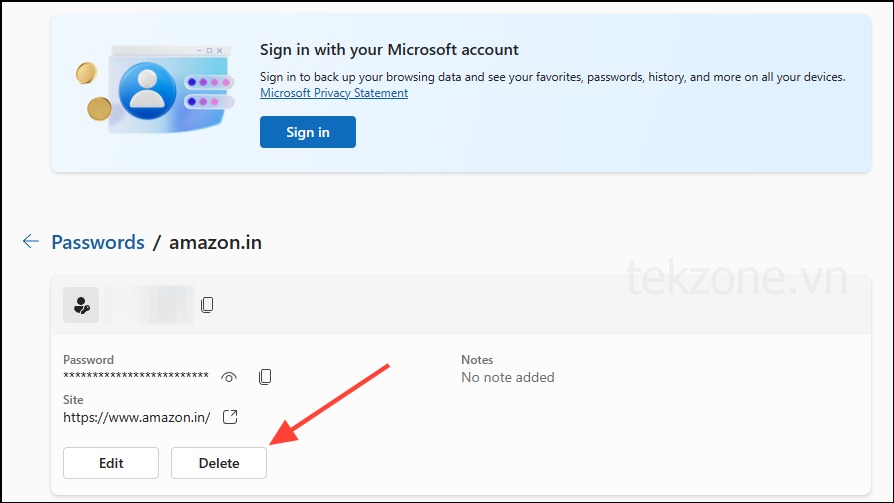
Bạn sẽ cần nhập mật khẩu thiết bị của mình vào cửa sổ bật lên xuất hiện và nhấp vào nút ‘OK’ để xác nhận việc xóa.
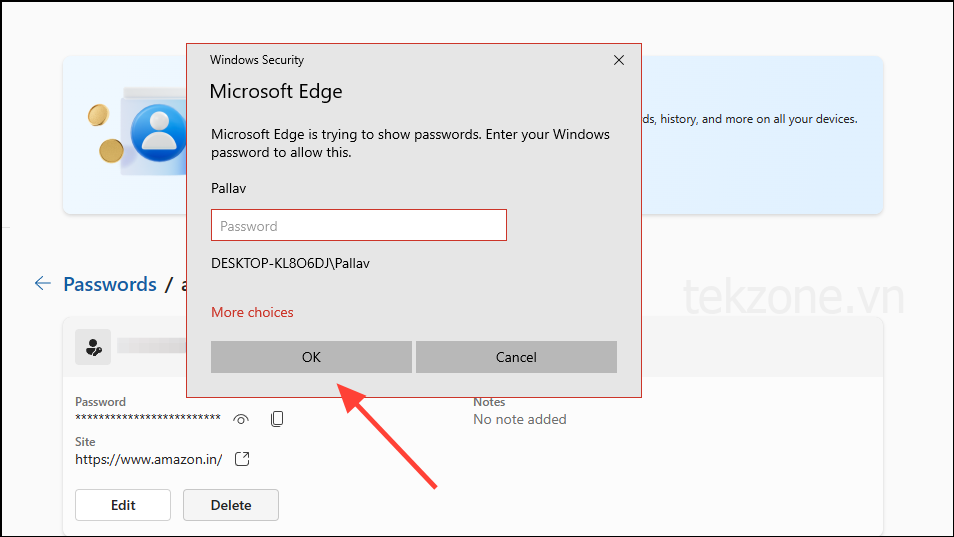
Nếu bạn chưa dùng tính năng Wallet của trình duyệt Edge để quản lý mật khẩu đã lưu thì đây là thời điểm thích hợp để thử. Nó có thể giảm đáng kể công sức liên quan đến việc lưu và chỉnh sửa mật khẩu cho các trang web khác nhau và có thể giúp bạn tiết kiệm rất nhiều thời gian. Điều tốt nhất nhất là tính năng này có thể lưu mật khẩu cho tất cả các trang web mà vẫn đảm bảo an toàn và riêng tư tuyệt đối.




