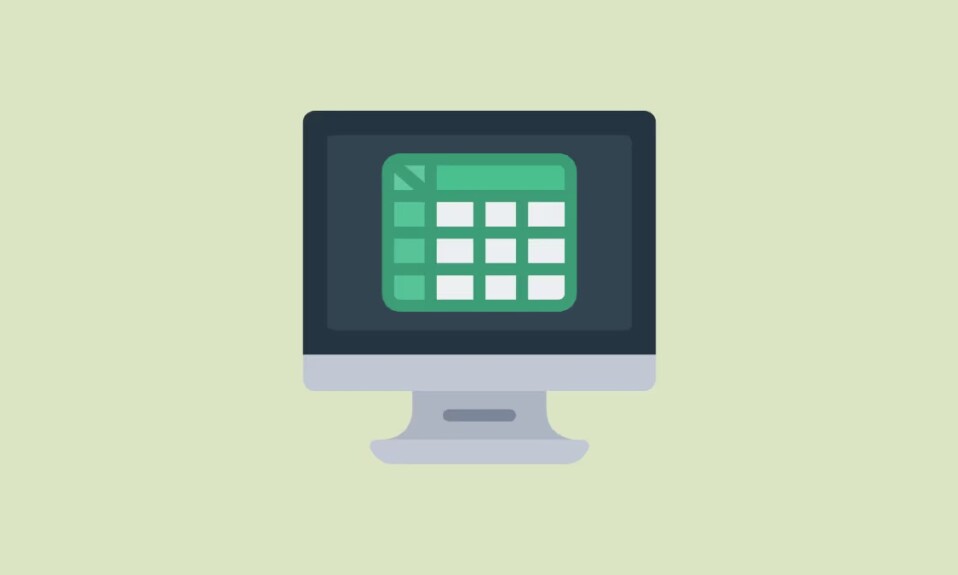Tìm hiểu cách tắt Scroll Lock trong Microsoft Excel nếu điều đó ngăn bạn dùng các phím mũi tên để điều hướng các ô.
Đôi khi, khi làm việc trên Microsoft Excel, bạn có thể muốn dùng các phím mũi tên để thay đổi các ô hiện hoạt. Tuy nhiên, nếu Scroll Lock được bật, lựa chọn sẽ thay đổi giữa các hàng và cột thay vì các ô. Để giải quyết vấn đề này, bạn cần tắt Scroll Roll.
Có một số phương pháp bạn có thể dùng để tắt Scroll Roll trong Excel và tôi sẽ thảo luận tất cả các phương pháp đó ở đây trong hướng dẫn này.
Cách kiểm tra xem Scroll Lock có được bật hay không
Trước khi vô hiệu hóa Scroll Roll trong Excel, bạn nên kiểm tra xem nó có được bật hay không.
- Theo mặc định, Microsoft Excel hiển thị một số thông tin trên thanh trạng thái ở phía dưới. Nếu Scroll Roll được bật, nó sẽ hiển thị ở đó.
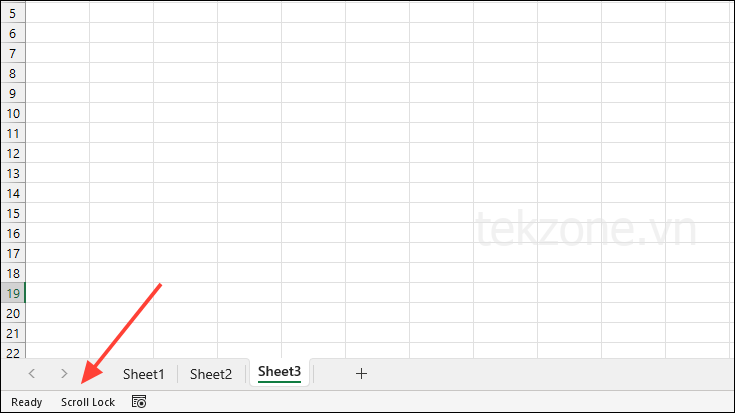
- Nếu thanh trạng thái không hiển thị thông tin này, bạn sẽ cần bật cài đặt hiển thị thông tin đó. Để làm như vậy, hãy nhấp chuột phải vào thanh trạng thái, thao tác này sẽ cung cấp cho bạn một menu với một số tùy chọn.
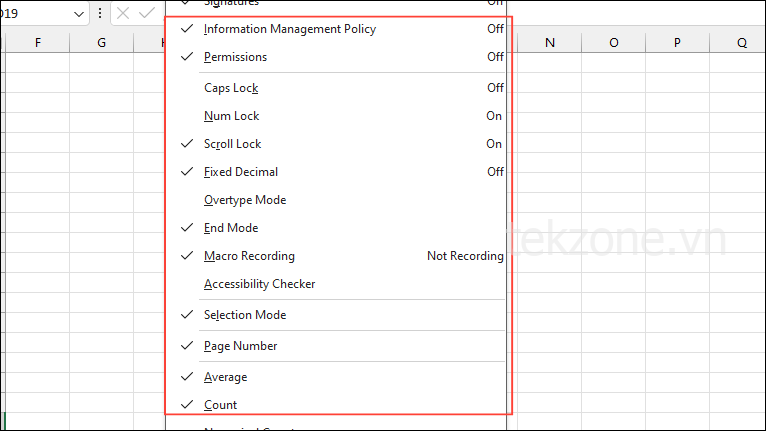
- Nhấp vào tùy chọn ‘Scroll Roll’ trong menu để bật Excel hiển thị khi khóa được bật trên thanh trạng thái.

Tắt Scroll Lock trong Excel
Cách dễ nhất để tắt Scroll Lock trong Excel là dùng phím Scroll Lock trên bàn phím, nhưng ở nhiều bàn phím hiện đại, phím này không có. Vì vậy, chúng ta sẽ xem xét các phương pháp khác để có thể tắt nó.
Dùng bàn phím ảo
Trong trường hợp không có phím Scroll Lock trên bàn phím, bạn có thể dùng bàn phím ảo để tắt.
- Để truy cập bàn phím ảo, hãy mở trang ‘Settings’ trên hệ thống từ Start Menu.
- Nhấp vào tùy chọn ‘Dễ truy cập’ trên trang để xem tất cả cài đặt trợ năng.
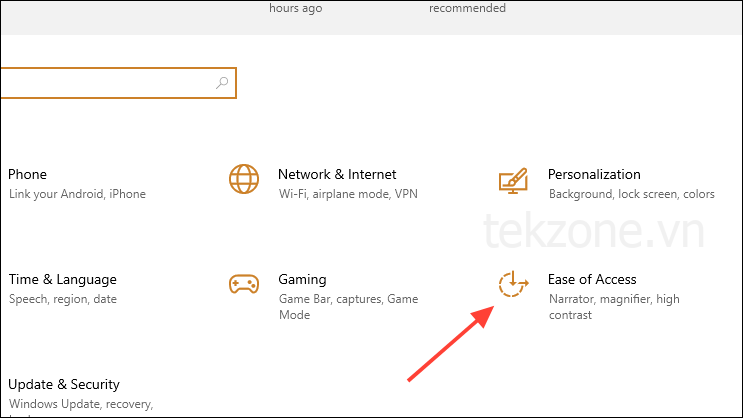
- Trang ‘Dễ truy cập’ liệt kê tất cả cài đặt trợ năng ở phía bên trái. Tìm tùy chọn ‘Bàn phím’ và nhấp vào nó.
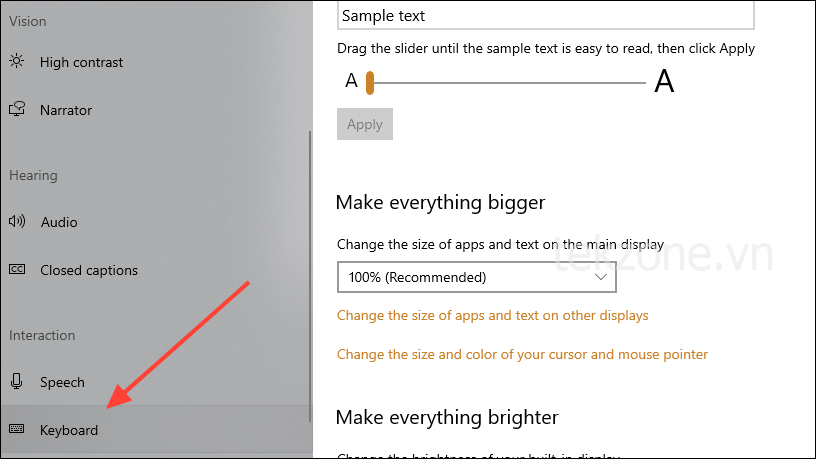
- Tùy chọn đầu tiên trên trang ‘Bàn phím’ cho phép bạn dùng thiết bị của mình mà không cần bàn phím vật lý. Để làm như vậy, hãy nhấp vào nút ‘Dùng Bàn phím Trên Màn hình’.
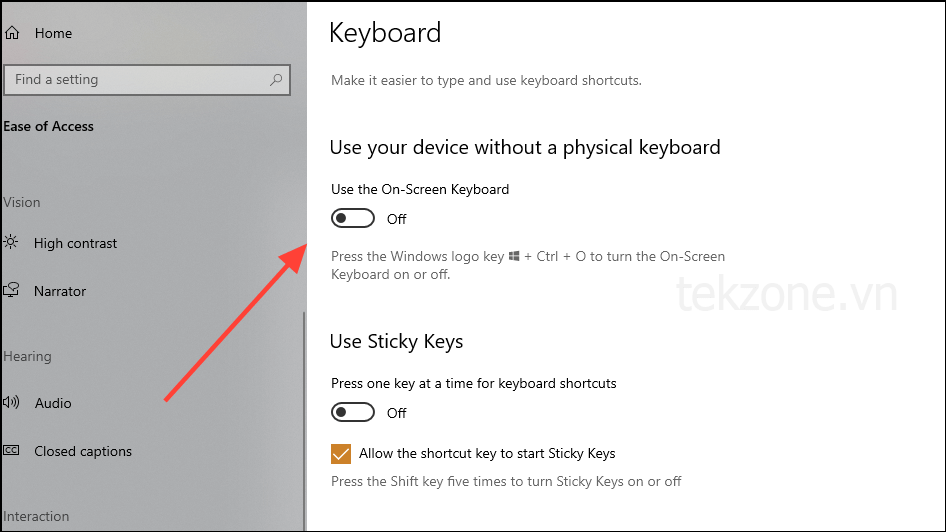
- Thật dễ dàng để biết liệu Scroll Lock có được bật hay không vì phím này sẽ có màu khác khi bật. Bàn phím ảo sẽ xuất hiện trên màn hình và bạn có thể nhấp vào phím ‘ScrLk’ bằng chuột để tắt Scroll Lock.
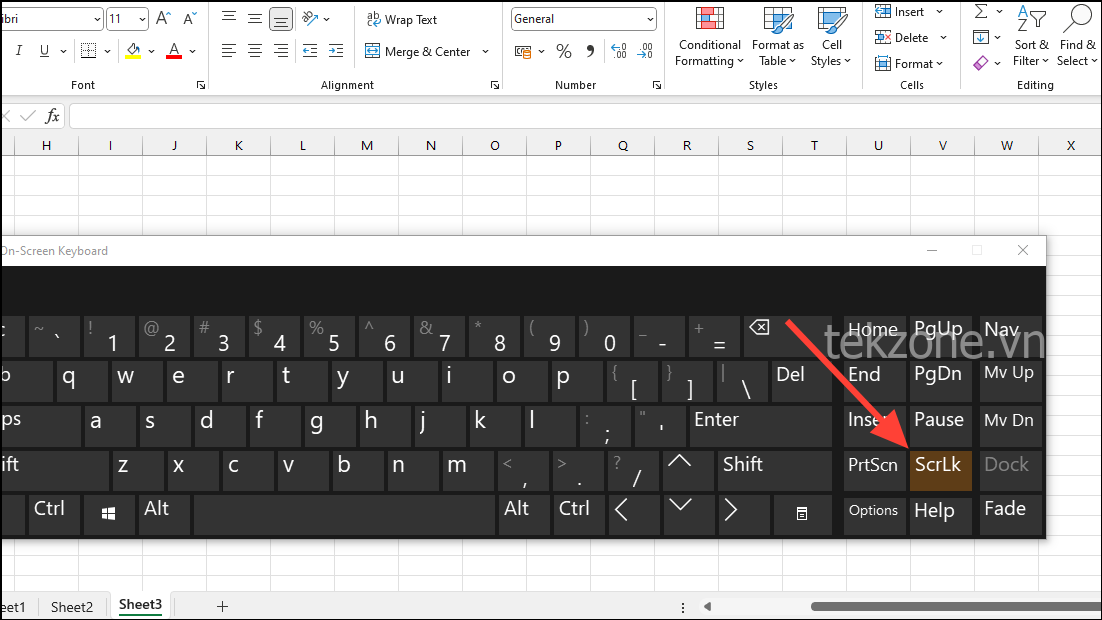
Lưu ý: Bạn có thể dùng
Ctrl+Windows+Ođể mở hoặc đóng bàn phím ảo bất kỳ lúc nào. Ngoài ra, hãy nhấp vào nút ‘Start’ và nhập ‘On-Screen Keyboard’ để mở trực tiếp.
Thông qua Menu Option
Đôi khi có thể xảy ra trường hợp thanh cuộn bị thiếu trong trang tính Excel, khiến bạn không thể cuộn qua các bảng tính. Trong những trường hợp như vậy, chúng sẽ phải được bật trước khi có thể tắt Scroll Lock.
- Khi bảng tính Excel mở, hãy nhấp vào tab ‘File’ ở góc trên bên trái.
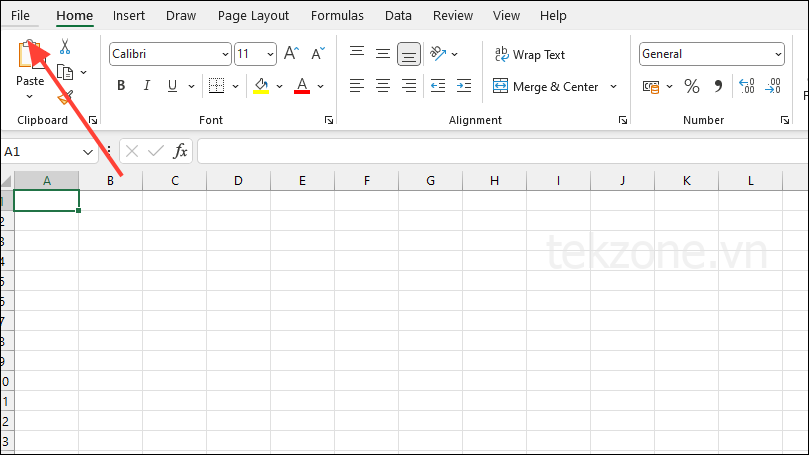
- Từ trình đơn thả xuống, hãy nhấp vào nút ‘Tùy chọn’ ở phía dưới bên trái.
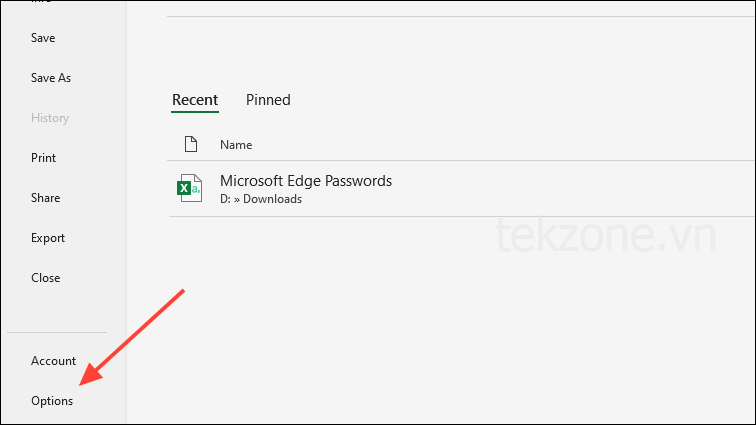
- Thao tác này sẽ mở trang tùy chọn Excel với nhiều tùy chọn khác nhau xuất hiện ở phía bên trái. Nhấp vào tùy chọn ‘Nâng cao’.
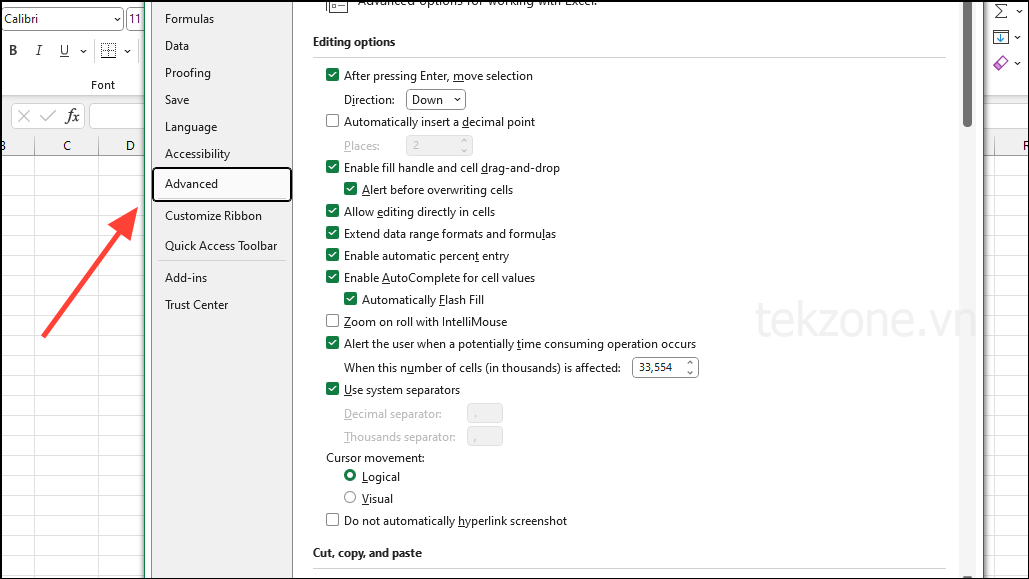
- Cuộn xuống phần có nhãn ‘Tùy chọn hiển thị cho sổ làm việc này’. Đảm bảo các tùy chọn ‘Hiển thị thanh cuộn ngang’ và ‘Hiển thị thanh cuộn dọc’ được bật.
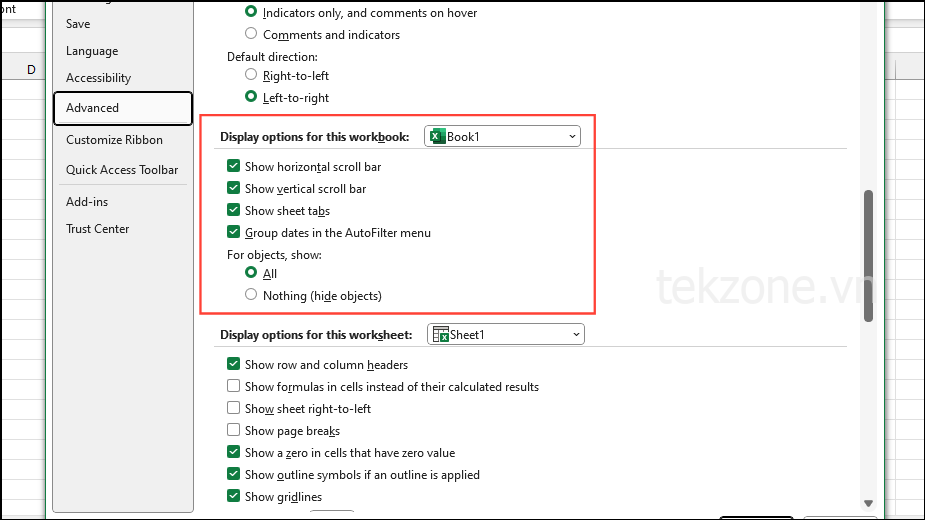
- Nếu không, hãy nhấp vào hộp bên cạnh để kích hoạt chúng. Sau đó, nhấp vào nút ‘OK’ ở phía dưới. Bây giờ, bạn có thể cuộn qua các trang tính Excel một cách dễ dàng.
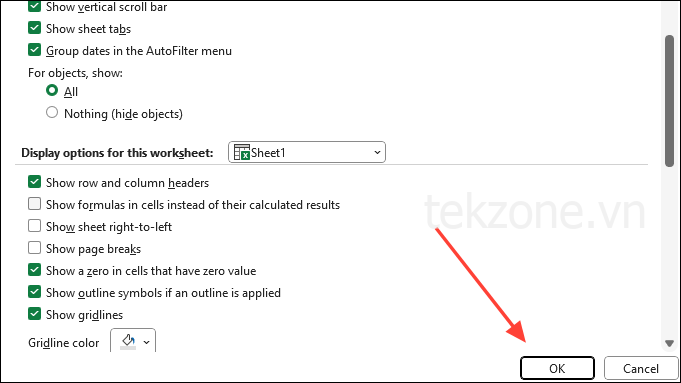
Từ Menu Properties
Cũng có thể xảy ra trường hợp các phím mũi tên và thao tác cuộn chỉ hoạt động hoàn toàn tốt trong một phạm vi nhất định. Hành vi này có thể được thay đổi từ menu ‘Properties’ của Excel.
- Mở menu ‘Tùy chọn’ bằng cách nhấp vào tab ‘File’ ở góc trên bên trái của Excel.
- Nhấp vào tùy chọn ‘Tùy chỉnh Ribbon’ ở phía bên trái màn hình. Điều này cho phép bạn chọn những tùy chọn xuất hiện trong thanh menu của Excel ở trên cùng.
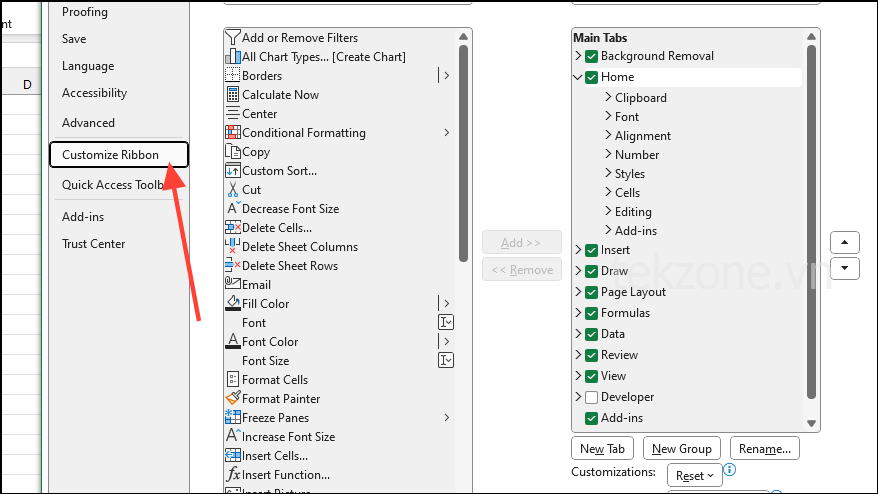
- Ở bên phải, trong bảng ‘Tab chính’, tìm kiếm tùy chọn ‘Developer’ và nhấp vào hộp bên cạnh để bật tùy chọn đó. Sau đó nhấp vào nút ‘OK’ ở phía dưới.
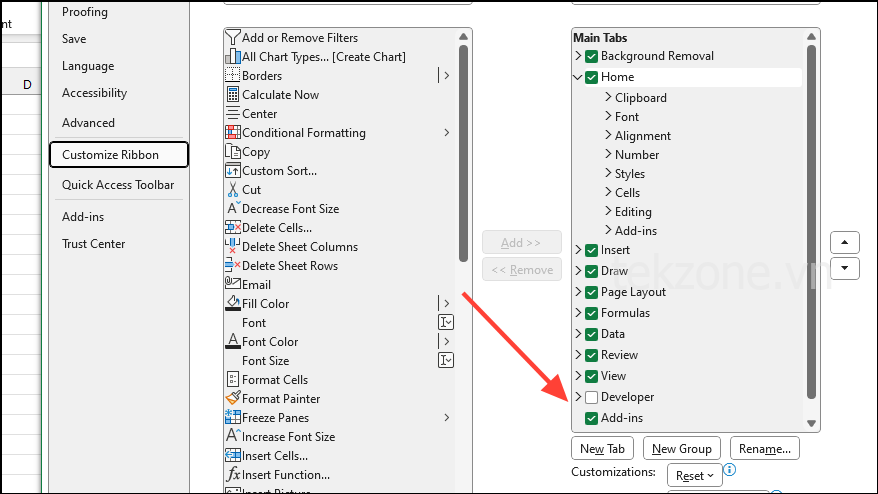
- Bây giờ bạn sẽ thấy tùy chọn ‘Developer’ trong thanh menu của Excel. Nhấp vào nó để truy cập menu ‘Properties’.
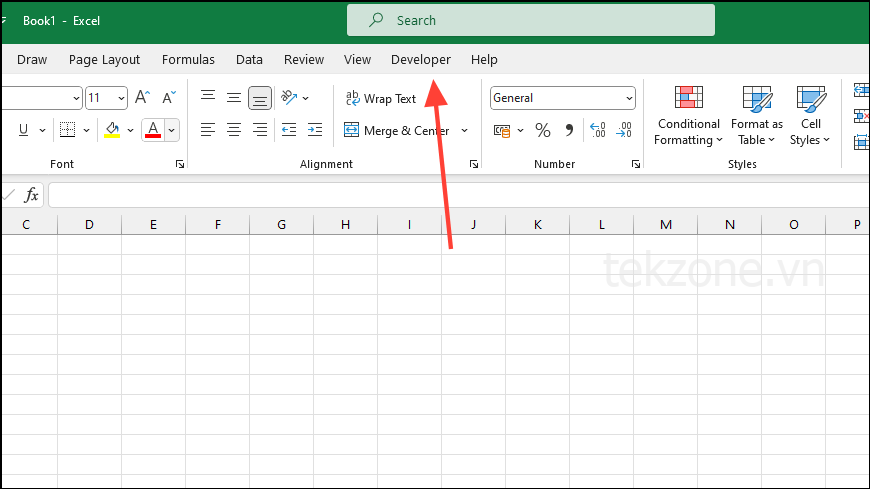
- Tab ‘Developer’ sẽ hiển thị một số tùy chọn, bao gồm cả tùy chọn ‘Properties’. Bấm vào nó bây giờ.
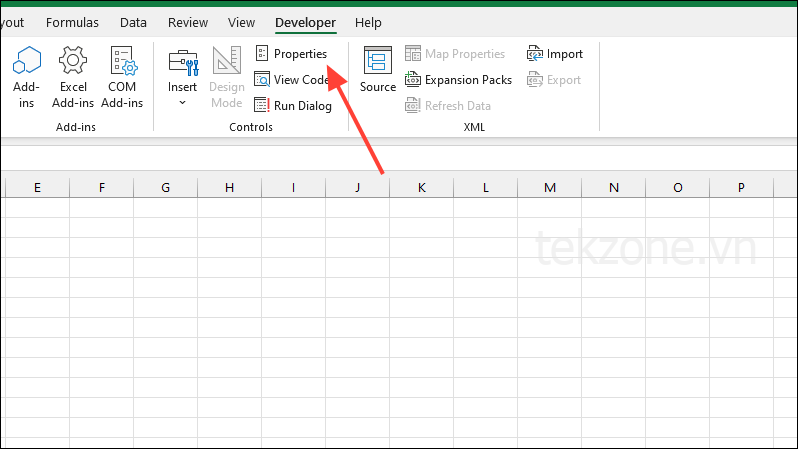
- Bảng ‘Properties’ chứa một số tùy chọn kiểm soát các cài đặt khác nhau của Developer trong bảng tính hiện tại.
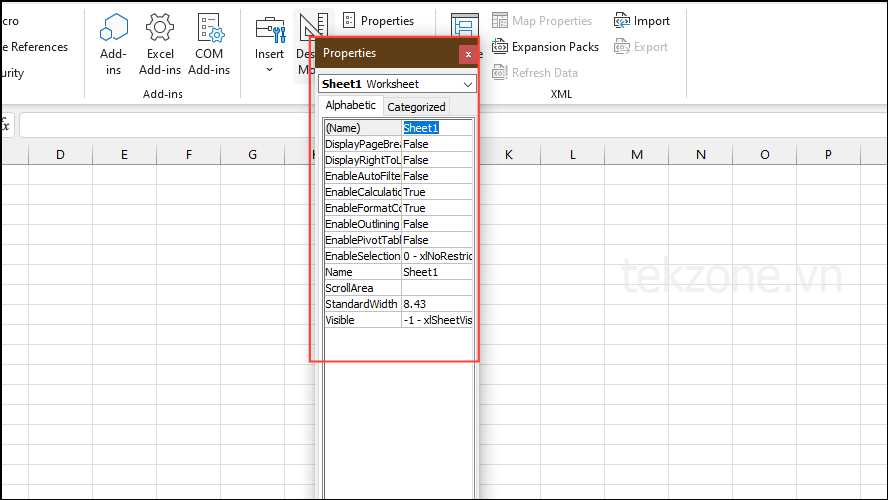
- Hãy tìm tùy chọn ‘ScrollArea’, nằm gần cuối bảng điều khiển. Kiểm tra xem hộp bên cạnh nó không chứa bất kỳ dữ liệu nào.
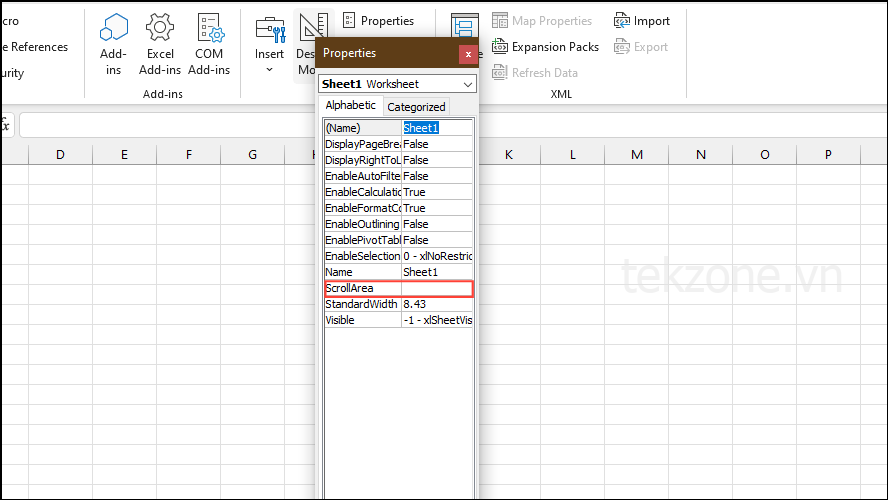
- Nếu hộp bên phải ‘ScrollArea’ chứa bất kỳ dữ liệu nào, hãy nhấp vào dữ liệu đó và nhấn phím ‘Delete’ để xóa trước khi đóng hộp ‘Properties’. Bây giờ bạn có thể dễ dàng cuộn qua toàn bộ bảng tính.
Tắt Scroll Lock bằng VBA
VBA hoặc Visual Basic for Application cho phép bạn tự động hóa các tác vụ trong các ứng dụng như Microsoft Excel và có thể được dùng để tắt Scroll Roll.
- Bật và nhấp vào tab ‘Developer’ như đã giải thích ở trên.
- Sau đó nhấp vào tùy chọn ‘Visual Basic’ ở góc trên bên trái của màn hình.
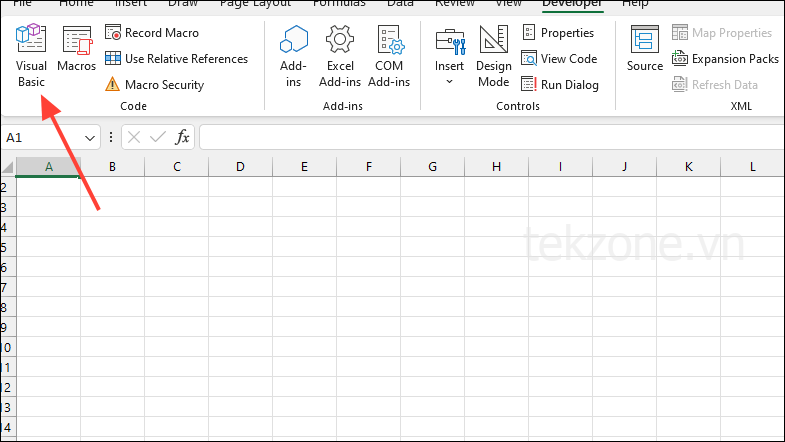
Lưu ý: Phím tắt để mở trình soạn thảo VBA là
Alt+ F11và cho phép bạn mở nó mà không cần dùng tab Developer.
- Cửa sổ VBA sẽ mở ra và bạn có thể thêm mã để tự động xóa khóa vùng cuộn.
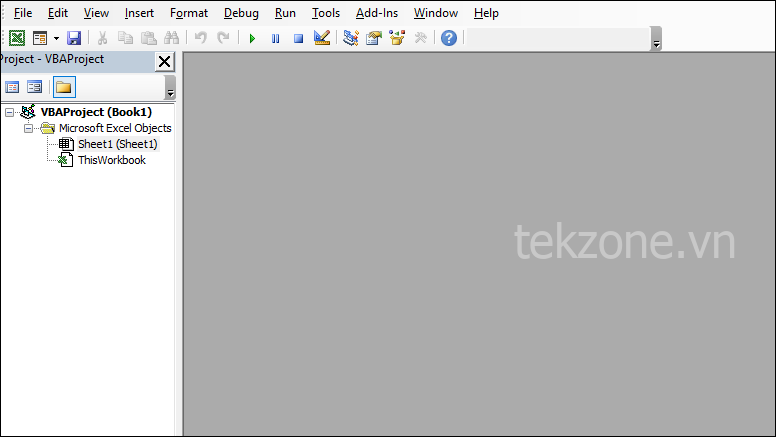
- Bên trong cửa sổ VBA, hãy nhấp vào nút ‘Chèn’ trên thanh menu ở trên cùng để thêm tập lệnh có thể tự động tắt Scroll Roll.
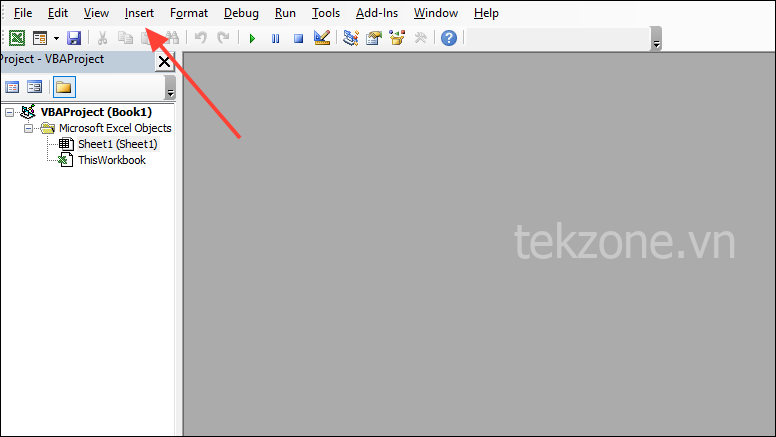
- Từ menu thả xuống, nhấp vào nút ‘Mô-đun’ để tạo mô-đun mới.
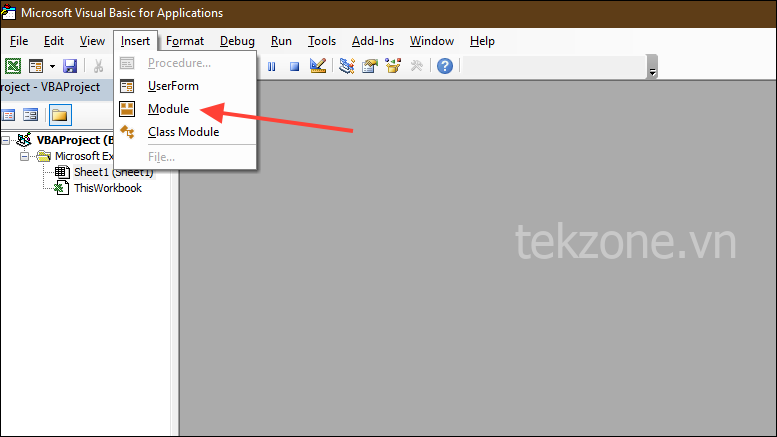
- Trong cửa sổ mô-đun mới, bạn sẽ cần nhập mã sau:
Sub SetScrollArea()
Dim ws As Worksheet
For Each ws In ThisWorkbook.Worksheets
ws.ScrollArea = ""
Next ws
End Sub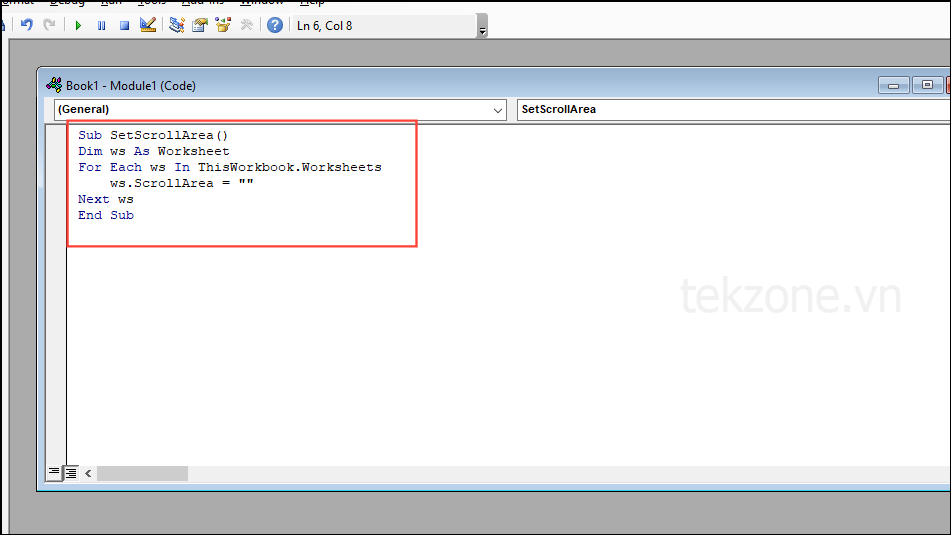
- Bây giờ bạn có thể quay lại trang tính Excel của mình và dễ dàng cuộn qua nó vì mã VBA này sẽ loại bỏ Scroll Roll.
Nếu bạn không có phím Scroll Roll trên bàn phím thì những cách trên có thể giúp bạn dễ dàng tắt nó đi, giúp thao tác trên Excel dễ dàng hơn. Các phương pháp này hoạt động trên tất cả các hệ thống Windows, bất kể phần cứng, vì vậy, cho dù bạn đang làm việc trên máy tính để bàn hay laptop, chúng chắc chắn sẽ giúp ích cho bạn.