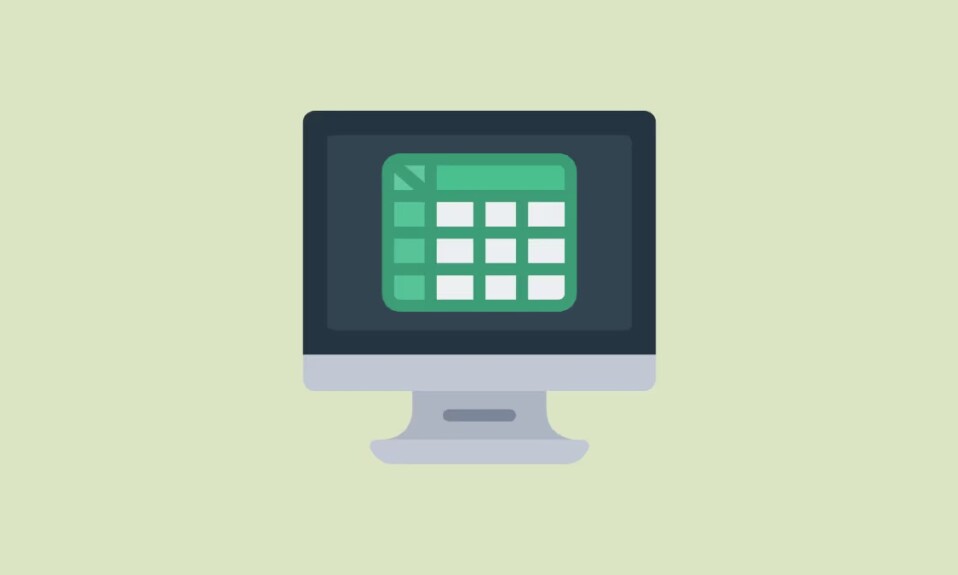
Tìm hiểu cách dùng Power Query trong Microsoft Excel để nhập dữ liệu từ nhiều nguồn khác nhau, chuyển đổi dữ liệu bằng các công cụ như format văn bản, v.v.
Microsoft Excel cung cấp một số công cụ và tính năng để thao tác dữ liệu và Power Query là một trong những công cụ và tính năng tốt nhất. Công cụ phân tích kinh doanh này cho phép bạn nhập dữ liệu từ nhiều nguồn khác nhau cũng như chuyển đổi và thao tác dễ dàng trong Excel khi cần. Về cơ bản, nó loại bỏ các công việc lặp đi lặp lại và có thể giúp giảm bớt công sức cũng như tiết kiệm thời gian.
Ưu điểm chính của Power Query là bạn không yêu cầu bất kỳ chuyên môn hoặc kiến thức mã hóa nào để dùng nó. Hãy xem cách bạn có thể dùng nó để thao tác dữ liệu trong Microsoft Excel.
Truy cập Power Query
Power Query có sẵn trong tất cả các phiên bản Microsoft Excel, bắt đầu từ Excel 2010. Từ Excel 2016, nó đã được đưa trực tiếp vào ứng dụng.
Trong Excel 2016 Trở Lên
- Khởi chạy một bảng tính Excel mới và nhấp vào tab ‘Data’ trên thanh menu.
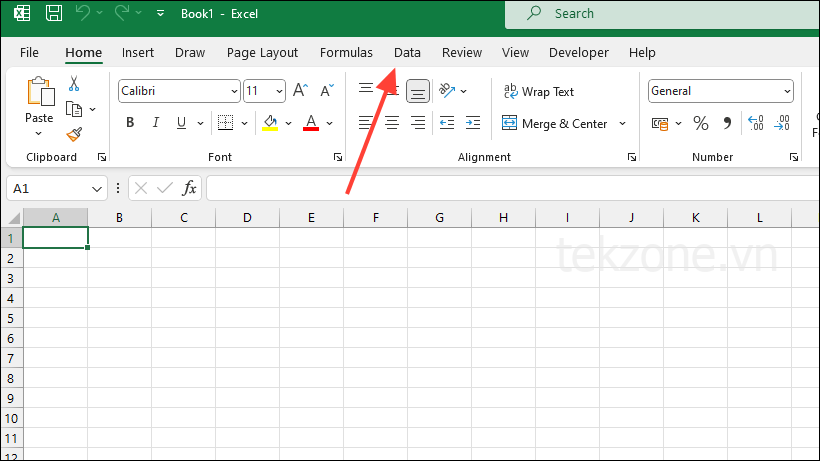
- Từ các tùy chọn trong tab ‘Dữ liệu’, hãy nhấp vào tùy chọn ‘Nhận dữ liệu’ ở phía trên bên trái bên dưới thanh menu.

- Phần này chứa tất cả các công cụ và tùy chọn Power Query để nhập và chuyển đổi dữ liệu.
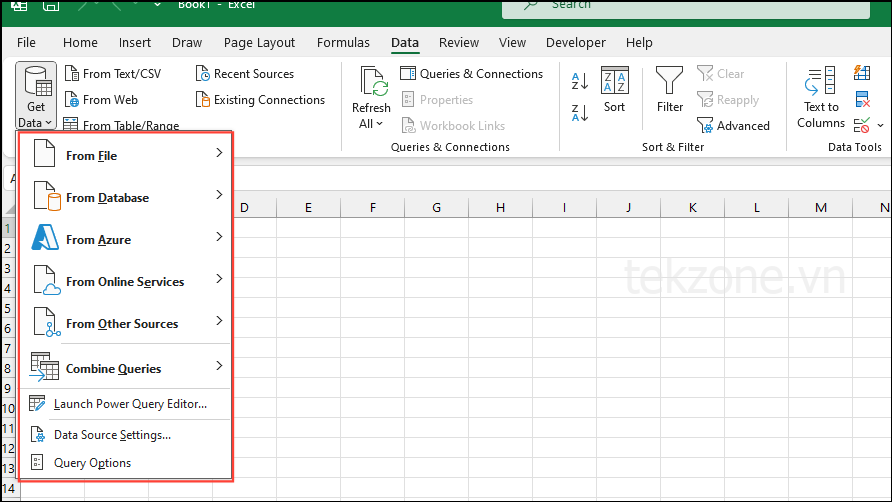
Trong Excel 2013 và 2010
Đối với các phiên bản Excel 2013 và 2010, Power Query có sẵn dưới dạng tiện ích bổ sung miễn phí mà bạn có thể tải xuống từ trang web của Microsoft.
- Đi tới trang tải xuống Power Query và nhấp vào nút ‘Tải xuống’ để bắt đầu tải xuống công cụ.
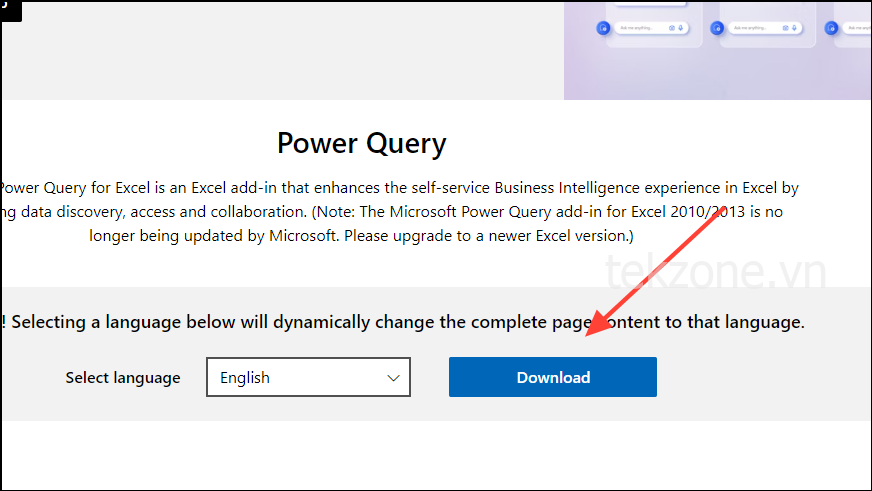
- Khi nhấp vào nút ‘Tải xuống’, bạn sẽ thấy một số tùy chọn để bạn có thể chọn tùy chọn thích hợp tùy thuộc vào hệ thống của mình.

- Sau khi chọn tùy chọn phù hợp, hãy nhấp vào nút ‘Tải xuống’ để tải xuống công cụ.
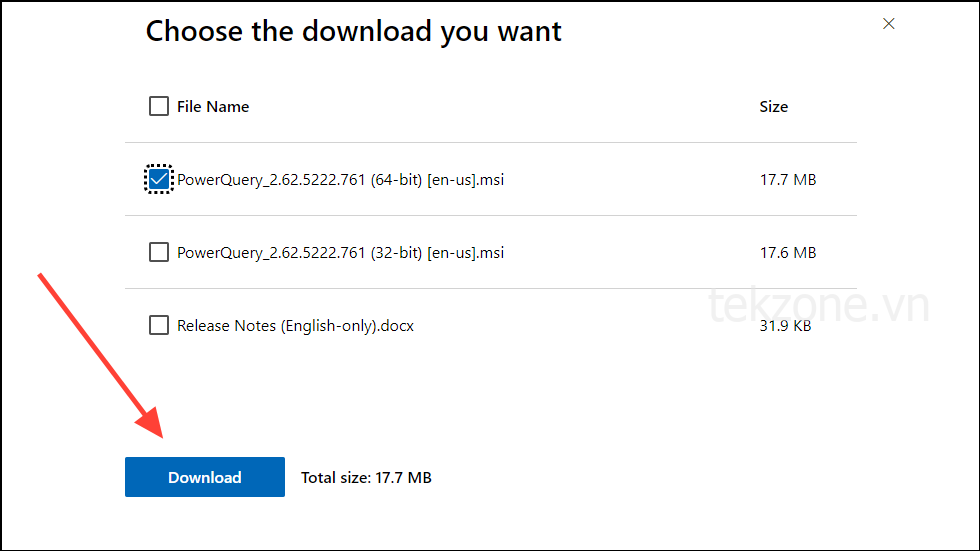
Dùng Power Query
Khi mở một bảng tính Excel, bạn có thể truy cập công cụ Power Query từ tab ‘Data’ và sau đó là tùy chọn ‘Get Data’.
Nhập dữ liệu
- Khi bạn nhấp vào tùy chọn ‘Get Data’, nó sẽ hiển thị nhiều nguồn khác nhau mà bạn có thể nhập dữ liệu. Chúng bao gồm sổ làm việc Excel, file văn bản hoặc CSV, file XML và JSON .
Ngoài ra, bạn có thể nhập dữ liệu từ cơ sở dữ liệu online như SQL Server và Microsoft Access, cùng nhiều cơ sở dữ liệu khác. Các nguồn khác mà bạn có thể nhập dữ liệu bao gồm Microsoft Azure và các dịch vụ online như Salesforce và Facebook. - Để nhập dữ liệu, hãy nhấp vào bất kỳ tùy chọn nào, chẳng hạn như ‘Từ file’, ‘Từ cơ sở dữ liệu’, ‘Từ Azure’, ‘Từ dịch vụ online’ và ‘Từ các nguồn khác’.
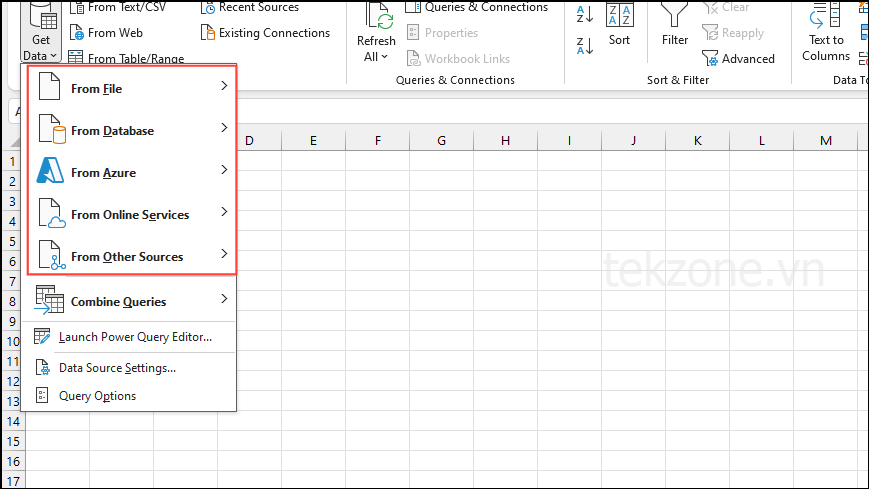
- Khi bạn nhập dữ liệu, Excel sẽ hiển thị cho bạn một cửa sổ bật lên hiển thị bản xem trước của dữ liệu sẽ được tải. Nhấp vào nút ‘Tải’ ở dưới cùng để hoàn tất việc nhập dữ liệu.

- Bây giờ bạn sẽ thấy dữ liệu trong bảng tính Excel của mình và có thể áp dụng các phép biến đổi khác nhau cho nó.
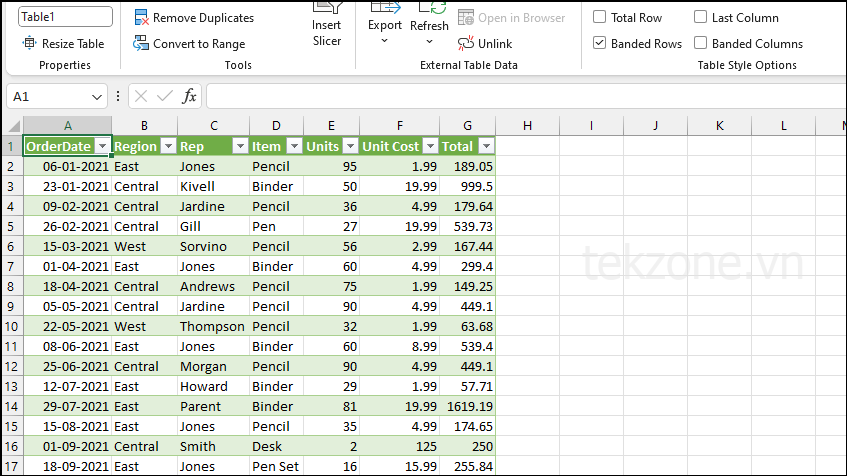
Các thành phần của Trình soạn thảo Power Query
- Bạn cần có Power Query Editor để chuyển đổi dữ liệu đã nhập khi cần. Nhấp vào ‘Khởi chạy Power Query Editor’ sau khi nhấp vào nút ‘Nhận dữ liệu’.
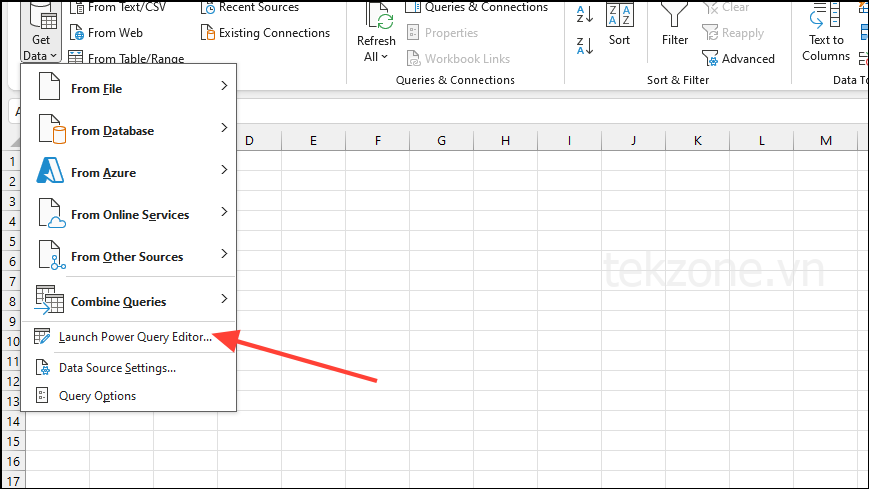
- Thao tác này sẽ khởi chạy ‘Power Query Editor’, bao gồm sáu thành phần chính. Ở trên cùng, bạn sẽ tìm thấy ‘Dải băng trình soạn thảo truy vấn’, chứa nhiều lệnh khác nhau trong các tab khác nhau.
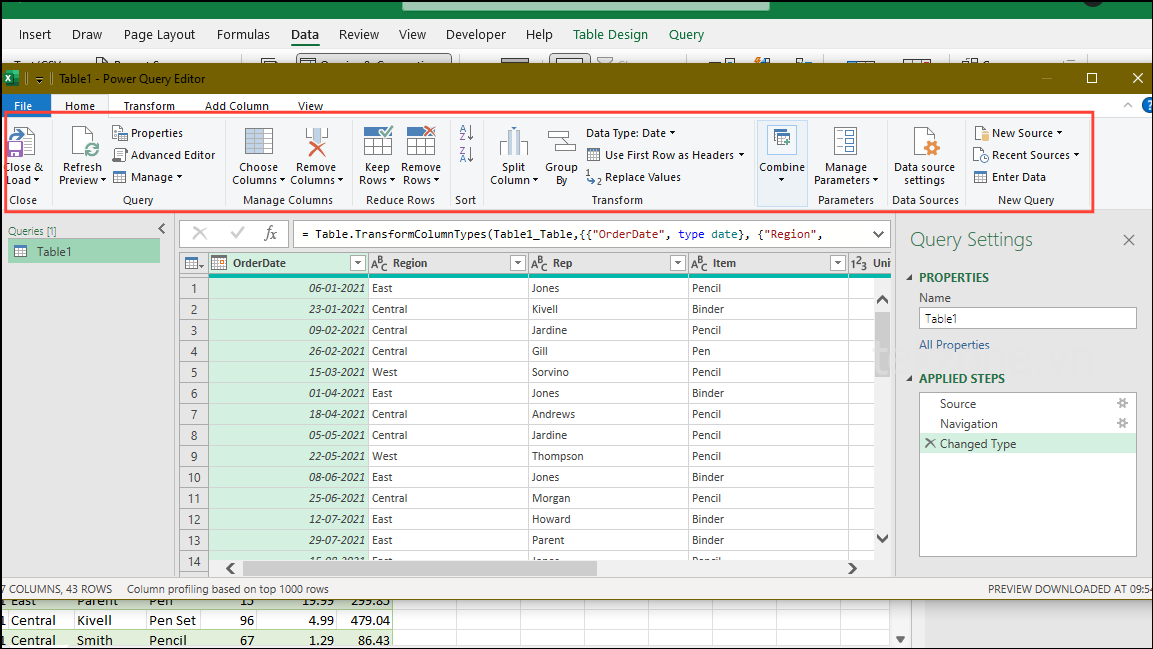
- Bên dưới ‘Dải băng trình soạn thảo truy vấn’ ở phía bên trái là ‘Danh sách truy vấn’, hiển thị tất cả các truy vấn trong sổ làm việc. Cũng sẽ có phần ‘Xem trước dữ liệu’ ở trung tâm, phần này hiển thị tất cả các phép biến đổi được áp dụng cho dữ liệu.
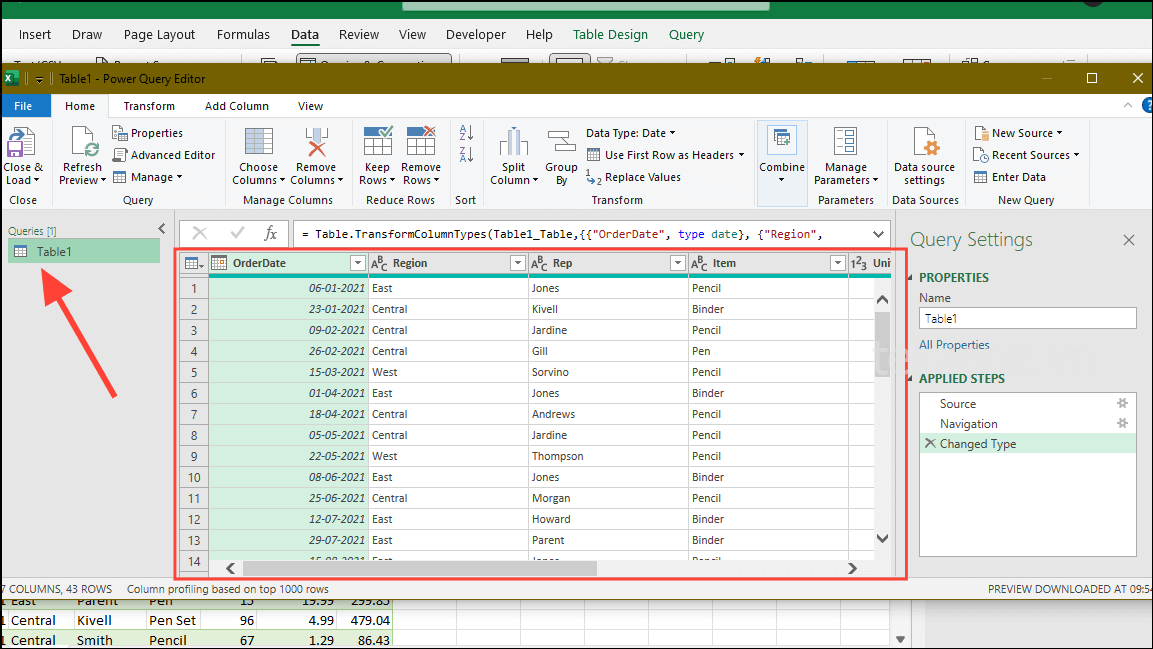
- ‘Thanh công thức’ cho phép chỉnh sửa mã M của bước chuyển đổi. Tất cả các chuyển đổi đều được ghi lại và xuất hiện dưới dạng các bước trong khu vực ‘Các bước được áp dụng’.
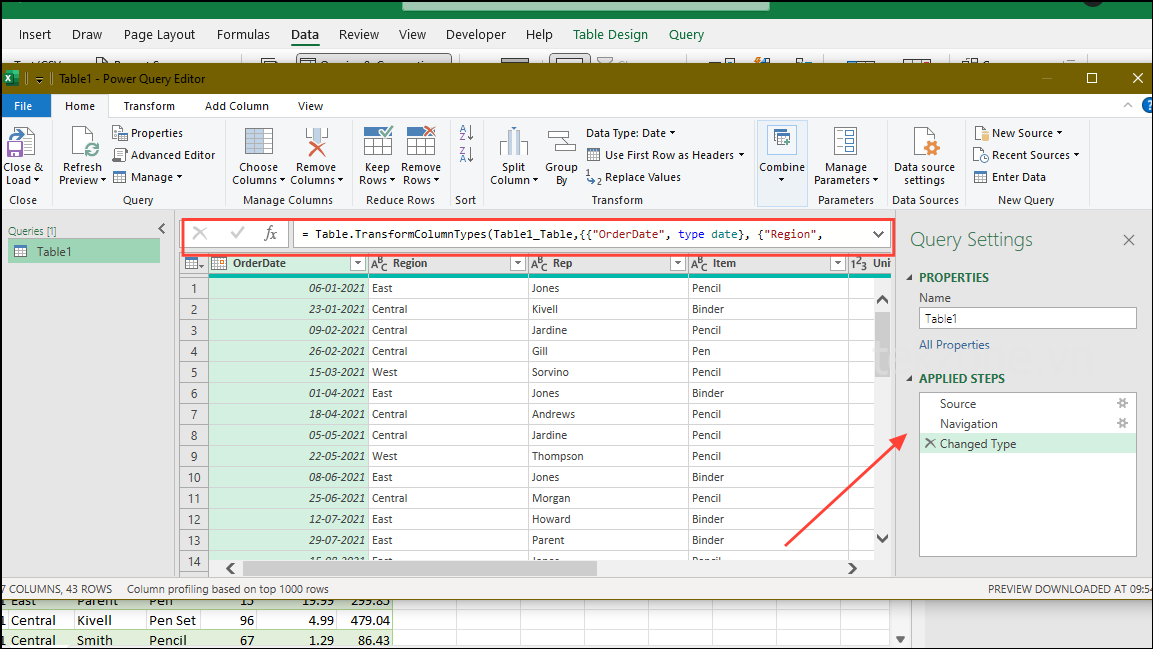
- Phần ‘Properties’ cho phép bạn cung cấp các truy vấn có tên.
Áp dụng các phép biến đổi
Bạn có thể áp dụng nhiều phép biến đổi khác nhau cho dữ liệu được nhập trong Power Query Editor. Chúng bao gồm hình thành văn bản, cắt xén, chuyển vị, v.v.
- Để dùng một chức năng, hãy lặp lại các bước cho đến khi cửa sổ bật lên ‘Cột tùy chỉnh’ xuất hiện. Trong phần ‘Công thức Cột Tùy chỉnh’, hãy thêm một hàm, chẳng hạn như
Text.Upper([Full Name]), hàm này sẽ tạo tất cả các tên bằng chữ in hoa.
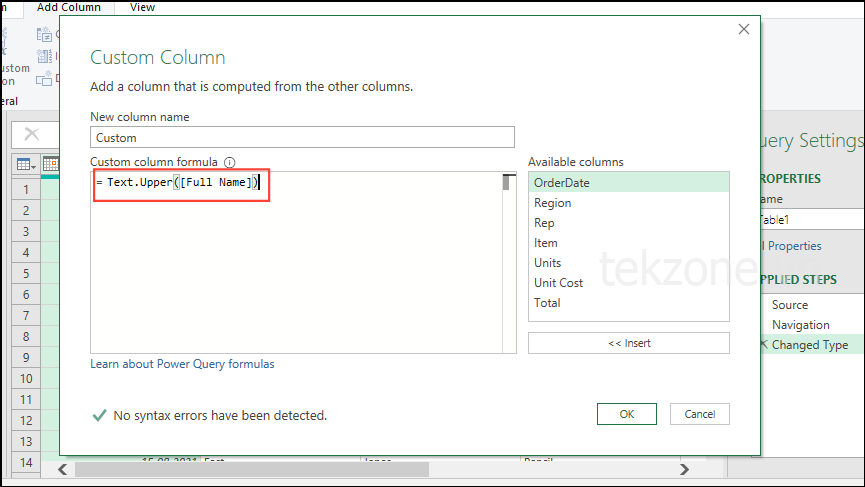
- Để hoàn tất việc thêm cột, hãy nhấp vào nút ‘OK’ để tạo cột có tên viết hoa.
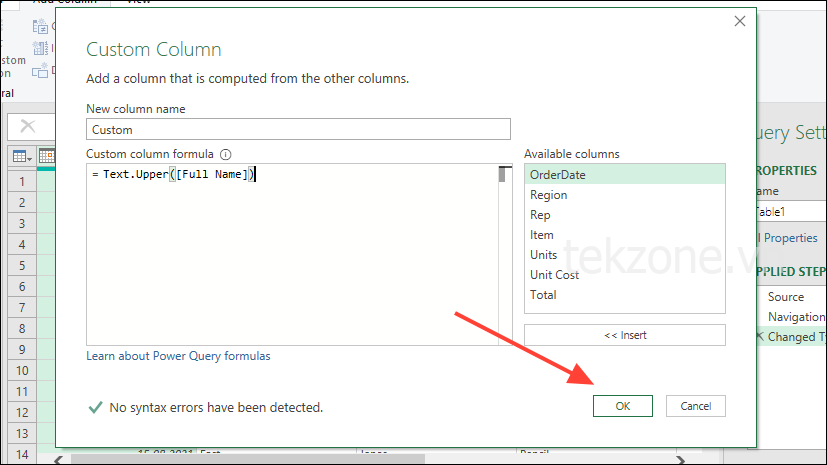
Đó là tất cả những gì bạn cần biết để bắt đầu với Power Query. Công cụ này giúp việc chuyển đổi dữ liệu trong Microsoft Excel trở nên cực kỳ dễ dàng khi cần, do đó, bạn có thể phân tích và đưa ra kết luận mà không tốn nhiều công sức. Nó có thể được dùng để kết hợp các bộ dữ liệu khác nhau, thay đổi format của chúng và thực hiện các hành động khác. Và bạn thậm chí có thể dùng các hàm và công thức Excel bằng phần mềm chỉnh sửa, điều này khiến nó càng trở nên hữu ích hơn.




