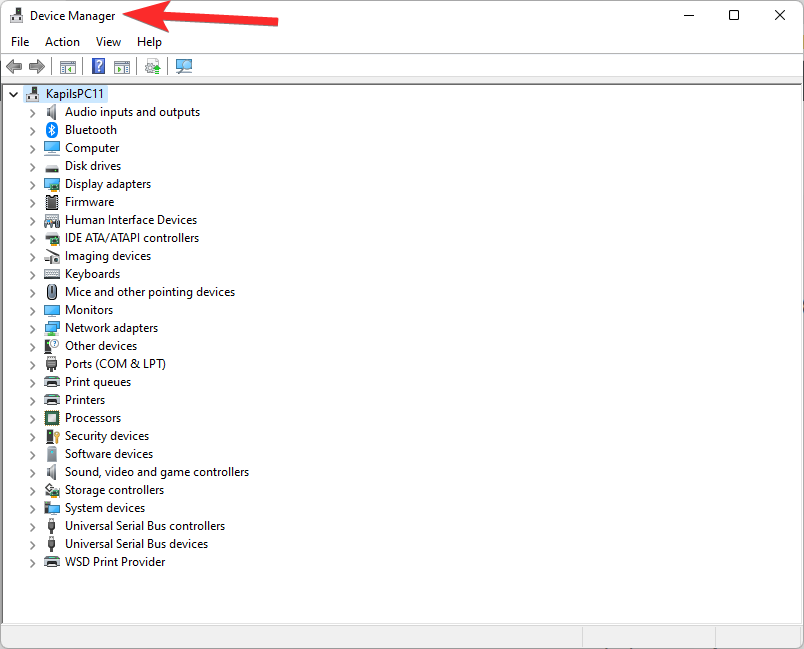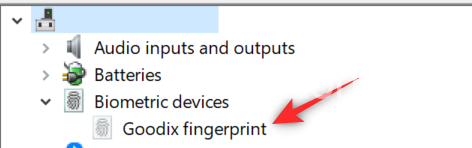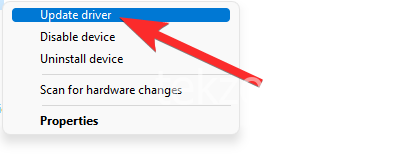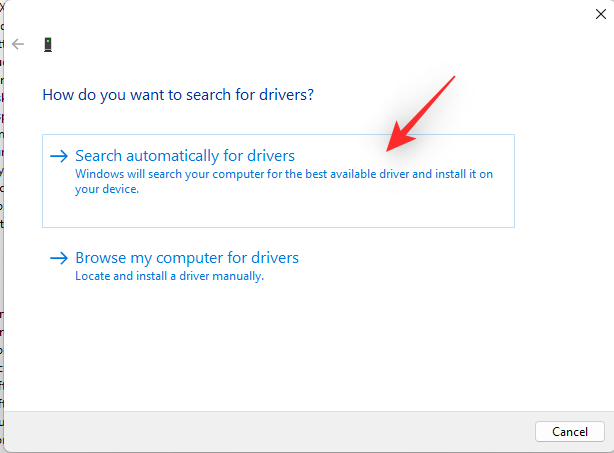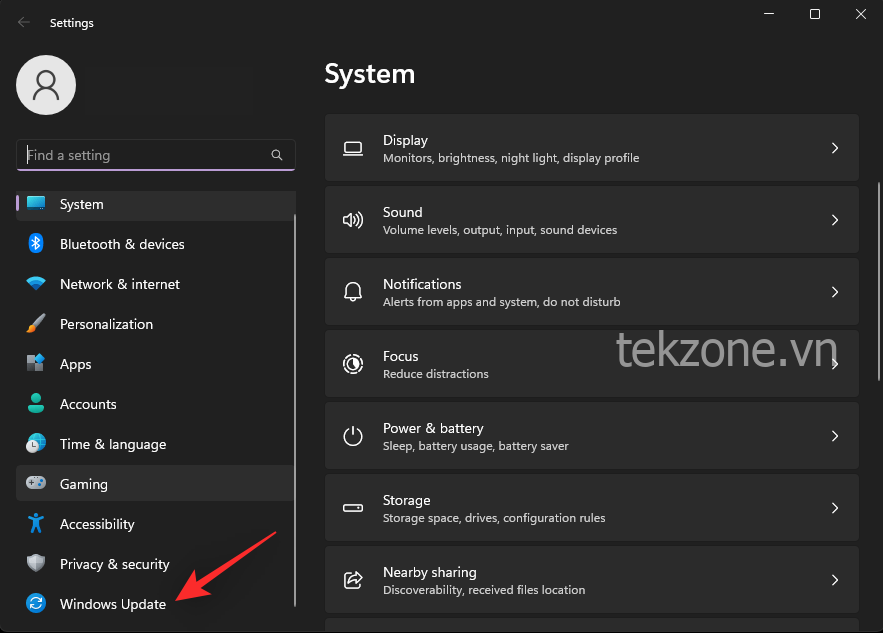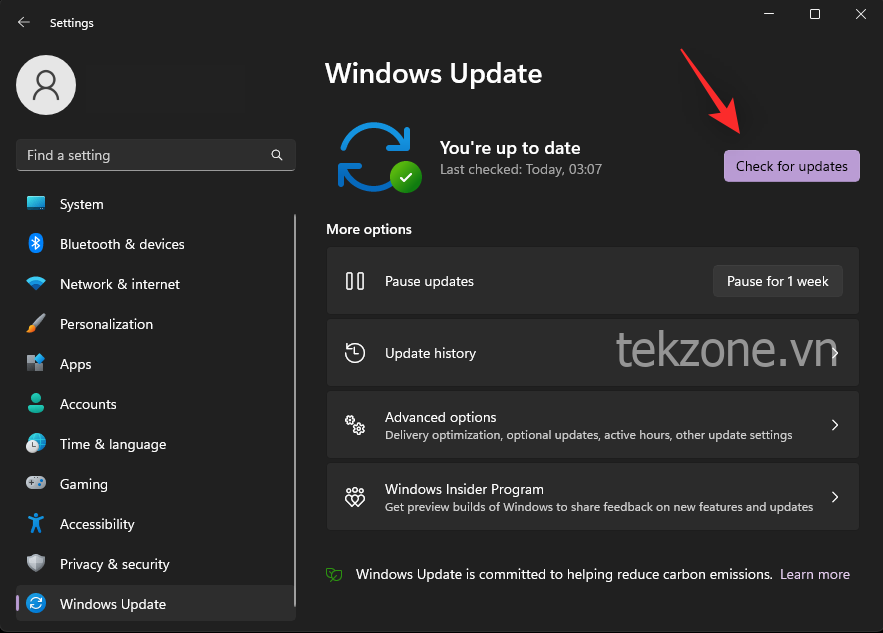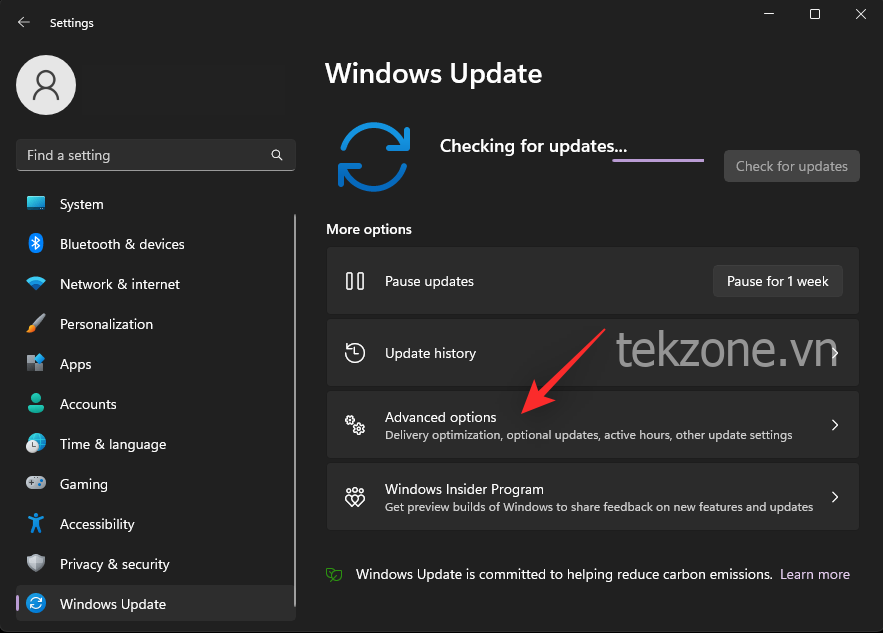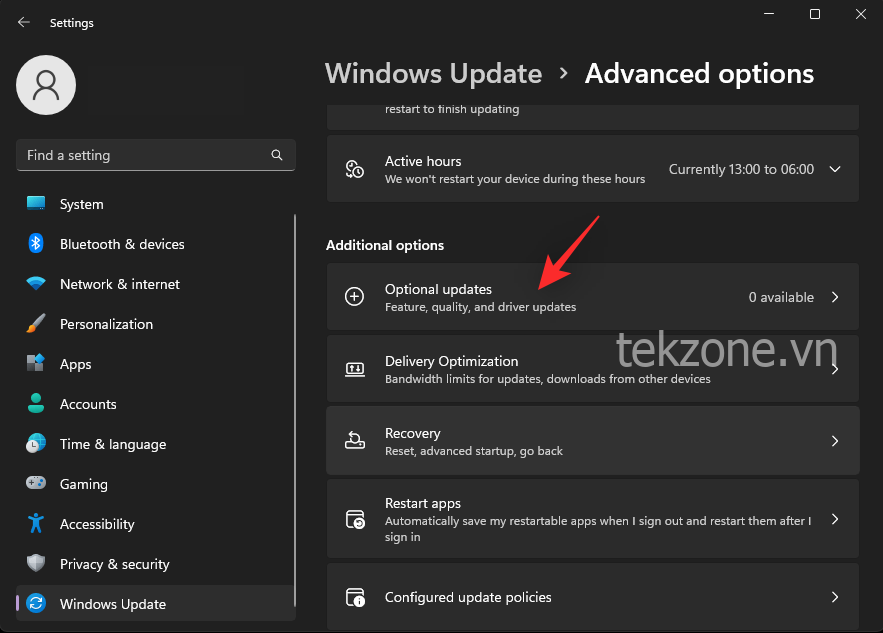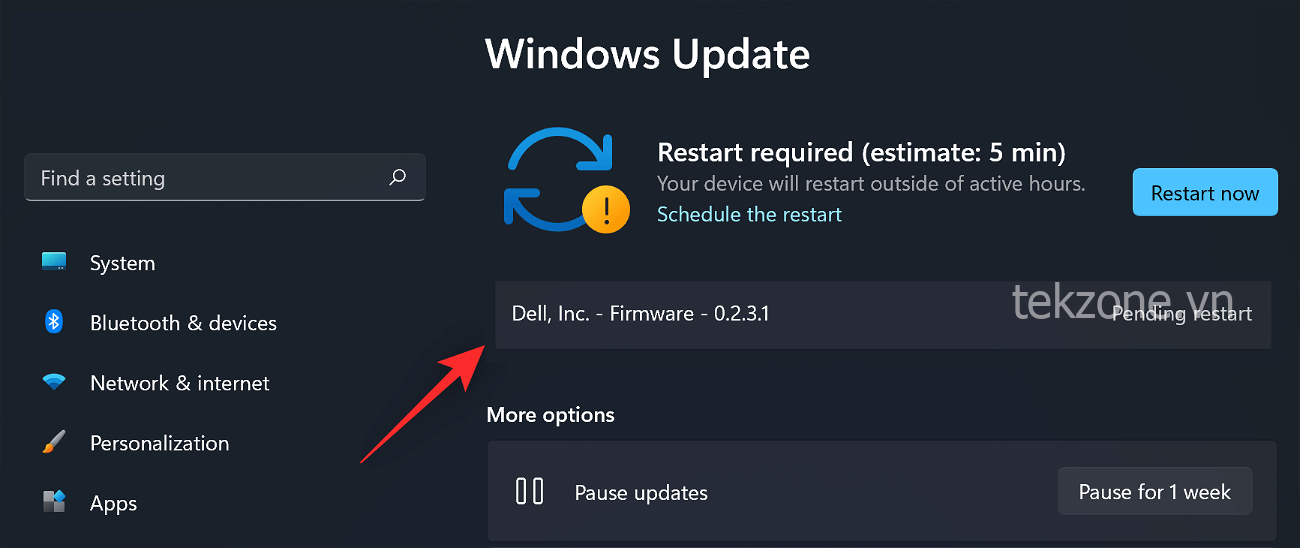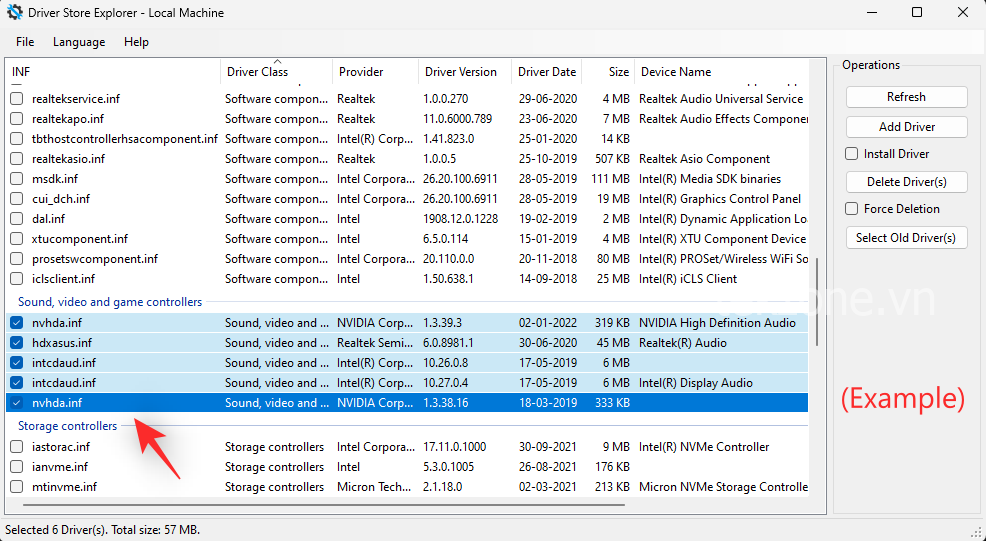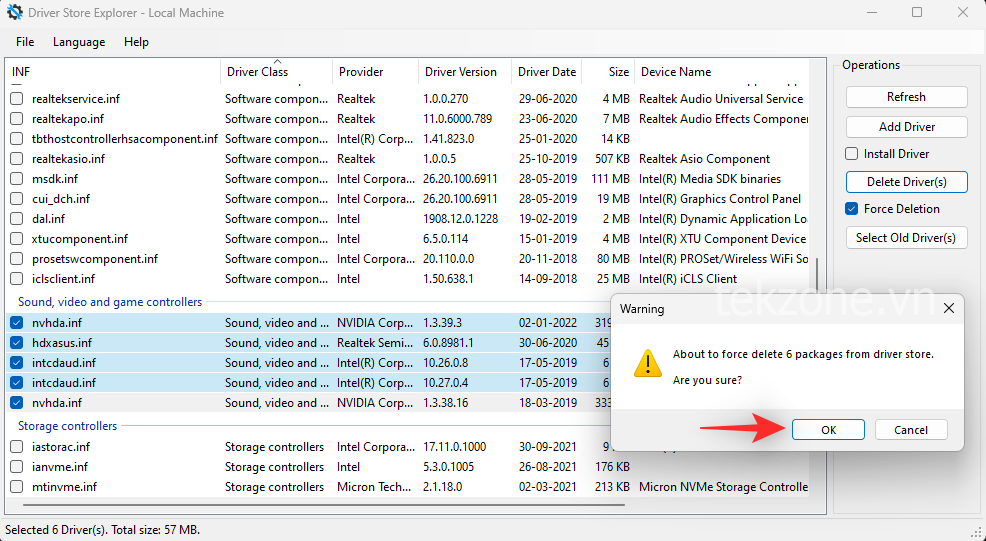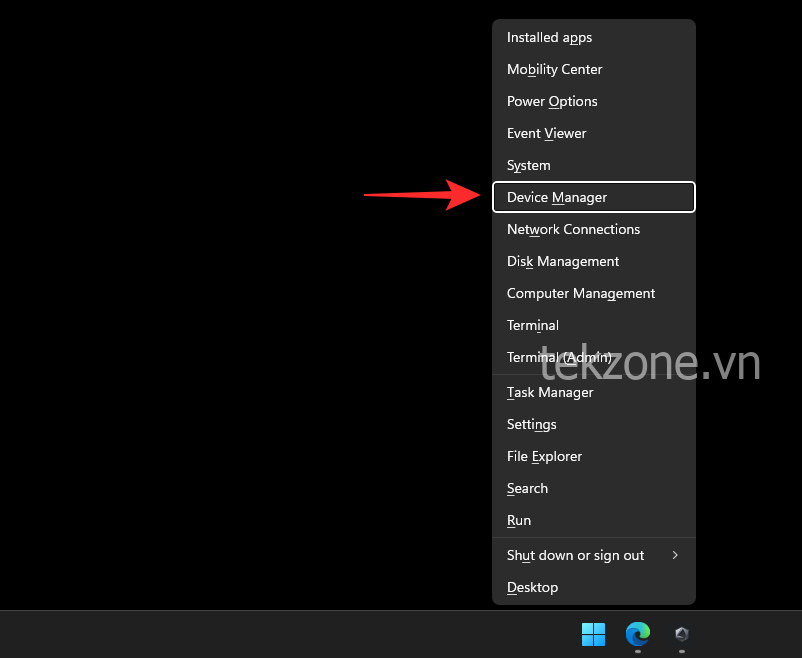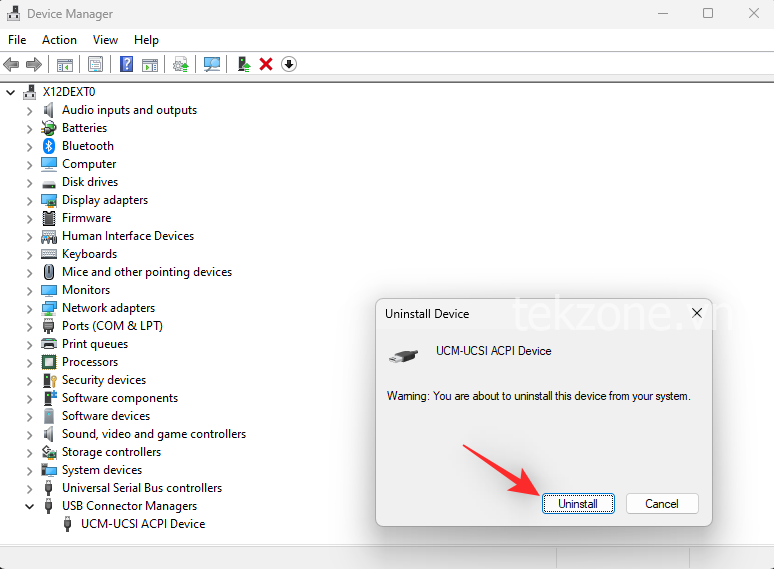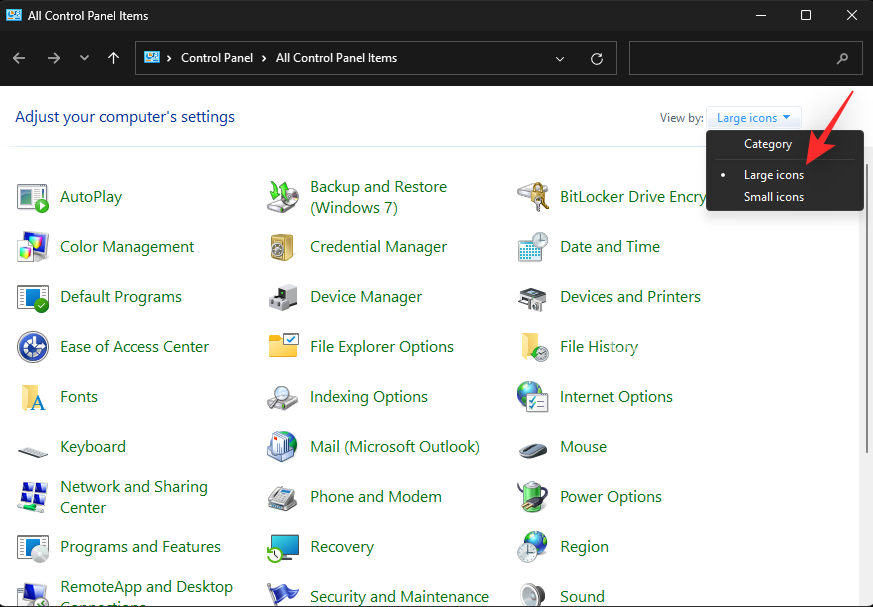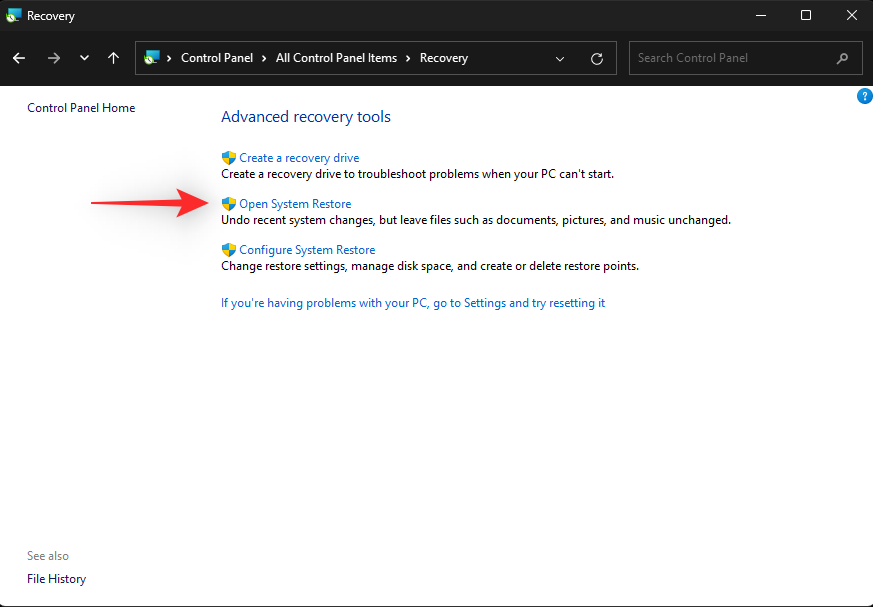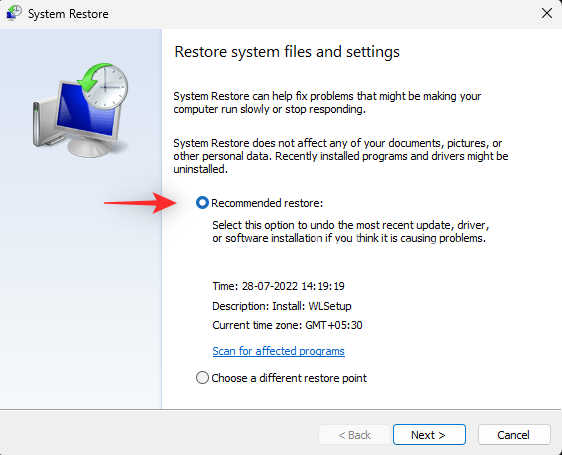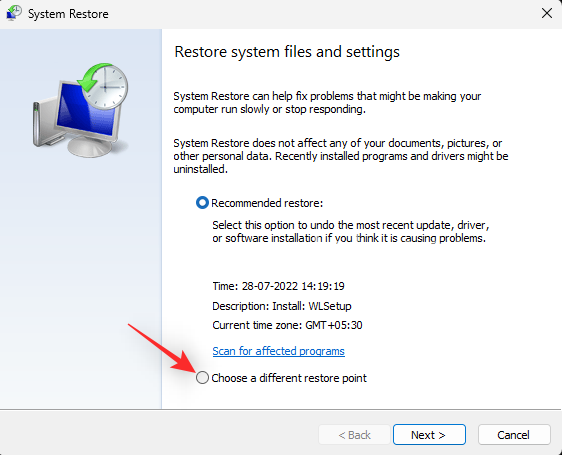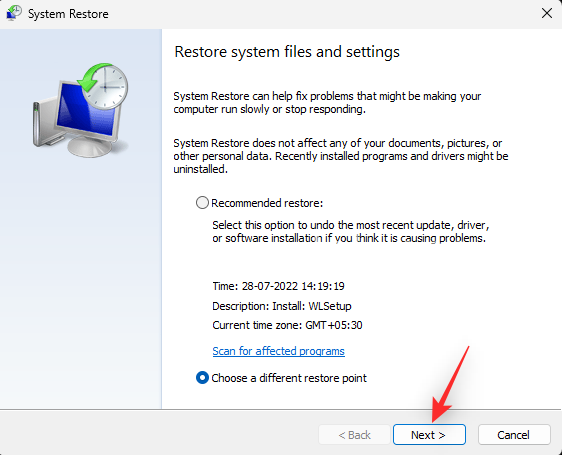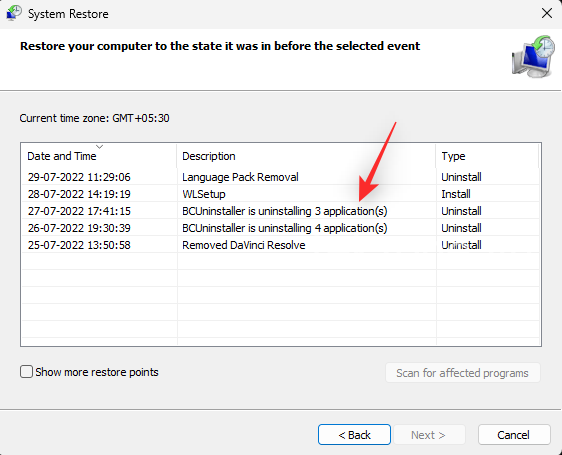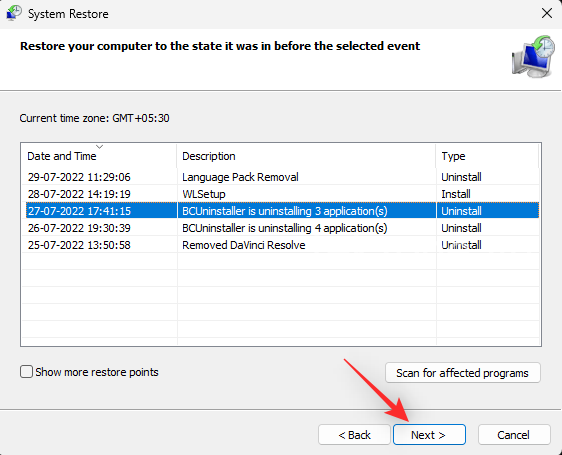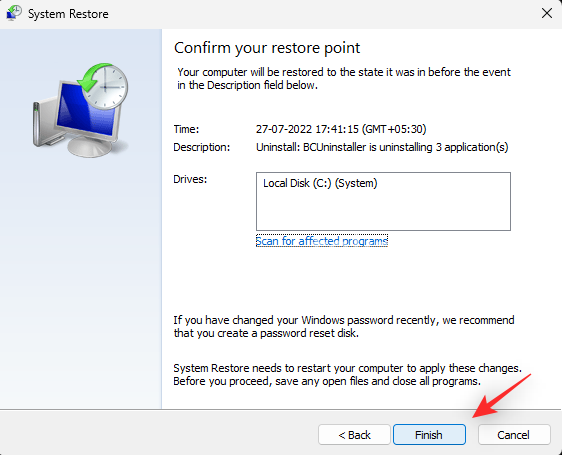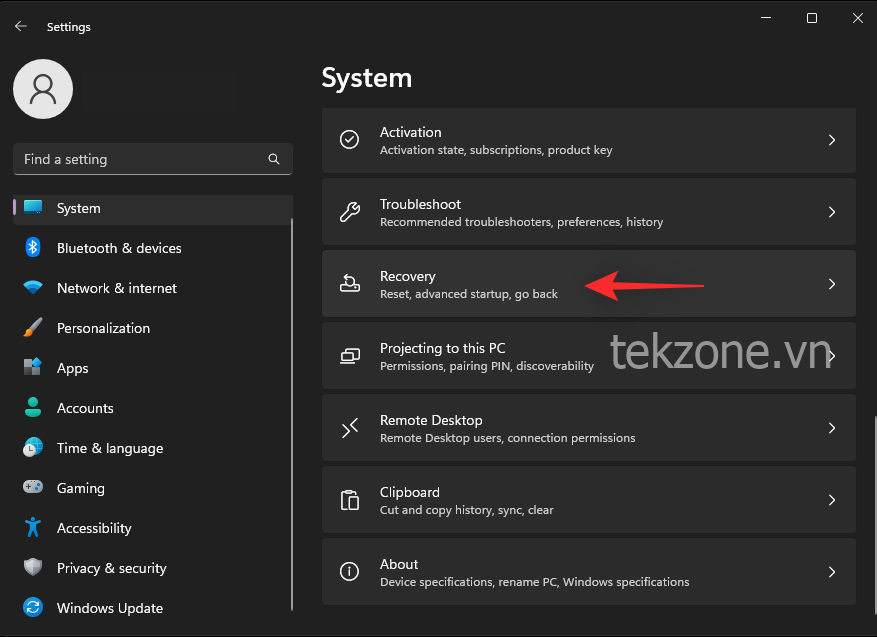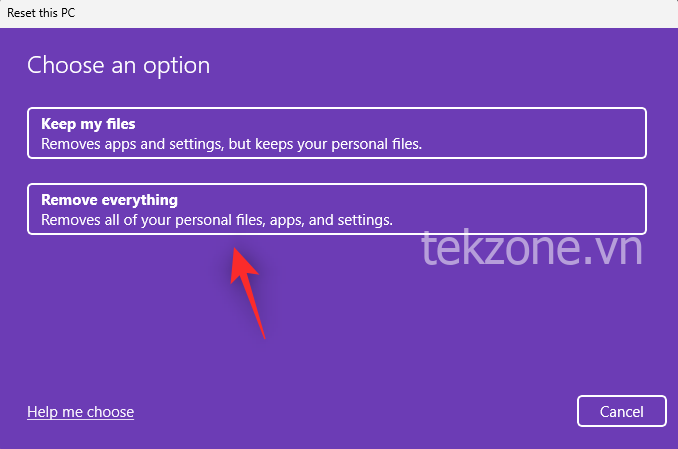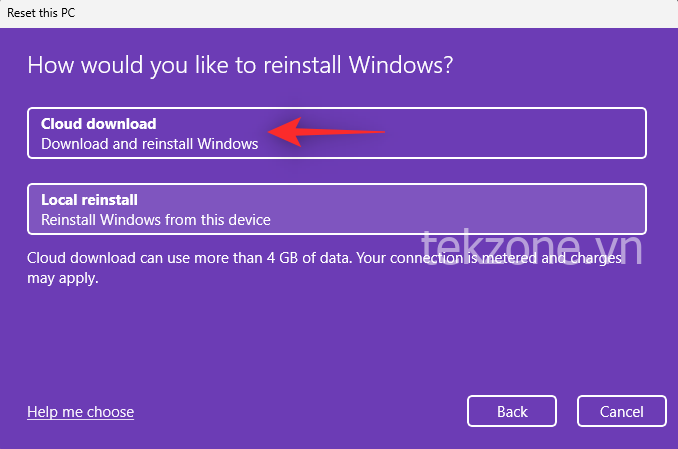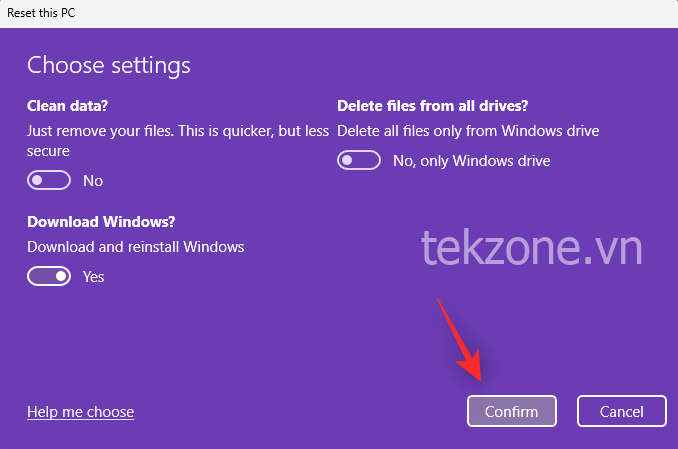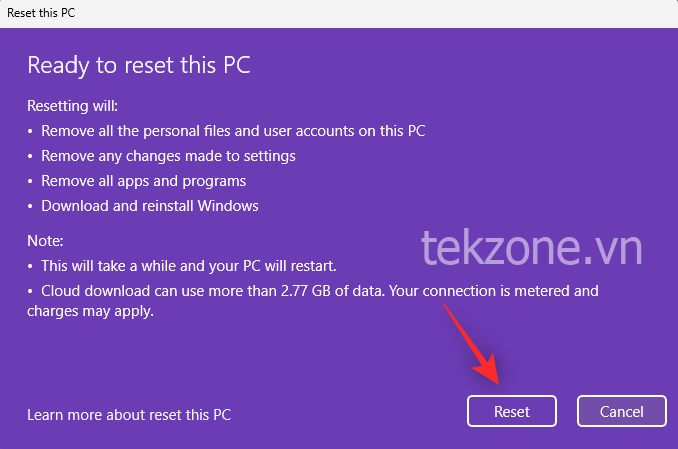Windows 11 giới thiệu giao diện người dùng được làm mới và các tính năng mới nhưng yêu cầu phần cứng mới, ảnh hưởng đến khả năng tương thích của các thiết bị như thiết bị có cảm biến vân tay Goodix. Các cảm biến này gặp phải vấn đề với Windows 11, đặc biệt là Windows Hello và sự không tương thích của driver. Nếu bạn đang gặp sự cố, việc tải xuống driver cập nhật có thể giúp giải quyết vấn đề tương thích của cảm biến vân tay Goodix với Windows 11.
Cách tải Driver vân tay Goodix cho Windows 11
Bạn nên tải xuống Driver vân tay Goodix phù hợp với thiết bị của mình bằng cách dùng App cửa chính nhà sản xuất laptop. Nếu những driver này không phù hợp với bạn, bạn có thể thử dùng các driver chung có sẵn trên các trang web của bên thứ ba và Microsoft. Sau đó, bạn có thể chuyển sang khắc phục lỗi driver của mình trên Windows 11 bằng phần tiếp theo. Bắt đầu nào.
Phương pháp 1: Dùng tiện ích OEM
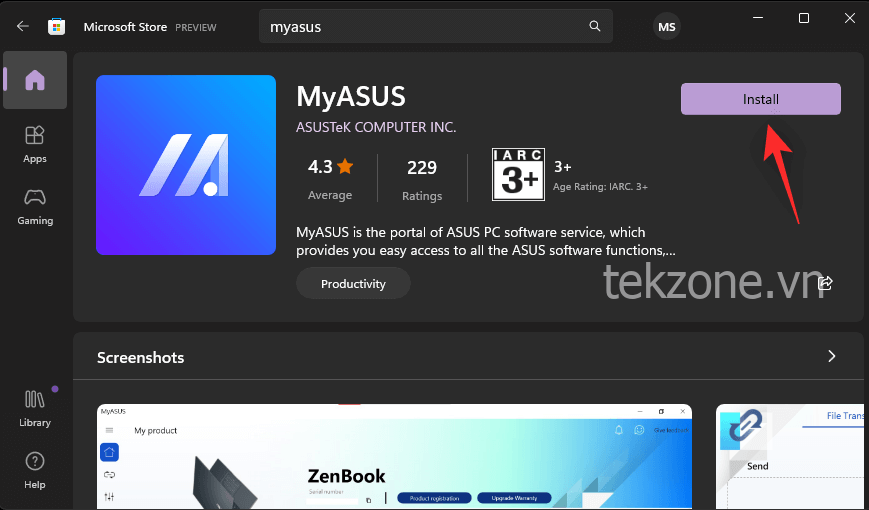
Hầu hết các thiết bị dùng cảm biến vân tay đều có tiện ích OEM tích hợp giúp cung cấp hỗ trợ, có thể là laptop, thiết bị 2 trong 1 hoặc máy tính bảng. Bạn có thể dùng tiện ích tương tự để cập nhật driver trên hệ thống của mình, điều này sẽ giúp bạn có được driver mới nhất cho cảm biến vân tay Goodix của mình.
Driver mới nhất từ OEM phải tương thích với Windows 11 và do đó sẽ giúp cảm biến vân tay được sao lưu và chạy trên PC . Bạn có thể tìm thấy các tiện ích dành cho các OEM phổ biến nhất được liên kết bên dưới. Tìm một thiết bị phù hợp với thiết bị và cập nhật driver cảm biến vân tay bằng cách dùng thiết bị tương tự.
- Asus | MyAsus Download Link
- Lenovo | Lenovo System Update Download Link
- Dell | Dell Update Download Link
Phương pháp 2: Dùng trang web hỗ trợ OEM
Nếu OEM không có tiện ích chuyên dụng giúp tự động cập nhật driver, bạn có thể dùng trang web hỗ trợ để thay thế. Hầu hết các OEM đều có các trang web dành riêng cho thiết bị sản xuất của họ, cho phép bạn tải xuống hướng dẫn dùng và driver dành riêng cho thiết bị. Mình có thể tận dụng lợi thế này để tìm và tải xuống driver cảm biến vân tay mới nhất do OEM cấp cho thiết bị .
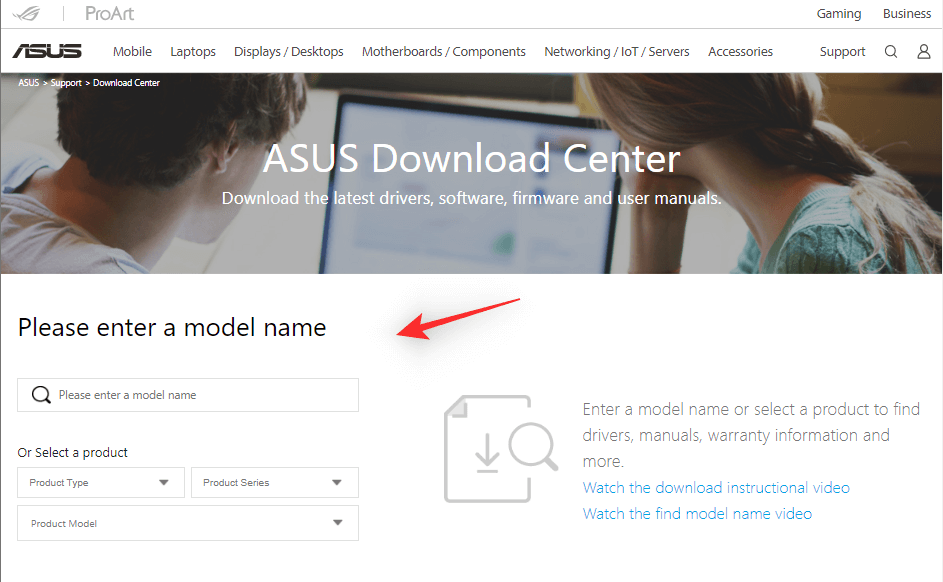
Chỉ cần truy cập trang hỗ trợ liên quan đến kiểu thiết bị trên trang web OEM và bạn sẽ có thể tìm thấy các driver liên quan trong phần Driver. Mình đã liệt kê các trang web hỗ trợ cho tất cả các OEM phổ biến dùng Cảm biến vân tay Goodix bên dưới.
Cách 3: Dùng trang web của bên thứ ba
Nếu đến thời điểm này bạn vẫn chưa tìm thấy driver phù hợp cho cảm biến vân tay của mình thì có lẽ đã đến lúc thử các driver chung. Hầu hết các trang web của bên thứ ba đều có driver cho các thành phần phần cứng thông thường để dễ dùng. Mình khuyên bạn nên dùng một trong các tùy chọn bên dưới để kiểm tra driver nào tương thích và hoạt động với cảm biến vân tay .
- Driverpack.io | Goodix Driver Link
- Treexy | Goodix Driver Link
Phương pháp 4: Dùng danh mục Microsoft Update

Bạn cũng có thể chọn dùng driver chung do OEM phát hành thông qua Microsoft. Nếu các driver có sẵn trên các trang web của bên thứ ba không hoạt động với bạn thì rất có thể những driver này có thể thực hiện được thủ thuật này. Dùng liên kết bên dưới để truy cập danh mục Microsoft Update trong trình duyệt yêu thích . Sau đó, bạn có thể duyệt danh sách và xem tất cả các driver do Microsoft phát hành cho Windows. Mỗi driver này tương thích với một phiên bản cụ thể. Mình khuyên bạn nên tải xuống những cái phù hợp nhất với hệ thống của mình và thử cập nhật driver. Điều này sẽ giúp Dấu vân tay Goodix hoạt động như mong đợi trên Windows 11.
Microsoft Update Catalog | Link
Cách sửa lỗi Driver vân tay Goodix không hoạt động trên Windows 11
Nếu driver Dấu vân tay Goodix vẫn từ chối hoạt động như dự định trên Windows 11 thì bạn có thể đang gặp phải các sự cố cụ thể đối với thiết bị của mình. Mình có thể khắc phục lỗi tương tự bằng cách thực hiện một số kiểm tra để đảm bảo mọi thứ đã được thiết lập như dự định trên hệ thống . Sau đó, mình có thể thử các cách sửa lỗi phổ biến từ những người dùng khác trên khắp thế giới để khắc phục lỗi với cảm biến vân tay Goodix. Bắt đầu nào.
Bước 1: 6 bước kiểm tra bạn nên thực hiện trước khi thử sửa lỗi
Hãy bắt đầu bằng cách thực hiện một số kiểm tra trên hệ thống . Trước tiên, hãy đảm bảo rằng mọi thứ đều được cập nhật như dự định trên hệ thống bằng cách dùng phần bên dưới.
Kiểm tra 1: Kiểm tra và cài đặt bản cập nhật driver
- Nhấn
Windows + Xvào hệ thống và nhấp vào Device Manager .
- Cửa sổ Device Manager sẽ mở ra.

- Bây giờ hãy tìm cảm biến vân tay trong danh sách thiết bị. Có thể hơi khó để tìm thấy nó nhưng hãy khám phá tốt tất cả các tùy chọn. Nhấp chuột phải vào nó khi tìm thấy.

- Nhấp vào Cập nhật driver .

- Nhấp vào Tự động tìm kiếm driver .

- Nếu có bất kỳ bản cập nhật driver nào cho cảm biến Goodix thì bản cập nhật tương tự sẽ được cài đặt trong quá trình này. Nếu Windows cho rằng driver thích hợp đã được cài đặt cho bạn thì nó sẽ hiển thị màn hình bên dưới. Bấm Đóng khi hoàn tất.

Bây giờ bạn sẽ đảm bảo rằng bạn đang chạy driver mới nhất có sẵn cho cảm biến vân tay trên hệ thống của mình.
Kiểm tra 2: Kiểm tra và cài đặt bản cập nhật Windows
- Nhấn
Windows + ivà nhấp vào Windows Update .
- Nhấp vào Kiểm tra cập nhật .

Tải xuống và cài đặt mọi Bản cập nhật Windows đang chờ xử lý có sẵn cho hệ thống . Sau khi cài đặt, hãy khởi động lại thiết bị để có biện pháp tốt.
Bước 3: Kiểm tra đầu đọc dấu vân tay trong phần mềm quản lý thiết bị
Device Manager có thể giúp chẩn đoán hàng loạt vấn đề với các thành phần phần cứng . Mình sẽ dùng cách tương tự để kiểm tra cảm biến vân tay trên thiết bị . Thực hiện theo các bước dưới đây để giúp bạn trong quá trình này.
- Nhấn
Windows + Xvà nhấp vào Device Manager .
- Bây giờ hãy tìm cảm biến vân tay trong danh sách này.

- Nếu cảm biến vân tay hiển thị trong danh sách mà không có dấu hiệu cảnh báo thì mọi thứ đều hoạt động như dự kiến đối với hệ thống . Driver tương thích đã được cài đặt và đang chạy mà không gặp vấn đề gì.
- Nếu cảm biến vân tay không hiển thị trong danh sách này thì điều đó có nghĩa là bạn có thể đang gặp phải sự cố phần cứng. Bạn cũng có thể thiếu driver liên quan cho cảm biến vân tay trong hệ thống của mình.
- Nếu cảm biến vân tay xuất hiện trong danh sách này cùng với dấu hiệu cảnh báo, điều đó có nghĩa là cảm biến được hệ thống phát hiện nhưng không thể hoạt động như dự kiến. Điều này có thể xảy ra do xung đột driver, sự cố nền hoặc do lỗi phần cứng.
Tùy thuộc vào tình hình hiện tại , bạn có thể dùng một trong các cách khắc phục từ phần Khắc phục trong bài viết bên dưới.
Kiểm tra 4: Kiểm tra khả năng tương thích với Windows 11
Khả năng tương thích của Windows 11 cũng đóng vai trò quan trọng khi nói đến cảm biến vân tay trên các thiết bị hiện đại. Windows 11 yêu cầu TPM 2.0 và Khởi động an toàn để tất cả các chức năng bảo mật hoạt động bình thường. Khi điều đó xảy ra, Windows Hello là một phần của lớp bảo mật mới này, điều đó có nghĩa là các thiết bị không tương thích không thể dùng Windows Hello. Nếu bạn bỏ qua các yêu cầu của Windows 11 trong quá trình nâng cấp thì đó có thể là nguyên nhân khiến cảm biến vân tay không hoạt động trên Windows 11.
Thật không may trong những trường hợp như vậy, bạn không có nhiều lựa chọn để khởi động lại cảm biến Goodix của mình. Bạn có thể thử nâng cấp phần cứng của mình để tương thích với Windows 11 hoặc chuyển về Windows 10 để cảm biến vân tay có thể hoạt động như dự định với các driver cũ hơn.
Kiểm tra 5: Kiểm tra các bản cập nhật BIOS
Mình cũng khuyên bạn nên kiểm tra các bản cập nhật BIOS đang chờ xử lý cho thiết bị của mình. Các bản cập nhật BIOS giúp sửa các lỗi lớn và giới thiệu các tính năng mới trên thiết bị tùy thuộc vào khả năng tương thích phần cứng. Có thể cảm biến vân tay yêu cầu bản cập nhật BIOS từ nhà sản xuất để hoạt động như dự định trên Windows 11 với các yêu cầu về TPM và Khởi động an toàn. Hầu hết các bản cập nhật BIOS hiện nay đều được phát hành thông qua Windows Update. Bạn có thể dùng các bước bên dưới để kiểm tra điều tương tự trên PC của mình.
- Nhấn
Windows + ivà nhấp vào Windows Update .
- Nhấp vào Kiểm tra cập nhật .

- Bản cập nhật BIOS sẽ hiển thị trong danh sách các bản cập nhật đang chờ xử lý trên màn hình . Nếu không, hãy nhấp vào Tùy chọn nâng cao .

- Nhấp vào Cập nhật tùy chọn .

- Bây giờ hãy tìm mọi bản cập nhật BIOS có sẵn cho PC trên màn hình này. Nhấp vào Tải xuống và cài đặt để cài đặt tương tự trên PC . Khởi động lại PC sau khi được nhắc. BIOS bây giờ sẽ được cập nhật trên hệ thống .

- Tuy nhiên, nếu các bản cập nhật BIOS không hiển thị trong phần Windows Update, mình khuyên bạn nên kiểm tra trang hỗ trợ OEM dành riêng cho thiết bị và kiểu máy của mình. Sau đó, bạn có thể tải xuống và cài đặt BIOS mới nhất có liên quan cho hệ thống của mình.
Kiểm tra 6: Kiểm tra và làm sạch cảm biến
Cuối cùng, mình khuyên bạn nên kiểm tra và làm sạch cảm biến thật kỹ. Bắt đầu bằng cách tìm kiếm bất kỳ vết trầy xước, vết lõm, vết khía hoặc dấu vết lớn nào. Những điều này có thể cho thấy hư hỏng vật lý có thể là dấu hiệu của sự cố phần cứng bên trong. Ngoài ra, cảm biến bẩn có thể nhận dạng dấu vân tay không chính xác, đây có thể là lý do khiến cảm biến không hoạt động như dự định. Nếu cảm biến vân tay có vẻ bị hỏng thì mình khuyên bạn nên mang thiết bị của mình đến chuyên gia bảo trì để xác minh điều tương tự. Trong những trường hợp như vậy, thay thế cảm biến có thể là lựa chọn duy nhất .
Bước 2: Hãy thử 5 cách khắc phục này!
Bây giờ bạn đã kiểm tra thiết lập thiết bị của mình, bạn có thể dùng các cách khắc phục bên dưới, tùy thuộc vào sự cố để thử và sửa cảm biến vân tay Goodix. Bắt đầu nào.
Cách khắc phục 1: Cài đặt lại driver
Trước tiên, mình khuyên bạn nên buộc xóa driver dấu vân tay của mình và cài đặt lại chúng theo cách thủ công. Điều này sẽ ngăn Windows cài đặt driver chung và mặc định hoạt động mặc định khi bạn khởi động lại hệ thống. Ngoài ra, điều này cũng sẽ đảm bảo rằng bạn không cài đặt nhiều driver cho cùng một thiết bị trên hệ thống của mình. Điều này có thể gây ra xung đột nền trong một số trường hợp, khiến driver vân tay không hoạt động như dự kiến. Mình sẽ dùng DriverStoreExplorer để buộc xóa driver của mình. Sau đó, bạn có thể cài đặt lại driver mới nhất cho cảm biến vân tay của mình như bình thường. Điều này sẽ giúp cảm biến vân tay hoạt động trở lại trong hầu hết các trường hợp. Thực hiện theo các bước dưới đây để giúp bạn trong quá trình này.
- DriverStoreExplorer | Download Link
- Truy cập liên kết ở trên và tải xuống bản phát hành mới nhất của DriverStoreExplorer trên PC . Sau khi tải xuống, giải nén kho lưu trữ và nhấp đúp vào Rapr.exe .

- DriverStoreExplorer bây giờ sẽ khởi chạy và quét thiết bị để tìm tất cả các driver đã cài đặt. Khi danh sách đã được tích lũy, hãy dùng cột Tên thiết bị để xác định driver cho cảm biến vân tay .

- Chọn các hộp cho tất cả các driver vân tay có liên quan được cài đặt trên hệ thống .

- Bây giờ hãy đánh dấu vào ô Buộc xóa ở bên phải .

- Cuối cùng nhấn vào Xóa (các) driver .

- Nhấn OK để xác nhận lựa chọn .

- Bây giờ khởi động lại thiết bị để có biện pháp tốt. Sau khi khởi động lại, hãy cài đặt lại driver mới nhất có sẵn cho cảm biến vân tay . Driver vân tay Goodix hiện đã được sửa trên thiết bị .
Cách 2: Dùng phiên bản driver cũ hơn
Một số người dùng đã cố gắng khắc phục lỗi của mình bằng cách chuyển sang phiên bản cũ hơn của driver Dấu vân tay Goodix. Bạn có thể thử làm tương tự trên PC của mình.
Mình khuyên bạn nên thử những tài xế đi cách đây vài tháng và sau đó là một tài xế có tuổi đời ít nhất một năm. Cuối cùng, nếu bạn có driver gốc trong Media khôi phục hoặc phân vùng thì bạn cũng có thể thử tương tự để xem cái nào phù hợp nhất với mình.
Mình khuyên bạn nên gỡ cài đặt driver hiện tại của mình bằng hướng dẫn DriverStoreExplorer ở trên. Sau đó, bạn có thể cài đặt driver cũ hơn và xem cái nào hoạt động tốt nhất cho PC chạy Windows 11 .
Cách khắc phục 3: Dùng BIOS cũ hơn cho hệ thống
Nếu gần đây bạn đã nhận được bản cập nhật BIOS thì việc chuyển sang phiên bản cũ hơn có thể giúp khắc phục lỗi cho bạn. Việc chuyển sang BIOS cũ hơn có thể không thực hiện được đối với một số hệ thống tùy thuộc vào OEM , bạn có thể tìm hiểu thêm về điều tương tự tại trang hỗ trợ thiết bị của mình.
Mình khuyên bạn nên chuyển sang BIOS cũ hơn theo quyết định của mình. Nhiều bản cập nhật BIOS vá các lỗi bảo mật và khai thác quan trọng đối với một số tình huống làm việc nhất định. Công việc có thể yêu cầu bản cập nhật BIOS mới nhất từ OEM tùy thuộc vào các tính năng bảo mật hiện tại của thiết bị.
Việc hạ cấp xuống BIOS cũ hơn sẽ giúp cảm biến vân tay Goodix hoạt động trở lại nếu bản cập nhật gần đây gây ra sự cố với Windows 11.
Cách 4: Gỡ cài đặt phần mềm quản lý kết nối USB (tạm thời)
Đây là một cách sửa lỗi khác do cộng đồng tìm thấy được khuyến nghị cho các hệ thống không thể hạ cấp xuống BIOS cũ hơn. Một số thiết bị dùng bộ chia USB để cấp nguồn cho các thiết bị khác trong hệ thống , đặc biệt là laptop.
Ngược lại, điều này có thể gây ra xung đột với việc quản lý nguồn điện khi dùng kết hợp driver USB đã cập nhật nhưng driver cảm biến vân tay đã lỗi thời hoặc driver chưa tương thích với Windows 11.
Trong những trường hợp như vậy, việc gỡ cài đặt tạm thời phần mềm quản lý kết nối USB dường như có thể khắc phục được sự cố. Hãy dùng các bước bên dưới để trợ giúp bạn trong quá trình thực hiện.
- Nhấn
Windows + Xvà chọn Device Manager .
- Nhấp đúp chuột vào Phần mềm quản lý kết nối USB .

- Nhấp chuột phải vào phần mềm quản lý kết nối USB và chọn Gỡ cài đặt thiết bị .

- Nhấp vào Gỡ cài đặt một lần nữa.

- Thiết bị bây giờ sẽ được gỡ cài đặt khỏi hệ thống . Chỉ cần khởi động lại thiết bị và phần mềm quản lý kết nối sẽ tự động được cài đặt sau khi thiết bị khởi động. Cảm biến vân tay bây giờ sẽ hoạt động như bình thường nếu nó được cấp nguồn từ bộ chia USB .
Cách 5: Cách sửa lỗi cuối cùng
Nếu đến thời điểm này bạn vẫn gặp phải vấn đề về driver Goodix Vân tay thì đã đến lúc thực hiện một số biện pháp quyết liệt. Mình khuyên bạn nên thử khôi phục về điểm khôi phục đang hoạt động ban đầu.
Sau đó, bạn có thể đặt lại PC nếu sự cố không được khắc phục và cuối cùng trở lại Windows 10 nếu vẫn không hoạt động.
Thực hiện theo phần có liên quan bên dưới tùy thuộc vào sở thích hiện tại .
5.1 – Khôi phục PC
Khôi phục Hệ thống có thể giúp bạn khôi phục PC của mình về trạng thái hoạt động đã biết trước đó bằng cách dùng điểm khôi phục cũ. Thực hiện theo các bước dưới đây để giúp bạn trong quá trình này.
- Khởi chạy Start Menu, tìm kiếm Control Panel và khởi chạy tương tự từ kết quả tìm kiếm .

- Nhấp vào menu thả xuống ở góc trên cùng bên phải và chọn Biểu tượng lớn .

- Nhấp vào Khôi phục .

- Nhấp vào Mở Khôi phục Hệ thống .

- Điểm khôi phục được đề xuất sẽ tự động được chọn cho thiết bị . Nếu đó là trạng thái hoạt động đã biết trước đó đối với cảm biến vân tay Goodix thì bạn có thể tiếp tục với trạng thái tương tự.

- Nếu không, hãy nhấp vào Chọn điểm khôi phục khác .

- Bấm tiếp .

- Bây giờ hãy nhấp và chọn điểm khôi phục hệ thống khi cảm biến vân tay đang hoạt động.

- Bấm tiếp .

- Nhấp vào Hoàn tất .

- Hệ thống bây giờ sẽ được khôi phục về điểm khôi phục đã chọn. Nếu cảm biến đang gặp phải sự cố driver do ứng dụng, driver hoặc bản cập nhật được cài đặt gần đây thì sự cố hiện đã được khắc phục trên hệ thống .
5.2 – Đặt lại PC
Đặt lại PC có thể giúp bạn bắt đầu lại từ đầu trong khi vẫn giữ lại hầu hết dữ liệu cục bộ của mình. Mình khuyên bạn nên dùng tùy chọn Xóa mọi thứ khi đặt lại PC để đảm bảo rằng bạn không dùng các driver hiện được cài đặt cho cảm biến vân tay Goodix của mình. Thực hiện theo các bước dưới đây để giúp bạn trong quá trình này.
- Nhấn
Windows + ivà nhấp vào Khôi phục .
- Nhấp vào Đặt lại PC bên cạnh Đặt lại PC này .

- Nhấp vào Xóa mọi thứ .

- Windows bây giờ sẽ sẵn sàng các file và lấy dữ liệu cần thiết từ đám mây. Sau khi hoàn tất, hãy nhấp vào Tải xuống đám mây .

Lưu ý: Mình khuyên bạn không nên dùng tùy chọn Cài đặt lại cục bộ trừ khi cần thiết. Bạn có thể đang gặp phải xung đột nền ứng dụng hoặc dịch vụ Windows có thể dẫn đến thiết lập mới được đặt lại . Tuy nhiên, nếu bạn không có quyền truy cập vào mạng, bạn có thể thử dùng Cài đặt lại cục bộ để xem cách đó có khắc phục được sự cố không. - Nhấp vào Thay đổi cài đặt .

- Bây giờ hãy tùy chỉnh các tùy chọn đặt lại dựa trên sở thích và nhu cầu hiện tại .

- Nhấp vào Xác nhận .

- Bấm tiếp .

- Windows bây giờ sẽ xử lý và chuẩn bị sẵn sàng mọi thứ dựa trên các tùy chọn bạn đã chọn. Sau khi hoàn tất, bạn sẽ được thông báo về những thay đổi sẽ được thực hiện đối với PC . Nhấp vào Đặt lại .

Và thế là xong! PC Windows 11 bây giờ sẽ tự thiết lập lại dựa trên tùy chọn . PC sẽ khởi động lại một vài lần trong quá trình này. Điều này là bình thường và bạn không nên làm gián đoạn quá trình này cho đến khi bạn nhìn thấy màn hình OOBE của Windows 11.
5.1 – Hoàn nguyên về Windows 10
Tùy chọn cuối cùng tại thời điểm này chỉ đơn giản là hoàn nguyên về Windows 10 vì PC có thể đang gặp phải sự cố tương thích do Windows 11 và những thay đổi của nó.
Sau đó, bạn có thể dùng driver đang hoạt động đã biết của mình cho cảm biến vân tay Goodix để sao lưu và chạy mọi thứ. Dùng bài đăng toàn diện này từ mình để quay lại Windows 10.
Thay vì dùng ISO Windows 11 được liên kết trong hướng dẫn, hãy dùng ISO Windows 10 được liên kết bên dưới. Sau đó, bạn có thể cập nhật driver PC của mình sau lần thiết lập ban đầu để giúp cảm biến Goodix chạy lại.
Mình hy vọng bài đăng này đã giúp bạn dễ dàng lấy driver Goodix và khắc phục nó nếu bạn gặp phải sự cố. Nếu bạn có thêm bất kỳ câu hỏi nào, vui lòng gửi chúng trong phần bình luận bên dưới.