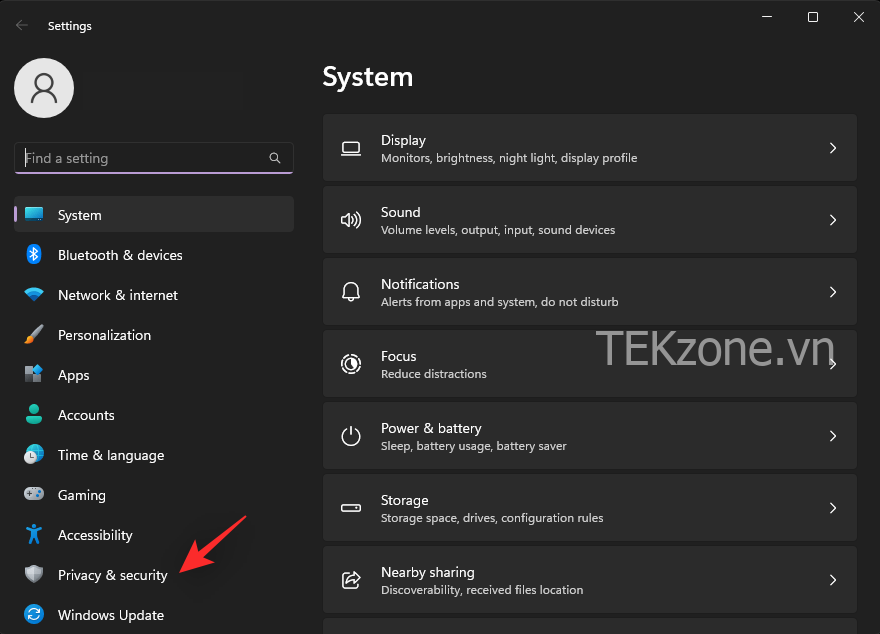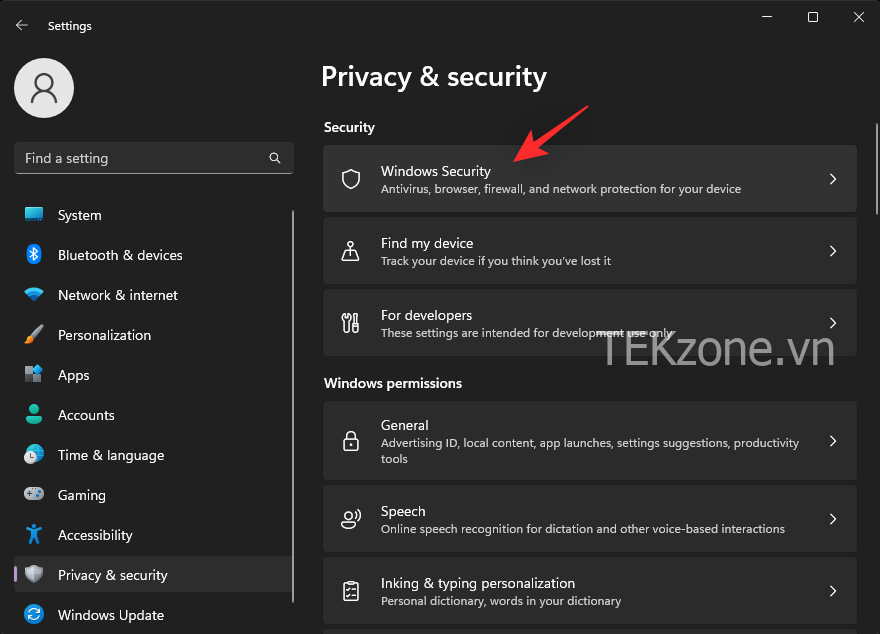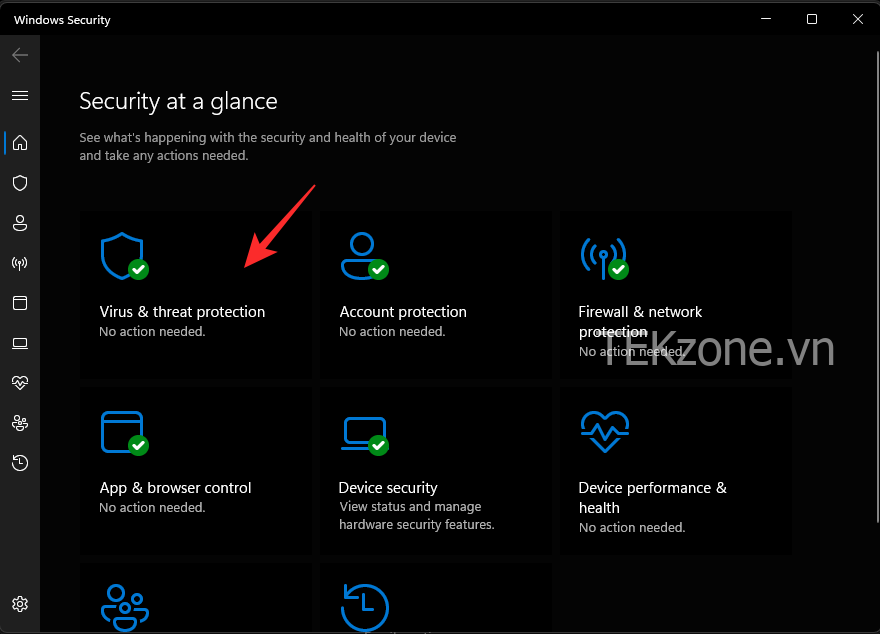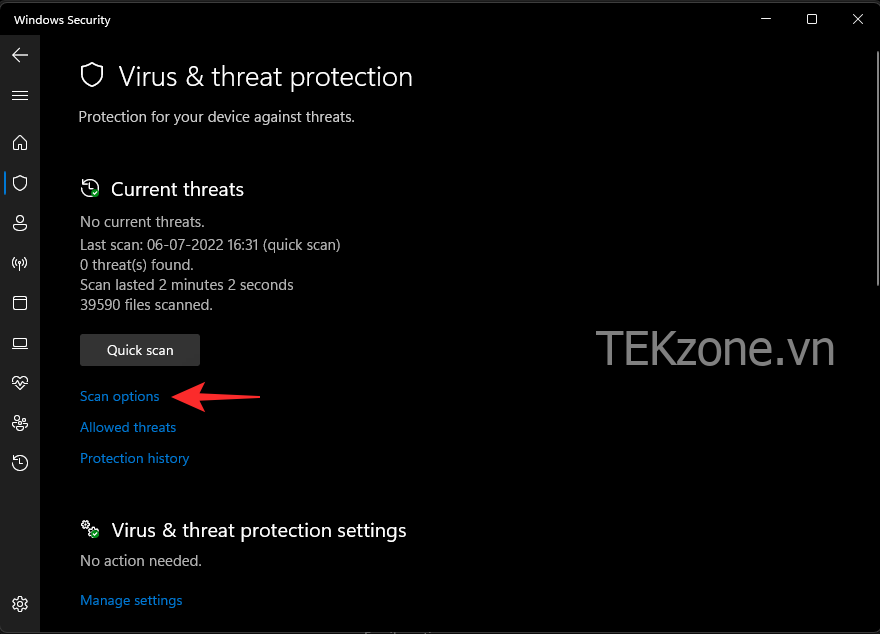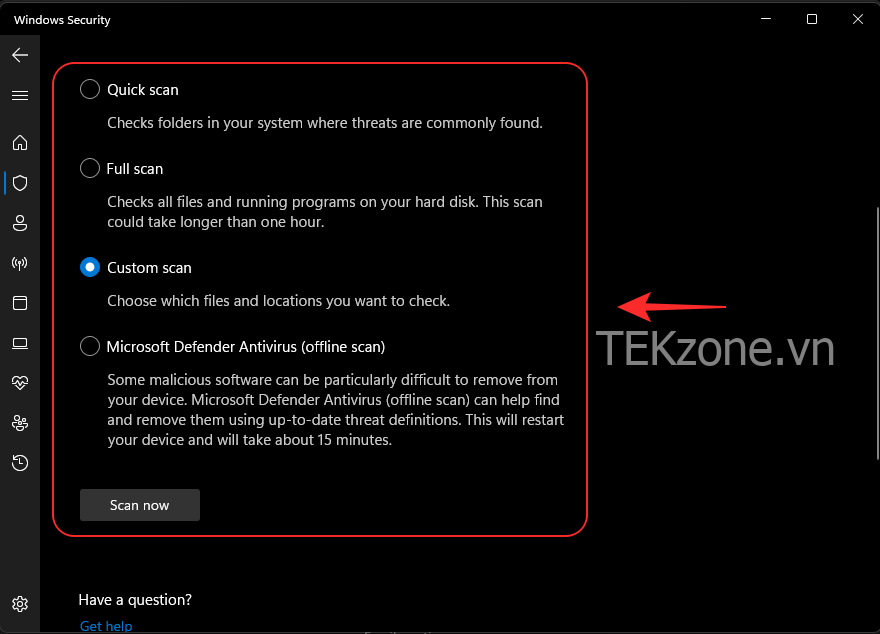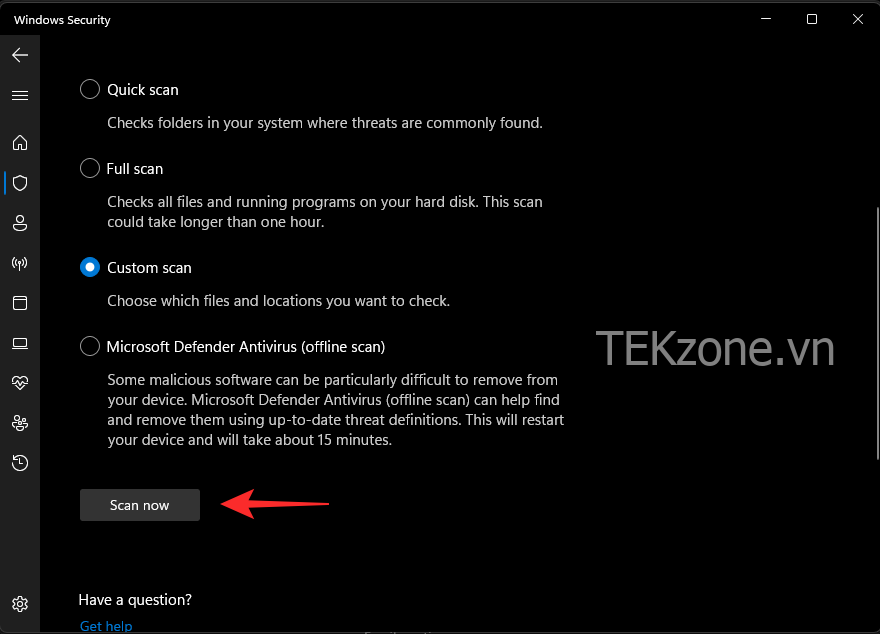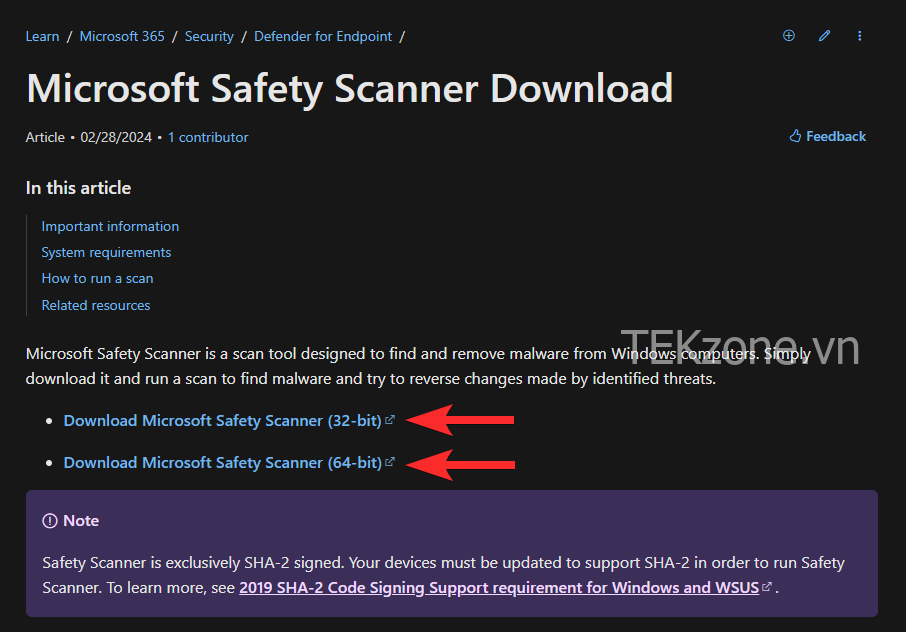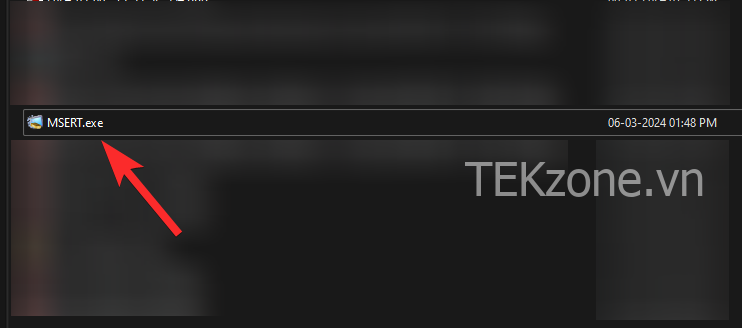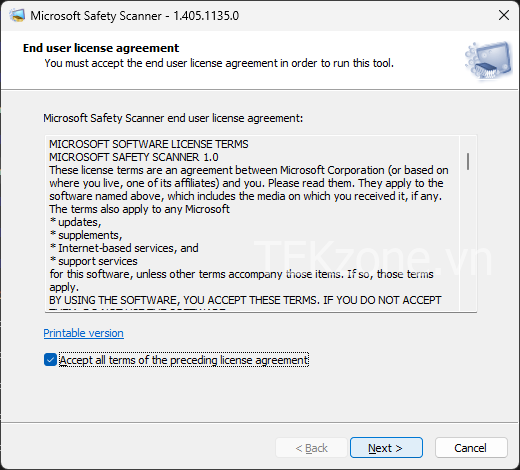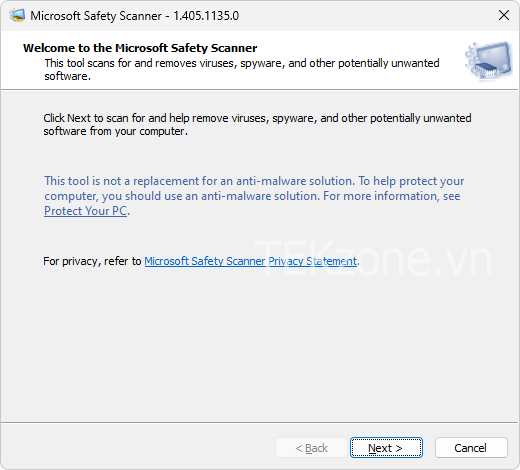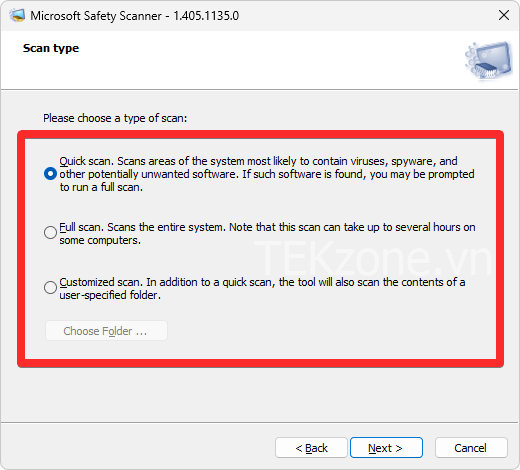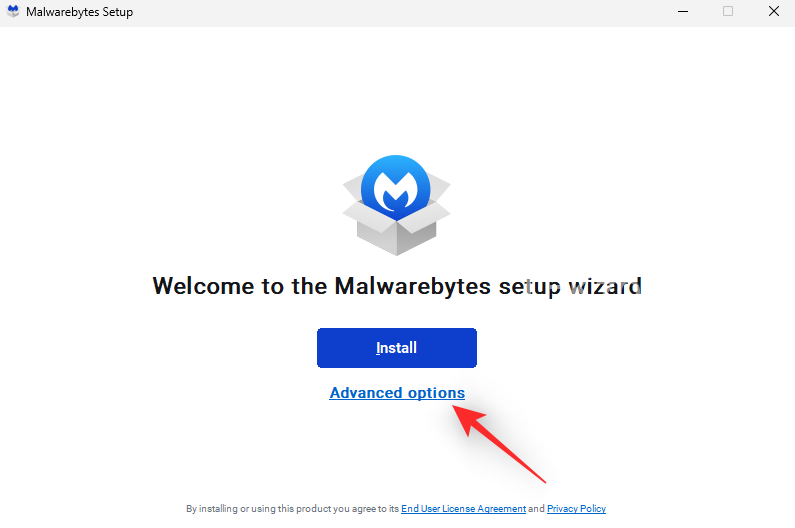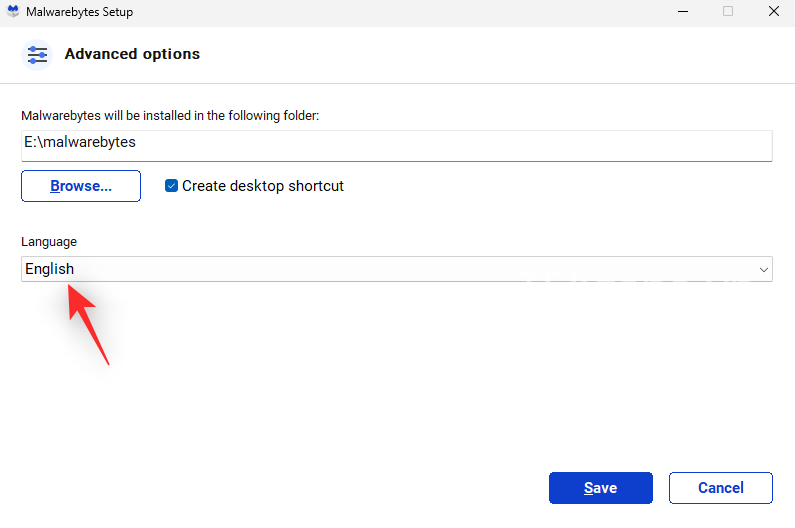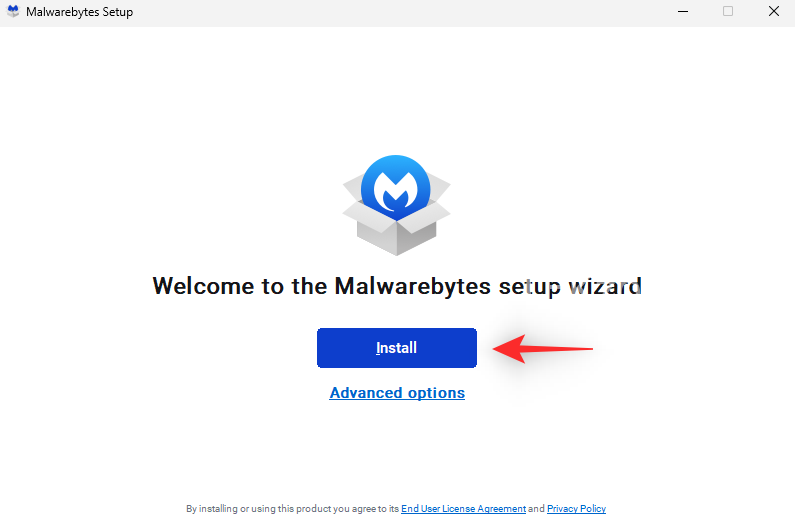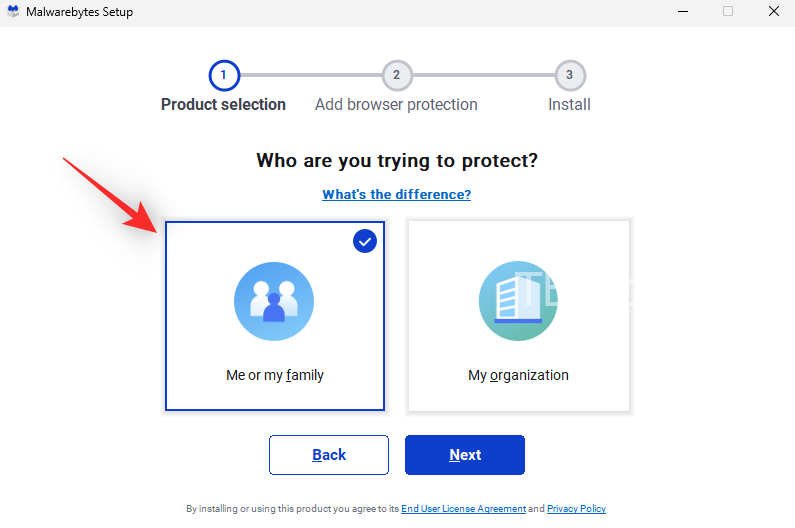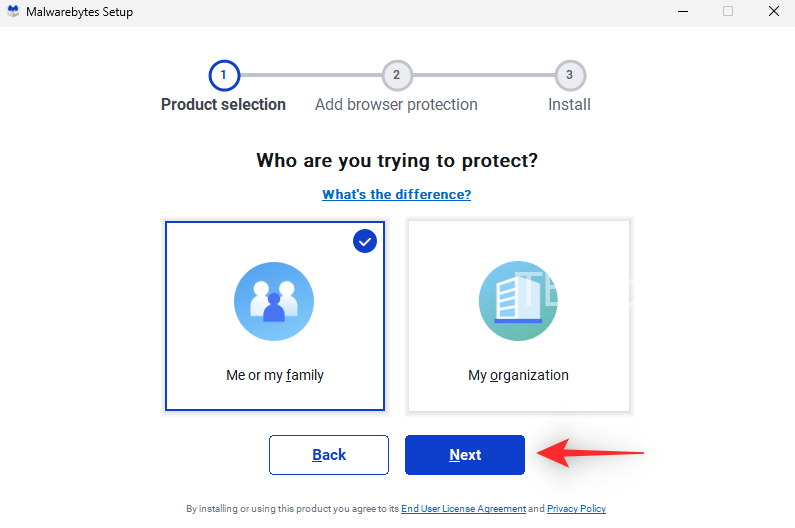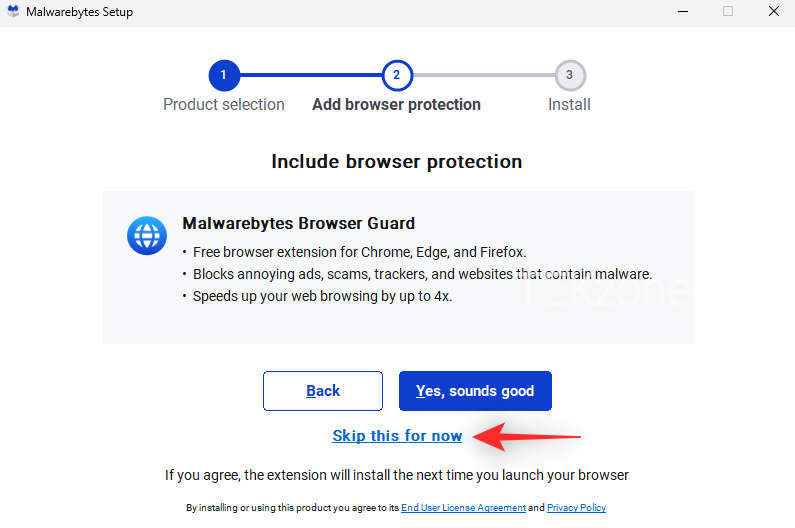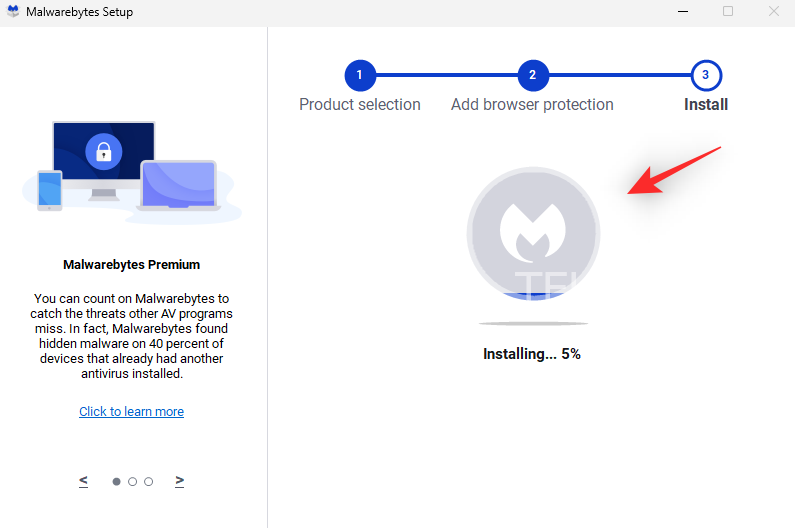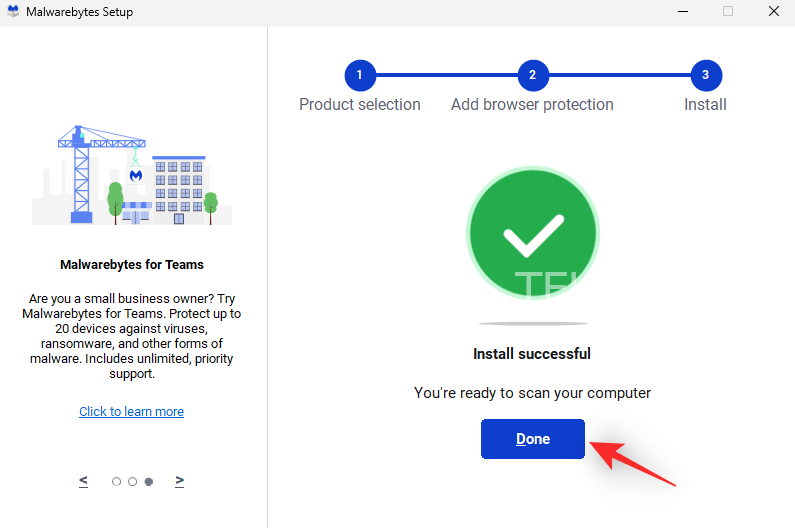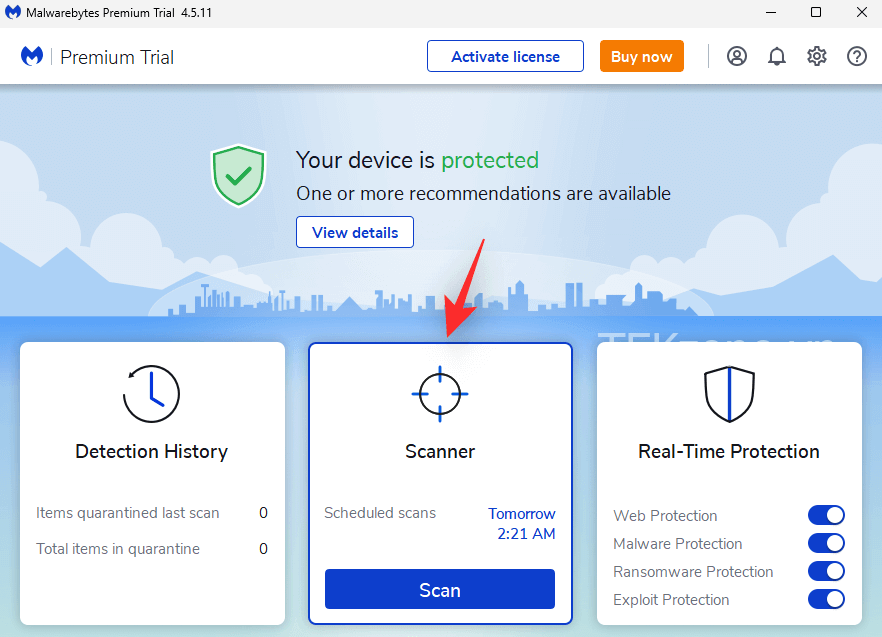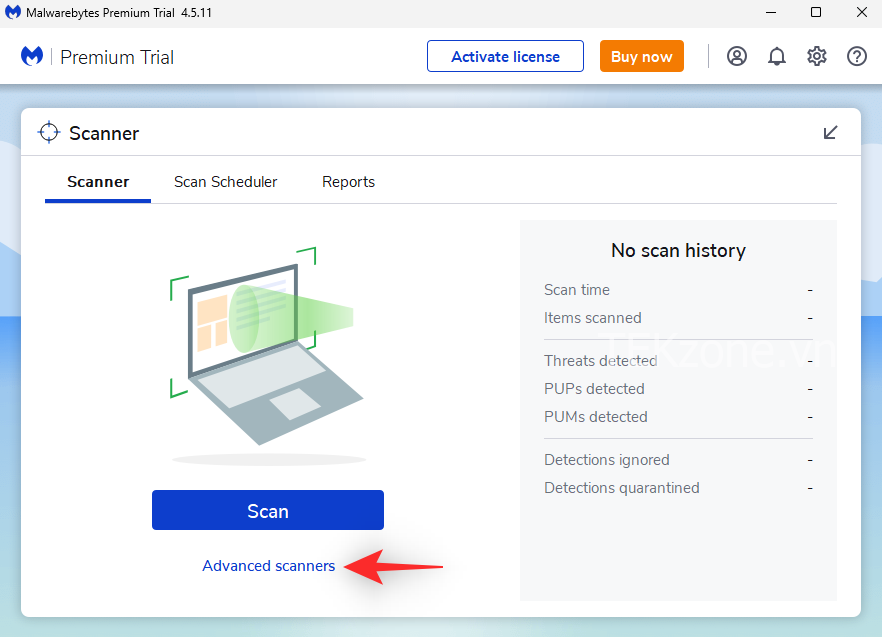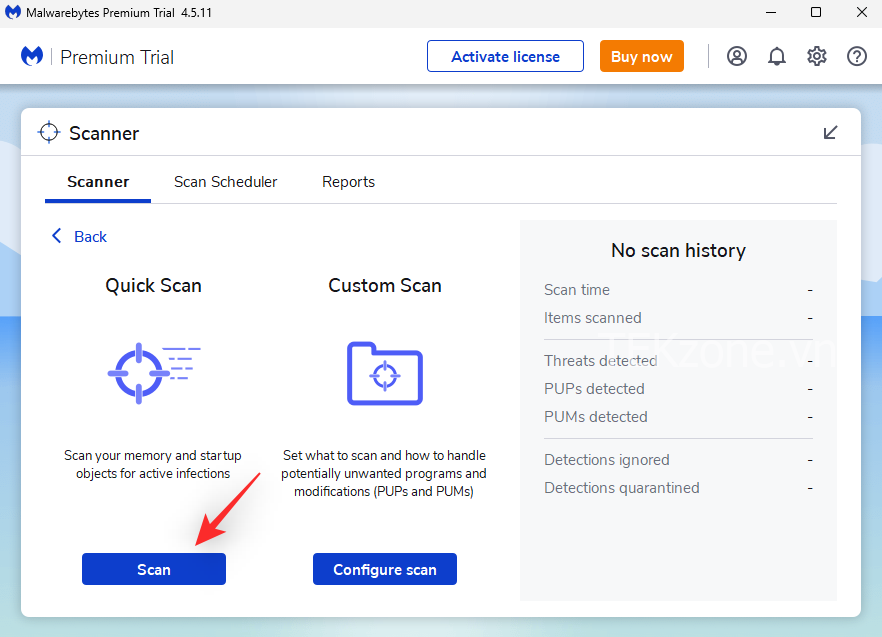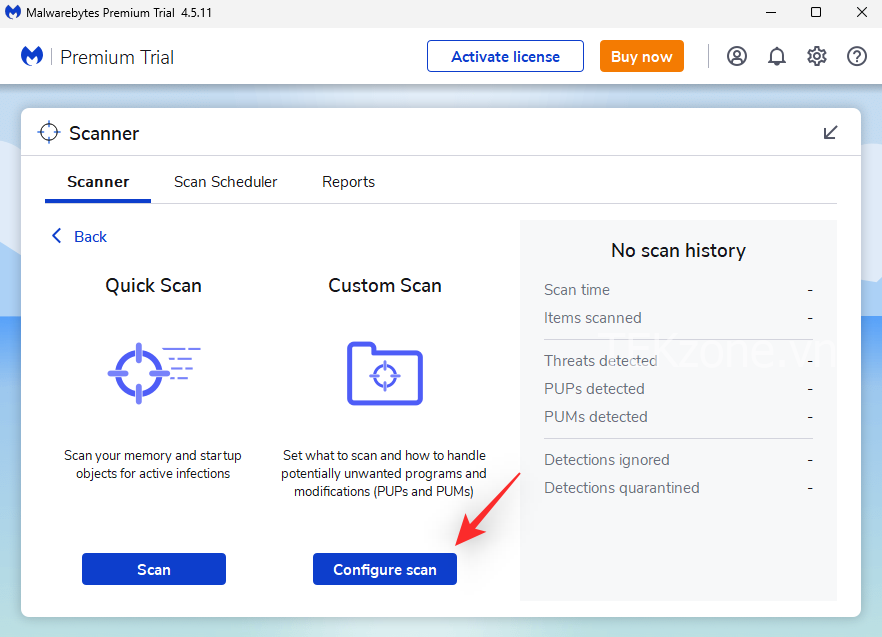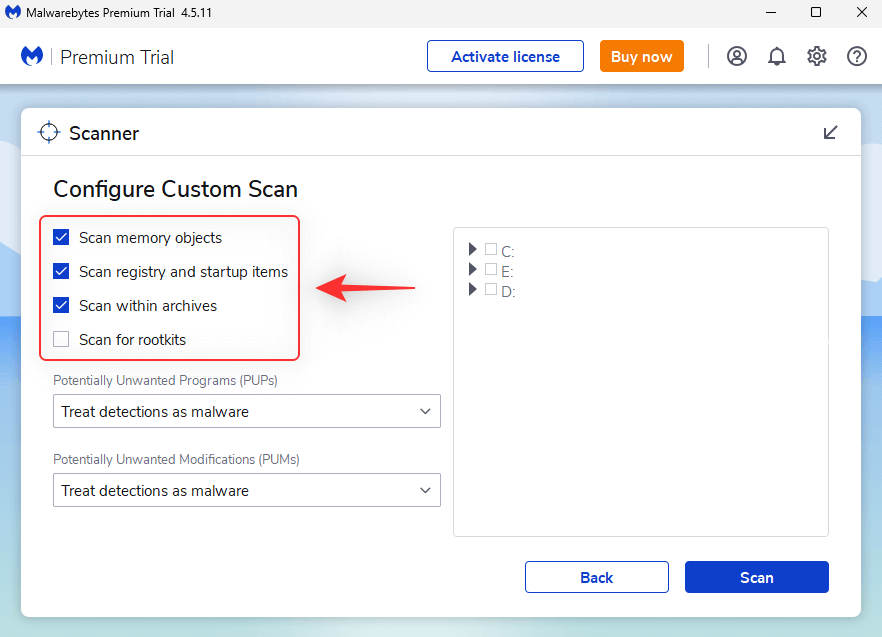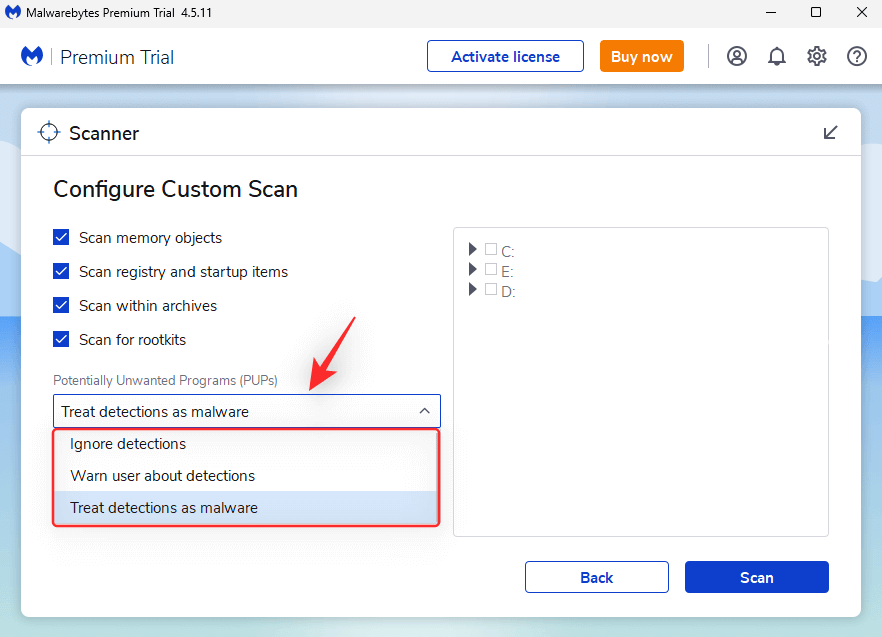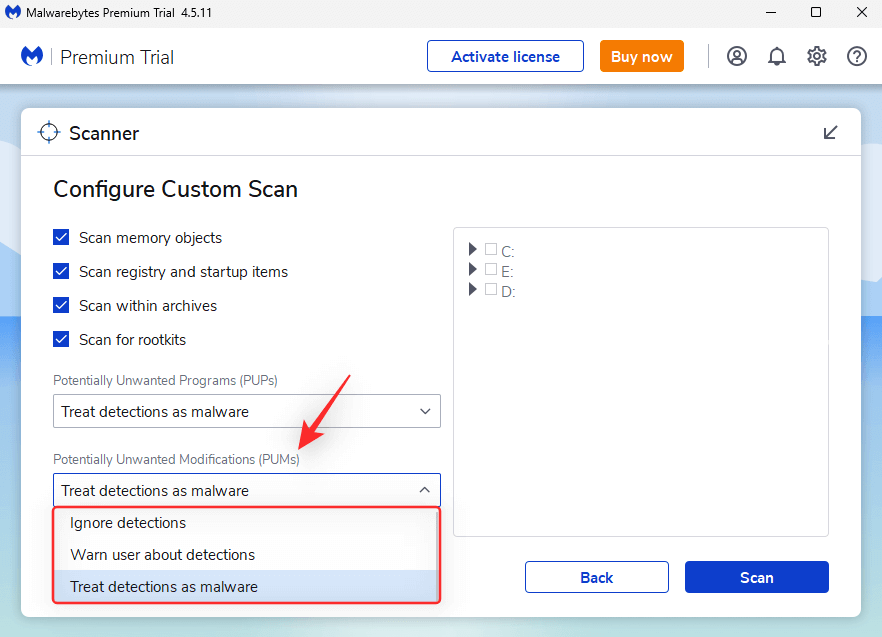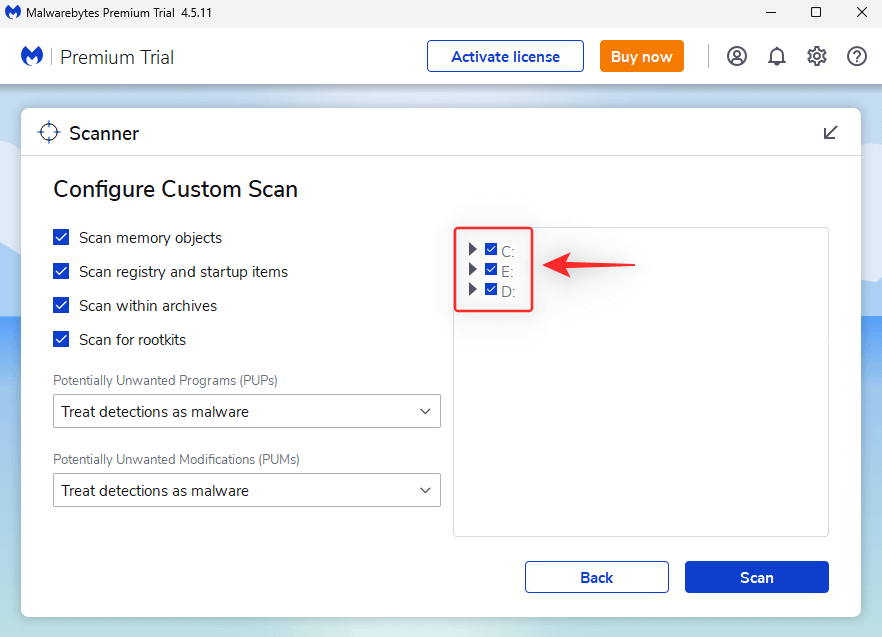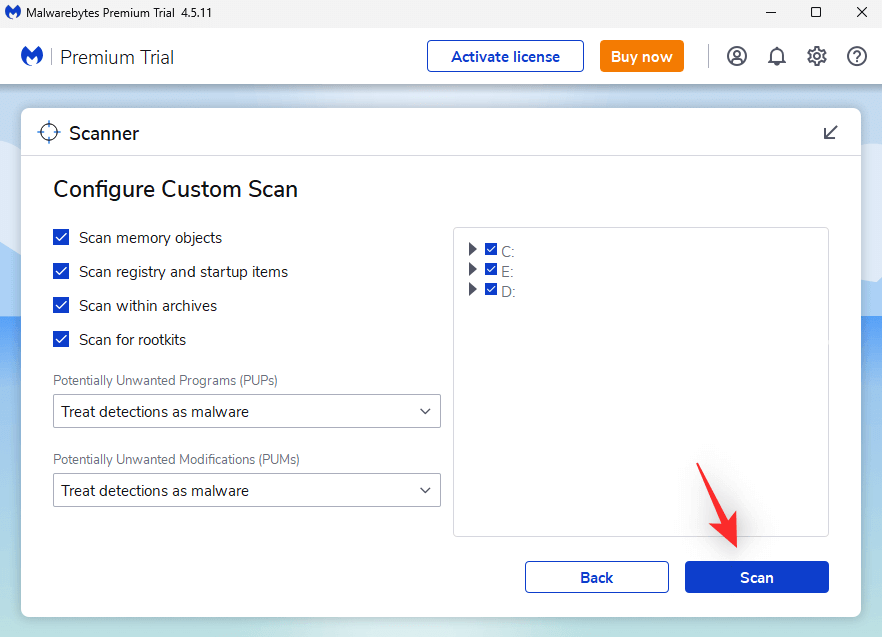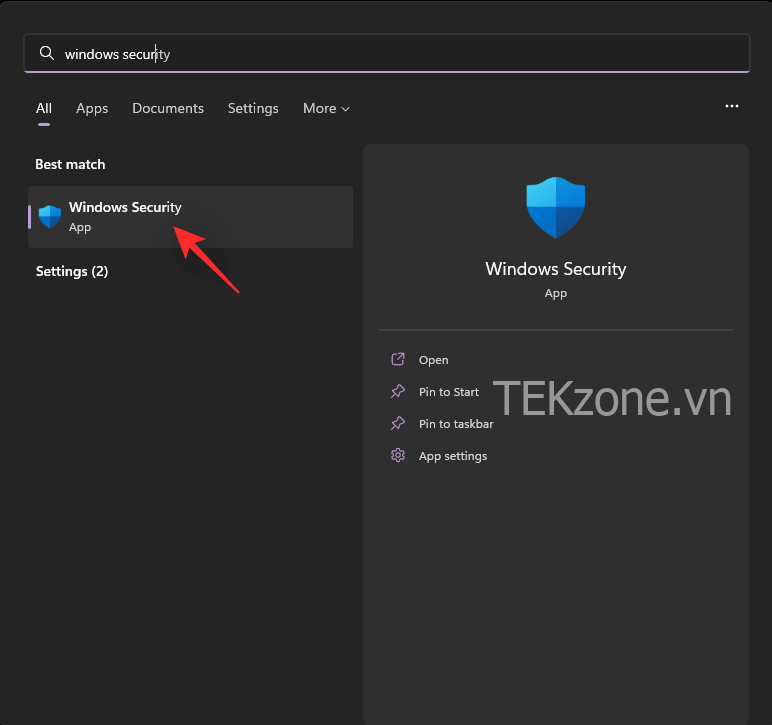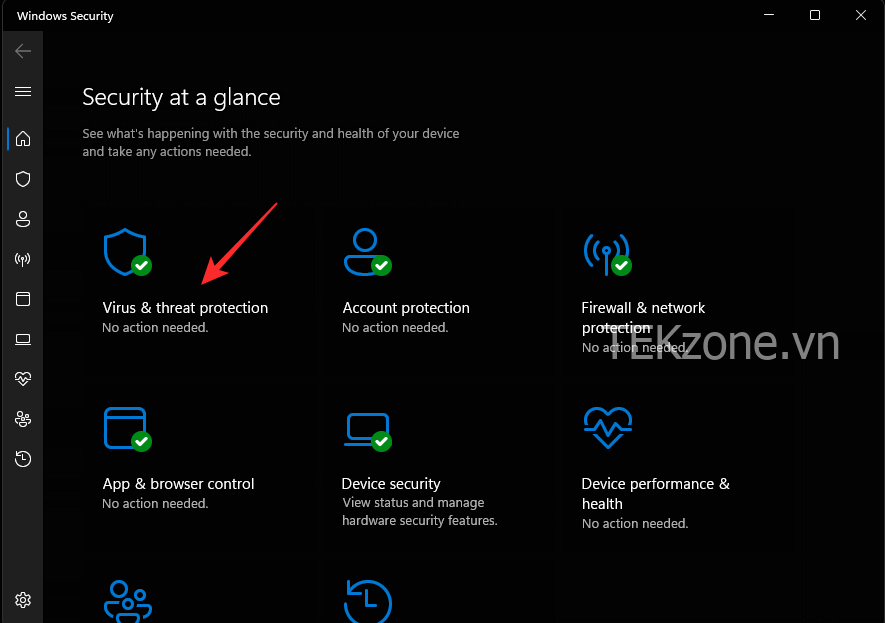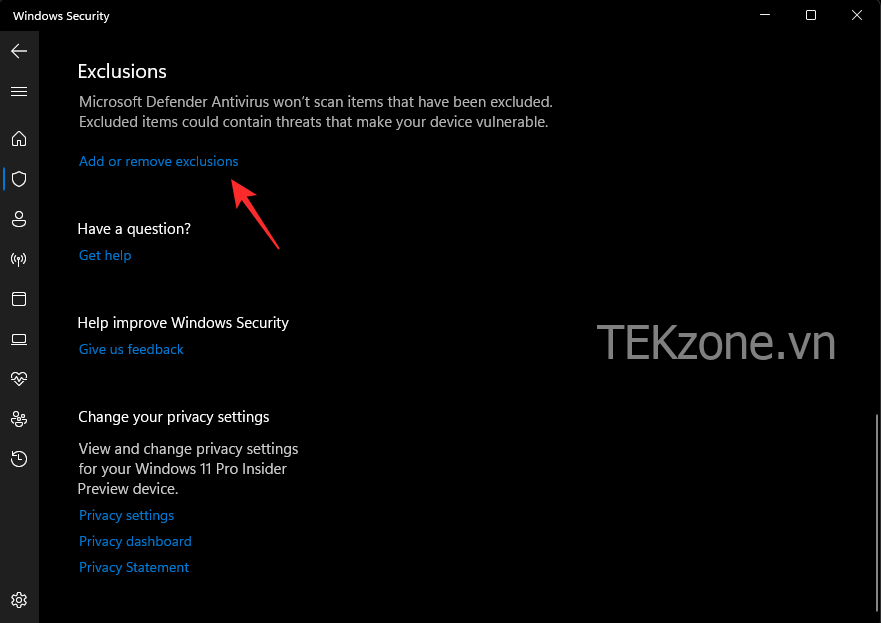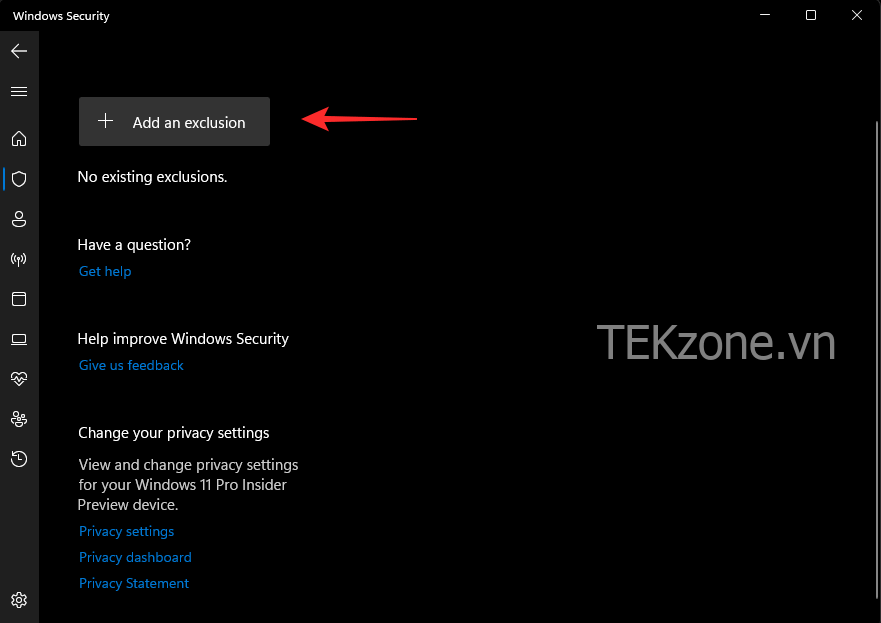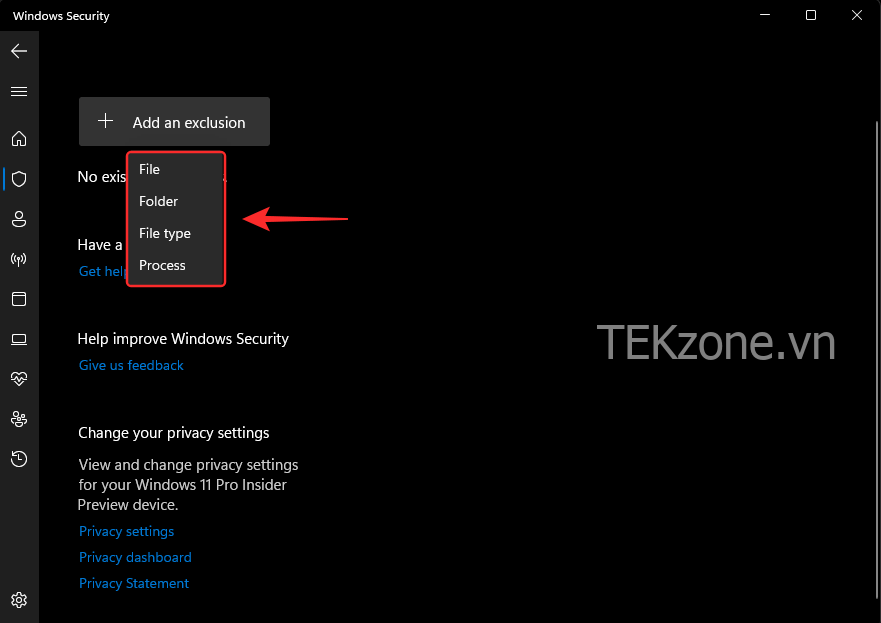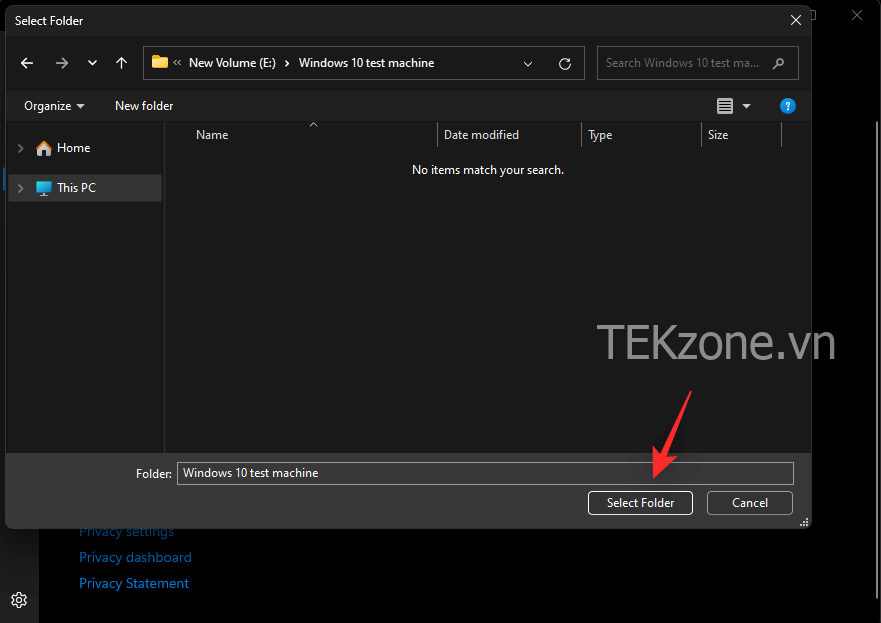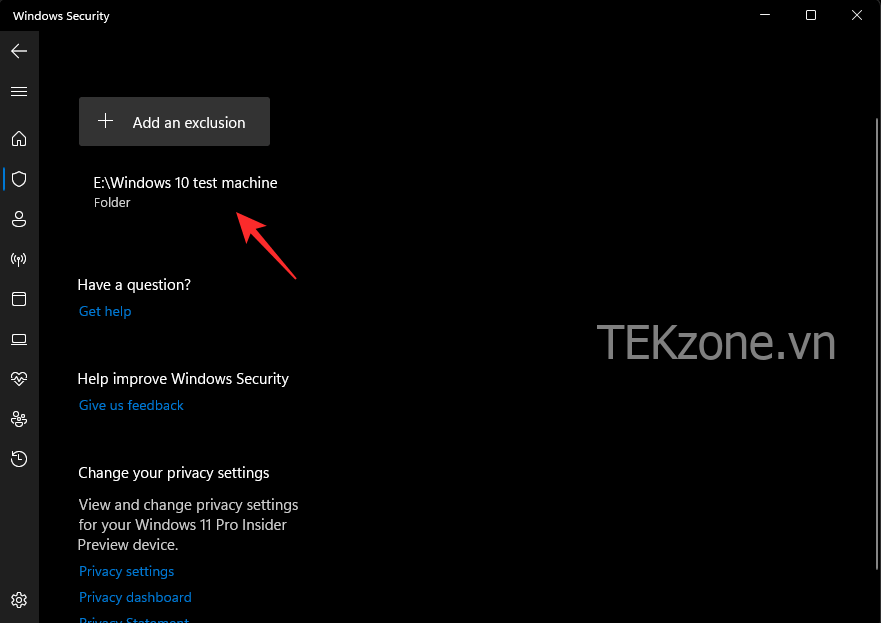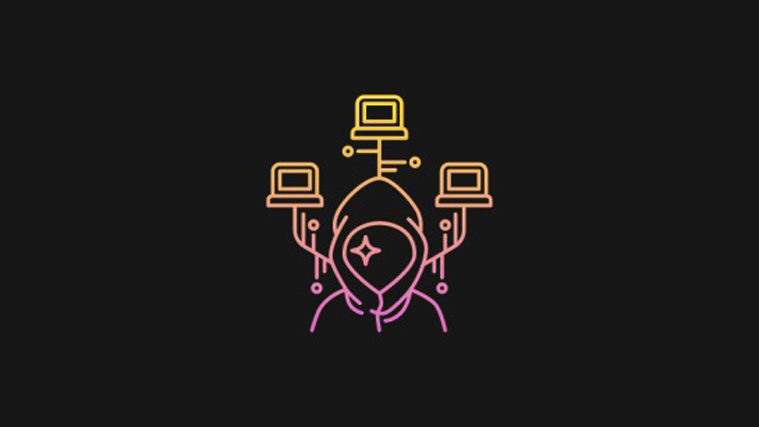
Phần mềm độc hại – Malware là một thuật ngữ để chỉ những phần mềm có hại như virus và phần mềm gián điệp muốn gây rối hệ thống hoặc lấy cắp dữ liệu . Điều cực kỳ quan trọng là phải thường xuyên kiểm tra phần mềm độc hại trên PC Windows để sớm phát hiện mọi nội dung xấu. Bằng cách này, bạn có thể giữ cho máy tính của mình hoạt động trơn tru và thông tin cá nhân được an toàn. Hãy đảm bảo rằng chúng ta sẽ tránh xa những kẻ gây rối kỹ thuật số đó!
Phần mềm độc hại là gì?
Phần mềm độc hại về cơ bản là một cụm từ dễ hiểu cho bất kỳ phần mềm hoặc file khó chịu nào muốn lẻn vào hệ thống hoặc máy chủ và gây rắc rối. Những kẻ gây rối này khá lén lút vì chúng được tạo ra để vượt qua các biện pháp phòng thủ như biện pháp bảo vệ và tường lửa. Đó là lý do tại sao có những công cụ đặc biệt để phát hiện và loại bỏ chúng khỏi hệ thống bị lây nhiễm.
Khi nói đến các loại phần mềm độc hại máy tính, hãy nghĩ về nó giống như một loạt các nghi phạm thông thường: virus, trojan horses, sâu, phần mềm tống tiền và phần mềm gián điệp. Mỗi thứ gây rối với hệ thống theo cách riêng của nó. Một số có thể làm xáo trộn dữ liệu , một số khác khóa các tập tin và yêu cầu tiền chuộc, và một số chỉ muốn thực hiện hành vi phá hoại kỹ thuật số, nhằm mục đích phá hủy dữ liệu.
Cách quét phần mềm độc hại trên Windows 11
Nếu bạn nghi ngờ rằng hệ thống của mình đã bị nhiễm phần mềm độc hại thì đây là cách bạn có thể quét và xóa phần mềm độc hại tương tự trên máy tính.
Phương pháp 1: Dùng Microsoft Windows Defender
Windows Defender là công cụ bảo mật tích hợp của Microsoft khá toàn diện và là công cụ Chống virus duy nhất bạn cần trong hầu hết các trường hợp. Đây là cách bạn có thể quét PC bằng Windows Defender.
- Nhấn
Windows + ivà nhấp vào Quyền riêng tư & bảo mật .
- Nhấp chuột Bảo mật Windows .

- Bây giờ bấm vào Mở Windows Security .

- Nhấp vào Bảo vệ chống virus và mối đe dọa .

- Bấm vào và chọn Tùy chọn quét .

- Bây giờ hãy chọn kiểu quét bạn muốn thực hiện trong số các lựa chọn sau.
- Quét nhanh: Đây là cách nhanh chóng để quét hệ thống . Bộ bảo vệ Microsoft tìm kiếm các file lây nhiễm và bị xâm phạm ở những vị trí thường xuyên bị phần mềm độc hại dùng nhất.
- Quét toàn bộ: Đây là quá trình quét toàn bộ hệ thống (không bao gồm các vị trí trong danh sách trắng) để kiểm tra tất cả các file và chương trình đang chạy trên hệ thống .
- Quét tùy chỉnh: Bạn có thể dùng tính năng quét này nếu bạn nghi ngờ phần mềm độc hại tồn tại ở một vị trí cụ thể. Bạn cũng có thể dùng tính năng quét tùy chỉnh để quét các thư mục, ổ đĩa và phân vùng cụ thể.
- Tính năng Chống virus của Bộ bảo vệ Microsoft (quét offline): Một số bệnh lây nhiễm có thể nguy hiểm và không thể loại bỏ bằng các phương pháp truyền thống. Trong những trường hợp như vậy, bạn có thể dùng tính năng quét offline chạy trong môi trường đặc biệt và dùng các định nghĩa bảo mật mới nhất để kiểm tra xem PC có bị nhiễm trùng hay không.

- Nhấp vào Quét ngay sau khi bạn đã lựa chọn.

Và thế là xong! Quá trình quét đã chọn bây giờ sẽ được bắt đầu trên PC và bạn có thể tiếp tục làm việc như bình thường, trừ khi bạn đang chạy quét offline. Quá trình quét sẽ kiểm tra sự lây nhiễm trong nền và thông báo cho bạn sau khi hoàn tất. Sau đó, bạn có thể kiểm tra báo cáo về các mặt hàng bị cách ly và xử lý chúng một cách phù hợp.
Phương pháp 2: Dùng ứng dụng Microsoft Safety Scanner
Phần mềm độc hại, những kẻ xâm nhập kỹ thuật số phiền toái, có thể tàn phá máy tính . Nhưng đừng lo lắng! Trình quét An toàn của Microsoft là một công cụ đáng tin cậy để bảo vệ hệ thống . Hãy đi sâu vào cách bạn có thể dùng công cụ này một cách hiệu quả.
- Tải xuống ứng dụng Microsoft Safety Scanner của Microsoft từ đây . Tải xuống phiên bản 32 bit hoặc 64 bit của ứng dụng tùy thuộc vào kiến trúc của PC (nghĩa là 32 bit hoặc 64 bit).

- Sau khi tải xuống, nhấp đúp vào file MSERT để bắt đầu quá trình quét.

- Cho phép administrator
- Chấp nhận thỏa thuận cấp phép người dùng cuối và sau đó nhấp vào Tiếp theo.

- Bấm vào Tiếp theo lần nữa.

- Chọn từ ba tùy chọn:
- Quét nhanh: Kiểm tra nhanh các khu vực có nhiều khả năng chứa phần mềm độc hại nhất.
- Quét toàn bộ: Tìm hiểu sâu và tỉ mỉ toàn bộ hệ thống .
- Quét tùy chỉnh: Nhắm mục tiêu các thư mục hoặc ổ đĩa cụ thể mà bạn chọn.

- Hãy để quá trình quét chạy. Nó có thể mất một thời gian. Nếu quá trình quét không phát hiện ra mối đe dọa nào, hãy thở phào nhẹ nhõm! Hệ thống dường như đã rõ ràng. Nếu phát hiện thấy phần mềm độc hại, Trình quét An toàn của Microsoft sẽ cố gắng loại bỏ phần mềm đó. Tuy nhiên, các bước tiếp theo hoặc các công cụ chuyên dụng có thể cần thiết trong những trường hợp phức tạp.

Lưu ý: Trình quét an toàn của Microsoft là một công cụ theo yêu cầu đáng gờm nhưng nó không thay thế được chương trình chống virus chuyên dụng cung cấp khả năng bảo vệ theo thời gian thực. Máy quét hoạt động tốt nhất khi định nghĩa của nó được cập nhật, do đó hãy tải xuống một bản sao mới cho mỗi lần dùng.
Cách 3: Dùng ứng dụng Malwarebytes
Bạn cũng có thể dùng công cụ của bên thứ ba để quét và bảo vệ hệ thống của mình khỏi phần mềm độc hại. Mình khuyên bạn nên dùng Malwarebytes, nhưng bạn cũng có thể dùng một trong những lựa chọn thay thế khác được đề cập bên dưới. Hãy xem cách bạn có thể dùng Malwarebytes trên hệ thống.
- Tải xuống Malwarebytes bằng liên kết này . Nhấp đúp chuột và chạy thiết lập sau khi nó được tải xuống PC .

- Nhấp vào Tùy chọn nâng cao .

- Nhấp vào Duyệt và chọn thư mục cài đặt cho Malwarebytes.

- Nhấp vào menu thả xuống cho Ngôn ngữ và chọn ngôn ngữ bạn muốn.

- Nhấp vào để lưu .

- Bây giờ hãy nhấp vào Cài đặt .

- Chọn một trong các tùy chọn sau tùy thuộc vào cách bạn muốn dùng Malwarebytes.
- Tôi hoặc gia đình tôi
- Tổ chức của tôi

- Bấm tiếp .

- Malwarebytes hiện sẽ đề nghị cài đặt tiện ích mở rộng trình duyệt cho các trình duyệt phổ biến. Nếu bạn muốn cài đặt nó trên hệ thống của mình thì hãy nhấp vào Có, nghe ổn hoặc Bỏ qua phần này ngay bây giờ nếu bạn muốn bỏ qua nó.

- Malwarebytes bây giờ sẽ cài đặt trên hệ thống . Việc này có thể mất một chút thời gian tùy thuộc vào tài nguyên sẵn có và băng thông mạng .

- Sau khi quá trình cài đặt kết thúc, hãy nhấp vào Xong .

- Malwarebytes sẽ tự động khởi chạy trên hệ thống ngay bây giờ. Sau khi khởi chạy, hãy nhấp vào tiện ích Máy quét .

Lưu ý: Không nhấp vào Quét vì thay vào đó, thao tác này sẽ bắt đầu quá trình quét nhanh trên hệ thống . - Nhấp vào Máy quét nâng cao .

- Nhấp và chọn kiểu quét bạn muốn thực hiện trên hệ thống của mình từ các tùy chọn sau.
- Quét nhanh
- Quét tùy chỉnh
- Nếu bạn đã chọn Quét nhanh thì chỉ cần nhấp vào Quét bên dưới (nếu không, hãy chuyển sang bước tiếp theo cho tùy chọn “Quét tùy chỉnh”). Thao tác này sẽ bắt đầu quá trình quét nhanh hệ thống và sẽ kiểm tra xem có bị nhiễm trùng ở những nơi thường thấy hay không. Bây giờ bạn có thể bỏ qua các bước bên dưới và đợi quá trình quét hoàn tất. Malwarebytes sẽ tự động thông báo cho bạn sau khi hoàn tất và gửi cho bạn một báo cáo tương tự. Sau đó, bạn có thể chọn xử lý các mục đã cách ly của mình nếu cần.

- Nếu bạn đã chọn Quét tùy chỉnh thì hãy nhấp vào Định cấu hình quét .

- Bây giờ hãy chọn các hộp cho các tùy chọn sau tùy thuộc vào mức độ bạn muốn quá trình quét của mình được kỹ lưỡng.
- Quét các đối tượng bộ nhớ
- Quét các mục đăng ký và khởi động
- Quét trong kho lưu trữ
- Quét rootkit

- Bây giờ hãy nhấp vào menu thả xuống cho Chương trình không mong muốn tiềm ẩn (PUP) và chọn một trong các tùy chọn sau tùy thuộc vào cách bạn muốn xử lý các chương trình đó. PUP thường được tìm thấy trong các chương trình và phần mềm độc hại có động cơ thầm kín. Chúng không nghiêm trọng như lây nhiễm phần mềm độc hại nhưng vẫn có thể đánh cắp và ghi nhật ký dữ liệu ở chế độ nền.
- Coi các phát hiện là phần mềm độc hại: Tùy chọn này sẽ cách ly tất cả các PUP được tìm thấy trên hệ thống trong quá trình quét.
- Cảnh báo người dùng về các phát hiện: Tùy chọn này sẽ báo cáo cho bạn về các PUP được tìm thấy trên hệ thống mà không cách ly chúng.
- Bỏ qua các phát hiện: Tùy chọn này sẽ bỏ qua tất cả các PUP được tìm thấy trên hệ thống .

- Tương tự, nhấp vào menu thả xuống cho Sửa đổi có thể không mong muốn (PUM) và chọn một tùy chọn thích hợp. PUM là những sửa đổi độc hại có thể tồn tại trên hệ thống . Những sửa đổi như vậy có thể ảnh hưởng đến bảo mật, lây nhiễm danh sách trắng và cho phép chạy các chương trình và tập lệnh bị hạn chế.
- Coi các phát hiện là phần mềm độc hại: PUM sẽ bị cách ly trong quá trình quét.
- Cảnh báo người dùng về các phát hiện: PUM sẽ không bị cách ly và sửa trong quá trình quét. Bạn sẽ chỉ được thông báo về chúng trong báo cáo cuối cùng.
- Bỏ qua các phát hiện: PUM được tìm thấy trên hệ thống sẽ bị bỏ qua.

- Bây giờ hãy chọn các hộp cho các ổ đĩa bạn muốn đưa vào quá trình quét ở bên phải.

- Bạn có thể nhấp đúp vào ổ đĩa và mở rộng nó để chỉ định thư mục tùy chỉnh nơi bạn muốn thực hiện quét. Khi bạn đã chọn tất cả các vị trí muốn quét, hãy nhấp vào Quét .

- Malwarebytes bây giờ sẽ thực hiện quét tùy chỉnh trên hệ thống . Bạn có thể tiếp tục dùng PC của mình như bình thường trong khi quá trình quét diễn ra ở chế độ nền. Sau khi hoàn tất, Malwarebytes sẽ cung cấp cho bạn báo cáo cuối cùng về các file được quét và các mục bị cách ly. Sau đó, bạn có thể chọn xử lý các vật dụng đã cách ly của mình nếu cần.
Và đó là cách bạn có thể dùng Malwarebytes để quét hệ thống của mình để phát hiện nhiễm trùng trên Windows 11.
Các lựa chọn thay thế khác của bên thứ ba
Thế giới Chống virus đã bão hòa với nhiều ứng dụng khách và công cụ đều tuyên bố sẽ giúp PC không bị nhiễm phần mềm độc hại. Vì vậy, có thể hơi khó khăn khi tìm kiếm các lựa chọn thay thế phù hợp hơn với nhu cầu hiện tại . Dưới đây là 3 lựa chọn thay thế được đề xuất hàng đầu của mình cho chương trình Chống virus của bên thứ ba dành cho Windows 11.
Norton AntiVirus
Norton là nhà cung cấp bảo mật lâu đời cho tất cả các nền tảng có thể là Windows, Mac, Android hay iOS. Công ty đã hoạt động kinh doanh từ năm 1991 và cung cấp các kế hoạch bảo mật toàn diện cho cả cá nhân và tổ chức.
Phần mềm diệt virus Avast
Avast là một phần mềm diệt virus khác trên thị trường có khả năng bảo vệ toàn diện theo gói miễn phí. Công cụ này cũng cung cấp các gói trả phí với các tính năng bảo mật nâng cao cho tất cả người dùng. Avast Antivirus có sẵn cho Windows, Mac, Android, Linux và iOS.
AVG
Lựa chọn cuối cùng của mình là phần mềm diệt virus AVG. Mặc dù không phổ biến như các lựa chọn khác, AVG cung cấp một bộ tùy chọn quét toàn diện theo gói miễn phí. Nó cũng có giao diện người dùng đơn giản giúp người dùng mới làm quen dễ dàng hơn. Nó hiện có sẵn cho Windows, Mac và Android.
Cách đưa file vào danh sách trắng khỏi bị quét bởi Windows Defender
Đôi khi, Windows Defender xác định nhầm một file là phần mềm độc hại trên hệ thống . Đây có thể là tập lệnh, ứng dụng hoặc chương trình tùy chỉnh mà bạn đang làm việc. Trong những trường hợp như vậy, bạn có thể chọn đưa danh sách trắng giống nhau từ tất cả các lần quét trong tương lai để đảm bảo rằng file hoặc thư mục liên quan không còn bị xác định sai trên hệ thống . Hãy làm theo các bước bên dưới để giúp bạn đưa danh sách trắng vào một thư mục cho Windows Defender.
- Khởi chạy menu Start và tìm kiếm Windows Security . Nhấp và khởi chạy tương tự từ kết quả tìm kiếm .

- Nhấp vào Bảo vệ chống virus và mối đe dọa .

- Bây giờ hãy nhấp vào Quản lý cài đặt trong Cài đặt bảo vệ khỏi mối đe dọa và virus .

- Kéo xuống phía dưới tìm Loại trừ . Nhấp vào Thêm hoặc xóa loại trừ .

- Nhấp vào + Thêm loại trừ .

- Bây giờ hãy chọn một trong các tùy chọn sau tùy thuộc vào loại mục bạn muốn loại trừ khỏi quá trình quét. Mình sẽ dùng Thư mục cho ví dụ này.
- Tài liệu
- Thư mục
- Loại file
- Tiến trình chạy ngầm

- Điều hướng và chọn thư mục mong muốn mà bạn muốn loại trừ khỏi quá trình quét. Bấm vào Chọn thư mục .

- Và thế là xong! Mục đã chọn bây giờ sẽ được thêm vào danh sách loại trừ .

- Tiếp tục loại trừ các mục khác trên PC bằng các bước trên nếu cần. Chỉ cần đóng ứng dụng Windows Security sau khi hoàn tất.
Các triệu chứng của hệ thống bị ảnh hưởng bởi phần mềm độc hại là gì?
Không có danh sách triệu chứng chính xác mà bạn luôn có thể kiểm tra để xác minh xem hệ thống có bị nhiễm virus hay không. Tùy thuộc vào hệ thống và thiết lập , bạn có thể có nhiều triệu chứng để chẩn đoán sự cố hoặc không có triệu chứng nào cả. Dưới đây là một số dấu hiệu phổ biến mà bạn có thể tìm kiếm nếu nghi ngờ hệ thống của mình bị nhiễm phần mềm độc hại.
- Dùng tài nguyên cao
- Sự cố ngẫu nhiên
- Xanh màn hình ngẫu nhiên
- Quạt tăng tốc ngay cả khi PC không hoạt động
- Cần xác minh hình ảnh xác thực để truy cập các trang web phổ biến
- Tốc độ mạng chậm trên một thiết bị cụ thể
- PC ấm hoặc nóng bất thường
- PC bị đóng băng hoặc treo ngẫu nhiên
- Thiếu tập tin hoặc dữ liệu
- Các chương trình không xác định đang chạy trên hệ thống
- Các chương trình không xác định được cài đặt trên hệ thống
- Thay đổi cài đặt hệ thống
- Tài khoản email và mạng xã hội bị xâm phạm
- Quảng cáo bật lên ở nơi không nên có quảng cáo
- Trình duyệt chuyển hướng đến phiên bản lừa đảo của các trang web phổ biến
Nếu hệ thống hiển thị một trong những triệu chứng này thì bạn nên thực hiện quét phần mềm độc hại càng sớm càng tốt.
Bạn có nên cài đặt nhiều chương trình Anti-Virus trên PC không?
Không, việc có nhiều chương trình Chống virus không cung cấp bất kỳ sự bảo vệ bổ sung nào và chỉ gây khó khăn cho hệ thống khi dùng nhiều tài nguyên. Chạy nhiều lần quét phần mềm độc hại trong nền có thể tốn khá nhiều công sức trên hầu hết các PC và có thể làm giảm đáng kể tuổi thọ của ổ SSD . Vì vậy, mình khuyên bạn chỉ nên dùng một chương trình Antivirus trên hệ thống.
Mình hy vọng bài đăng này đã giúp bạn dễ dàng quét PC Windows 11 để tìm phần mềm độc hại. Nếu bạn gặp phải bất kỳ vấn đề nào hoặc có thêm bất kỳ câu hỏi nào, vui lòng gửi chúng trong phần bình luận bên dưới.