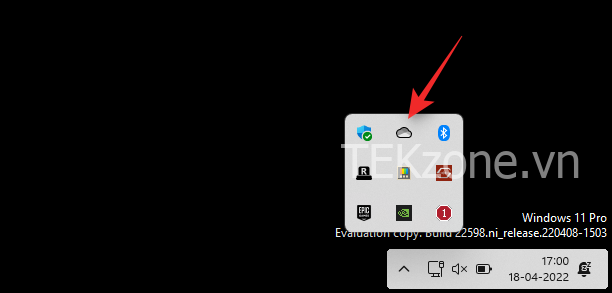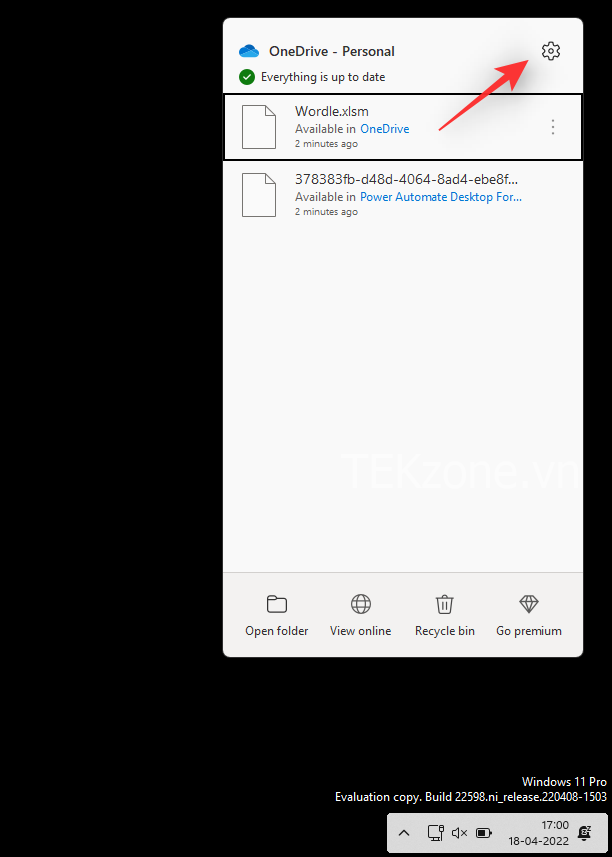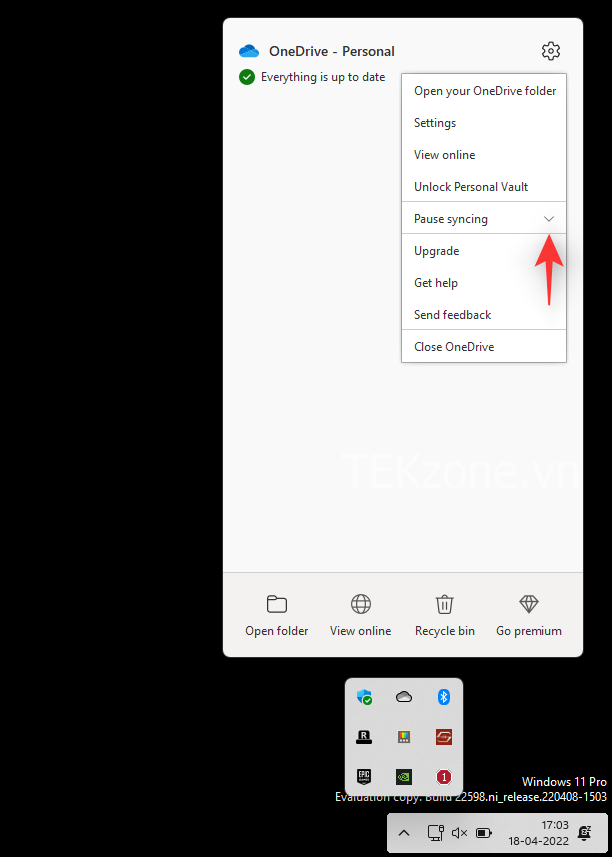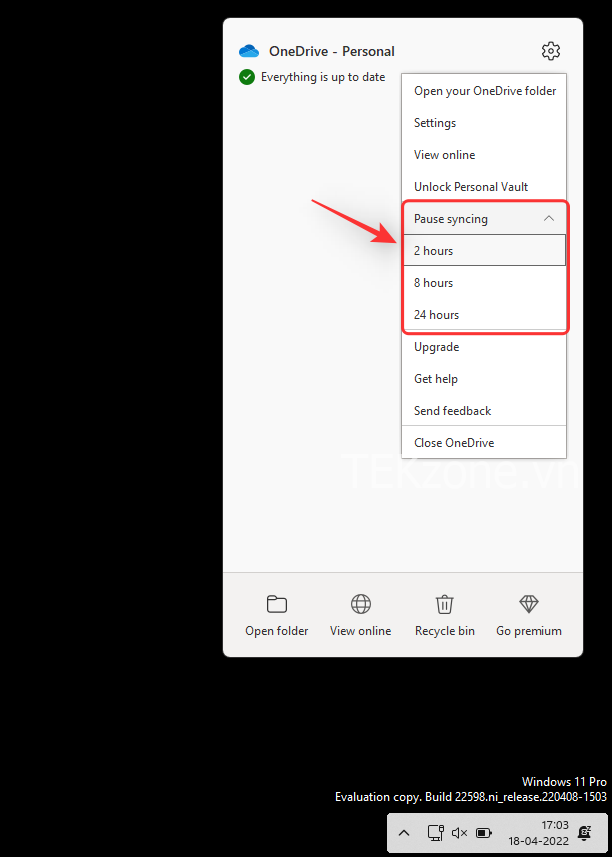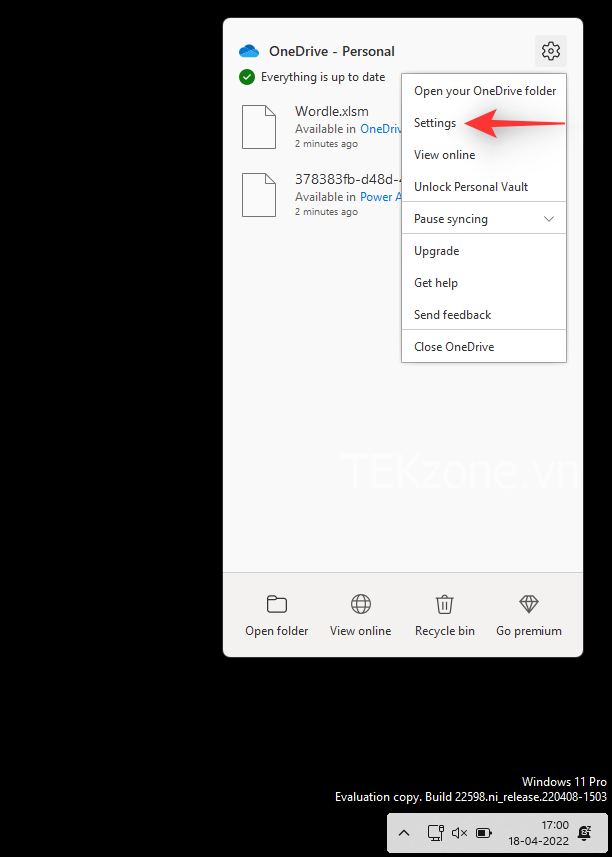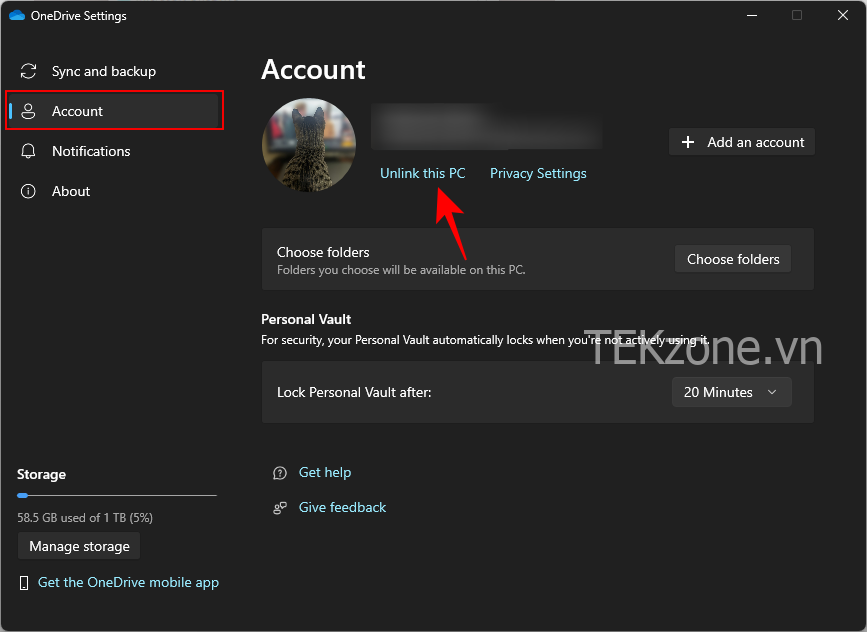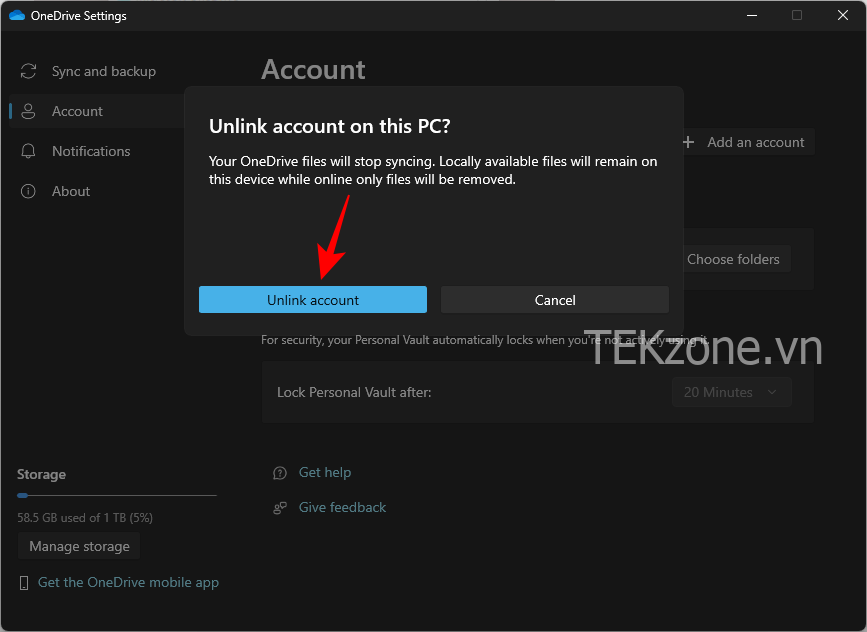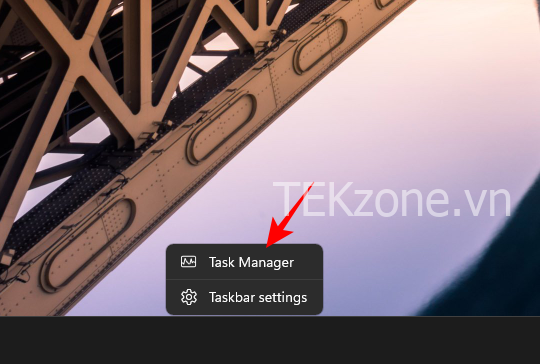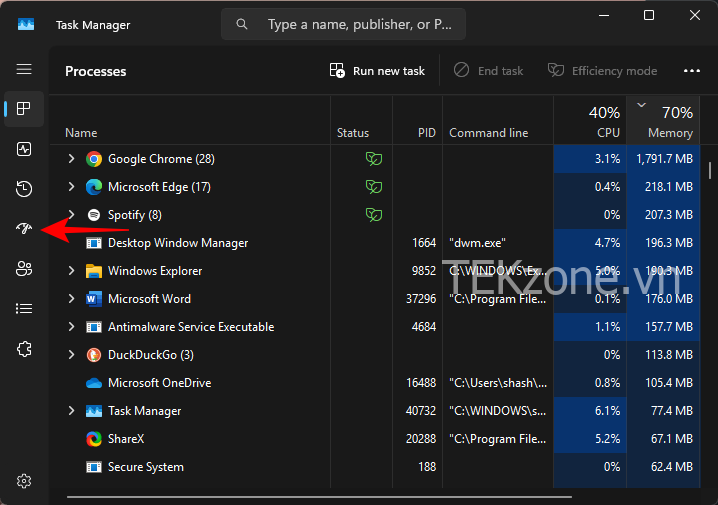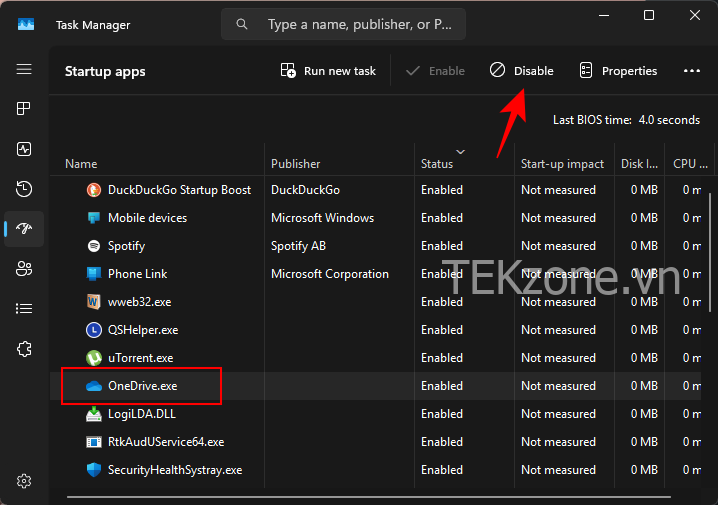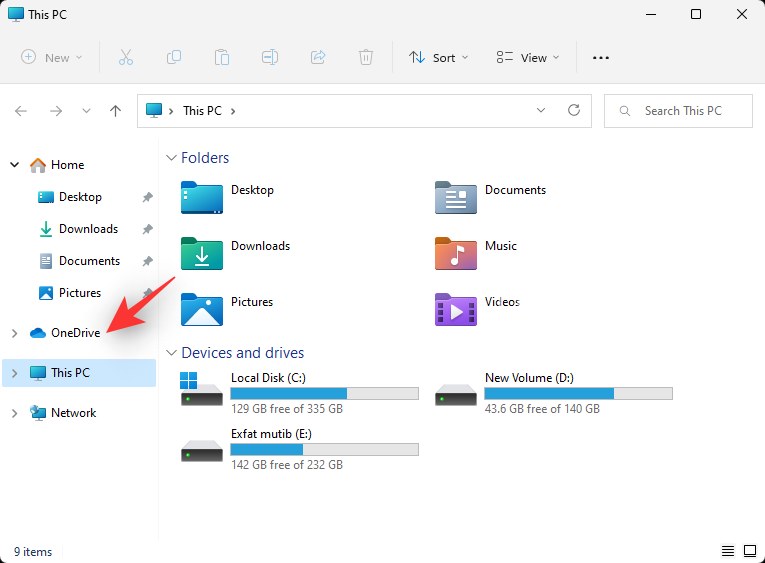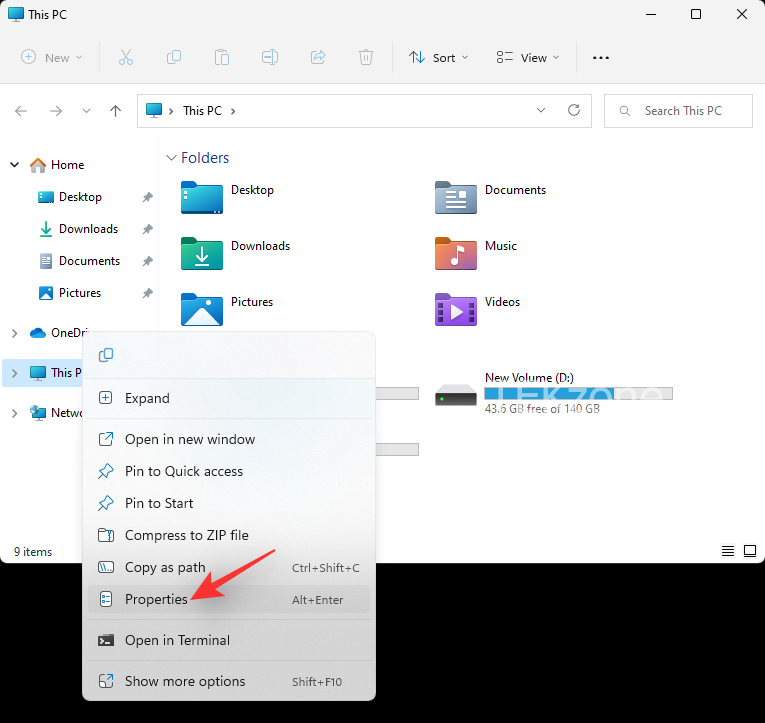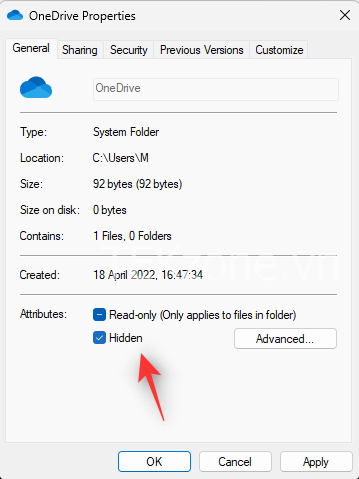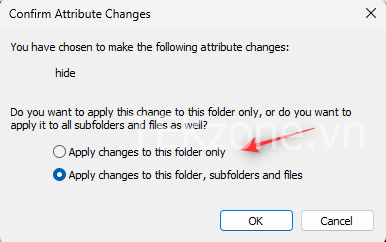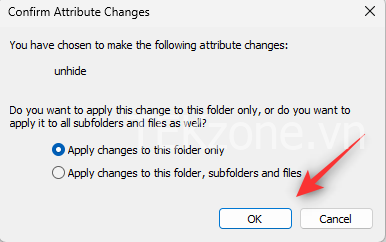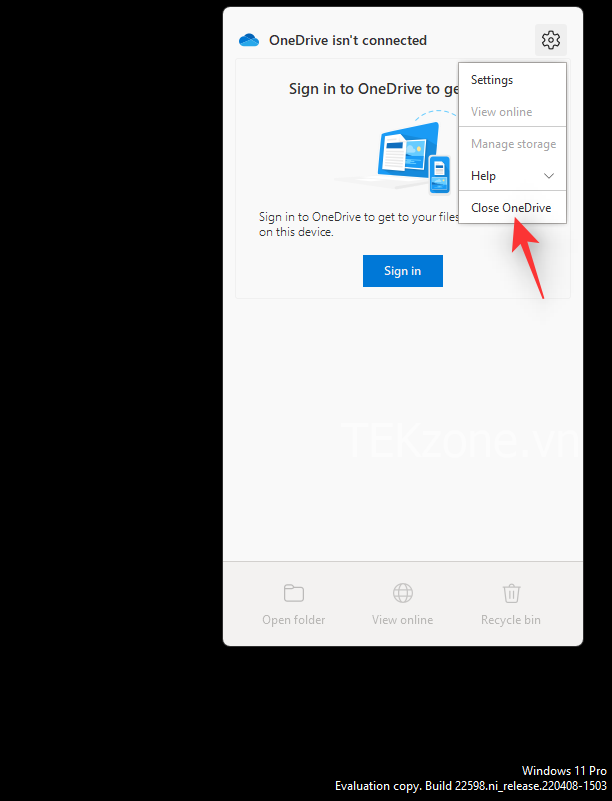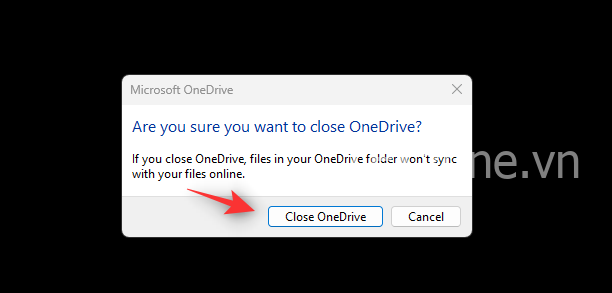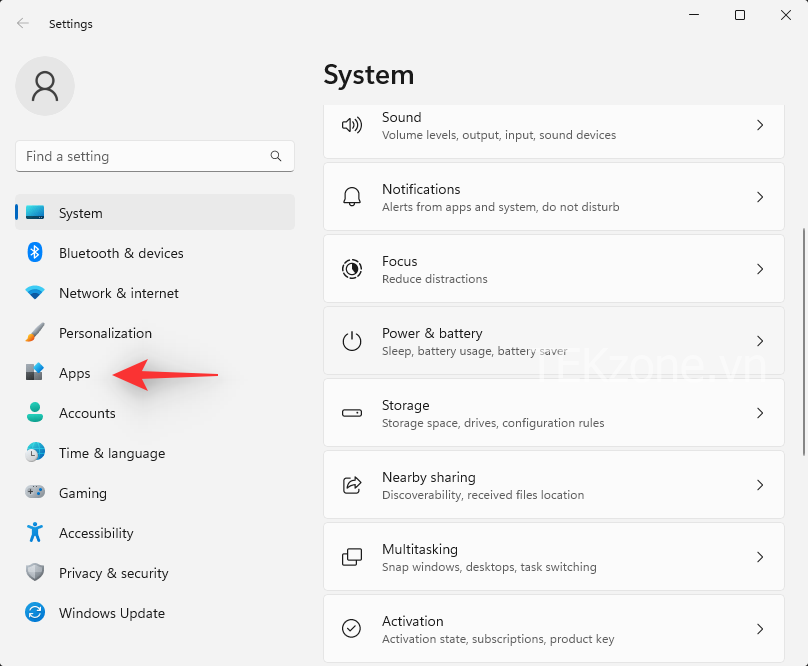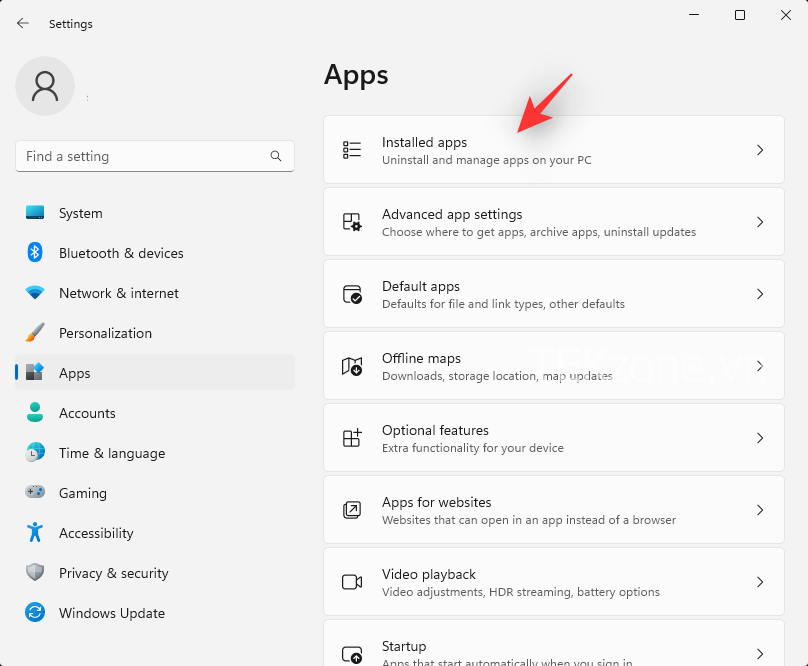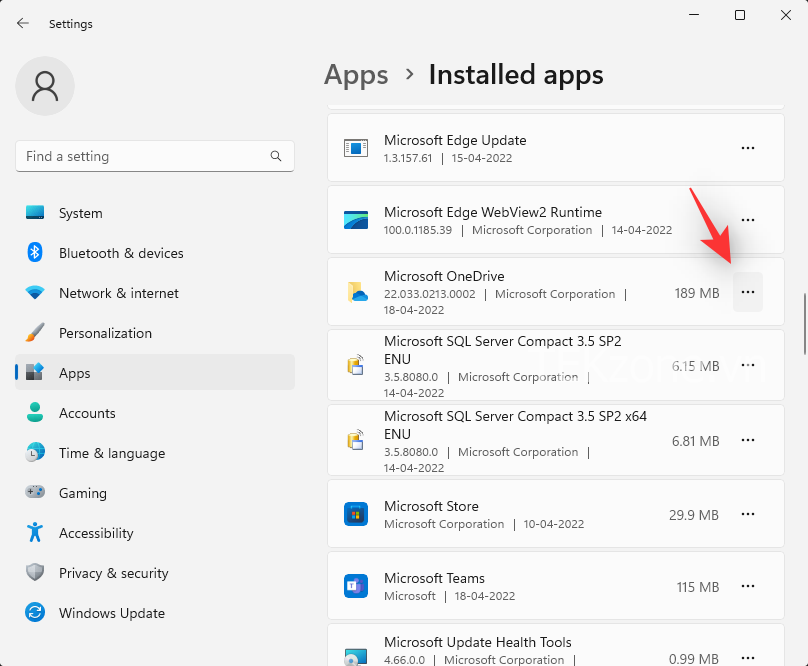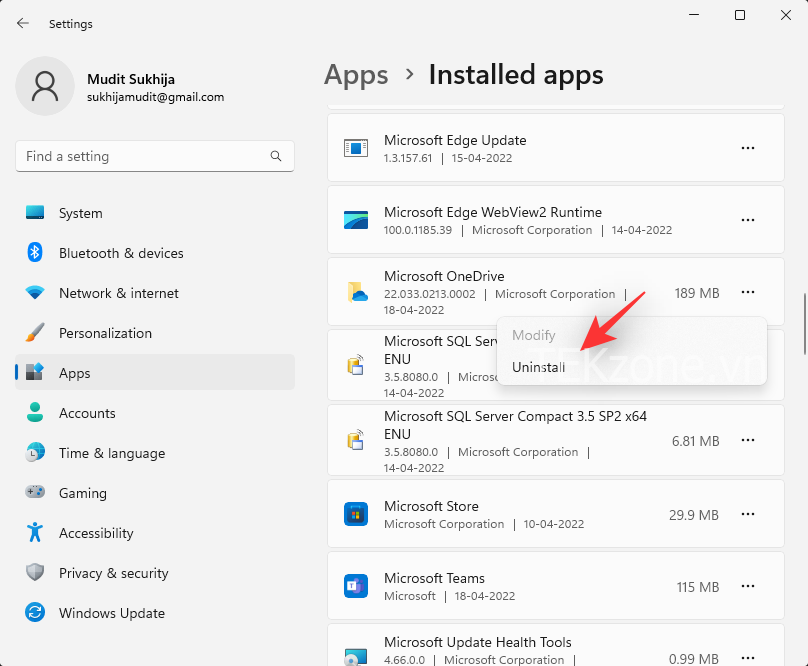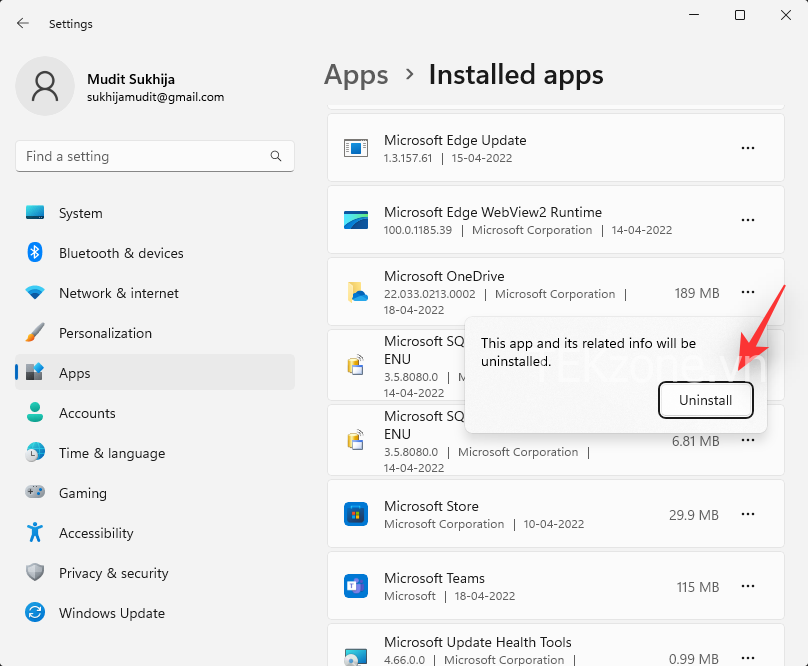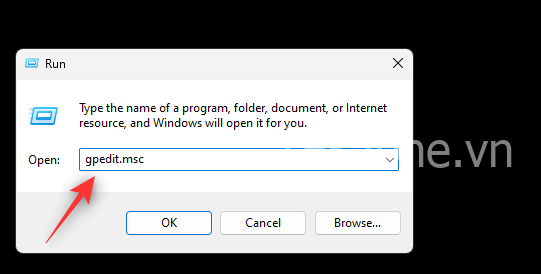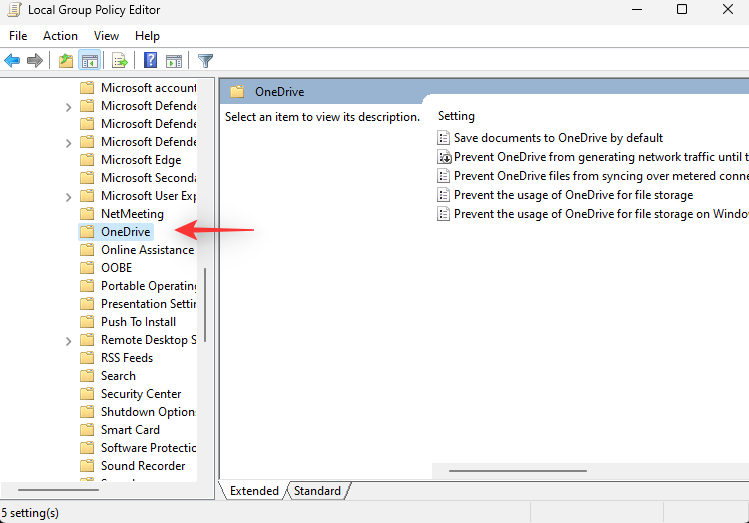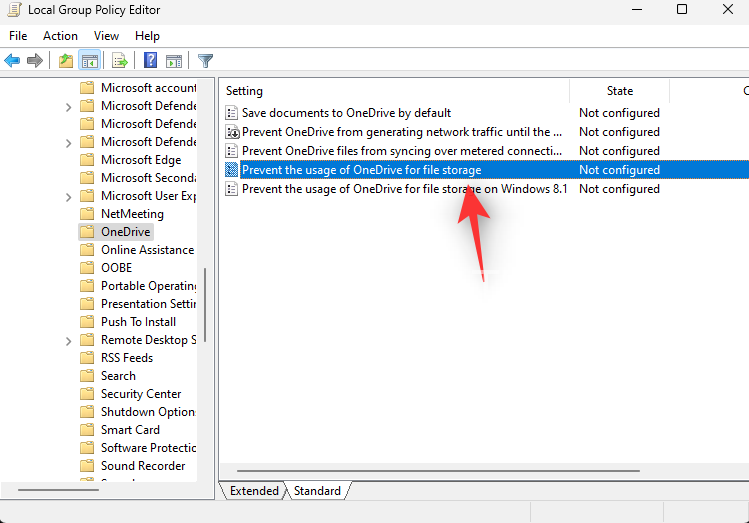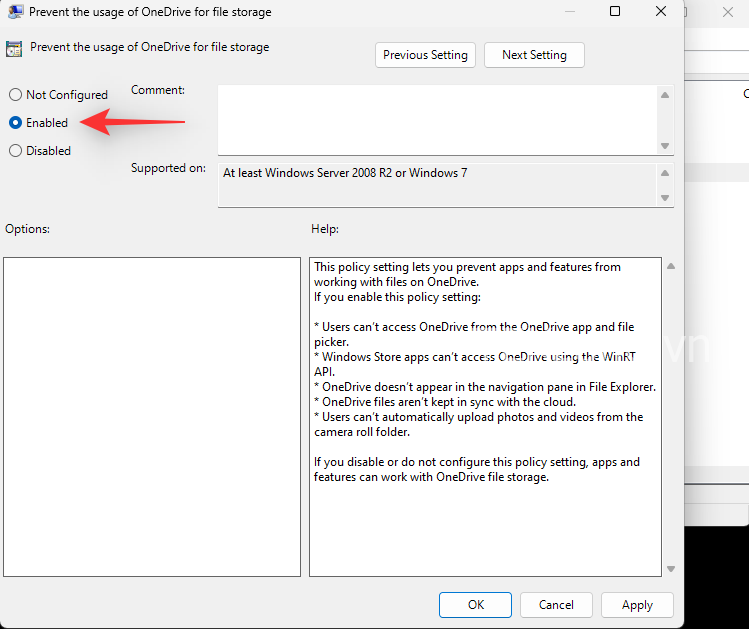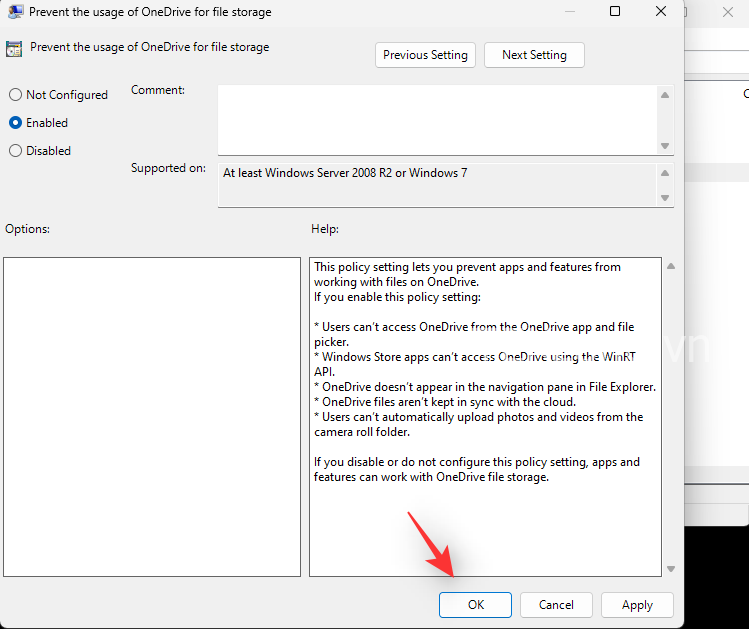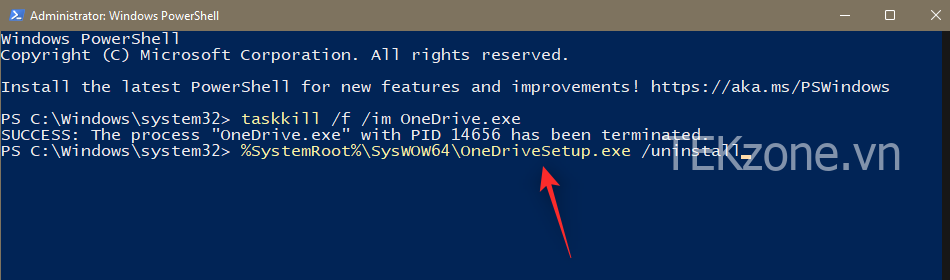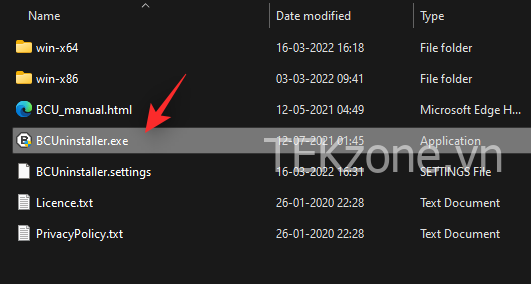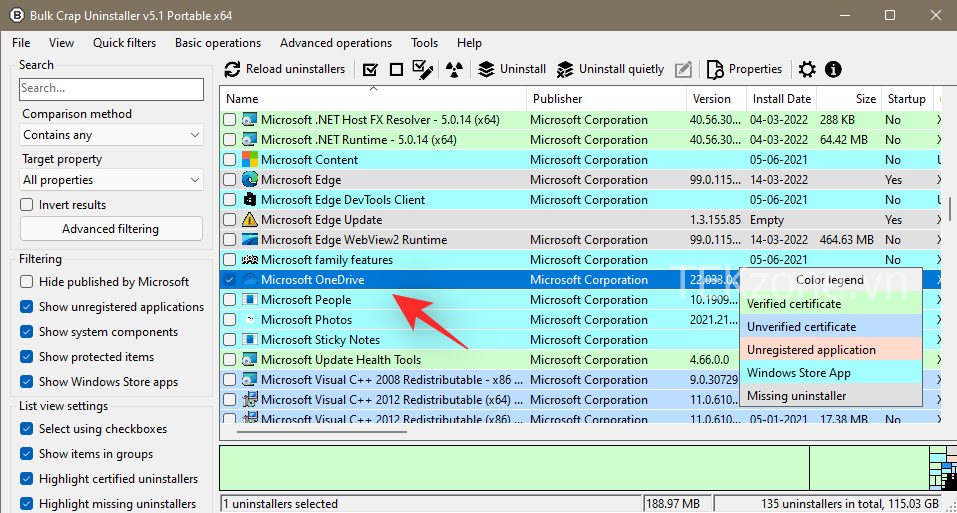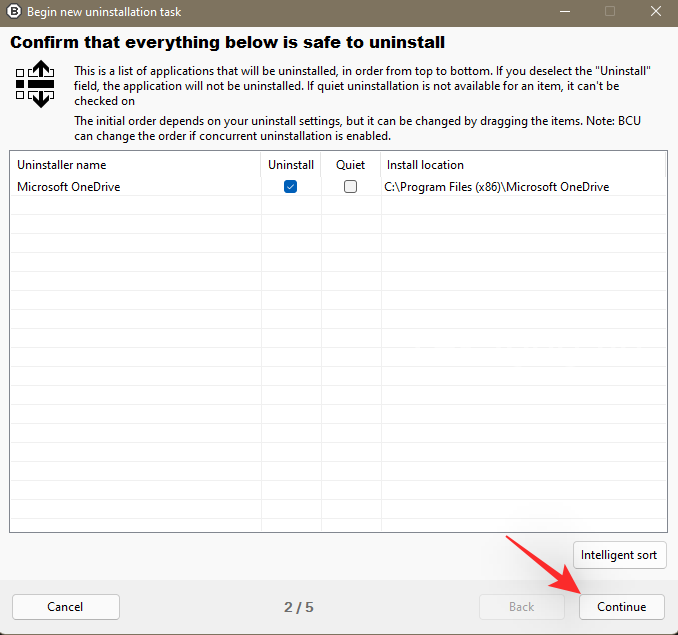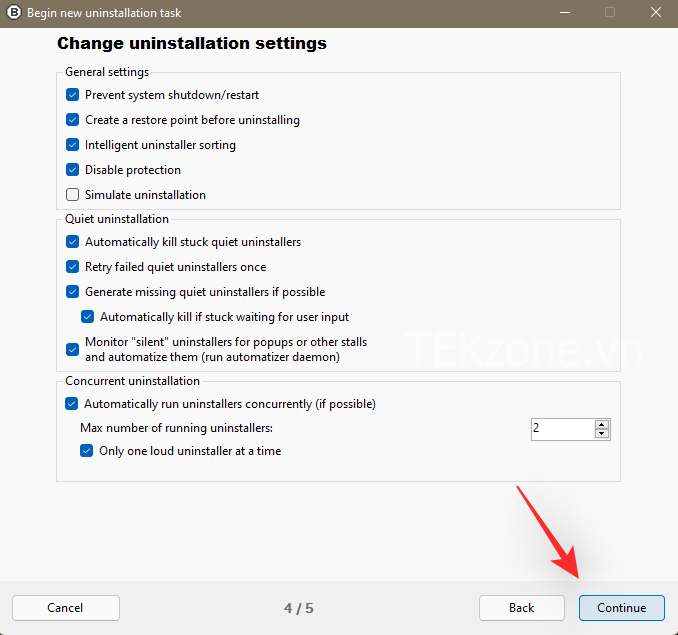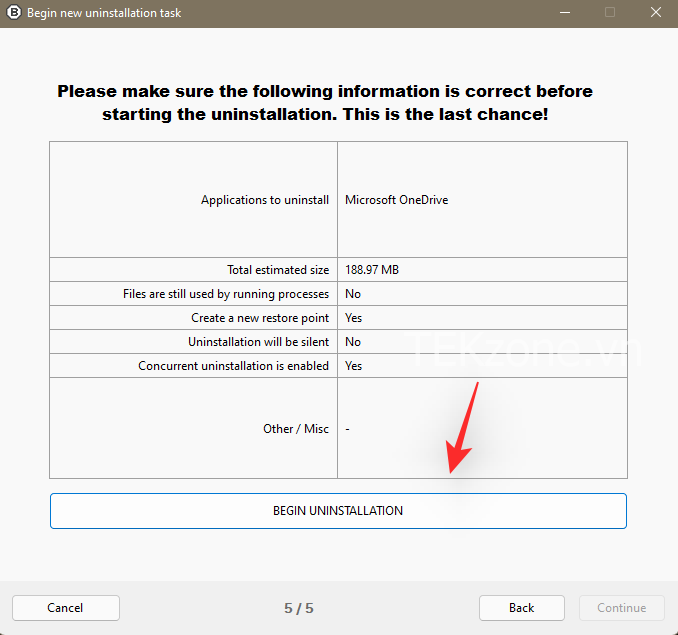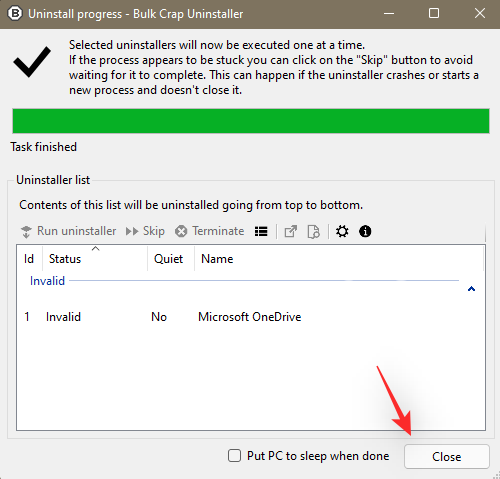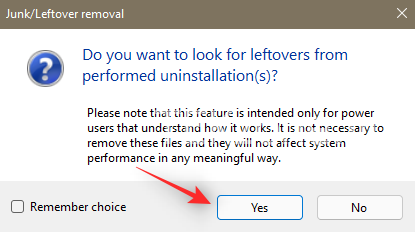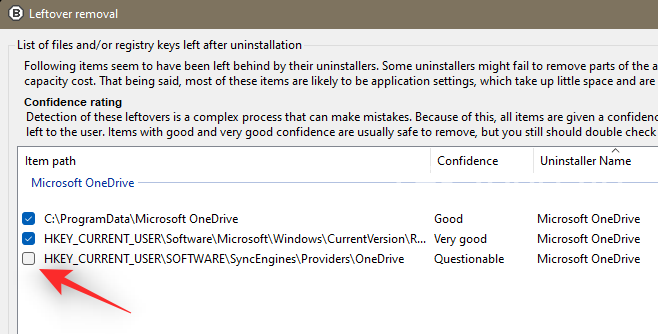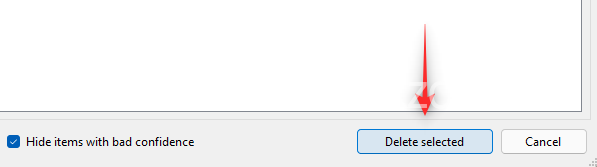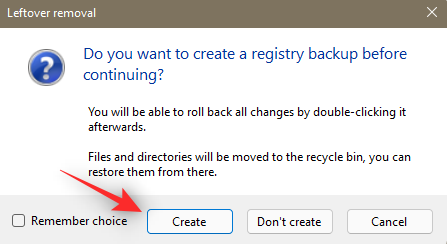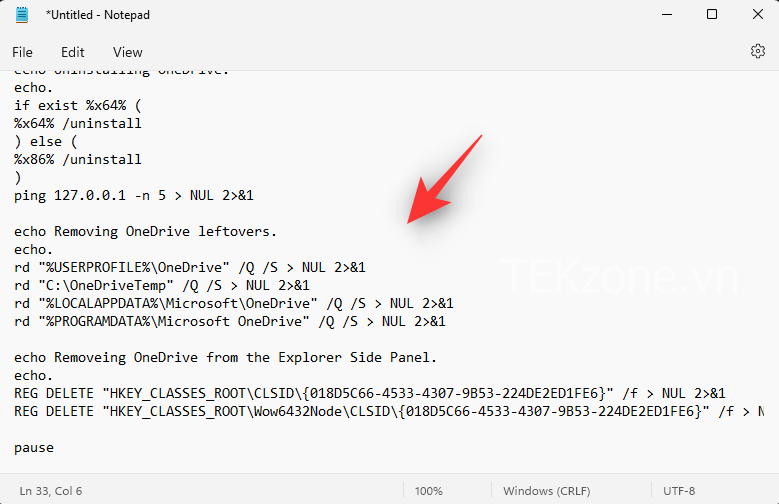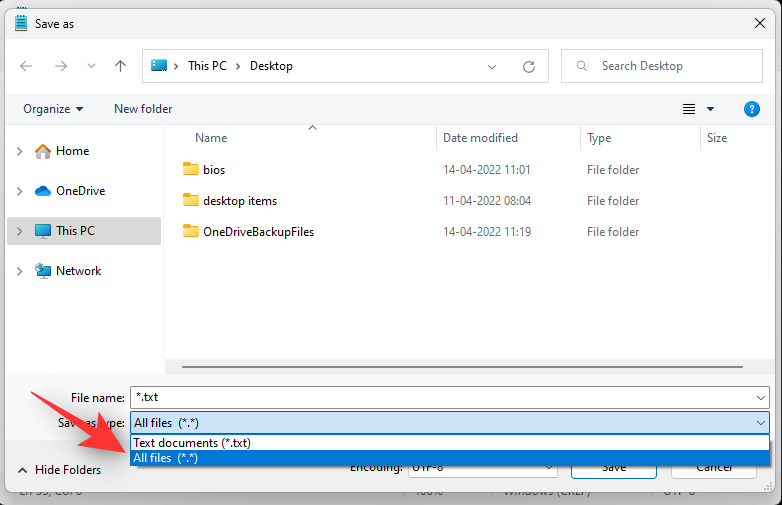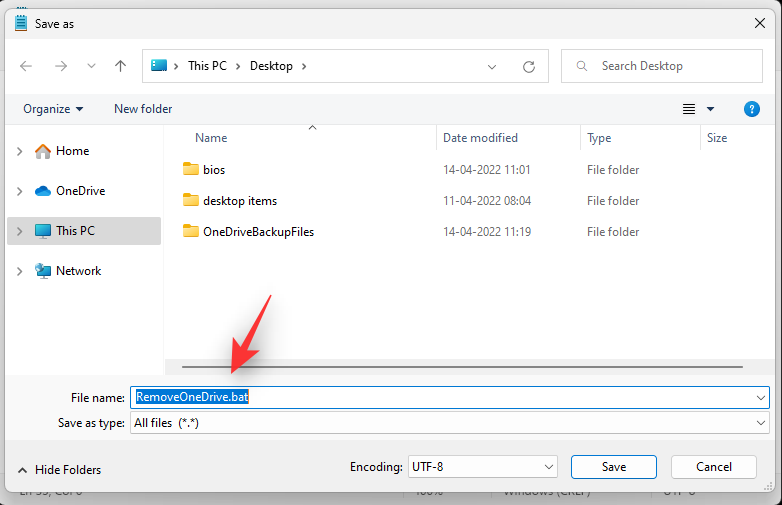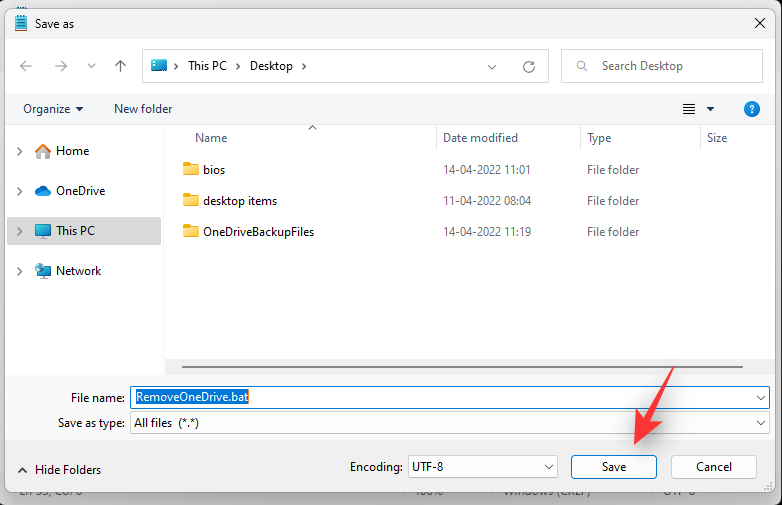OneDrive là dịch vụ lưu trữ đám mây của Microsoft đi kèm với Windows 11 theo mặc định. Giống như Microsoft Edge, OneDrive cũng vấp phải sự chỉ trích gay gắt từ người dùng, nhiều người tìm cách xóa nó khỏi PC của họ. Nếu bạn có cùng quan điểm và muốn xóa OneDrive thì đây là tất cả những gì bạn cần biết về nó.
Tóm tắt nhanh
- OneDrive có thể bị vô hiệu hóa tạm thời hoặc gỡ cài đặt vĩnh viễn trên Windows 11.
- Có thể tắt tạm thời OneDrive từ cài đặt của OneDrive, tắt tính năng mở khi khởi động từ Task manager hoặc ẩn khỏi chế độ xem từ Phần mềm quản lý file.
- Để gỡ cài đặt hoàn toàn OneDrive, hãy dùng ứng dụng Cài đặt, ứng dụng đầu cuối, Group Policy Editor, tập lệnh bó hoặc trình gỡ cài đặt của bên thứ ba. Hãy tham khảo hướng dẫn bên dưới để biết hướng dẫn từng bước.
Cách tắt OneDrive trên Windows 11
Dưới đây là tất cả cách bạn có thể tắt OneDrive trên Windows 11. Hãy làm theo các phần bên dưới để tắt tạm thời hoặc vĩnh viễn OneDrive trên hệ thống tùy theo sở thích .
Cho bạn biết, trong số năm tùy chọn bên dưới, trong khi tùy chọn từ 1 đến 4 là về việc vô hiệu hóa OneDrive trên PC , thì Tùy chọn 5 là về việc gỡ cài đặt ứng dụng này.
Option 1: Tạm dừng OneDrive Sync để tắt nó
Bạn có thể bắt đầu bằng cách tạm dừng đồng bộ OneDrive nếu bạn muốn tắt tạm thời tính năng này. Điều này sẽ tạm dừng tất cả các hoạt động và dịch vụ OneDrive đang chạy trong nền. Đây là cách được khuyến nghị nếu bạn muốn tạm thời thoát khỏi OneDrive.
- Bấm vào biểu tượng OneDrive trên Taskbar .

- Chọn Cài đặt ở góc trên cùng bên phải.


- Bây giờ hãy nhấp vào Tạm dừng đồng bộ hóa .

- Nhấp vào mũi tên thả xuống và chọn một trong các tùy chọn sau tùy theo sở thích .
- 2 giờ
- 8 giờ
- 24 giờ

Bây giờ bạn sẽ tạm dừng đồng bộ OneDrive trên thiết bị của mình trong khoảng thời gian đã chọn.
Option 2: Hủy liên kết OneDrive để tắt nó
Tùy chọn này dành cho những người dùng muốn xóa tài khoản OneDrive của họ khỏi một PC cụ thể trong khi vẫn giữ lại các file cục bộ. Tài khoản OneDrive sẽ bị hủy liên kết khỏi PC hiện tại và các file sẽ không còn được đồng bộ hóa với đám mây nữa.
Chỉ các file OneDrive sẽ bị xóa khỏi bộ nhớ cục bộ trong khi vẫn giữ lại các file khác. Dùng hướng dẫn bên dưới để giúp bạn thực hiện quy trình.
- Bấm vào biểu tượng OneDrive trên Taskbar .

- Nhấp vào biểu tượng ở góc trên bên phải.


- Chọn cài đặt .

- Một cửa sổ nhỏ sẽ hiện ra và mặc định tab Account sẽ được chọn. Nhấp vào Hủy liên kết PC này trong cùng.

- Nhấp vào Hủy liên kết tài khoản để xác nhận lựa chọn .

Option 3: Ngăn OneDrive mở khi khởi động
Bạn cũng có thể ngăn OneDrive mở khi khởi động để ngăn nó tự động khởi chạy. Bằng cách này, bạn chỉ có thể dùng ứng dụng khi cần trên hệ thống của mình mà không để ứng dụng liên tục chạy trong nền.
- Nhấp chuột phải vào Taskbar và chọn Task manager (hoặc nhấn Ctrl+Shift+Esc).

- Chọn Ứng dụng khởi động từ khung bên.

- Tại đây, tìm OneDrive, chọn nó và nhấp vào Tắt .

Option 4: Ẩn OneDrive trên Windows 11
Bạn cũng có thể ẩn OneDrive khỏi hệ thống của mình nếu bạn muốn tạm thời rời khỏi hệ thống. Mặc dù thao tác này không xóa hoặc tắt tính năng đồng bộ hóa OneDrive nhưng nó sẽ xóa danh sách OneDrive khỏi File Explorer .
- Mở File Explorer và nhấp chuột phải vào OneDrive.

- Chọn Properties .

- Chọn hộp Ẩn dưới Properties .

- Điều này sẽ ẩn OneDrive khỏi File Explorer. Nhấn OK sau khi hoàn tất. Chọn Chỉ áp dụng các thay đổi cho thư mục này .

- Bấm vào đồng ý .

- Tiếp theo, nhấp vào biểu tượng OneDirve trên Taskbar và chọn biểu tượng .


- Bấm Đóng OneDrive .

- Xác nhận lựa chọn bằng cách nhấp vào tương tự.

OneDrive bây giờ sẽ thoát và sẽ bị ẩn khỏi Taskbar . Mình khuyên bạn nên làm theo hướng dẫn ở trên để ngăn nó khởi chạy khi khởi động nhằm vô hiệu hóa tạm thời trên PC .
Option 5: Gỡ cài đặt vĩnh viễn OneDrive (giải thích 6 cách)
Nếu bạn đang tìm kiếm giải pháp lâu dài hơn thì mình khuyên bạn nên xóa hoàn toàn OneDrive khỏi hệ thống của mình. Nếu bạn muốn giữ lại một số file thiết lập và dịch vụ nền để có thể dễ dàng thiết lập tương tự hơn cho những người dùng khác thì bạn có thể dùng ứng dụng Cài đặt để xóa OneDrive.
Tuy nhiên, nếu bạn muốn xóa OneDrive vĩnh viễn thì mình khuyên bạn nên dùng một trong các giải pháp khác được đề cập bên dưới. Hãy làm theo phần có liên quan bên dưới để giúp bạn thực hiện quy trình.
Phương pháp 1: Dùng ứng dụng Cài đặt
- Nhấn
Windows + itrên bàn phím và chọn Ứng dụng & tính năng.
- Nhấp vào Ứng dụng đã cài đặt .

- Tìm Microsoft OneDrive trong danh sách và nhấp vào biểu tượng bên cạnh nó .

- Chọn Gỡ cài đặt .

- Nhấp vào Gỡ cài đặt một lần nữa để xác nhận lựa chọn .

- Làm theo các hướng dẫn trên màn hình để hoàn tất quy trình và OneDrive hiện đã bị xóa khỏi hệ thống .
Phương pháp 2: Dùng command
Command Prompt cũng có thể giúp bạn xóa vĩnh viễn Microsoft OneDrive. Thực hiện theo các bước dưới đây để giúp bạn trong quá trình này.
Nhấn Windows + Rvà gõ vào như sau. Nhấn Ctrl + Shift + Entervào bàn phím sau khi hoàn tất.
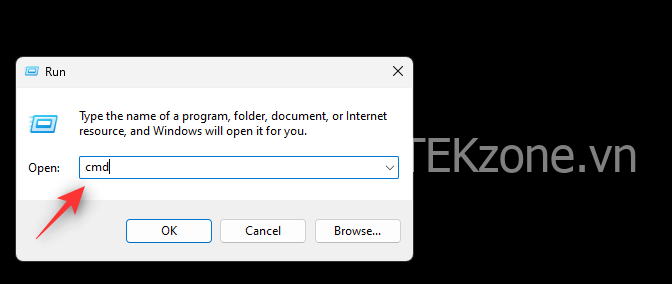
Xác nhận Câu lệnh UAC, sau đó nhập từng lệnh sau và thực thi chúng bằng cách nhấn Enter trên bàn phím .
Dành cho người dùng 64bit
%Systemroot%\SysWOW64\OneDriveSetup.exe /uninstall
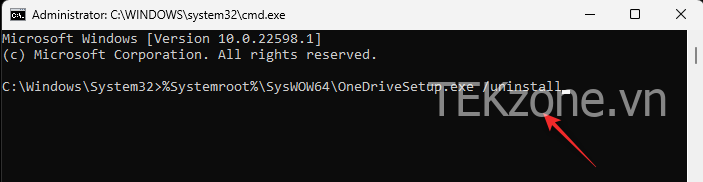
Dành cho người dùng 32 bit
%Systemroot%\System32\OneDriveSetup.exe /uninstall
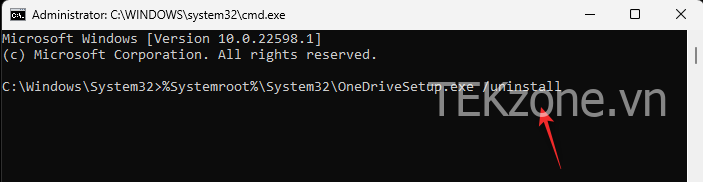
Dùng lệnh sau để đóng command.
exit
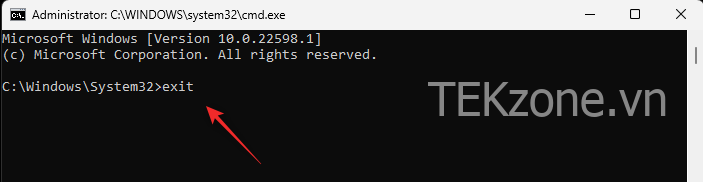
Và thế là xong! Bây giờ bạn sẽ xóa OneDrive khỏi PC của mình.
Phương pháp 3: Dùng Group Policy Editor
- Nhấn
Windows + R, gõgpedit.mscvà nhấnEnter.
- Điều hướng đến đường dẫn sau bằng thanh bên trái:
Computer Configuration > Administrative Templates > Windows Components > OneDrive
- Nhấp đúp vào Ngăn chặn việc dùng OneDrive cho giá trị lưu trữ file ở bên phải .

- Chọn Đã bật .

- Bây giờ bấm vào OK .

Khởi động lại PC để có biện pháp tốt và OneDrive hiện đã bị vô hiệu hóa trên hệ thống .
Phương pháp 4: Dùng PowerShell
Nhấn Windows + Rtrên bàn phím, gõ powershell và nhấn Ctrl + Shift + Enter trên bàn phím .
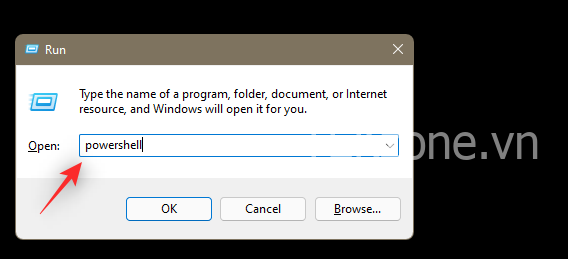
Bây giờ hãy nhập từng lệnh sau và nhấn Enter trên bàn phím sau mỗi lệnh.
taskkill /f /im OneDrive.exe
%SystemRoot%\SysWOW64\OneDriveSetup.exe /uninstall
Lệnh đầu tiên sẽ hủy tiến trình OneDrive trên máy tính . Việc tiếp theo sẽ gỡ cài đặt nó khỏi hệ thống . Khởi động lại PC để kết thúc quá trình.
Phương pháp 5: Dùng trình gỡ cài đặt của bên thứ ba
Mình khuyên bạn nên dùng trình gỡ cài đặt ứng dụng nguồn mở của bên thứ ba để xóa OneDrive khỏi hệ thống . Dùng hướng dẫn bên dưới để giúp bạn thực hiện quy trình.
- BCUninstaller
- Truy cập liên kết ở trên và tải trình gỡ cài đặt xuống bộ nhớ cục bộ . Mình khuyên bạn nên tải phiên bản di động. Sau khi tải xuống, nhấp đúp và khởi chạy file thực thi để chạy chương trình.

- BCUninstaller bây giờ sẽ quét hệ thống để tìm tất cả các ứng dụng đã cài đặt. Sau khi hoàn tất, hãy cuộn danh sách và kiểm tra danh sách để tìm Microsoft OneDrive .

- Bây giờ bấm vào Gỡ cài đặt ở trên cùng .

- Bấm vào Tiếp tục ở góc dưới bên phải màn hình .

- Hãy để các tùy chọn mặc định như hiện tại và nhấp vào Tiếp tục lần nữa .

- Cuối cùng nhấn vào BEGIN UNINSTALLATION .

- Nhấp vào Đóng khi quá trình hoàn tất .

- Khi được nhắc tìm kiếm thức ăn thừa, hãy nhấp vào Có .

- Bây giờ bạn sẽ được hiển thị các khóa đăng ký và mục nhập được liên kết với OneDrive. Các tập tin được xác nhận sẽ được chọn theo mặc định. Bạn sẽ cần kiểm tra những cái chưa được chọn và chọn thủ công những cái liên quan đến OneDrive.

- Bấm vào Xóa đã chọn sau khi bạn hoàn tất .

- Mình khuyên bạn nên tạo bản sao lưu Windows Registry bằng cách nhấp vào tương tự.

OneDrive hiện đã bị xóa khỏi hệ thống sau khi quá trình hoàn tất. Khởi động lại hệ thống để những thay đổi có hiệu lực.
Phương pháp 6: Dùng tập lệnh .bat
Bạn cũng có thể tạo và dùng tập lệnh .bat để gỡ cài đặt OneDrive khỏi hệ thống của mình. Hãy làm theo các bước dưới đây để giúp bạn bắt đầu.
- Mở Notedpad từ Start Menu.
- Sao chép và dán đoạn mã sau vào notepad.
@echo offclsset x86="%SYSTEMROOT%\System32\OneDriveSetup.exe"set x64="%SYSTEMROOT%\SysWOW64\OneDriveSetup.exe"echo Closing OneDrive process.echo.taskkill /f /im OneDrive.exe > NUL 2>&1ping 127.0.0.1 -n 5 > NUL 2>&1echo Uninstalling OneDrive.echo.if exist %x64% (%x64% /uninstall) else (%x86% /uninstall)ping 127.0.0.1 -n 5 > NUL 2>&1echo Removing OneDrive leftovers.echo.rd "%USERPROFILE%\OneDrive" /Q /S > NUL 2>&1rd "C:\OneDriveTemp" /Q /S > NUL 2>&1rd "%LOCALAPPDATA%\Microsoft\OneDrive" /Q /S > NUL 2>&1rd "%PROGRAMDATA%\Microsoft OneDrive" /Q /S > NUL 2>&1echo Removeing OneDrive from the Explorer Side Panel.echo.REG DELETE "HKEY_CLASSES_ROOT\CLSID\{018D5C66-4533-4307-9B53-224DE2ED1FE6}" /f > NUL 2>&1REG DELETE "HKEY_CLASSES_ROOT\Wow6432Node\CLSID\{018D5C66-4533-4307-9B53-224DE2ED1FE6}" /f > NUL 2>&1pause
- Nhấn
Ctrl + Shift + Svào bàn phím . Nhấp vào menu thả xuống ở dưới cùng và chọn All Files .
- Nhập tên cho file như mong muốn, theo sau là phần mở rộng .bat . Đảm bảo rằng bạn chọn tên không có dấu cách hoặc ký tự đặc biệt.

- Chọn vị trí cho file .bat và nhấp vào Lưu .

- Bây giờ file .bat sẽ được tạo và lưu ở vị trí đã chọn. Điều hướng đến cùng, sau đó nhấp đúp và chạy file .bat .
OneDrive bây giờ sẽ bị xóa khỏi hệ thống .
Điều gì xảy ra khi bạn tắt OneDrive?
Vô hiệu hóa OneDrive có những ưu điểm và nhược điểm. Đây là những gì xảy ra khi bạn tắt OneDrive trên hệ thống của mình.
- Các file sẽ không còn được đồng bộ hóa với đám mây nữa
- OneDrive sẽ không sao lưu dữ liệu thường xuyên
- Các quy tắc sao lưu thủ công và nhiều quy tắc khác sẽ không hoạt động
- Biểu tượng OneDrive có thể vẫn hiển thị trong File Explorer nếu bạn không gỡ cài đặt nó khỏi hệ thống của mình.
- Các file cục bộ sẽ không bị ảnh hưởng khi tắt OneDrive.
Câu hỏi thường gặp
Dưới đây là một số câu hỏi thường gặp về việc tắt OneDrive sẽ giúp bạn cập nhật thông tin mới nhất.
OneDrive có an toàn để dùng không?
Nhờ cơ sở người dùng khổng lồ, các hệ thống Windows thu hút rất nhiều sự chú ý của hacker trên toàn cầu. Và là dịch vụ lưu trữ đám mây ưa thích của Microsoft, OneDrive cũng đã phải hứng chịu sự lạm dụng khá lớn. Tuy nhiên, dù bị nhắm đến vô số lần nhưng OneDrive vẫn không bị khai thác, buộc hacker phải trắng tay.
OneDrive mã hóa tất cả dữ liệu và tài liệu bằng cách đồng bộ hóa chúng với BitLocker trên ổ cứng . Trong quá trình vận chuyển, Microsoft Cloud chịu trách nhiệm xử lý mã hóa, bản thân mã hóa này khá kín đáo.
Ngoài ra, OneDrive của Microsoft mã hóa dữ liệu trên cơ sở từng file. Vì vậy, nếu bất kỳ khóa nào bị xâm phạm, hacker sẽ chỉ có thể truy cập vào file cụ thể đó chứ không phải tất cả các file trong thư mục hoặc ổ đĩa đó. Nói chung, Microsoft OneDrive an toàn nhất có thể, cung cấp đủ sự bảo vệ cho cả người dùng thông thường và chuyên gia.
Dữ liệu có bị xóa khi bạn gỡ cài đặt OneDrive không?
Không, dữ liệu được lưu trữ trên clour hoặc cục bộ sẽ không bị ảnh hưởng khi gỡ cài đặt OneDrive. Mặc dù các file được tải xuống tạm thời vào bộ nhớ cục bộ qua OneDrive sẽ bị xóa khi gỡ cài đặt ứng dụng.
Tại sao bạn nên tắt OneDrive?
OneDrive tự động khởi động và chạy ở chế độ nền cho đến khi bạn tắt nó, điều này có thể ảnh hưởng đến các PC có nguồn tài nguyên thấp. Vì vậy, vô hiệu hóa OneDrive có thể là một lựa chọn tốt để cắt giảm mức dùng RAM và CPU.
Microsoft OneDrive có ảnh hưởng đến hiệu suất của PC không?
Microsoft OneDrive thường xuyên kiểm tra các file mới để đồng bộ hóa, điều này thường không gây ra bất kỳ sự cố nào cho PC . Nhưng nếu nó bắt đầu xử lý quá nhiều tập tin thì khả năng cao là máy tính sẽ bị chậm lại. Trong trường hợp này, bạn có thể dừng quá trình đồng bộ hóa OneDrive của mình và lấy lại sự tự tin.
Một số lựa chọn thay thế OneDrive tốt là gì?
Dưới đây là một số lựa chọn thay thế lưu trữ đám mây phổ biến cung cấp khả năng tích hợp tương tự với Windows 11 mà bạn có thể thử thay vì OneDrive.
- Dropbox
- Google Drive
- Box
- Apple iCloud
Mình hy vọng bài đăng này đã giúp bạn dễ dàng xóa OneDrive khỏi hệ thống của mình. Nếu bạn có thêm bất kỳ câu hỏi nào, vui lòng gửi chúng trong phần bình luận bên dưới.
Mục lục
- Tóm tắt nhanh
- Cách tắt OneDrive trên Windows 11
- Option 1: Tạm dừng OneDrive Sync để tắt nó
- Option 2: Hủy liên kết OneDrive để tắt nó
- Option 3: Ngăn OneDrive mở khi khởi động
- Option 4: Ẩn OneDrive trên Windows 11
- Option 5: Gỡ cài đặt vĩnh viễn OneDrive (giải thích 6 cách)
- Điều gì xảy ra khi bạn tắt OneDrive?
- Câu hỏi thường gặp