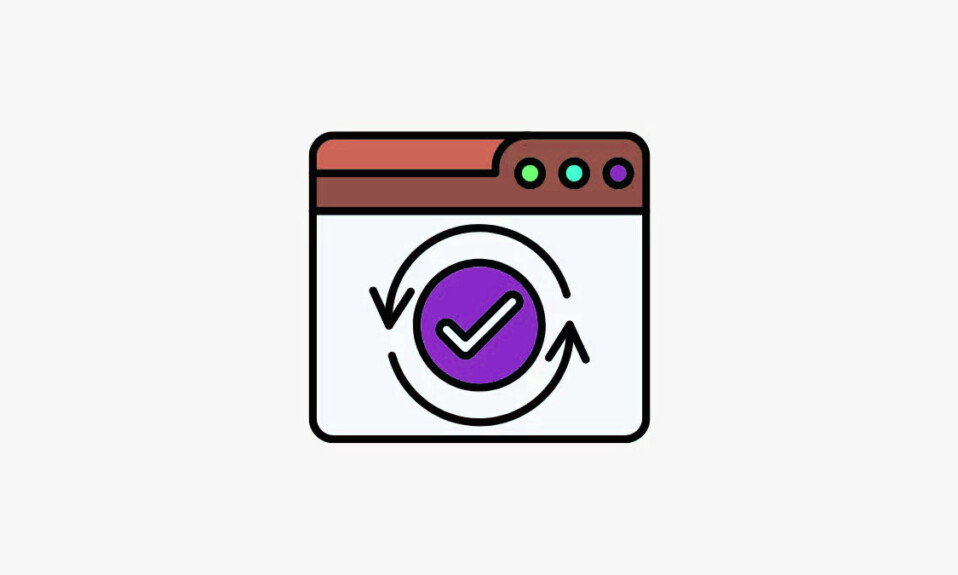
Cập nhật trình duyệt Microsoft Edge theo cách thủ công, cho dù bạn đang dùng Windows hay macOS.
Kể từ khi được chuyển sang nền tảng Chrome, trình duyệt này đã trở nên vô cùng phổ biến đối với người dùng, cả trên hệ điều hành máy tính để bàn và thiết bị di động. Một lý do khác cho sự phổ biến của nó là nó thường xuyên nhận được các tính năng mới với các bản cập nhật. Các bản cập nhật cũng đảm bảo rằng trình duyệt được an toàn trước các mối đe dọa online và cung cấp các cách sửa lỗi quan trọng. Vì vậy, nếu bạn đang thắc mắc về cách cập nhật trình duyệt Edge thì đây chỉ là hướng dẫn dành cho bạn.
Trình duyệt Edge tự động kiểm tra các bản cập nhật có sẵn và cài đặt các bản cập nhật nhỏ ở chế độ nền khi dùng. Tuy nhiên, bạn có thể kiểm tra cập nhật theo cách thủ công bất kỳ lúc nào bằng cách vào cài đặt trình duyệt.
Để cập nhật Microsoft Edge, hãy làm theo các bước sau:
- Khởi chạy trình duyệt Edge và nhấp vào ba dấu chấm ở góc trên cùng bên phải.

- Nhấp vào tùy chọn ‘Cài đặt’ từ danh sách các mục xuất hiện trong menu thả xuống hoặc nhập
edge://settings/helpvào thanh địa chỉ để mở trang cài đặt.
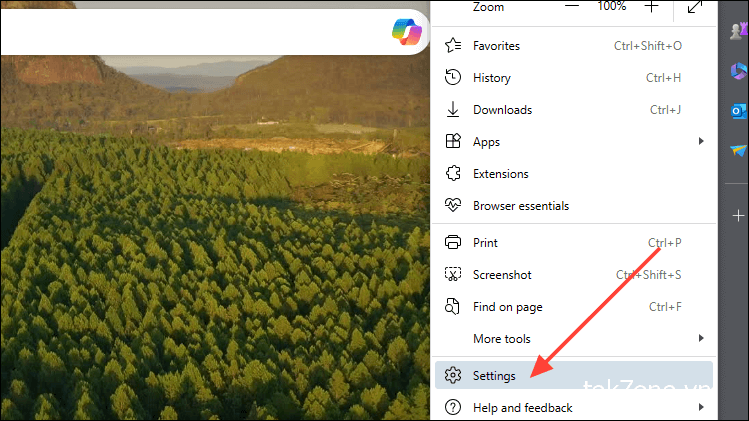
- Khi trang ‘Cài đặt’ mở ra, hãy nhấp vào tùy chọn ‘Giới thiệu về Microsoft Edge’ ở dưới cùng trong số các tùy chọn ở bên trái.
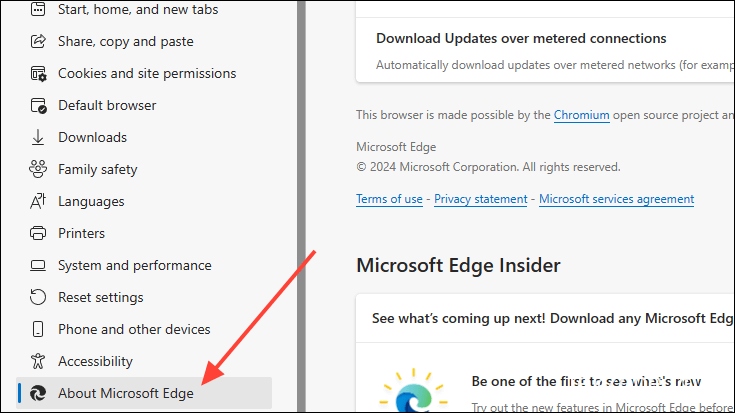
- Microsoft Edge sẽ tự động kiểm tra các bản cập nhật khi bạn mở trang này. Nếu có bất kỳ bản cập nhật nào, trình duyệt sẽ bắt đầu tải xuống và cài đặt nó.
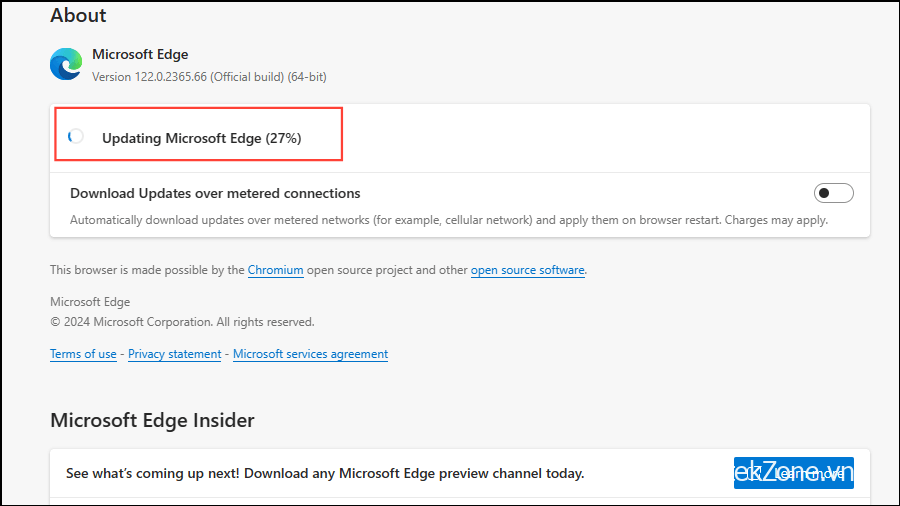
- Đối với các bản cập nhật lớn, bạn sẽ cần khởi động lại trình duyệt sau khi cài đặt các bản cập nhật bằng cách nhấp vào nút ‘Khởi động lại’.

- Bây giờ, khi trình duyệt mở lại, hãy chuyển đến tùy chọn ‘Giới thiệu về Microsoft Edge’ và nó sẽ hiển thị cho bạn rằng trình duyệt đã được cập nhật.
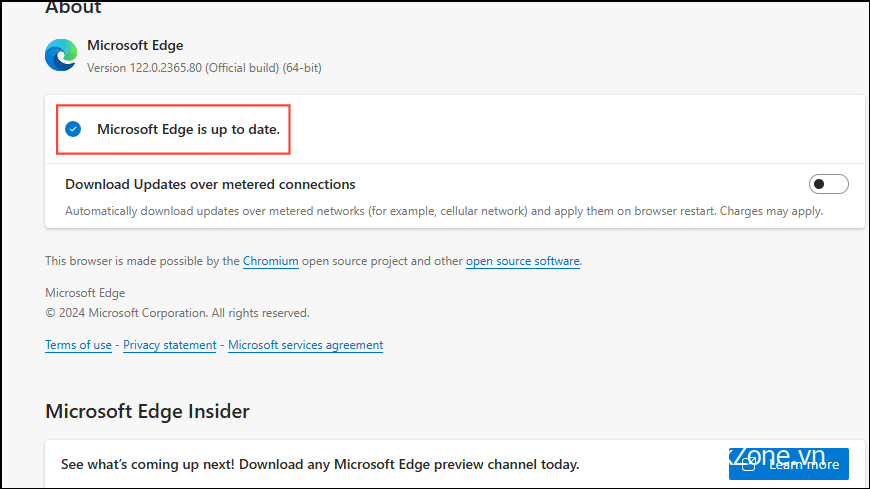
Bạn nên cập nhật trình duyệt Edge của mình. Nó giúp giữ cho hệ thống của bạn an toàn, cho phép bạn thử các tính năng mới và có thể giúp tránh các sự cố do lỗi gây ra. Thông thường, trình duyệt tự động cập nhật nhưng trong trường hợp bạn muốn thực hiện thủ công thì phương pháp được chia sẻ ở đây hoạt động trên cả Windows và macOS.




