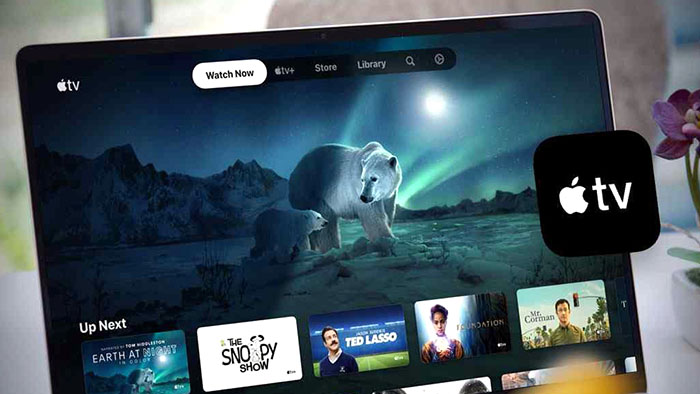
Apple TV không hoạt động trên Mac? Cùng với bản cập nhật macOS Catalina được phát hành từ năm 2019, Apple TV đã có thể truy cập được đối với người dùng Mac. Nó cung cấp đặc quyền để truy cập toàn bộ nội dung Apple TV trên máy Mac.
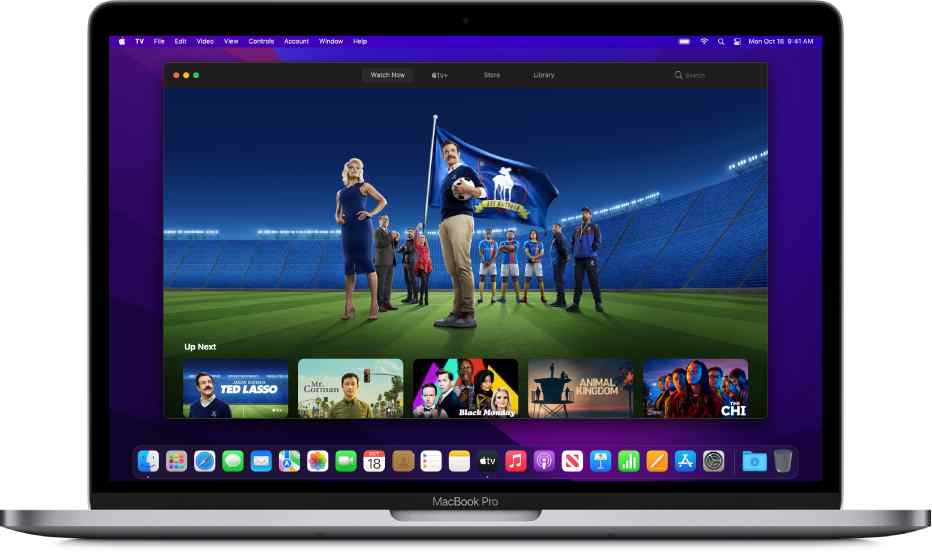
Vì vậy, nếu bạn không thể mở ứng dụng Apple TV trên máy Mac của mình, đây là một số cách giải quyết đơn giản mà bạn có thể thử. Bài đăng này liệt kê một số cách khắc phục lỗi hack mà bạn có thể sử dụng để khởi động và chạy lại ứng dụng Apple TV trên macOS.
Cách khắc phục Apple TV không hoạt động trên Mac
Giải pháp 1: Kiểm tra chi tiết tài khoản
Điều đầu tiên đầu tiên, như họ nói! Trước khi bắt đầu khắc phục lỗi, hãy đảm bảo rằng bạn kiểm tra chi tiết tài khoản của mình để xem liệu thời gian dùng thử miễn phí đã kết thúc hay chưa. Apple TV cung cấp đăng ký dùng thử miễn phí 3 tháng khi bạn mua thiết bị mới. Vì vậy, để kiểm tra chi tiết tài khoản và các thông tin liên quan khác, đây là những gì bạn cần làm.
Nhấn vào biểu tượng Apple TV được đặt trên đế máy Mac.
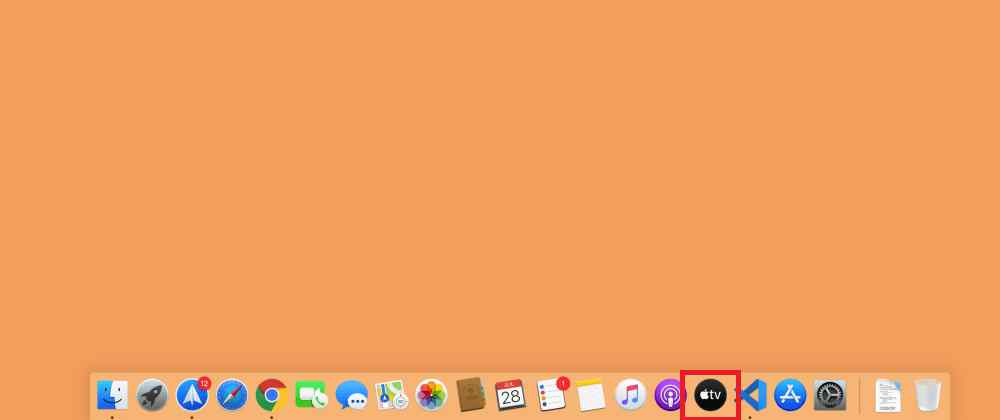
Khi cửa sổ Apple TV mở ra, hãy nhấn vào Account> Account Settings.
Một cửa sổ mới sẽ bật lên trên màn hình. Nhấn vào “Manage Devices”.
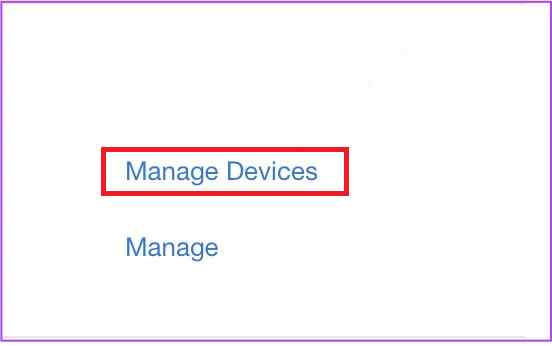
Bây giờ, ở đây bạn sẽ có danh sách chi tiết của tất cả các thiết bị Apple được liên kết với tài khoản Apple ID cùng với chi tiết đăng ký của chúng.
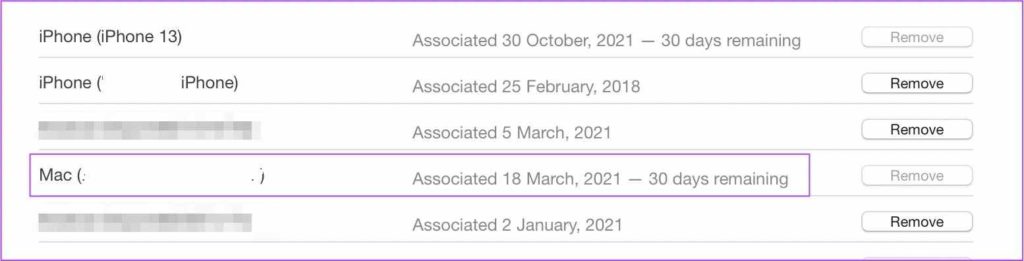
Tại đây, bạn có thể kiểm tra lượng thời gian còn lại để đăng ký miễn phí kết thúc trên máy Mac của mình.
Giải pháp 2: Buộc thoát khỏi ứng dụng
Đây là giải pháp tiếp theo để khắc phục lỗi “Apple TV không hoạt động trên Mac”. Nhấn vào biểu tượng Apple được đặt trên thanh menu trên cùng .
Chọn Force Quit / “Buộc thoát”.
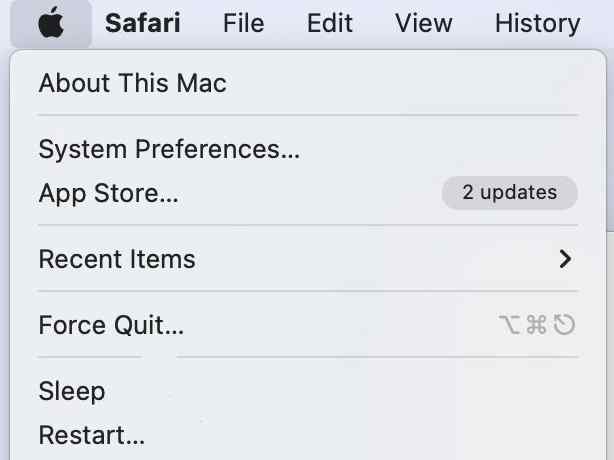
Chọn ứng dụng Apple TV từ danh sách, sau đó nhấn nút “Buộc thoát” để bắt đầu lại.

Khởi chạy lại ứng dụng Apple TV trên máy Mac để kiểm tra xem sự cố đã được giải quyết chưa.
Giải pháp 3: Xem lại Thông tin Thanh toán
Nếu phương thức thanh toán hoặc các chi tiết liên quan không được thêm vào tài khoản Apple ID, bạn có thể không sử dụng được các dịch vụ Apple TV trên máy Mac của mình. Đây là cách bạn có thể xem lại thông tin thanh toán của mình.
Khởi chạy ứng dụng App Store trên máy Mac, sau đó nhấn vào biểu tượng hồ sơ. Nhấn vào “Cài đặt tài khoản”. Nhập ID Apple và mật khẩu để xác thực danh tính.
Chọn “Quản lý thanh toán”.
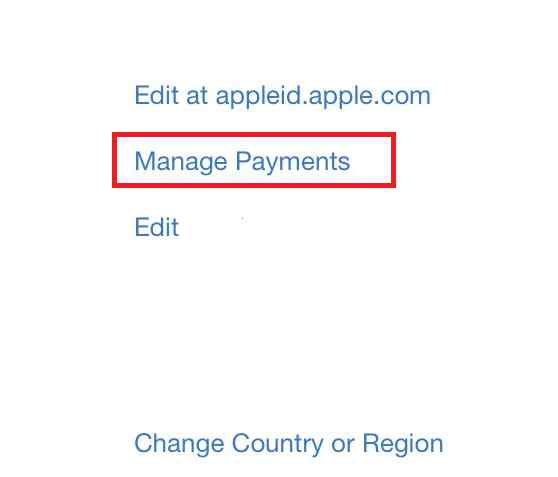
Tại đây bạn có thể xem lại thông tin thanh toán và lập hóa đơn của mình.
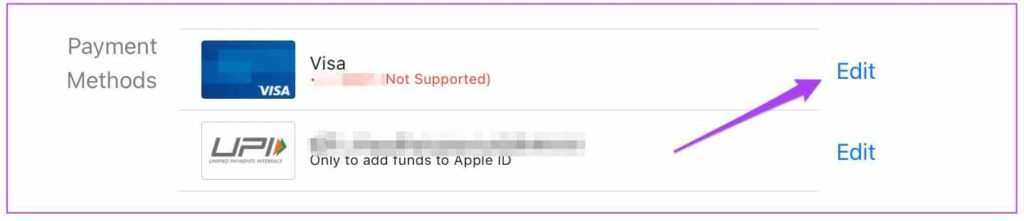
Nếu bạn muốn thay đổi bất kỳ phương thức thanh toán nào, hãy nhấp vào nút “Chỉnh sửa” để cập nhật thông tin chi tiết.
Giải pháp 4: Kiểm tra giới hạn thiết bị
Đăng ký Apple TV có thể được sử dụng đồng thời trên 6 thiết bị. Nhưng không phải chúng ta thường có thói quen chia sẻ đăng ký của mình với gia đình và bạn bè của mình sao? Để kiểm tra xem giới hạn thiết bị có bị vượt quá hay không, đây là những gì bạn cần làm.
Nhấn vào biểu tượng Cài đặt được đặt trên Dock. Nhấn vào “Apple ID”.
Bây giờ bạn sẽ thấy danh sách các thiết bị được liên kết với tài khoản Apple ID. Cuộn qua danh sách này và xem lại số lượng thiết bị được kết nối. Nếu bạn tìm thấy bất kỳ mục nhập đáng ngờ nào trong danh sách, hãy nhấn vào mục đó rồi chọn tùy chọn “Xóa khỏi tài khoản”.
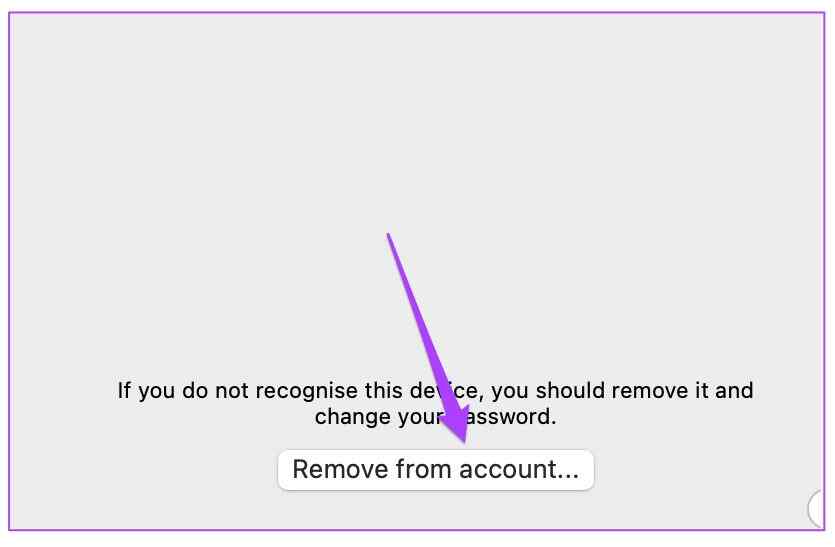
Một lần nữa nhấn vào “Xóa” để xác nhận hành động.
Khởi chạy lại ứng dụng Apple TV và kiểm tra xem sự cố đã được giải quyết chưa.
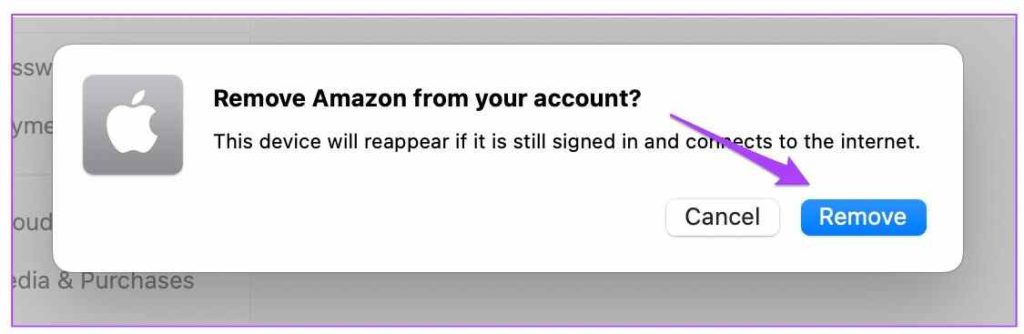
Giải pháp 5: Đặt lại ứng dụng Apple TV
Nếu bạn vẫn gặp bất kỳ sự cố nào khi truy cập ứng dụng Apple TV và nội dung của ứng dụng đó trên máy Mac, bạn có thể thử đặt lại ứng dụng. Nhưng có, sau khi bạn đặt lại ứng dụng Apple TV, tất cả dữ liệu sẽ bị xóa và ứng dụng sẽ tải về cài đặt mặc định. Để đặt lại ứng dụng Apple TV trên máy Mac, hãy làm theo các bước nhanh sau:
Khởi chạy ứng dụng Apple TV và chuyển đến Cài đặt. Chuyển sang phần “Đặt lại” rồi nhấn nút “Đặt lại”.
Giải pháp 6: Cập nhật macOS
Sử dụng phiên bản macOS lỗi thời có thể gây ra những rắc rối không đáng có và bạn có thể gặp phải một số lỗi hoặc lỗi khi sử dụng thiết bị của mình. Để kiểm tra các bản cập nhật macOS hiện có, đây là những gì bạn cần làm.
Nhấn vào biểu tượng Apple được đặt trên thanh menu trên cùng và chọn “About This Mac”.
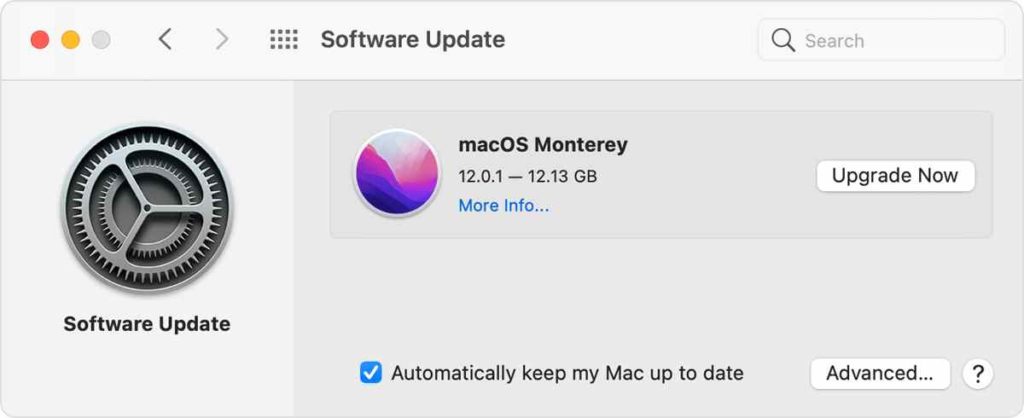
Nhấn vào “Cập nhật phần mềm”. Bây giờ, hãy đợi một lúc cho đến khi Mac tìm kiếm các bản cập nhật có sẵn online.
Nếu có bản cập nhật cho máy Mac, hãy nâng cấp thiết bị ngay lập tức!




